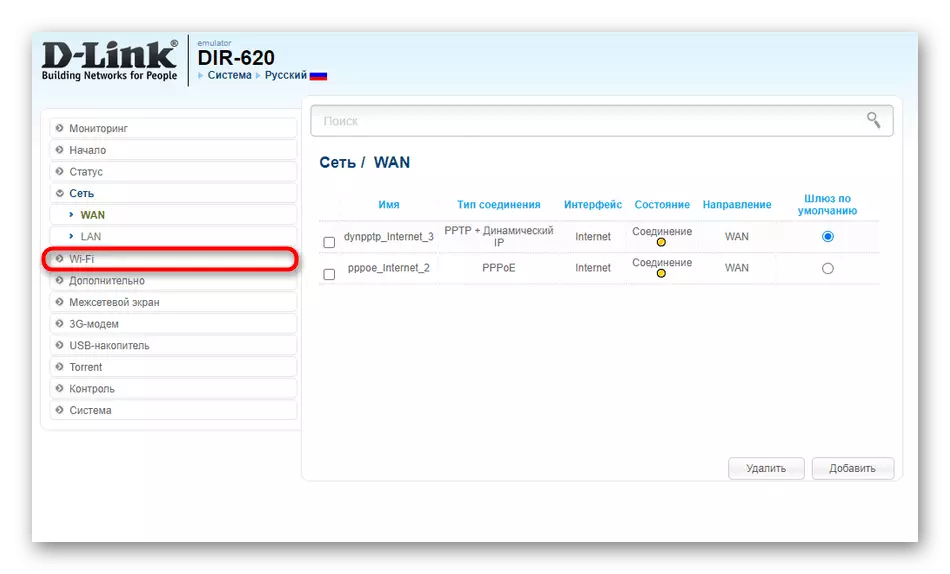Metod 1: Anslutningstypskontroll
Vi rekommenderar att du rekommenderar att du kontrollerar typen av drift av routern och de inställningar som är associerade med anslutningen, eftersom detta direkt beror på rätt interaktion av två enheter. Vi kommer att analysera den här metoden på exemplet på de tre populära modellerna av routrar, för vilka anslutningen sker i tre olika lägen.Innan övergången till efterföljande inställningar, var noga med att godkännas i routerns webbgränssnitt, eftersom alla åtgärder produceras exakt där. Detaljerade anvisningar om detta ämne finns i en separat artikel på länken nedan.
Läs mer: Logga in på TP-Link routers webbgränssnitt
SOM OSS
De flesta ASUS-routrar stöder bryggläget, såväl som WDS-teknik avsedd för trådlös kommunikation av två enheter. Därför måste du kontrollera båda dessa lägen, beroende på vilket alternativ du väljer initialt. Kontrollera åtgärder krävs på routern som ansluts till den huvudsakliga.
- Efter att ha loggat in på ett internetcenter via menyn till vänster, gå till avsnittet "Administration".
- Här markera markören som läget i vilket enheten ska fungera, om det inte gjordes tidigare. I vårt fall måste du ange "Media Bridge".
- Därefter klickar du på "Spara", så att alla förändringar trädde i kraft.
- Om anslutningen sker med WDS, gå till det "trådlösa nätverket", var du hittar lämplig flik och slår på det trådlösa bryggläget, efter den här anslutningen till Wi-Fi av huvudroutern.

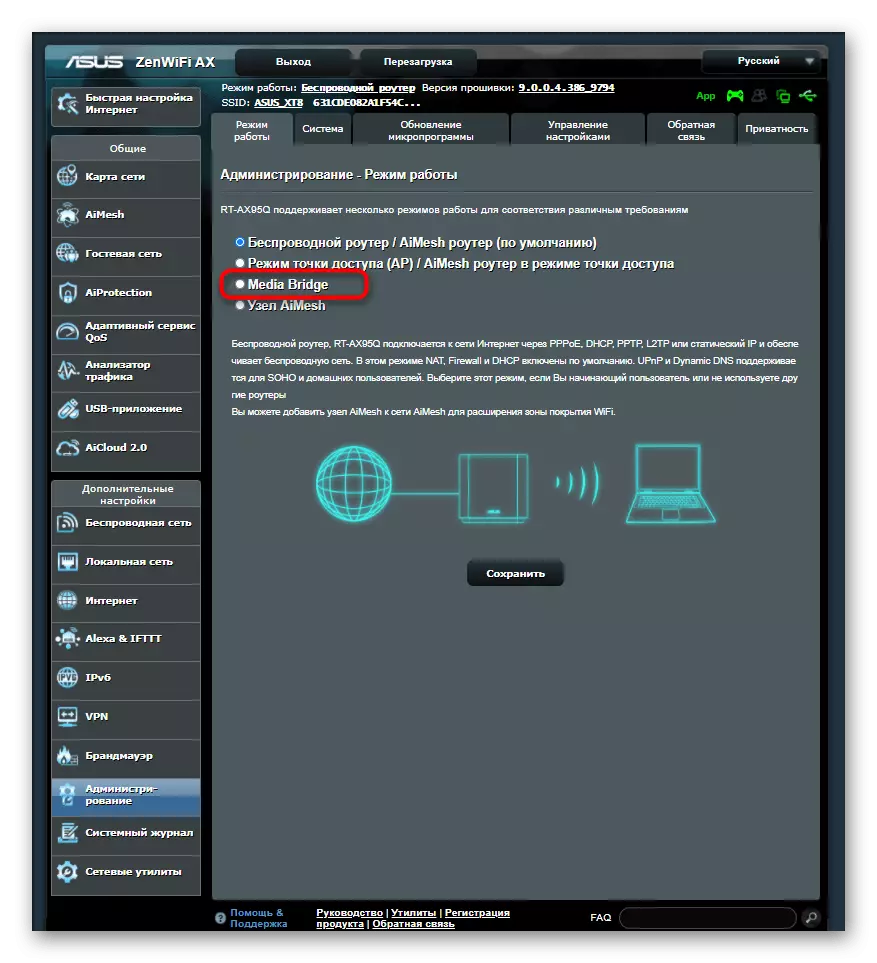

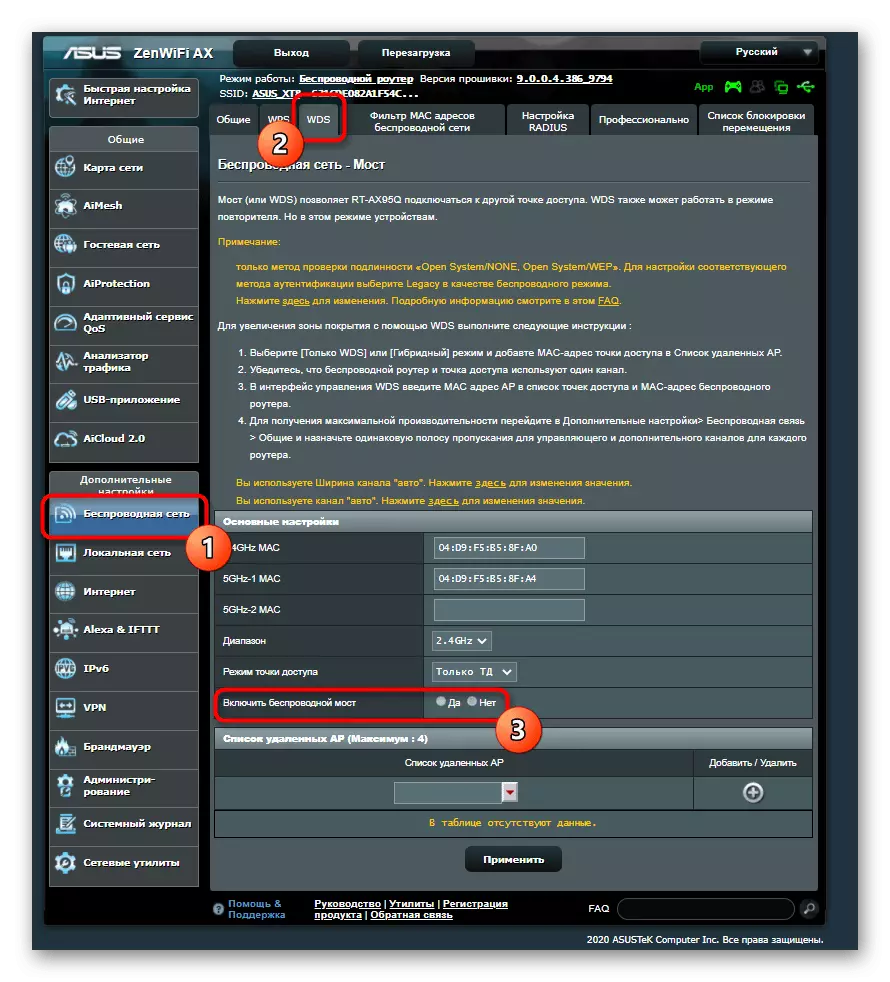
D-länk
Wrouders av routrar från D-länken för en vanlig anslutning till en annan router via ett trådlöst nätverk måste bara utföra några enkla steg, eftersom utvecklarna har lagt till en speciell installationsguide till webbgränssnittet, vilket är ansvarigt för att organisera anslutningen.
- Öppna i huvudmenyn i huvudmenyn.
- Där måste du välja kategorin "Wireless Setup Wizard".
- Markera driftsättet "klient" och fortsätt till markören.
- Det är bara att välja ett lämpligt nätverk för anslutning med en inbyggd skanner.




TP-länk.
Vid arbetet med routrar från TP-länk ändras principen om åtgärd: utvecklarna gjorde det så att det bara är möjligt att organisera en anslutning med WDS-teknik över ett trådlöst nätverk. För att göra detta måste det aktiveras, och om inställningarna sjönk efter omstart av routern, kommer ingenting att fungera.
- För att kontrollera parametern, gå till avsnittet "Trådlös".
- I den första kategorin, aktivera "Aktivera WDS-överbryggning".
- Fyll i lämplig form och förening. Glöm inte att hålla alla förändringar efter det så att de i framtiden inte återställdes.
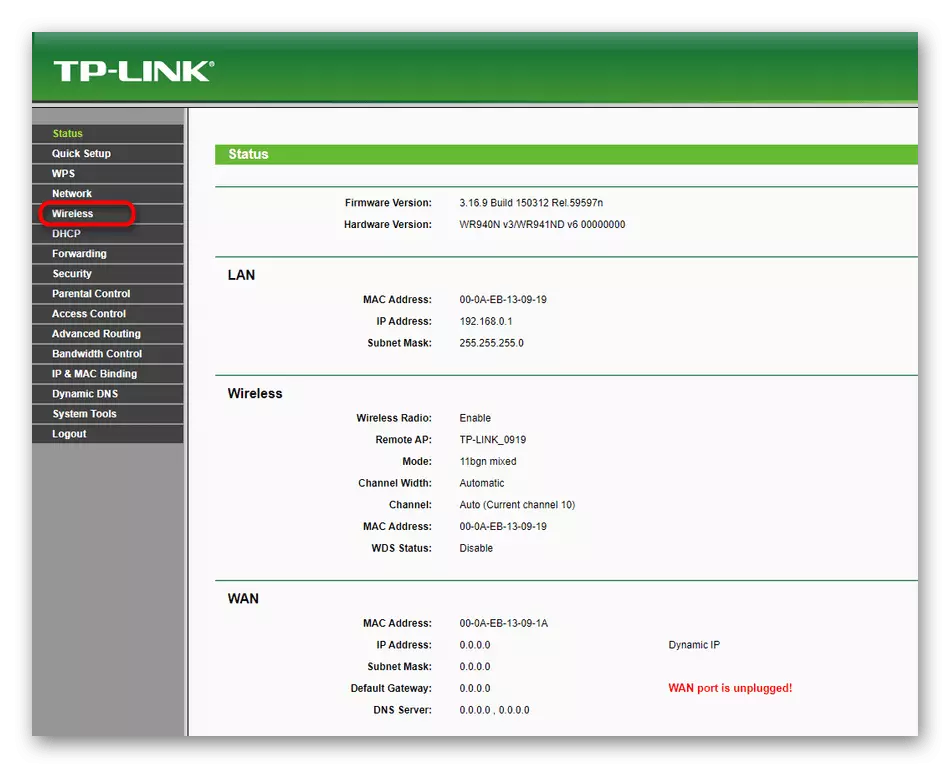

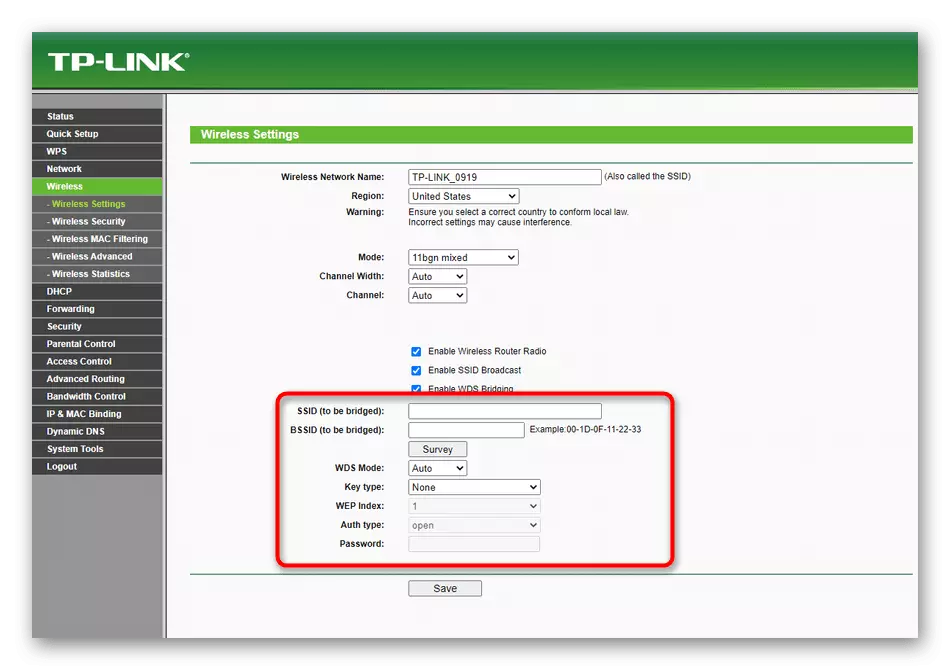
Alla andra sätt som vi anser på exempel på D-Link Router, eftersom den har en standardiserad vy av webbgränssnittet, och ägarna av enheter från andra tillverkare behöver bara hitta samma parametrar och utföra instruktioner.
Metod 2: Kanalkanalbyte
Från den valda Wi-Fi-kanalen beror, huruvida routrarna kommer att kunna se varandra i nätverket, så det är viktigt att välja den optimala inställningen, repulse också från hur vanligtvis de specifika kanalerna är laddade. I två enheter följer du samma åtgärder:
- I webbgränssnittet, gå till avsnittet "Wi-Fi".
- Utöka rullgardinsmenyn "Kanal" och välj lämplig. Ofta, men inte alltid är det 1 eller 6
- Ibland visas en arbetsbelastning omedelbart i internetcentret, så repel från hur fritt.

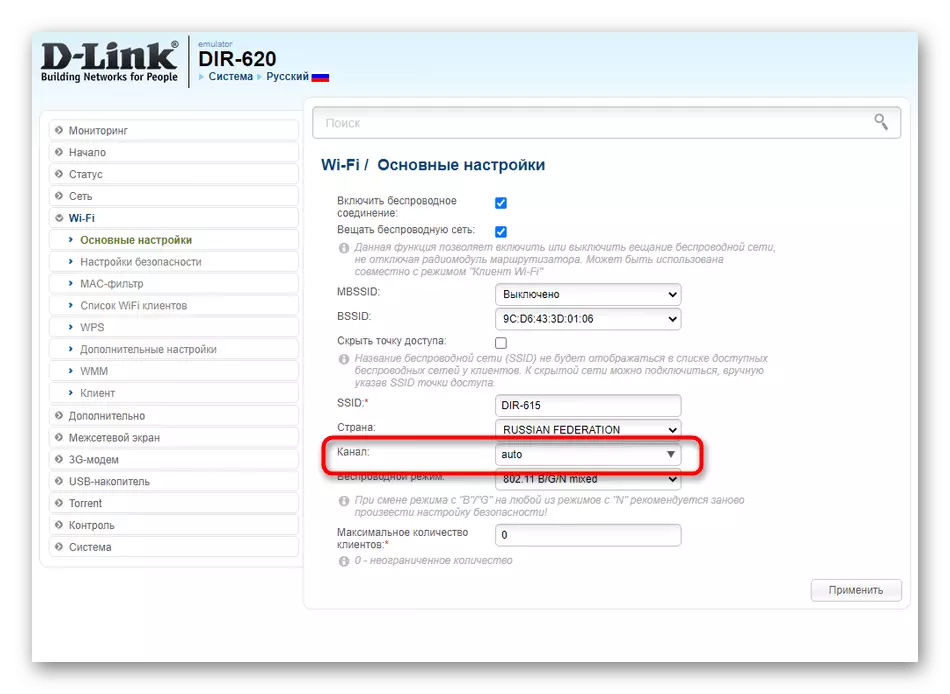

Metod 3: Rensa IP-adresser och nätverksmasker
Metoden innebär en ändring i den lokala IP-adressen för den andra routern, för vilken WDS eller Bridge-läget är konfigurerat. Dessutom rekommenderas det att installera en ny nätverksmask. Den huvudsakliga routern behöver inte röra alls.
- Öppna webbgränssnittet och via avsnittet "Nätverk" gå till "LAN".
- Ändra IP-adressen där för att skilja sig från adressen till huvudroutern. För detta är det oftast tillräckligt att ändra helt enkelt den sista siffran. För en nätverksmask eller huvudgateway, klippa IP på huvudroutern.


Om du inte känner till huvudrouterns adress, öppna sitt webbgränssnitt och gå till samma kategori "LAN" för att bestämma den här parametern.
Metod 4: Inaktivera DHCP-server
DHCP-servern är ansvarig för att automatiskt skaffa IP-adresser för varje enhet som finns i det lokala nätverket. Denna teknik kan störa den normala anslutningen av två routrar, så det är nödvändigt att inaktivera det. För att göra detta, öppna det lämpliga avsnittet eller hitta parametern i kategorin "LAN", där och koppla bort DHCP genom att bara trycka på en knapp.

Metod 5: Ändra DNS-server
Ett annat fungerande sätt som kan hjälpa till i de situationer där konfigurationen utförs korrekt, - Ändra huvuddns-servern till huvudrouterns IP-adress genom att ändra WAN-inställningarna.
- Växla till avsnittet "Nätverk" och välj "WAN".
- Om en router stöder flera profiler samtidigt måste du gå till den konfiguration som är aktiv.
- Avbryt automatisk mottagning av DNS och i den primära DNS-serverns linje, ange huvudrouterns IP-adress.



Glöm inte att tillämpa ändringar så att enheten skickas till omstart, så kan du kontrollera anslutningen.
Metod 6: WPS frånkoppling
Det sista alternativet i de flesta fall har inget att göra med anslutningen av två routrar, men i vissa versioner av firmware av vissa modeller, uppstår misslyckanden bara på grund av WPS som ingår, så det kommer att behöva avaktivera omedelbart på två routrar.
- Öppna avsnittet Trådlösa inställningar eller gå till en separat "WPS" -kategori.
- Flytta till lämplig kategori för att konfigurera.
- Koppla bort tekniken och använd ändringarna.