
Preliminärt arbete
Tyvärr har företaget dom.ru inga routrar av egen produktion, och därför erbjuder de användare när de är anslutna till att köpa enheter från partners. Oftast är en av budgetmodellerna för TP-Link oftast i rollen som standardroutern, så vi kommer att överväga det som ett exempel. I händelse av att du använder en annan modell, fokusera på namnen på menyn och sekvensen av åtgärder, anpassa dem till det tillgängliga webbgränssnittet. Du måste börja direkt från att ansluta routern till en dator, eftersom du bara kan öppna ett internetcenter. En detaljerad guide om detta ämne letar efter i materialet på länken nedan.
Läs mer: Ansluta en router till en dator

När du var övertygad om korrektheten av anslutningen och att datorn ser nätverksutrustning, kontrollera operativsystemparametern, vars inställningar i framtiden kan påverka nätverksåtkomst. För att göra detta måste du öppna nätverksadapterns egenskaper och se typen av att få IP-adresser och DNS-servrar. Dessa data måste erhållas automatiskt.
Läs mer: Windows-nätverksinställningar
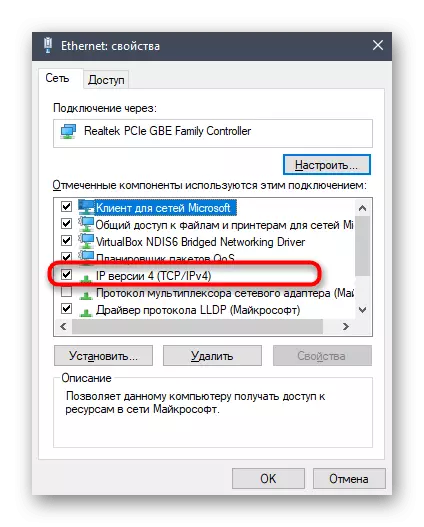
Tillstånd i Internet Center
Alla efterföljande åtgärder kommer att utföras i routerns webbgränssnitt, så det kommer att krävas att logga in via en webbläsare. Om du först stöter på auktorisation i Internet-centret, läs den tematiska guiden på länken nedan.
Läs mer: Logga in på webgränssnittet för routrar
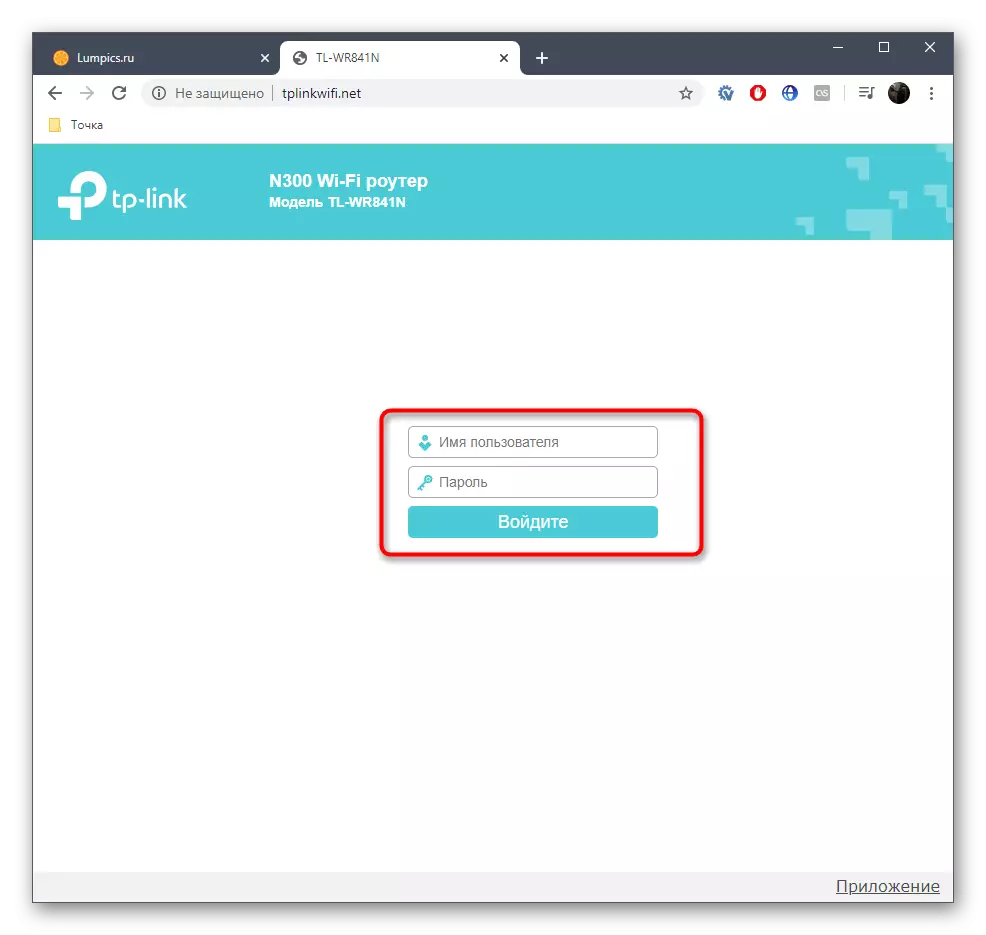
Inställning för nybörjare användare
Först och främst föreslår vi att du vill bekanta dig med guiden Quick Configuration, som tillåter nykomlingar utan mycket svårigheter att utföra ytkonfigurationen av routern och omedelbart efter det att komma in på internet. Inte på alla modeller av routrar finns det ett sådant verktyg, men många utvecklare försöker implementera det.
- När godkännandet passeras, gå till avsnittet "Snabb installation" via den vänstra panelen.
- I det första fönstret finns det ingen användbar information - det är endast ansvarigt för lanseringen av trollkarlen, så klickar du omedelbart "Nästa".
- Denna nätverksutrustning för house.ru kommer att fungera i ett trådlöst routerläge, det här objektet och markera markören.
- Ofta, under auto-tuning, erbjuds användaren att välja ett land och leverantör så att alla WAN-parametrar ställs in automatiskt. Om du har ett sådant tillfälle, fyll i bordet och kontrollera informationen från den som Internetleverantören tillhandahåller. Annars, kolla kryssrutan "Jag hittade inte lämpliga inställningar", välj PPPoe-anslutningstypen och ställ in de data som mottas från leverantören för godkännande.
- Vid beredskap, gå till nästa steg.
- Kloning av MAC-adress till de flesta användare är inte nödvändig, så hoppa bara över det här steget och gå till nästa.
- Det sista steget är aktiveringen av det trådlösa nätverket, eftersom nu är många användare anslutna till Internet via Wi-Fi. I det här blocket behöver du bara ställa in namnet Wi-Fi, som finns i listan, markera den rekommenderade typen av skydd och skriv ett lösenord bestående av minst åtta tecken.
- I fönstret "Bekräfta inställningar", se till att allt är korrekt inställt och klicka sedan på "Spara" så att alla förändringar trädde i kraft.
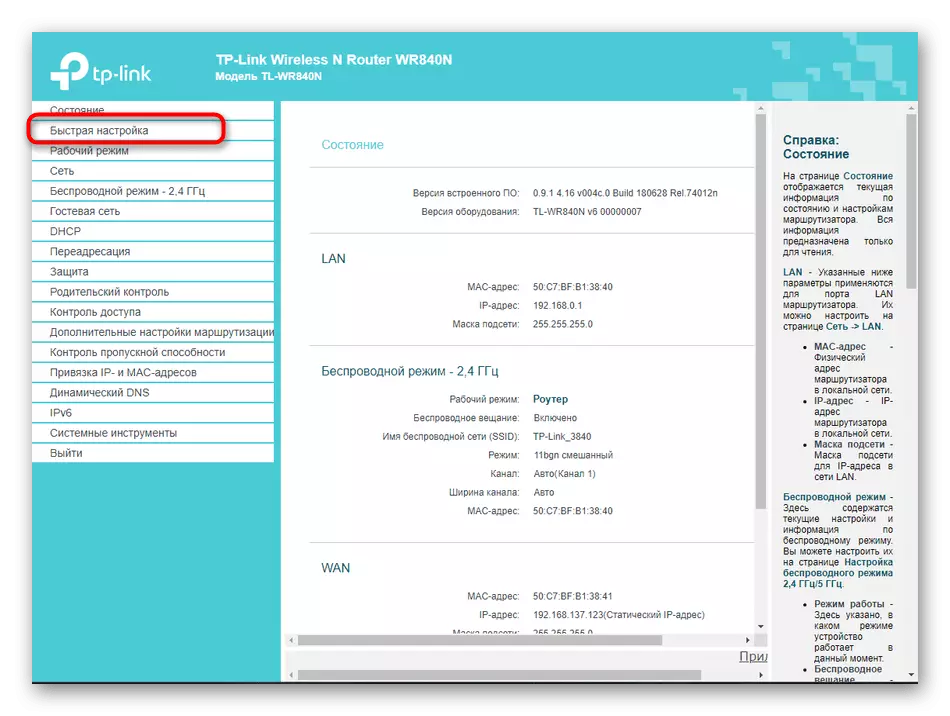
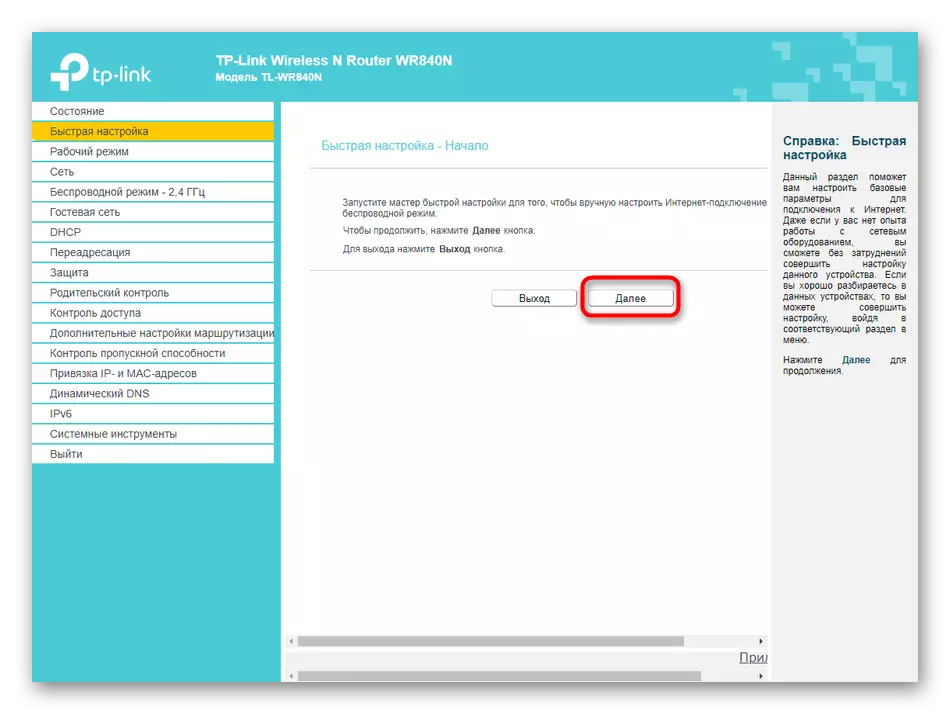
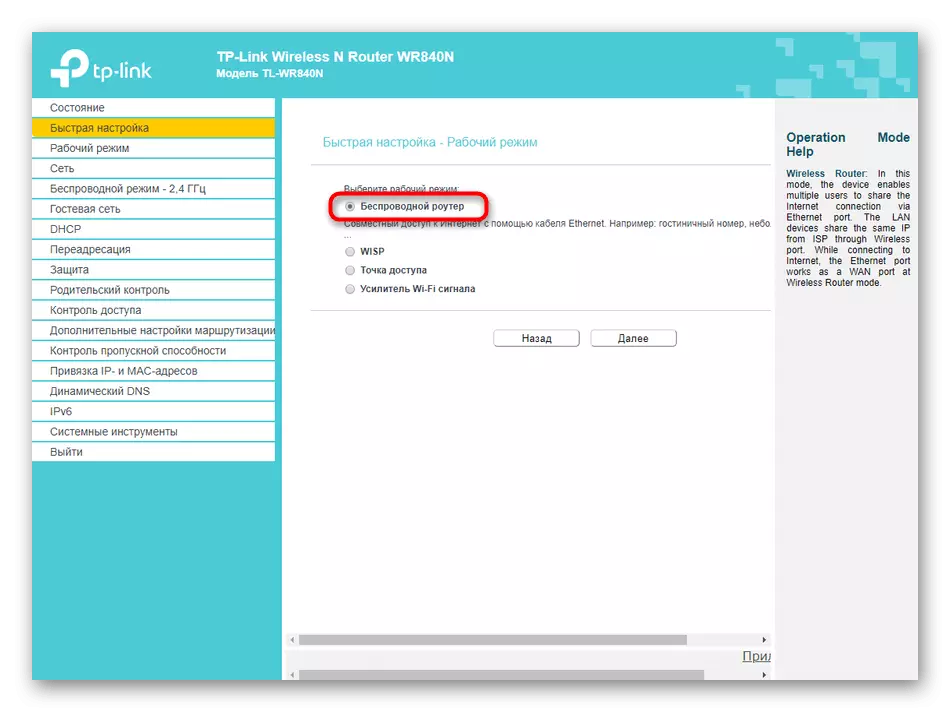
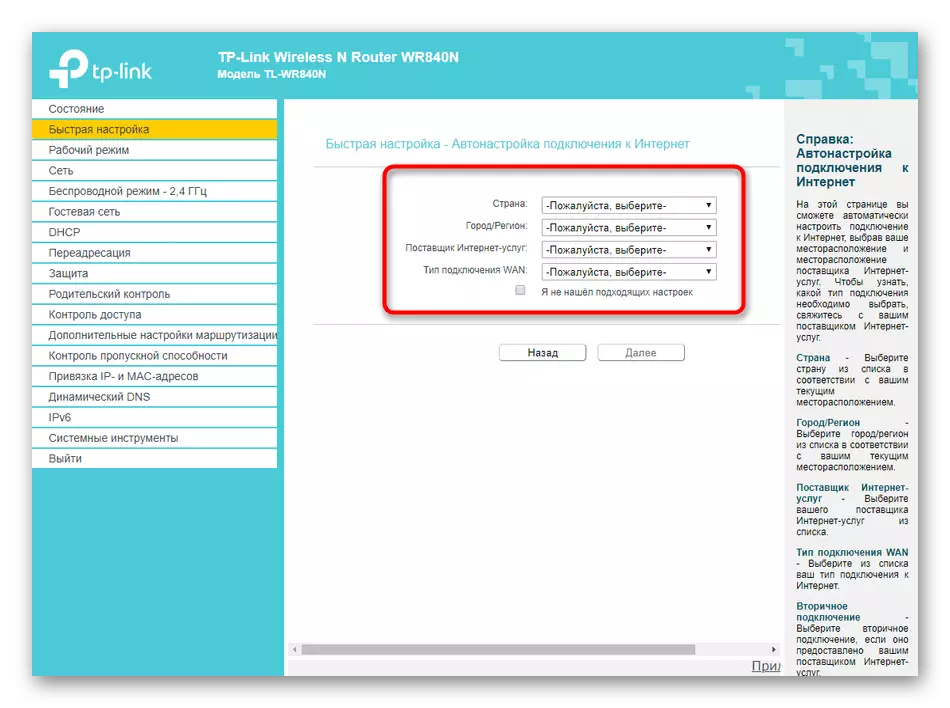
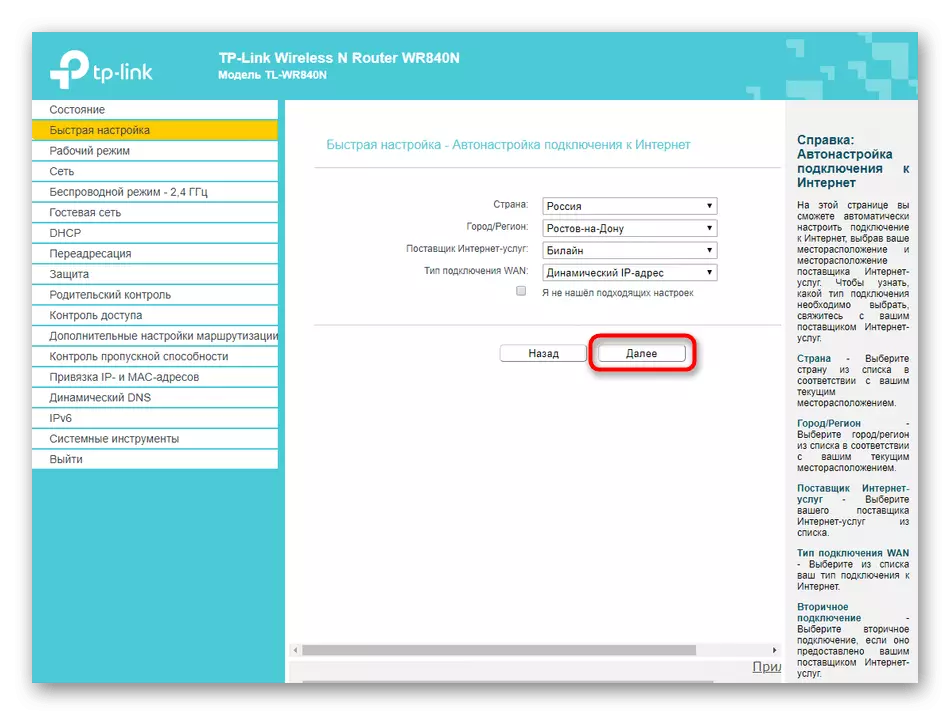
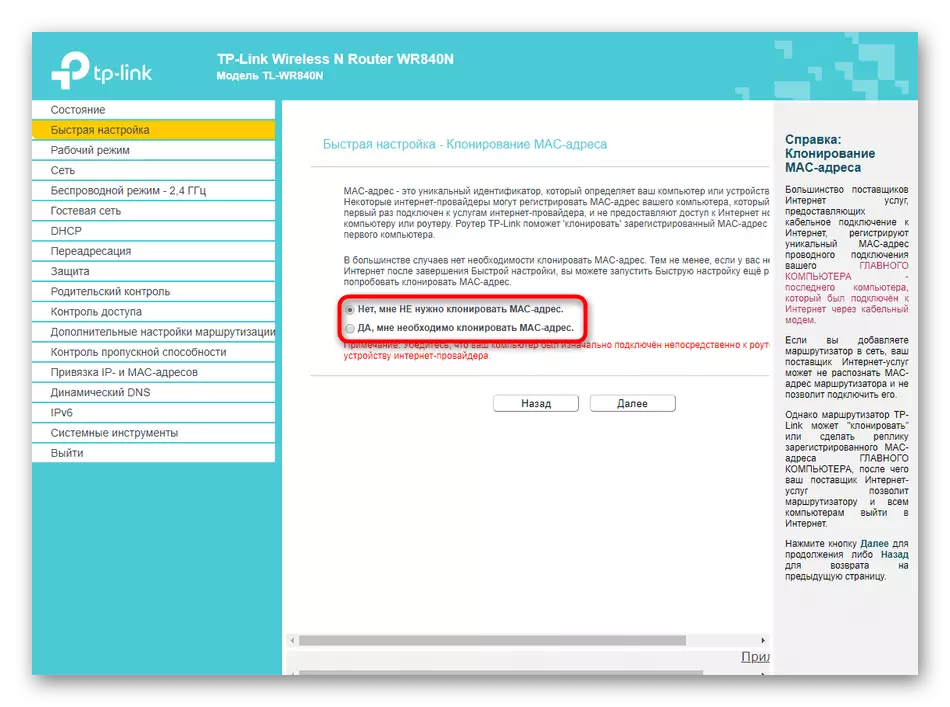
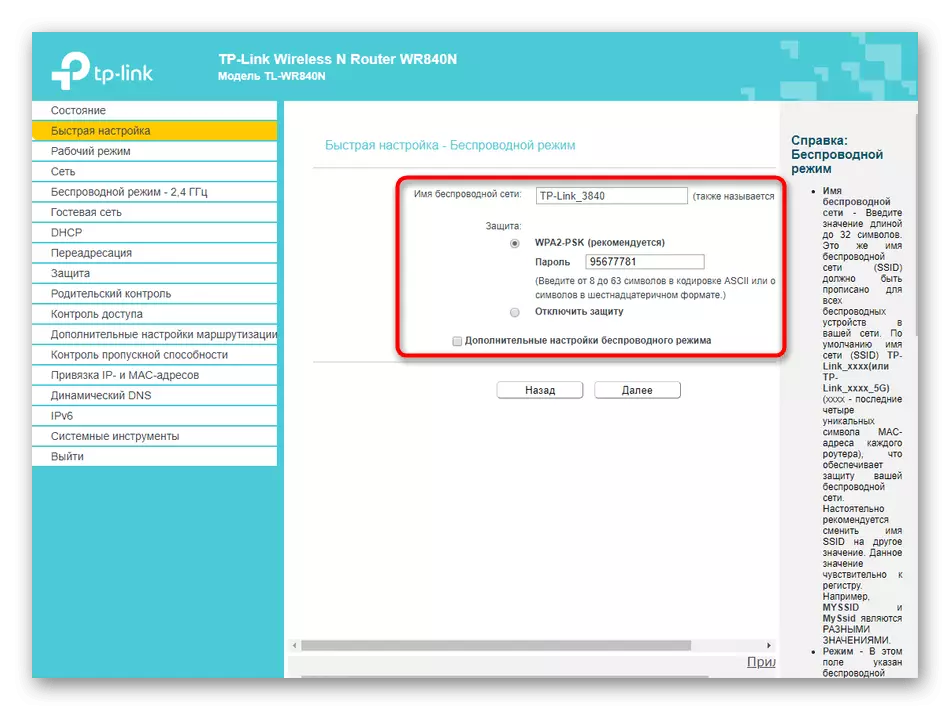
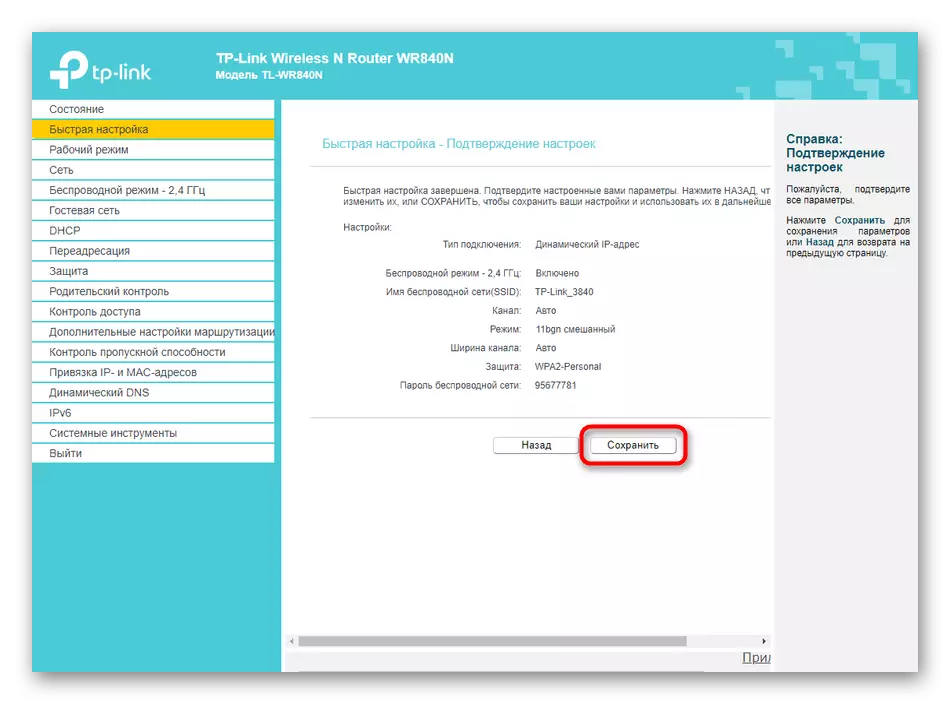
Observera att omedelbart efter att du har slutfört konfigurationen, kommer routern att gå på en omstart, och omaktiveringen tar upp till flera minuter. Först efter att routern fortsätter till en vanlig driftsstatus, kontrollera nätverksåtkomsten.
Manuell konfiguration
Vanligtvis för nätverksutrustning lagt till ett stort antal redigerbara parametrar, men under snabb konfiguration påverkas de inte, eftersom nybörjare använder sällan att ändra något från detta. Tänk på alla inställningar i det här avsnittet, samt visa vad du ska göra om den tidigare instruktionen inte är lämplig på grund av bristen på ett lämpligt verktyg.Steg 1: Nätverk
Det första steget är att konfigurera protokollet för att ta emot Internet från leverantören, eftersom det är från detta att nätverket beror på. Nästan alltid house.ru ger PPPoE-protokollet, så du borde ta reda på inloggningen och lösenordet i förväg för anslutning. För att göra detta, öppna dokumentationen från leverantören eller kontakta teknisk support. När data erhålls, följ dessa åtgärder:
- I menyn "Driftläge" markerar du "Wireless Router" -markören.
- Spår Gå till avsnittet "Nätverk" och öppna kategorin "WAN". Som anslutningstyp anger du "PPPoe" eller en annan variant beroende på vilken information som tillhandahålls av leverantören, fyller sedan ut de återstående fälten som visas och klickar på "Spara".
- Om plötsligt house.ru bestämde den dynamiska IP-adressen för dig, det kommer att behövas för att ange det i "anslutningstyp". Därefter behöver inga ytterligare åtgärder med hjälp av IP-adressen eller DNS-servrarna inte utföras eftersom de automatiskt tillhandahålls.
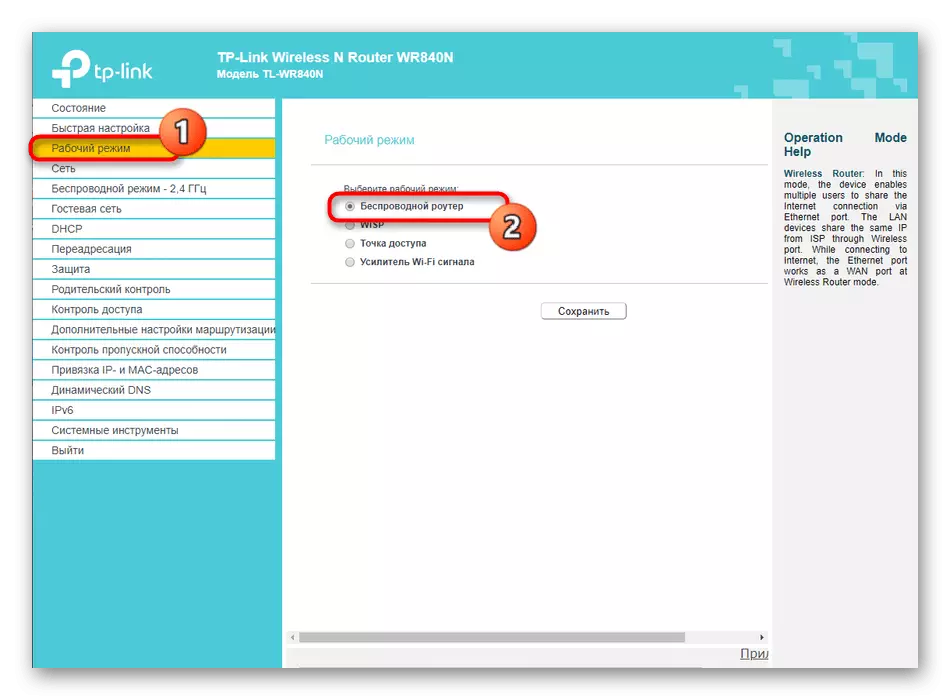
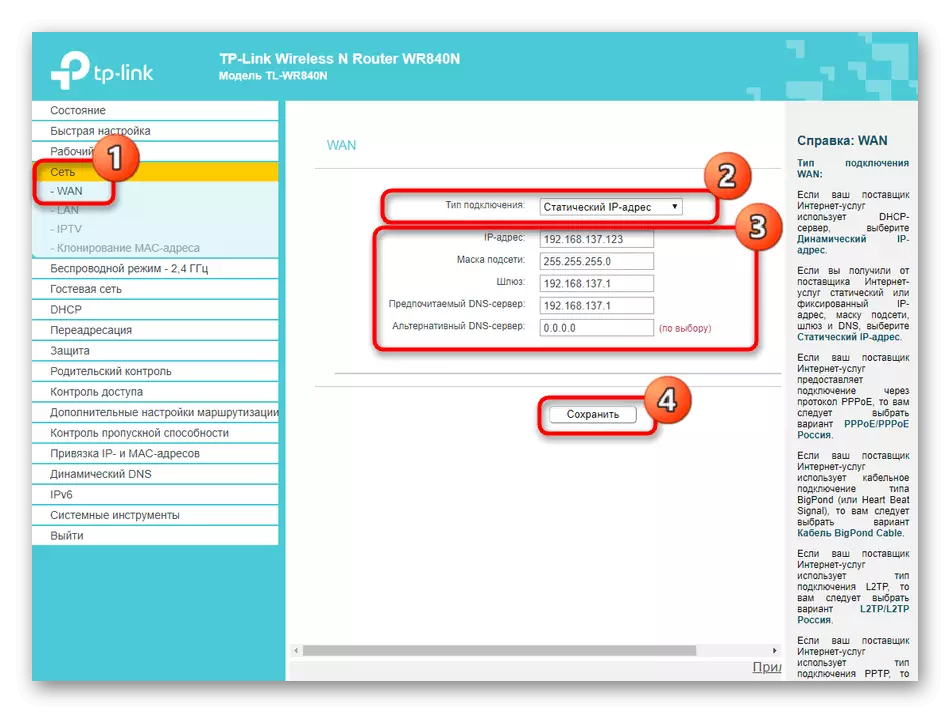
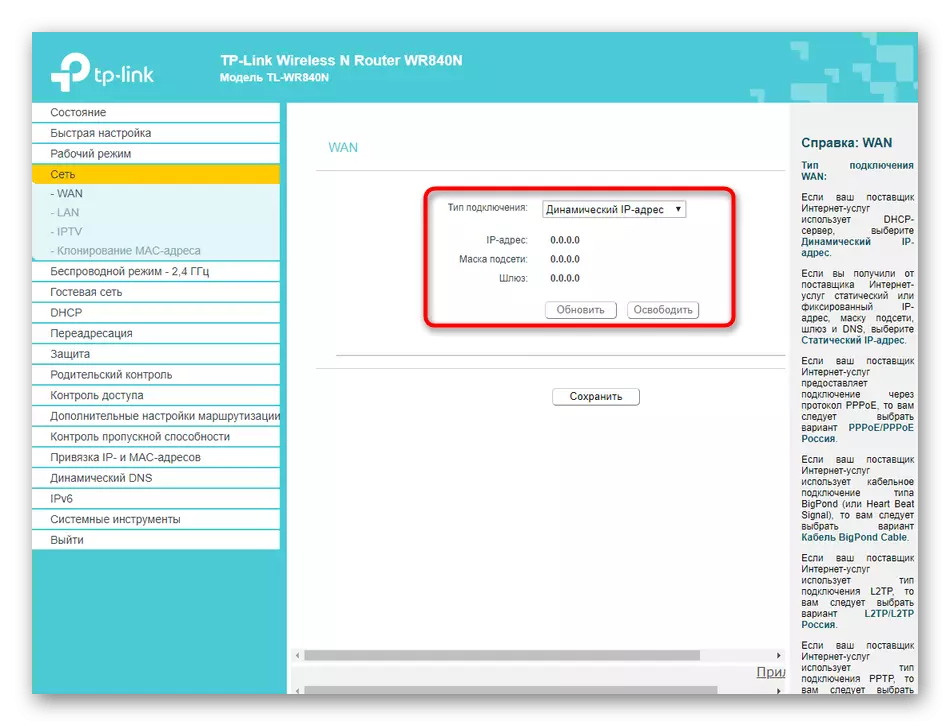
Steg 2: LAN-parametrar
De lokala nätverksparametrarna inkluderar endast tre olika sektioner som kan vara användbara för användaren. I de flesta fall behöver de inte röra dem, men ibland kan det vara nödvändigt att förändras.
- I samma avsnitt "Network", öppna kategorin "LAN", där Routerns IP-adress ändras och subnätmasken är inställd, men vi rekommenderar inte att vi inte rekommenderar att proceduren och fullständigt förtroende för dina handlingar.
- Om du ska ansluta enheten till en TV för att visa IPTV, gå till lämplig kategori och aktivera den här funktionen utan att glömma för att spara ändringar.
- Det är bara att demontera "kloning av MAC-adressen". Vi har redan talat om detta när du snabbt stämmer och upprepar nu som bara erfarna användare som vet varför den är avsedd för kloning.
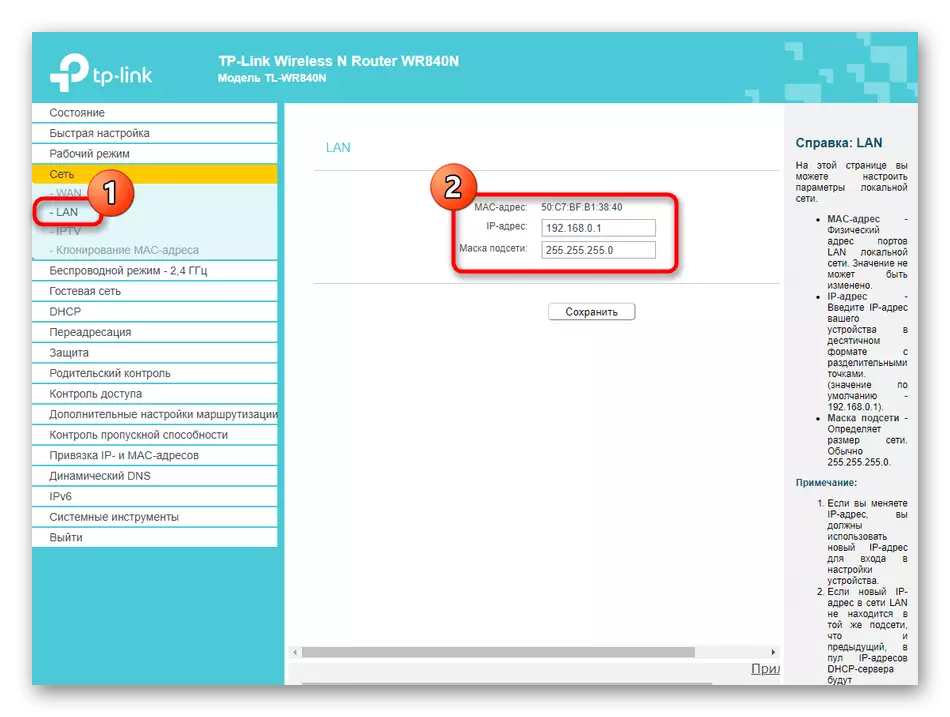
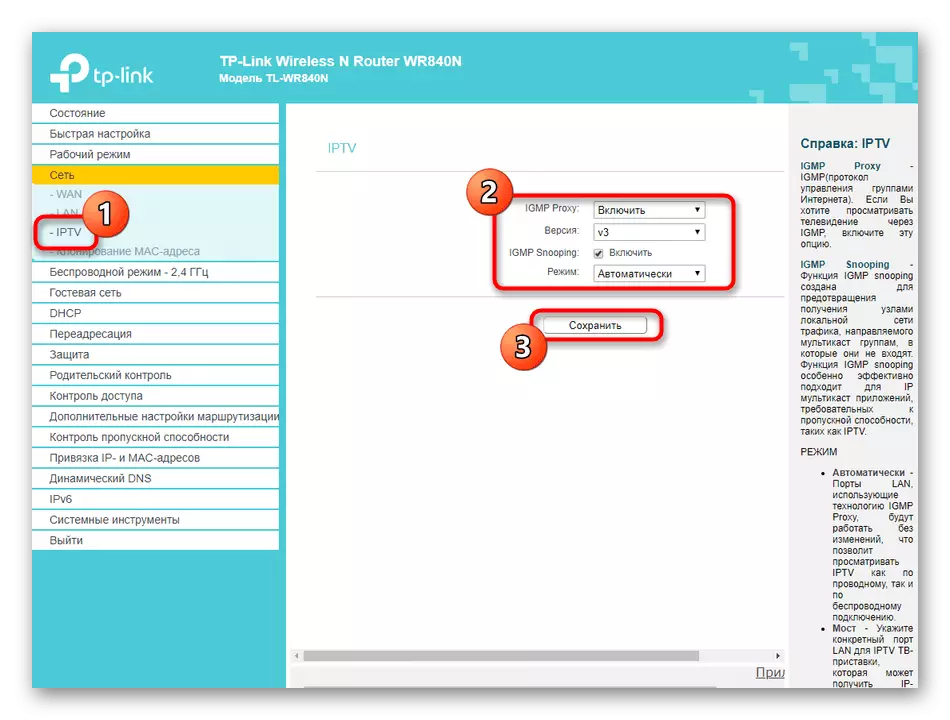
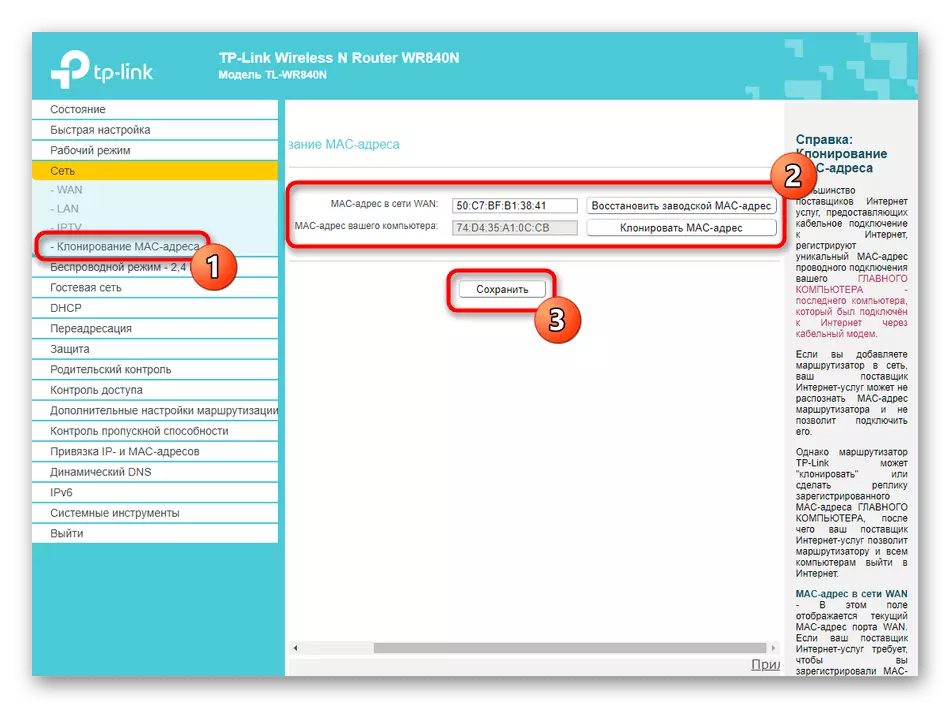
Glöm inte att eventuella ändringar ska sparas omedelbart, eftersom det annars kan återställas när du byter till följande menyer.
Steg 3: Trådlöst läge
Nästa steg är att konfigurera det trådlösa nätverket. Det är vettigt om du inte har konfigurerat Wi-Fi via den inbyggda guiden eller vill ändra de ytterligare parametrar som saknas i den.
- Öppna avsnittet "Trådlösa läge" och gå omedelbart till "Grundläggande inställningar", där de grundläggande parametrarna är belägna. Du behöver bara aktivera nätverket eller inaktivera det alls om det inte behövs. Utvecklare erbjuder att ändra namnet Wi-Fi, välj kanal och sätt den bredden. Procentandel av de senaste åtgärderna måste vara extremt sällsynta, till exempel när WDS-läget är konfigurerat.
- Följ "WPS", där denna teknik hanteras. Som standard är WPS i ON-staten, och i själva menyn finns det möjlighet att skapa en ny PIN-kod eller lägga till en enhet manuellt genom att trycka på en knapp.
- Glöm inte att skydda det trådlösa läget. Markera det rekommenderade stycket för att ange säkerhetsprotokollet och ändra sedan lösenordet till mer tillförlitligt. Inga fler ändringar i den här kategorin ska utföras.
- Du kan begränsa åtkomsten av specifika enheter till Wi-Fi-nätverket, vilket går till "Filtrering MAC-adresser", ställer in lämplig regelstyp och lägger till mål till bordet så att regeln tillämpas på dem.
- Du kan ta reda på MAC-adressen till någon hårdvara som är ansluten till en trådlös nätverksrouter i den "trådlösa statistiken". Vid behov uppdatera listan för att visa nya enheter.
- Dessutom noterar vi att de flesta routrar stöder gästnätverket, som används för olika ändamål. Dess inställningar motsvarar de vanliga Wi-Fi-parametrarna som är tillgängliga för ändring.
- Var uppmärksam på schemaläggningsbordet om det är närvarande i webbgränssnittet. Tack vare det är tiden konfigurerad i vilken gästnätverket kommer att vara aktivt, om det inte finns något behov av att det fungerar löpande.
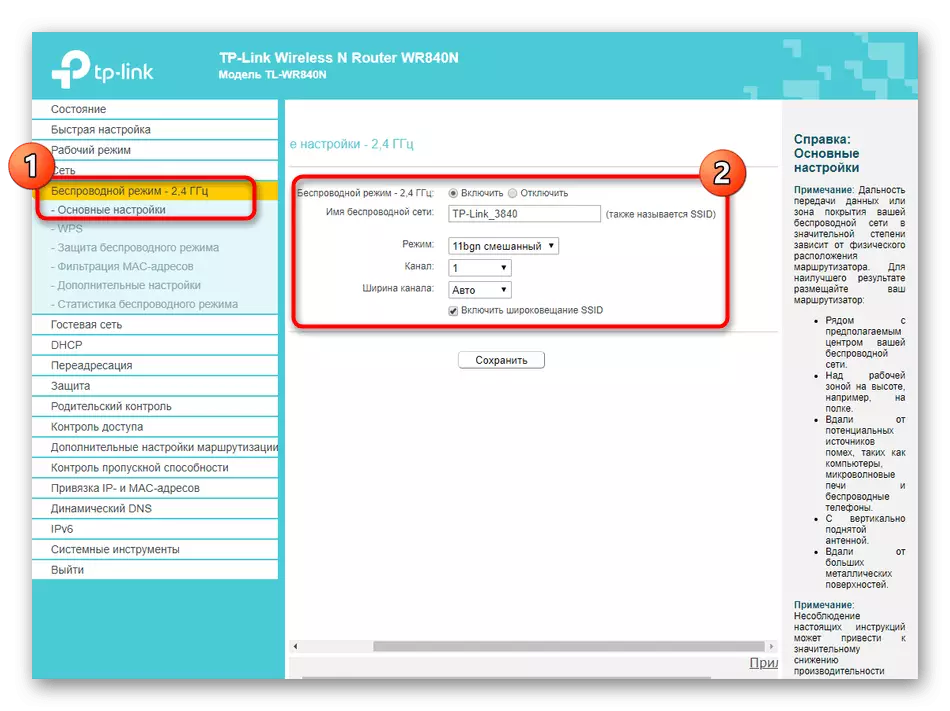
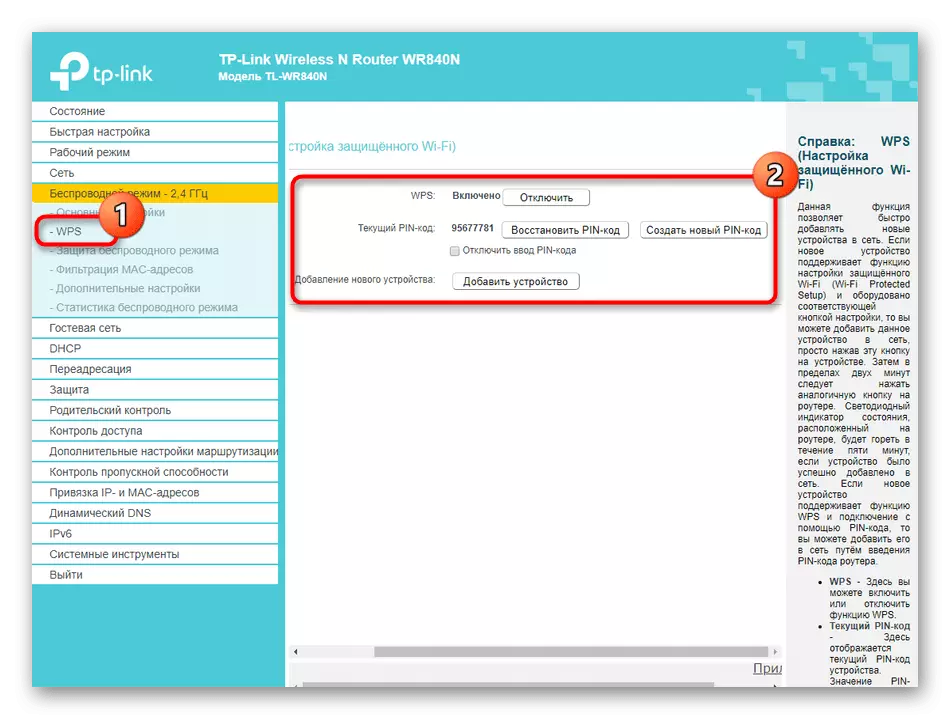
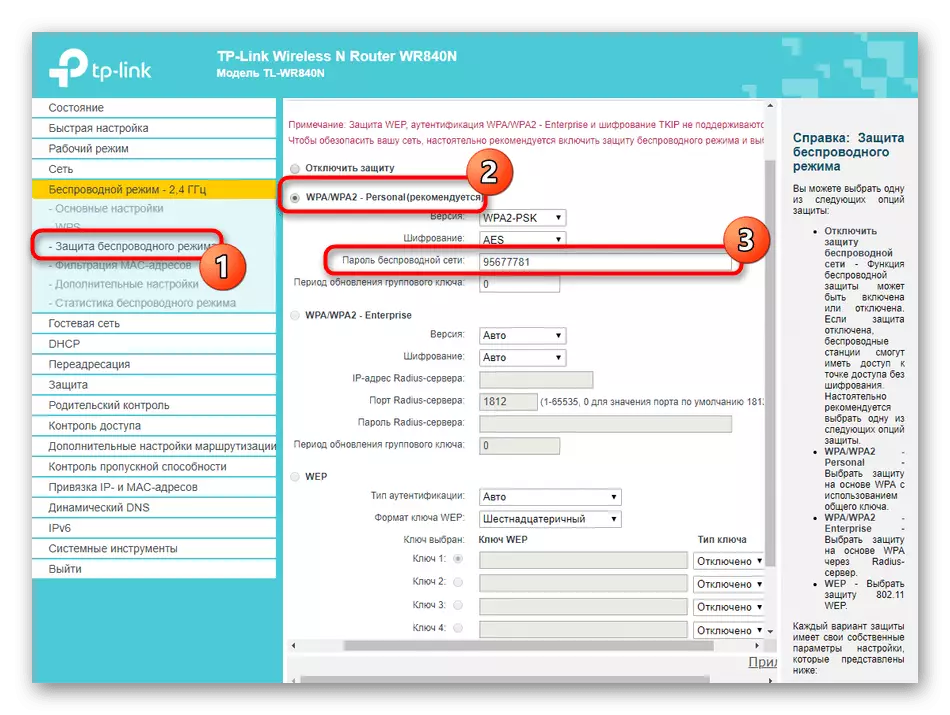
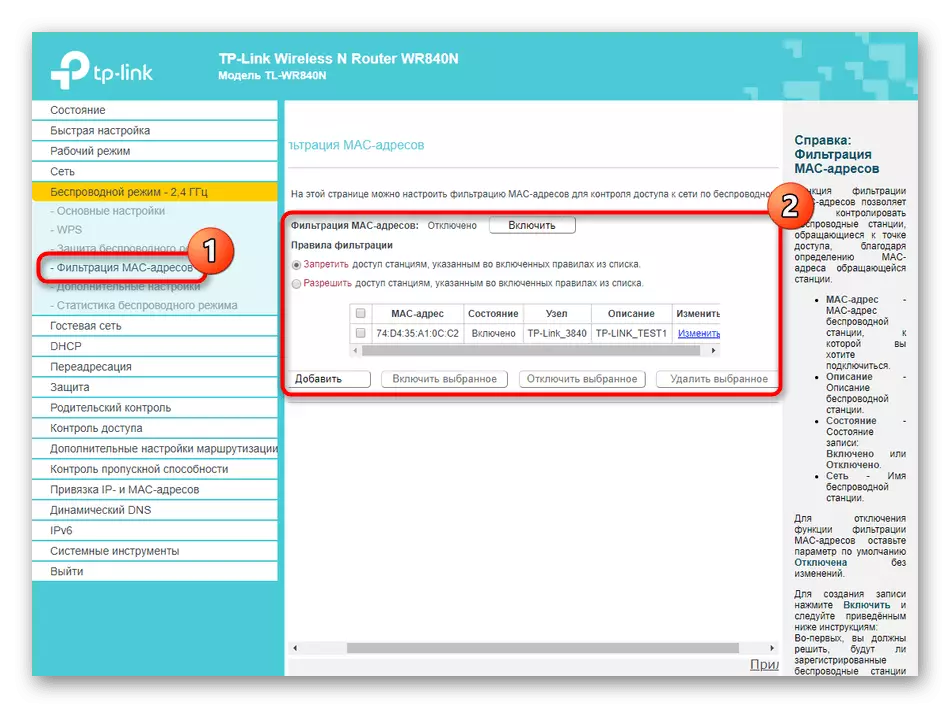
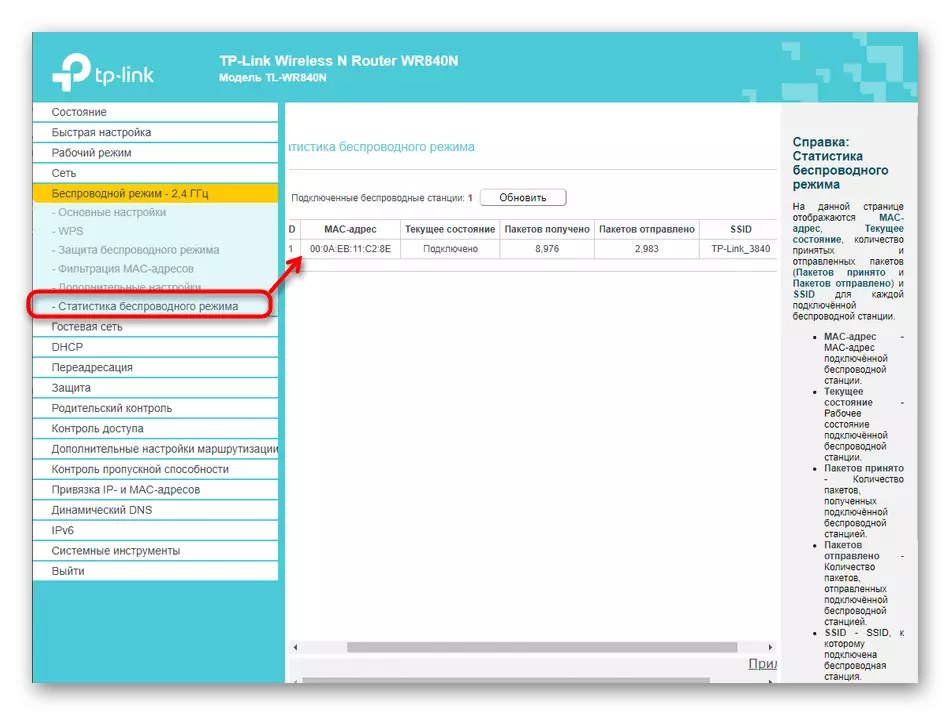
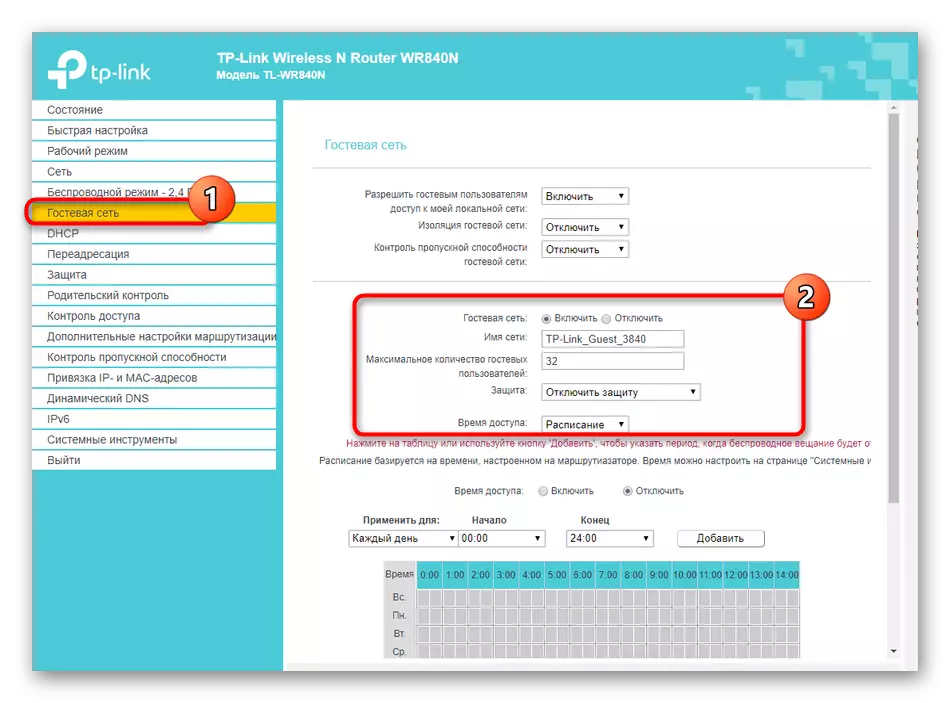
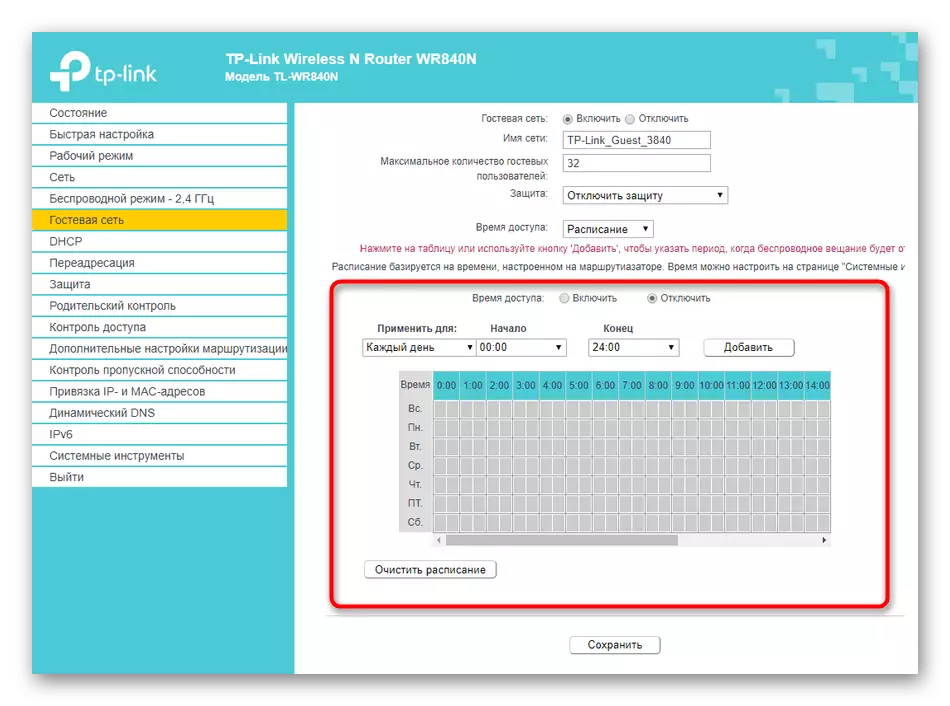
Alla ändringar kommer att tillämpas efter omstart av routern, så vi rekommenderar att du omedelbart ansluta någon enhet till den på Wi-Fi och kontrollera Internet-åtkomst. Om inställningen är korrekt, bör det inte finnas några problem.
Steg 4: DHCP-parametrar
För att konfigurera DHCP som ansvarar för att automatiskt skaffa olika IP-adresser i alla anslutna enheter, väljs en separat sektion i många routrar. Som regel är det bara nödvändigt att se till att inställningarna är korrekta, de måste ändras mindre ofta.
- Öppna lämplig meny och se till att DHCP-servern är i ON-tillståndet. Du kan manuellt registrera DNS-servrar och ändra IP-sortimentet, vilket följer det, så att det inte skärs med standardrouterns adress (192.168.1.1 eller 192.168.0.1).
- Gå sedan till "Lista över DHCP-klienter". Här kan du se vilken enhet en viss IP-adress tilldelades - det kommer att vara användbart ytterligare när du redigerar åtkomstkontrollparametrarna.
- I "Adressreservation", manuell uppgift till den specifika utrustningen av IP-adressen, som kommer att fastställas bakom den, som också används för att ytterligare konfigurera åtkomstkontroll.
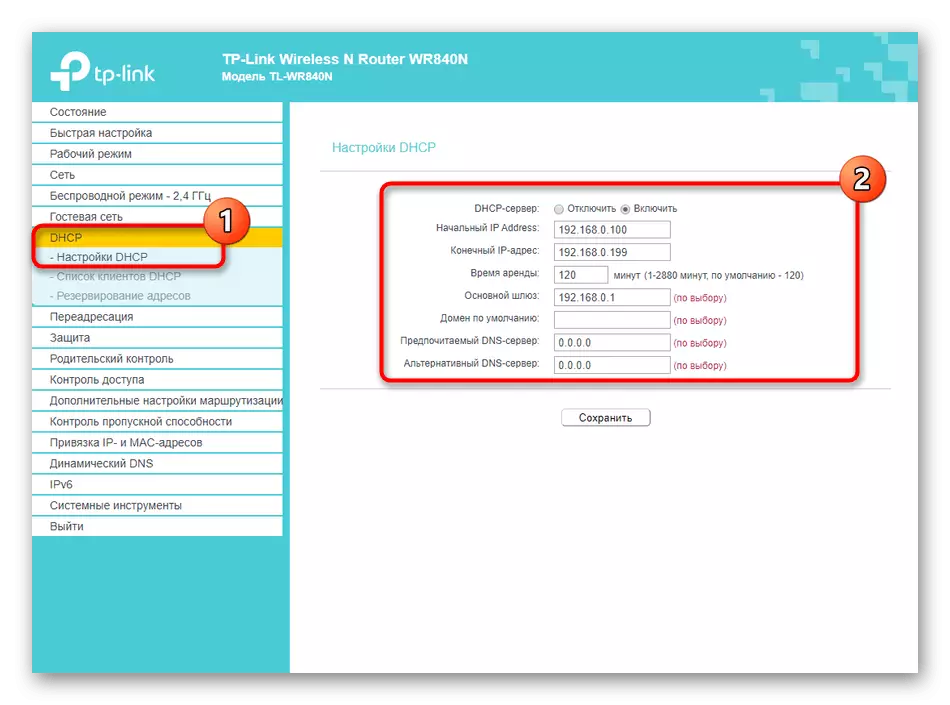
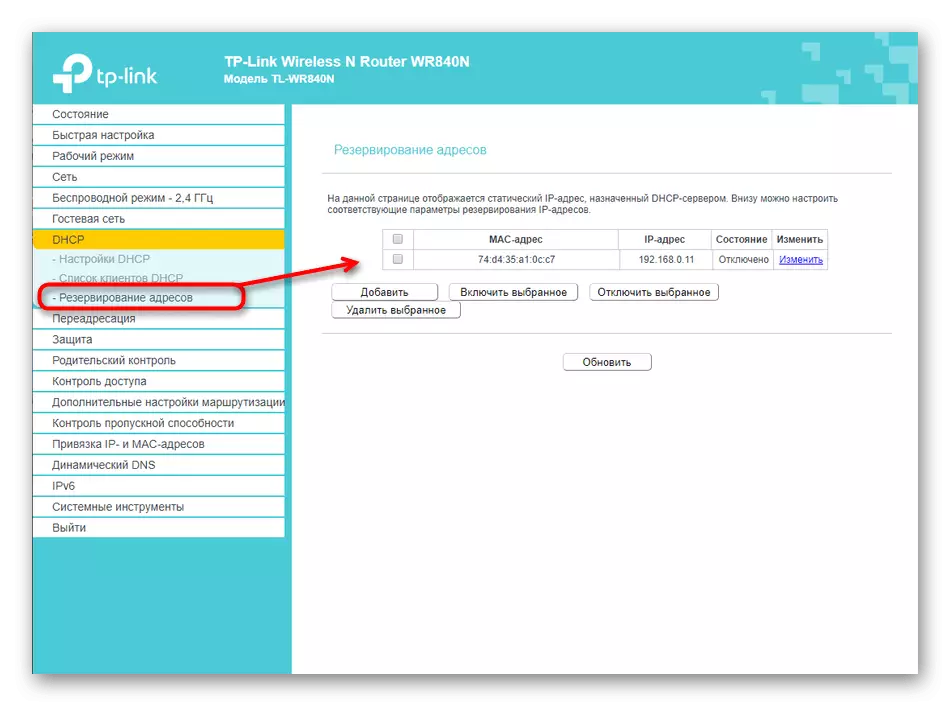
Steg 5: Skydd / åtkomstkontroll / föräldrakontroll
Vi erbjuder att bekanta dig med säkerhetsinställningarna, åtkomstkontroll och föräldrabegränsningar inom samma steg, eftersom dessa parametrar i många webbgränssnitt är inriktade eller övergången till dem utförs genom att byta flikar.
- Vi kommer att analysera standardalternativen för skydd av routern. Som standard är alla möjliga och behöver inte ytterligare konfiguration, särskilt från nybörjare. Du borde inte bara ändra värdena om du inte är säker på vad du gör.
- Ofta i routrar finns det utökat skydd, vilket gör att du kan skydda dig från DOS-attacker. Det är också utformat för erfarna användare som vill ställa in filtrering med antalet mottagna paket per sekund.
- Routern kan hantera alla som är ansluten till den, men det är lätt att korrigera via avsnittet "Lokal hantering". Det är möjligt att begränsa åtkomst till webbgränssnittet till alla enheter förutom strömmen eller ställa in MAC-adressen för den vita listan.
- Slutligen noterar vi att ibland tillverkare erbjuder Connect yandex.dns för att säkert stanna på nätverket. Kolla in beskrivningen av denna teknik direkt i internetcentret och bestämmer själv om det är värt att aktivera det.
- Föräldrakontrollfunktion gör att du kan skapa en lista med begränsade åtkomstplatser eller välja bara de som får besöka. I en separat sektion aktivera det här verktyget och ange MAC-adresserna för alla objekt som reglerna ska tillämpas.
- Därefter skapar du ett bord med ett schema och lägg till webbplatser för linjalen, som görs bokstavligen några få klick och är inte något komplicerat.
- För att styra åtkomst, gå till en separat meny, där du först väljer målnoden till vilken ytterligare regler gäller.
- Skapa sedan en lista med mål relaterade till åtkomstkontroll. För att göra detta, lägg till var och en i bordet separat.
- I tabellen är endast IP-adressen och porten fyllda. Du kan lägga till en beskrivning om det behövs för vissa ändamål.
- Slutligen ställa in schemat för vilken åtkomstkontroll fungerar med alla samma kända tabell.
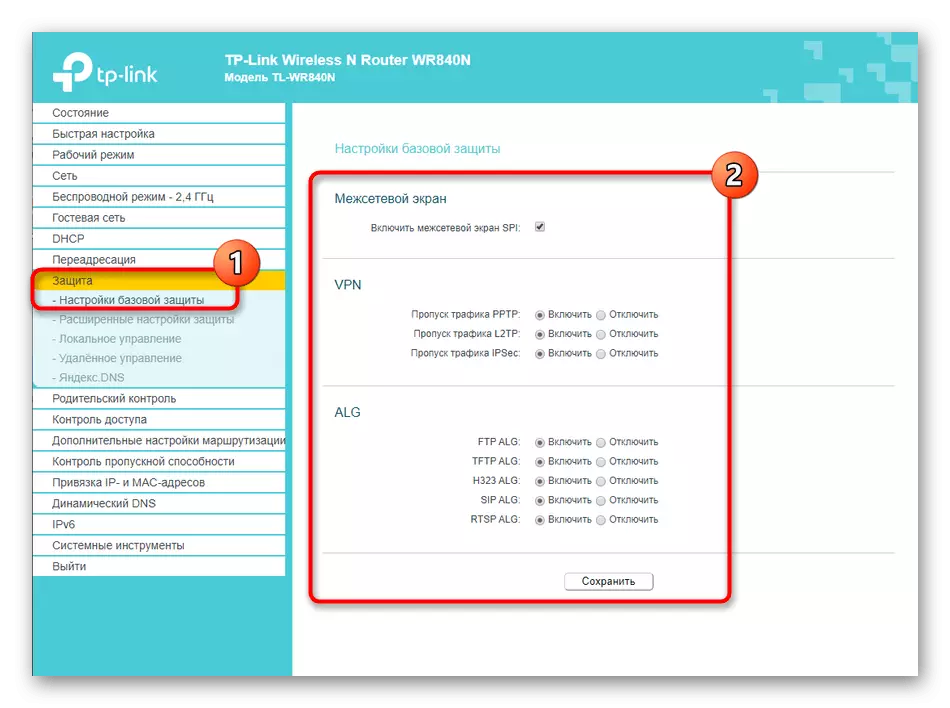
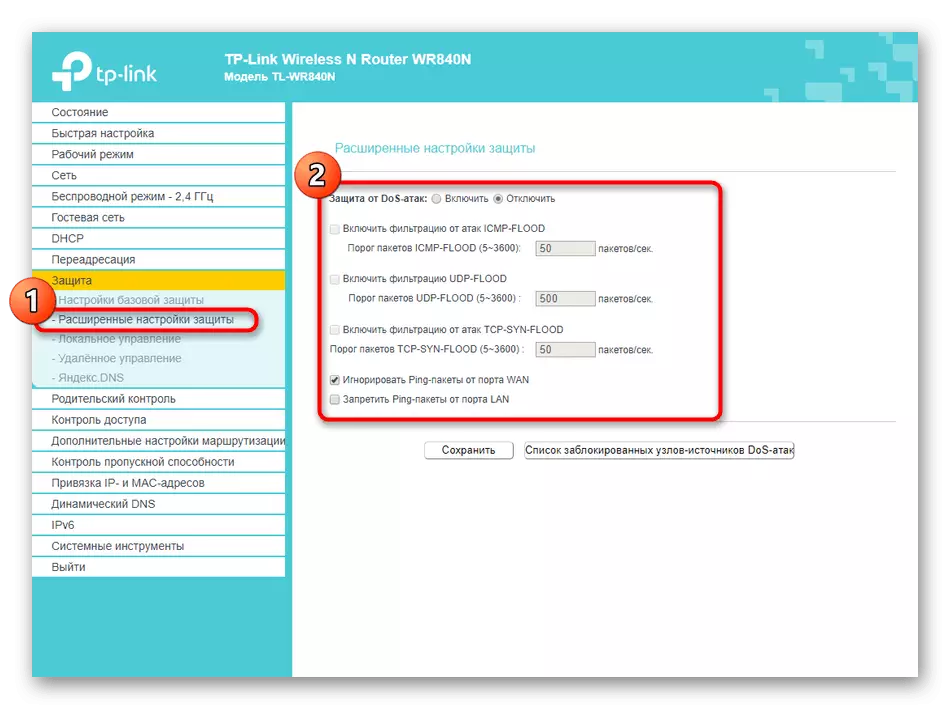
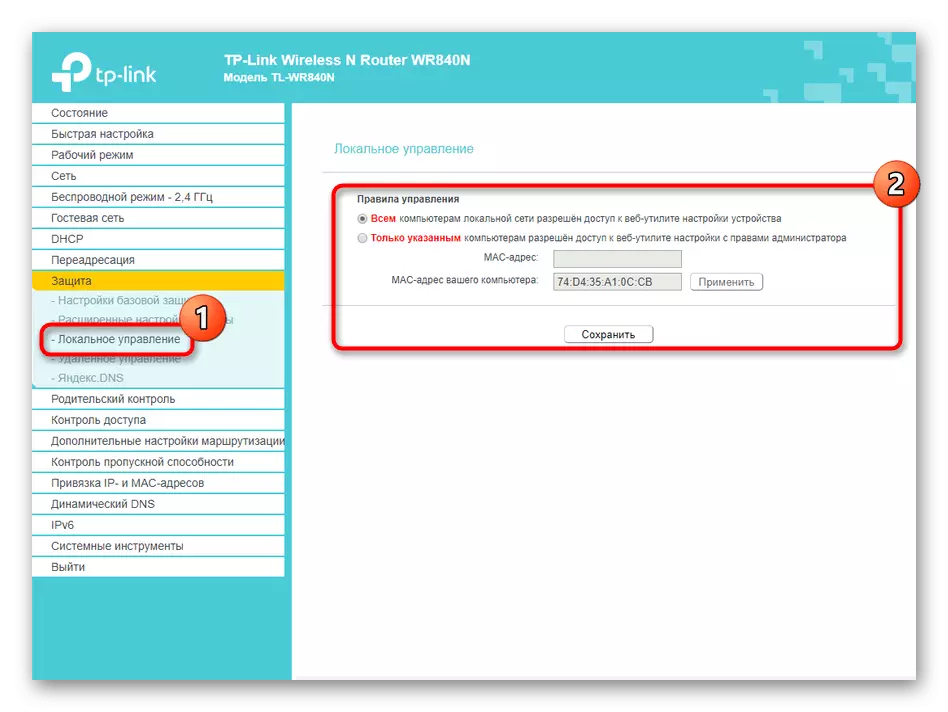
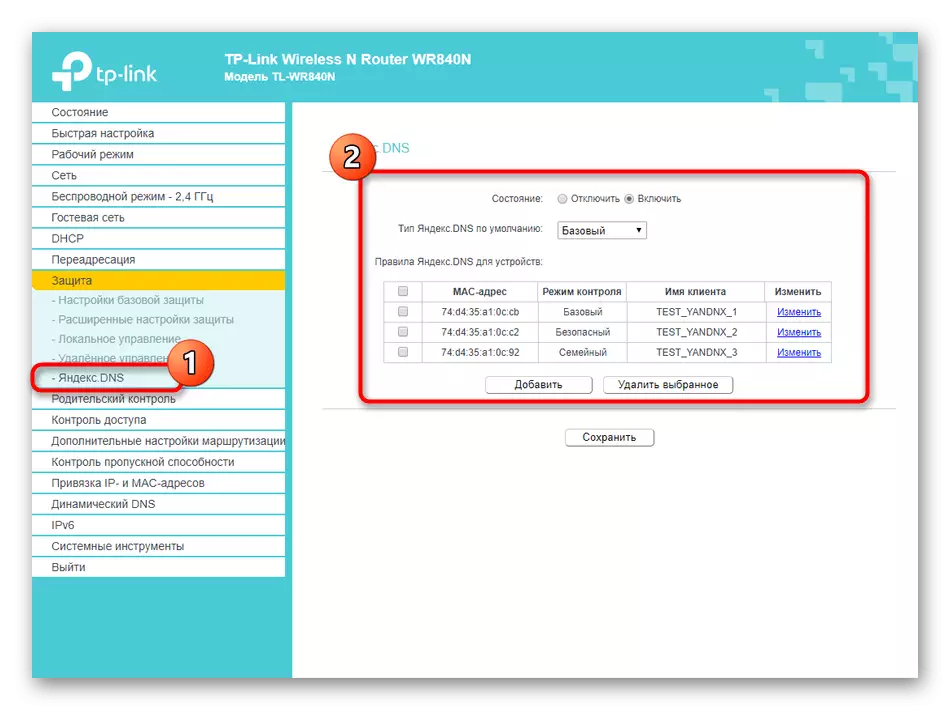
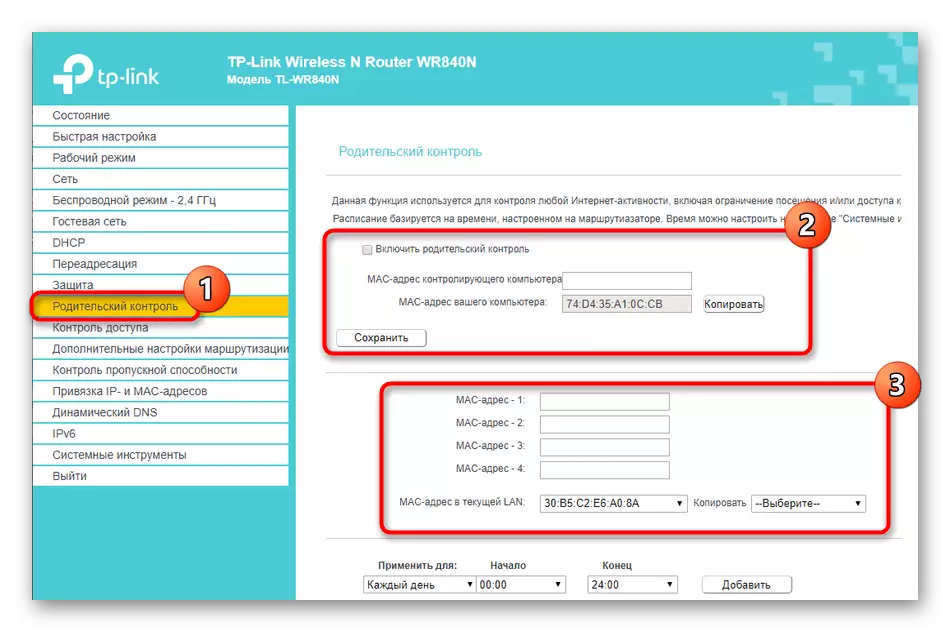
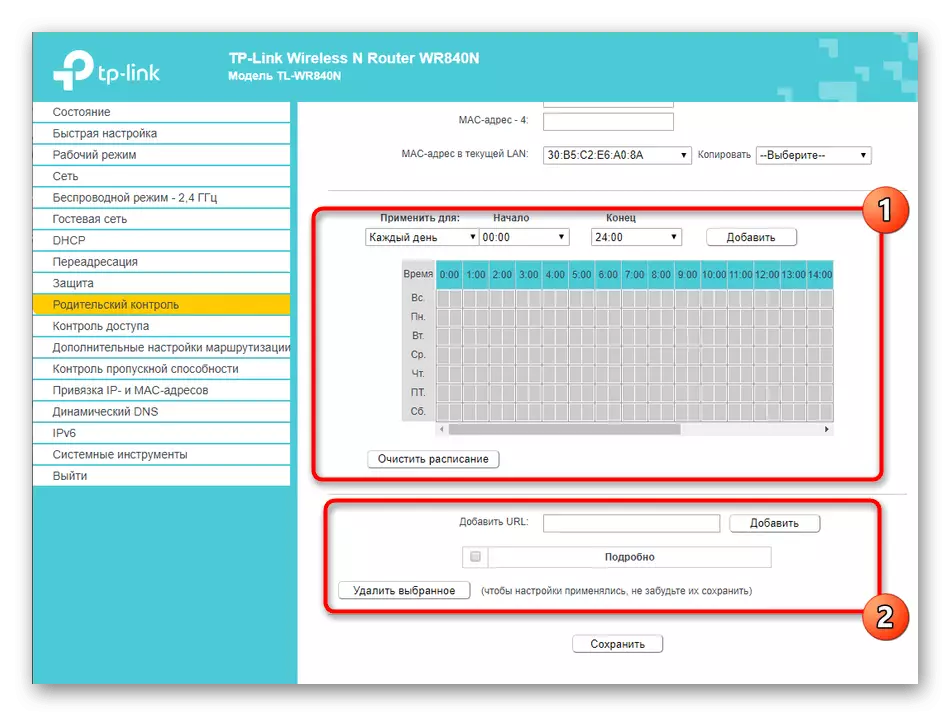
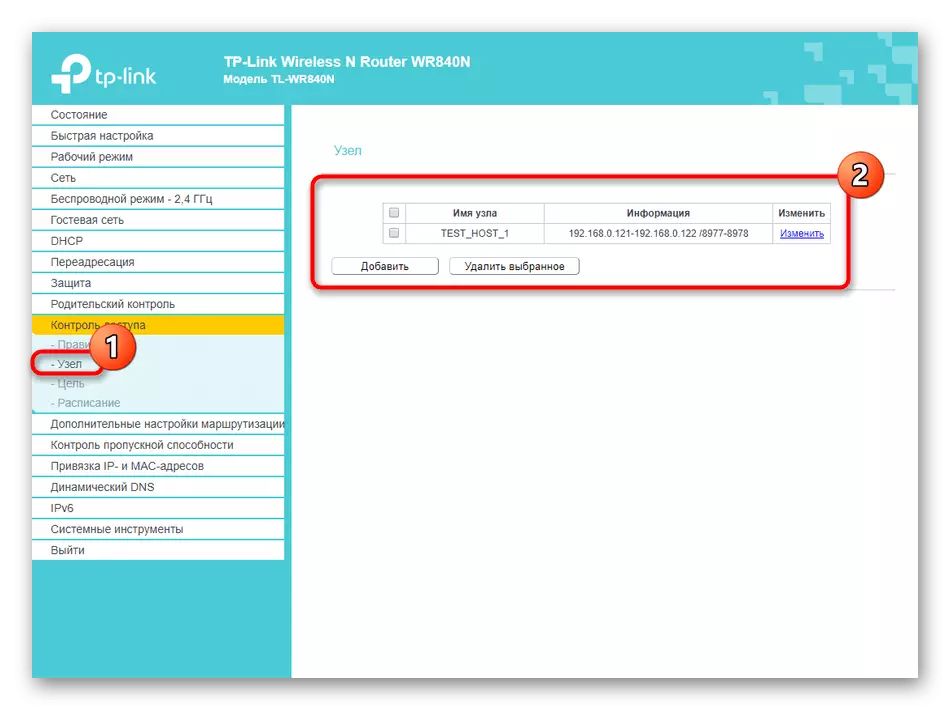
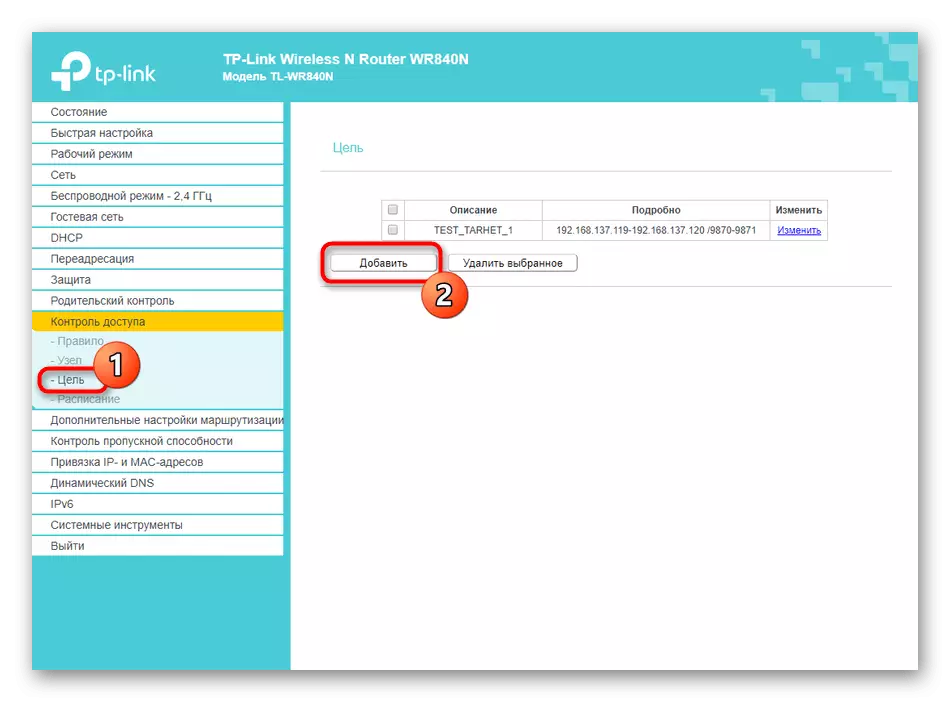
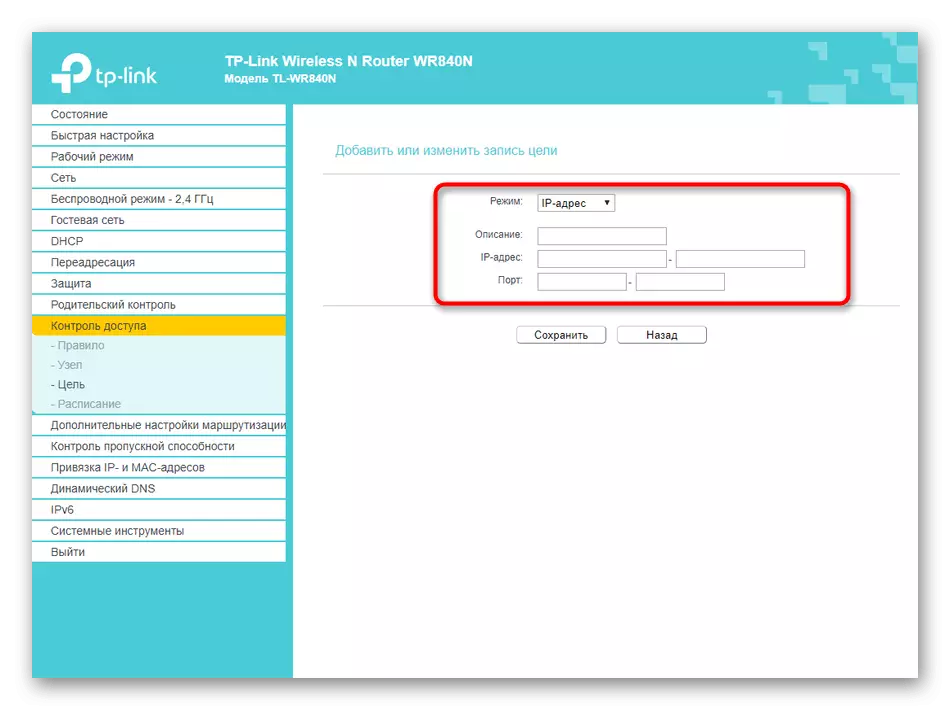
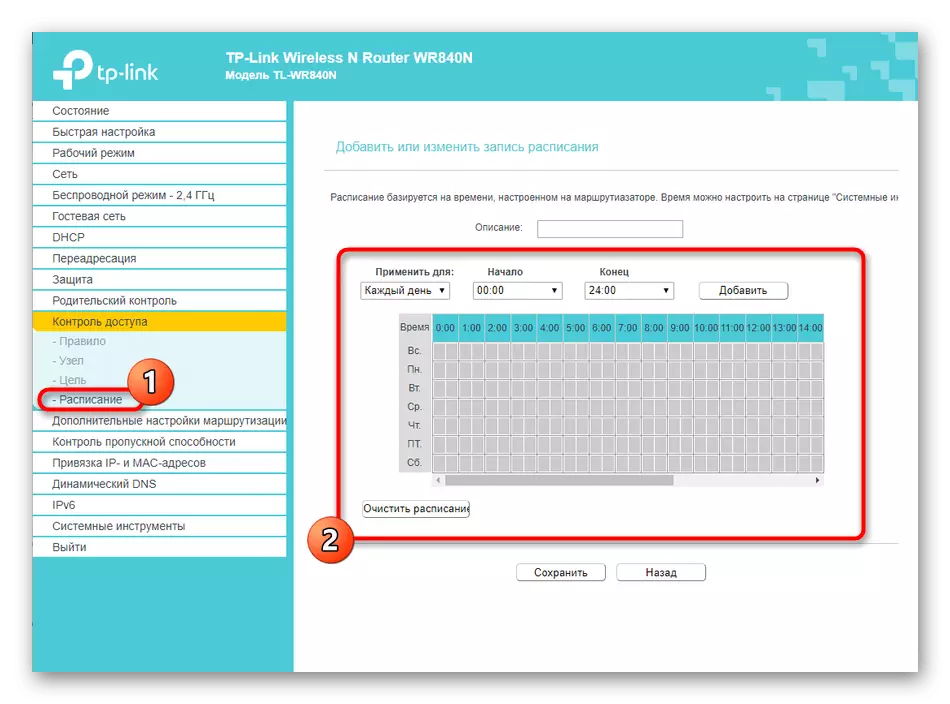
När du återställer routerns inställningar återställs också alla säkerhetsregler. Det är bättre att backa upp i förväg för att omedelbart återställa alla parametrar. Detta kommer att diskuteras vid artikelns sista skede.
Steg 6: Systemverktyg
Från hela webbgränssnittet lämnas endast det sista sektionen "systemverktyg" för att demontera, där huvudalternativen för styrning av routern är närvarande. Tänk på varje kategori separat.
- Se till att tiden i lämplig meny är korrekt inställd, inklusive datumet - de behövs för korrekt funktion av föräldrakontroll och andra säkerhetsregler.
- Gå till "Uppdatera inbyggd av": Det här avsnittet är användbart när du behöver reflektera eller uppdatera routerns programvara.
- Återställ till fabriksinställningar utförs också genom "Systemverktyg". Tänk på att absolut alla användarparametrar raderas.
- Ladda ner konfigurationsfilen genom säkerhetskopiering och återställning, det är möjligt att ladda ner den i samma meny.
- Utvecklare tillåter dig att starta om routern direkt via en separat meny, såväl som konfigurera den automatiska omstartstiden, till exempel för att återställa cacheminnet för att normalisera enhetens funktion.
- Ändra administratörslösenordet om du inte vill att någon ska komma in i webbgränssnittet och ändra parametrarna.
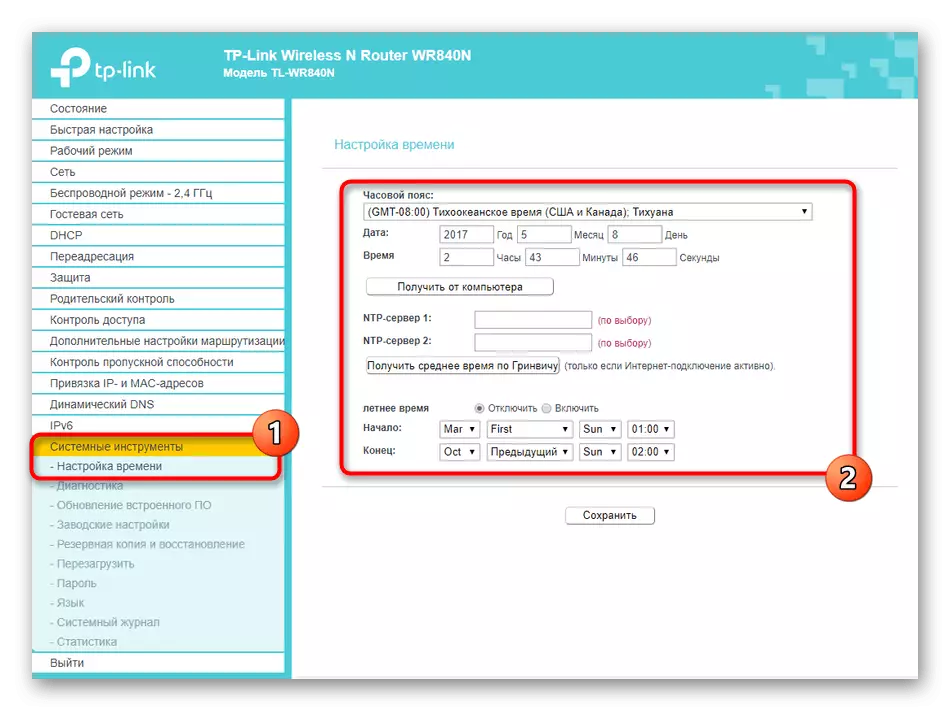
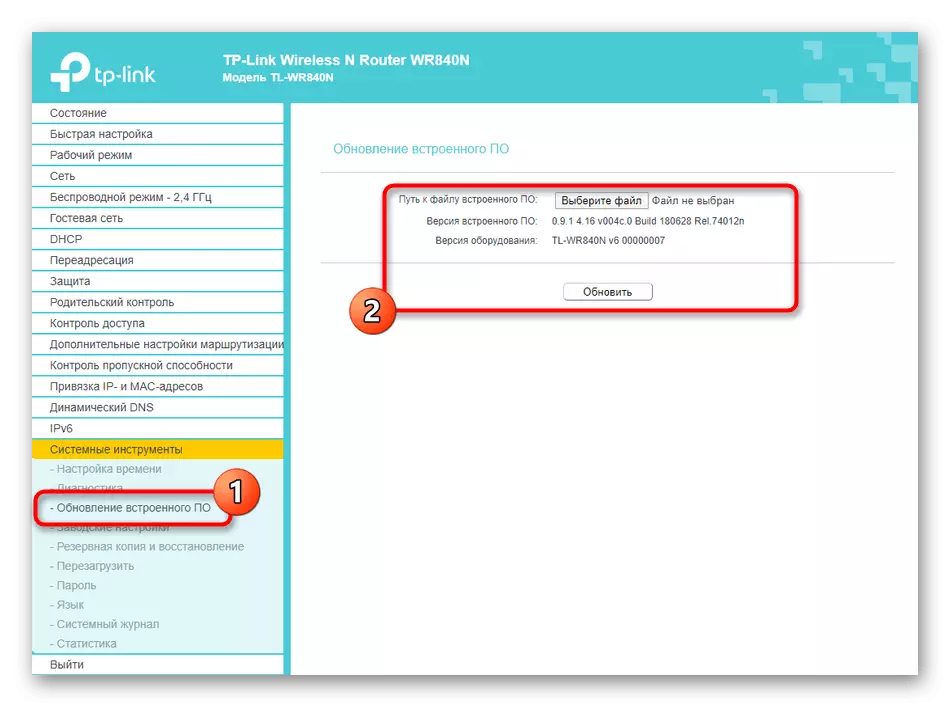
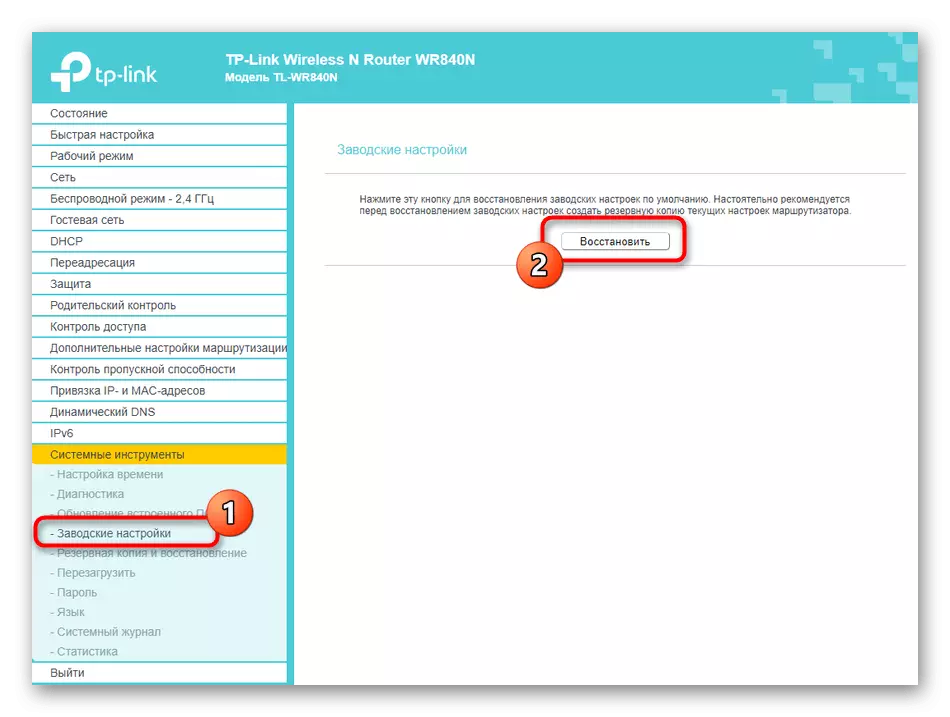
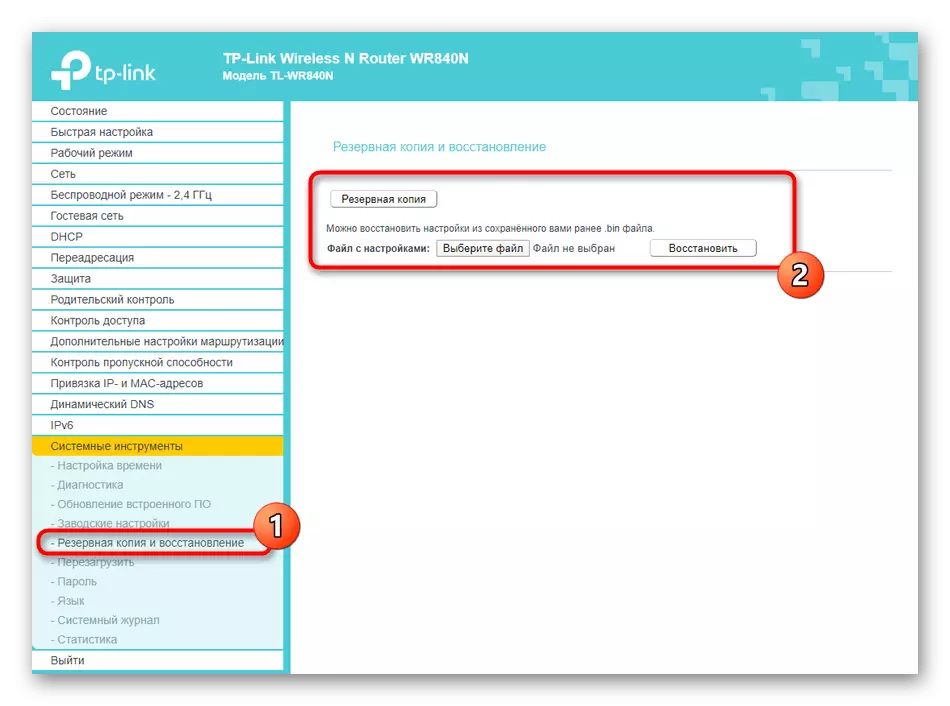
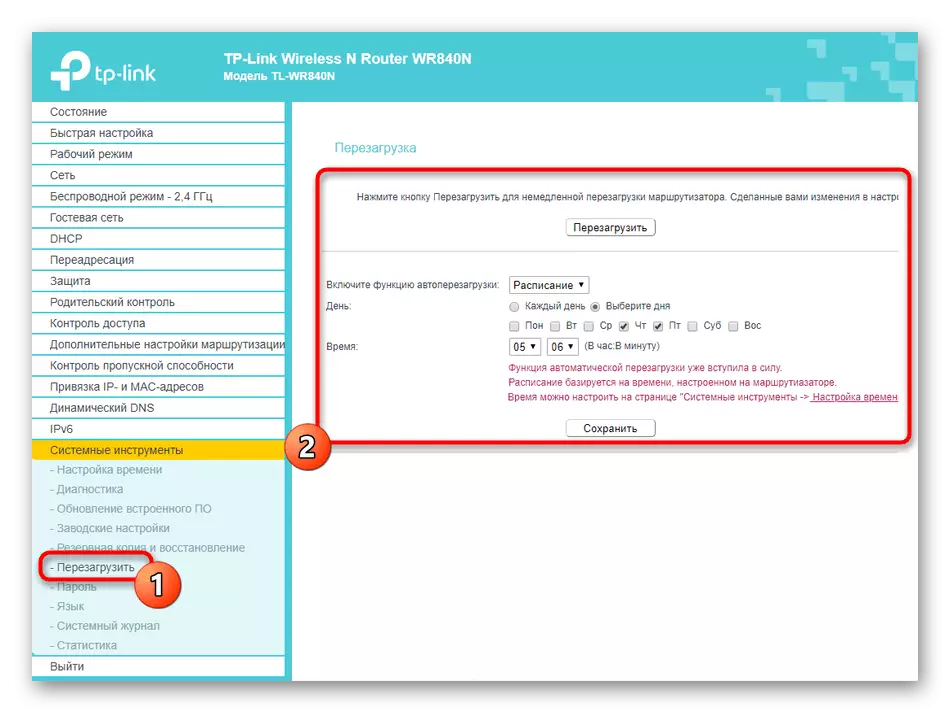
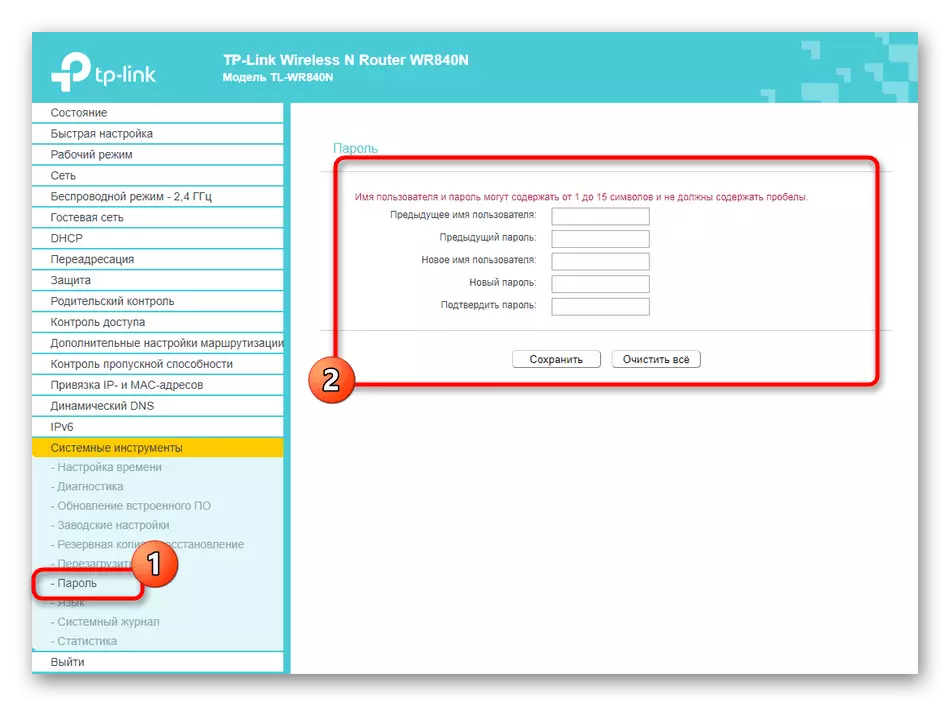
Nu byter de grundläggande parametrarna för vissa routrar via en smartphone, vilket blir det bästa alternativet i avsaknad av tillgång till datorn. Om du tror att den här metoden är lämplig, använd de allmänna anvisningarna från artikeln på länken nedan.
Se även: Ställa in routrar via telefon
