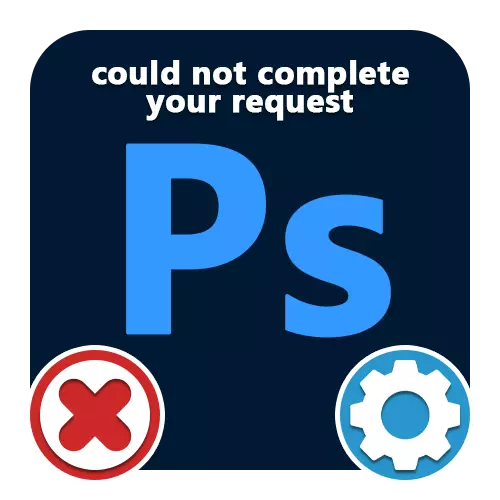
Metod 1: Prestandainställningar
När du arbetar i Adobe Photoshop-programmet kan en annan typ av fel uppstå, som börjar med "Kan inte utföra" strängar. Och även om det finns många alternativ för ett sådant problem, inklusive "programfel", "diskfel" eller "okänd markör som detekteras", är lösningar nästan alltid reducerade till samma åtgärder, främst relaterade till prestandainställningar.Observera att om det finns för få RAM på din dator, är det bäst att uppgradera, liksom använd personsökningsfilen. Dessutom bör en övergång till en tidigare version av programvara hjälpa, de krav som ditt järn motsvarar.
Metod 2: Ändra filparametrar
Ofta, med rätt prestandainställningar och filbehandling, uppträder felet "oförmögen att utföra begäran" under bevarande av dokument, oavsett expansion. Detta beror på de felaktiga parametrarna, den förändring som sannolikt kommer att bli nästan utan skada på bilden.
- På toppen av programmet, öppna avsnittet "Bild" och välj "Bildstorlek". Alternativt kan du använda standardknappen "CTR + Shift + I".
- Ändra värdet i textfältet "Upplösning" så att det är mindre än det etablerade ursprungligen. Samtidigt, överväga att för låg parametern kan starkt förstöra bildkvaliteten.

När du har utfört den här åtgärden stänger du fönstret med "OK" -knappen på bottenpanelen. Du kan försöka spara standardvägen.
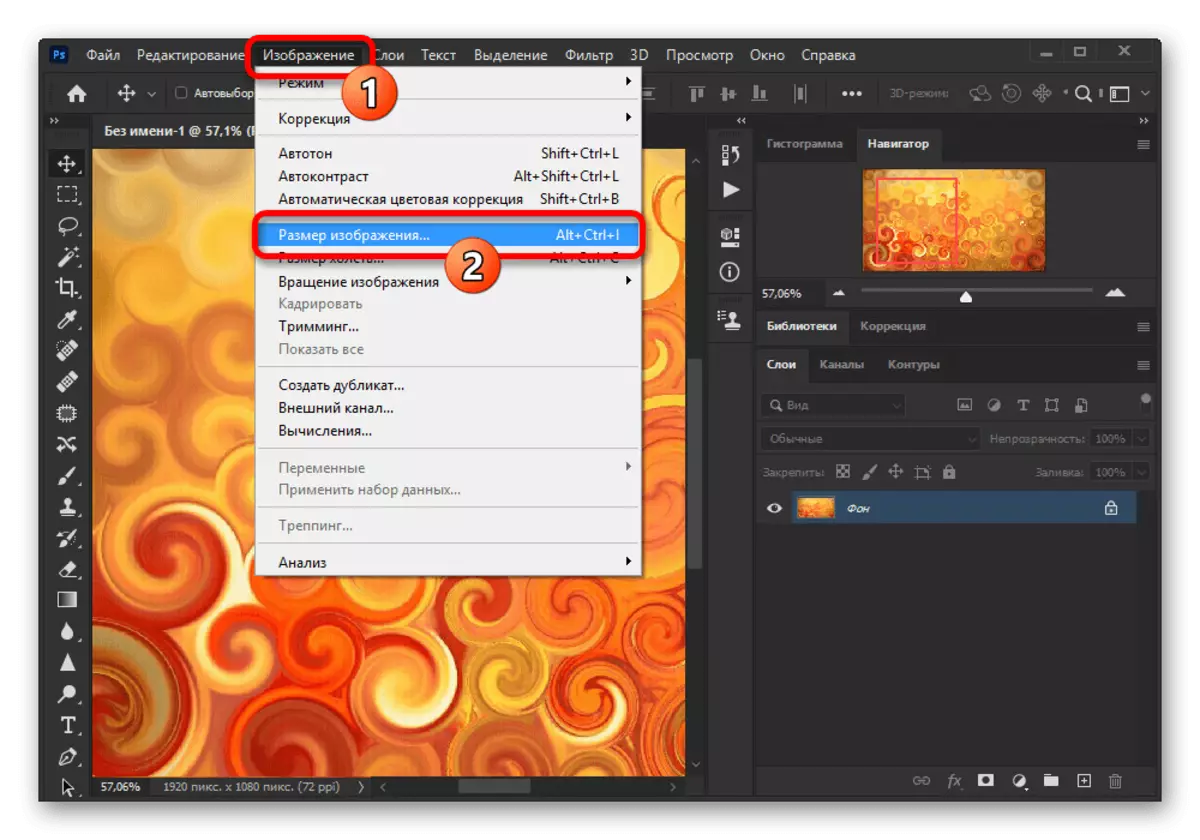
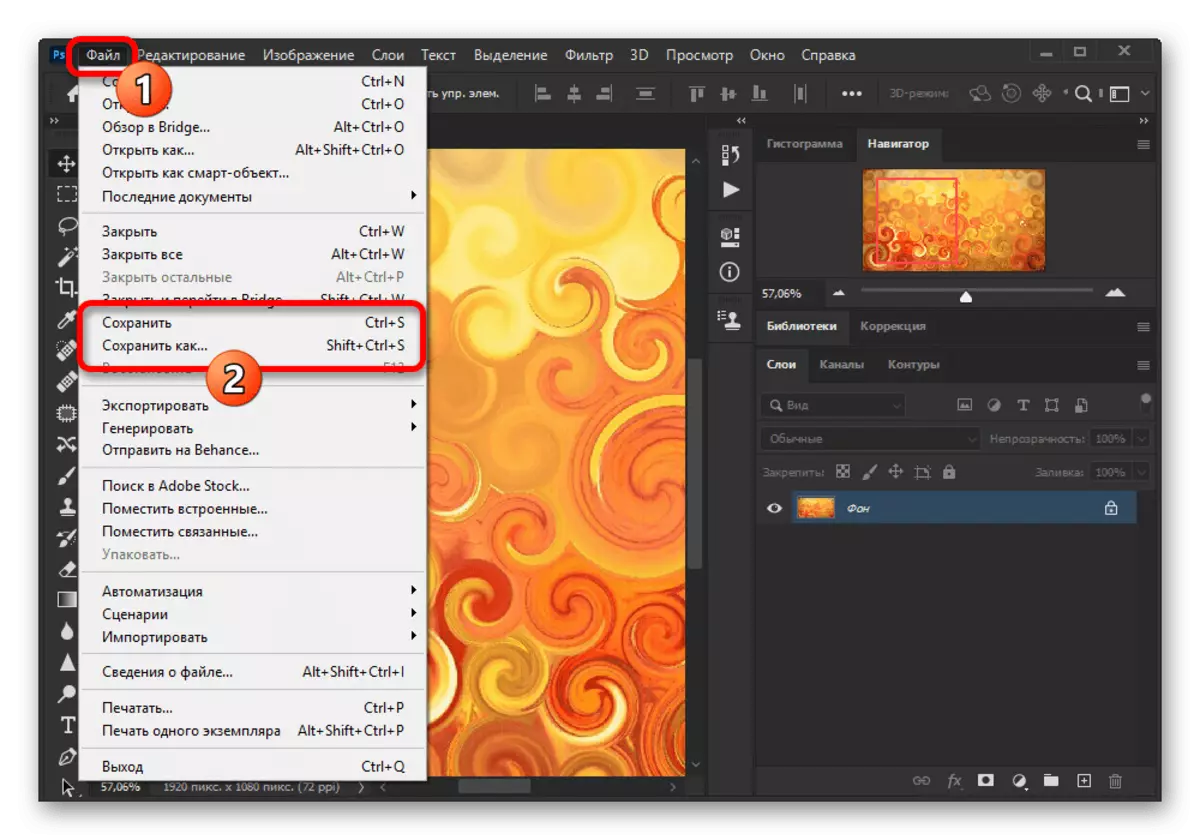
Var noga med att försöka kombinera olika varianter av denna parameter, speciellt om antalet RAM i prestandainställningarna är starkt begränsat. Om det behövs, avbryta alla ändringar som gjorts genom att samtidigt trycka på "Ctrl + Z" -knapparna eller via redigeringsmenyn.
Metod 3: Återställ inställningar
I avsaknad av resultat, efter att ha utfört de ovan beskrivna åtgärderna, kan orsaken till det aktuella felet vara skador på viktiga programfiler, inklusive de som är ansvariga för konfigurationen. För att bli av med problemet, till att börja med är det värt en rollback av inställningar till det ursprungliga tillståndet med hjälp av interna parametrar.
- När du är i Adobe Photoshop, öppna "Redigering" -listan och välj "Basic". Du kan gå här genom att kombinera CTRL + K-tangenterna.
- Vänsterklicka på knappen "Återställ inställningsinställningar" och i popup-fönstret klickar du på OK. Därefter kan du stänga programmet via "filen" eller korsa i övre högra hörnet och öppnas igen genom att kontrollera tidigare inoperativa funktioner.

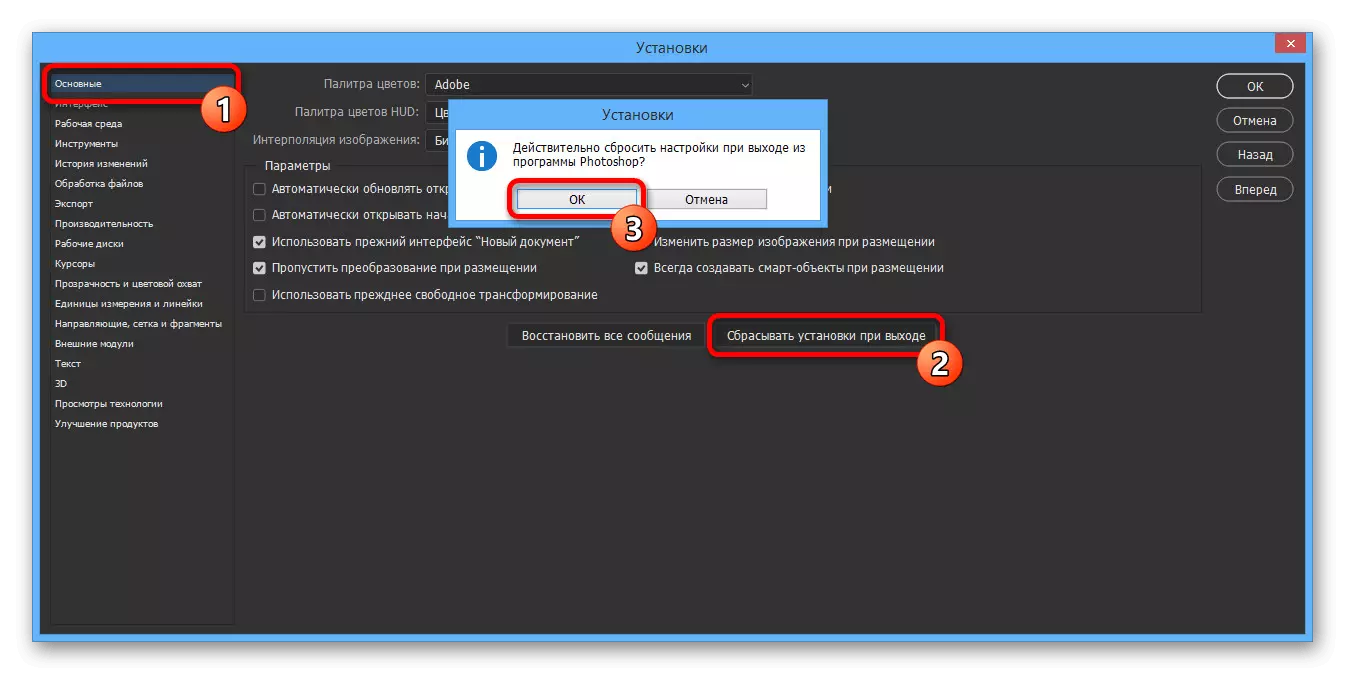
Om du framgångsrikt eliminerar problemet, kan du säkert använda Photoshop, utan rädsla för arbetsförmåga och redigera parametrarna som förkastas tidigare efter eget gottfinnande.
Metod 4: Installera om programmet
Om återställningen Photoshop inte tar med de önskade resultaten, orsakade sannolikt att felet "inte kan utföra frågan" är skada på de grundläggande filerna. I det här fallet kommer den enda lösningen att raderas helt och installerar programvaran med hjälp av inte bara vanliga operativsystemverktyg, men även hjälpprogramvara för CCleaner, som automatiskt rengör skivan från den senaste versionen och tar bort de onödiga registernycklarna.
Läs mer: Korrekt borttagning och installation av Adobe Photoshop på PC
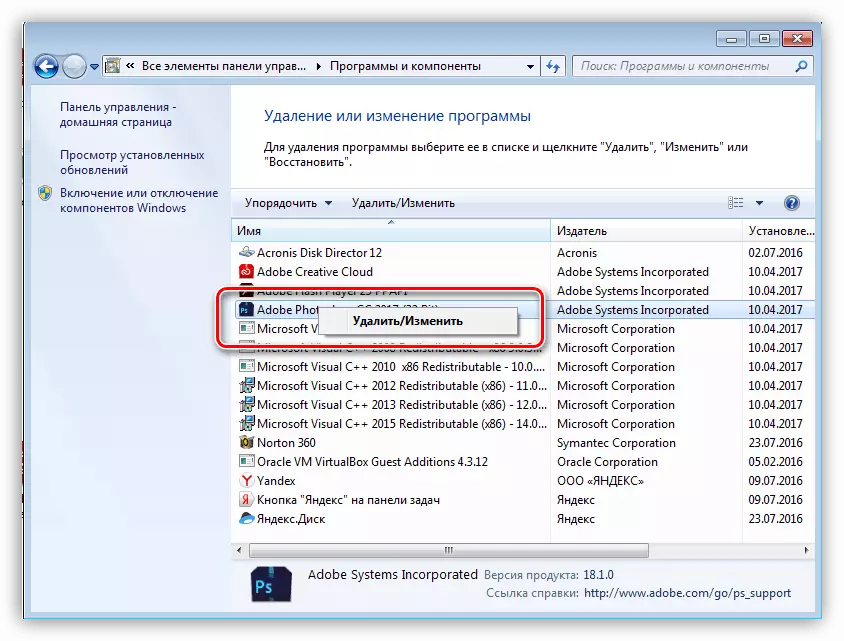
Det händer också att problemet inte är programmet själv, men det system som används, av en eller annan anledning, blockerar tillgången till arbetsfilerna. När ett fel visas, försök klicka på Högerklicka på programgenväggen och välj "Kör på namnet på administratören".
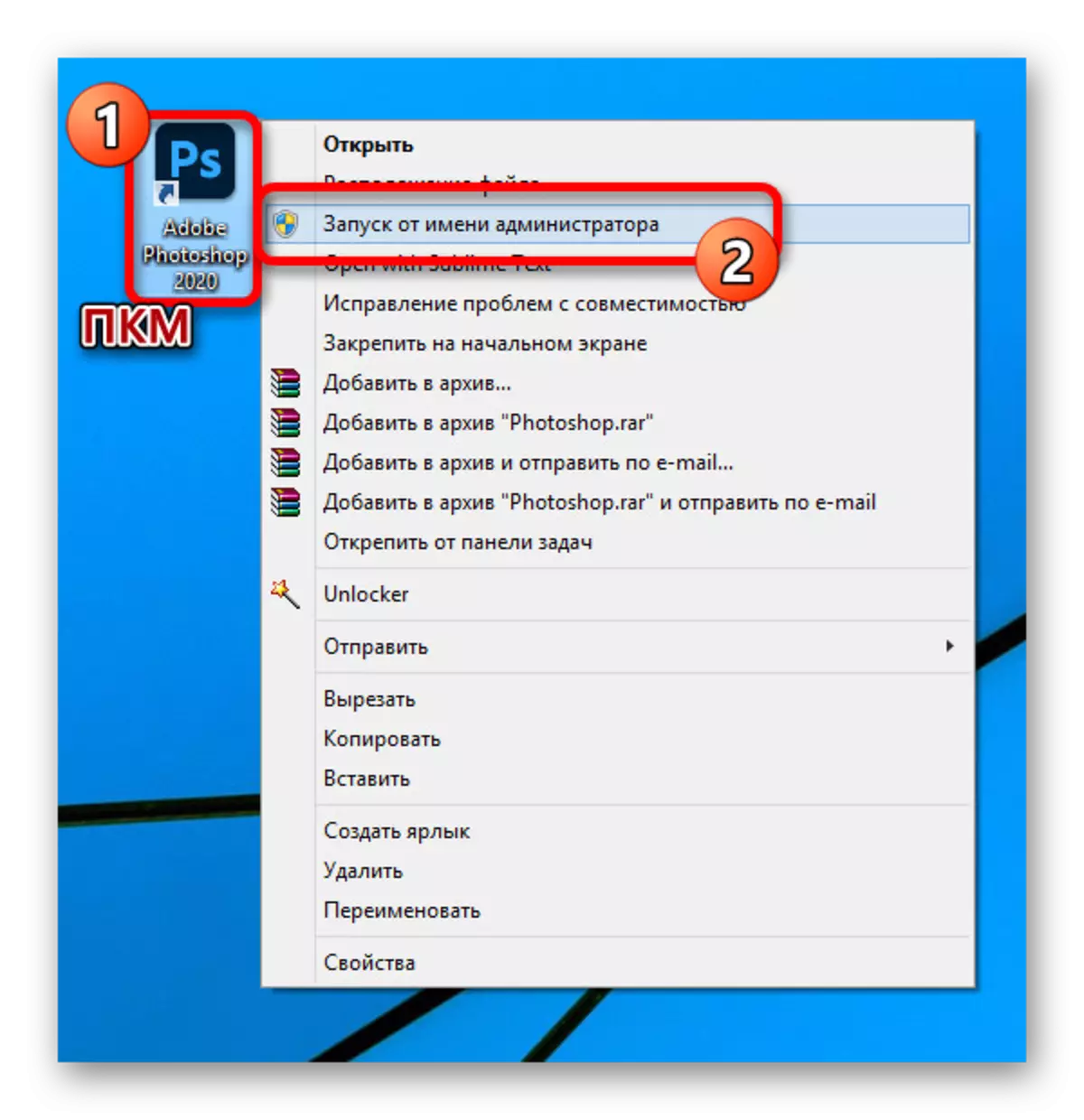
Som en senare lösning är det också värt att ta bort programvaran från den lokala disken "C" och installationen på någon annan är inte en systempartition. Det kan göras omedelbart efter det första försöket att installera om.

Under instruktionerna täckte vi metoderna uteslutande för den officiella versionen av Photoshop, nedladdad och uppdaterad från Adobe-webbplatsen. Lösningen kan också vara en lösning, eftersom olika ompackningar inte alltid fungerar korrekt.
