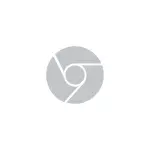
I den här korta instruktionen handlar det om detta: hur man stänger av det mörka kromtemat om det ingår i operativsystemet. Detta är inte svårt.
Ändra krommärkningsparametrarna så att den alltid använder ljusdesignen
Allt som behövs är att lägga till startparametrar till Google Chrome-genväg, som stänger av det mörka läget, kommer webbläsaren alltid att börja med en ljusare design.
Ett av alternativen för steg för detta kommer att vara som följer (det finns också lite olika tillvägagångssätt, till exempel manuell skapelse av en genväg med de önskade parametrarna):
- Gå till mappen (Kopiera den här sökvägen och klistra in i ledarens adressfält) C: \ PROGRAMDATA \ Microsoft \ Windows \ Start-menyn \ Program
- Där hittar du Google Chrome-genvägen, klickar på den Högerklicka och väljer "Egenskaper" i snabbmenyn.
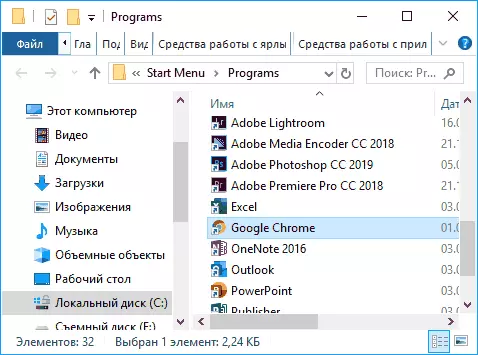
- I genvägens egenskaper, lägg i fältet fält, omedelbart efter avslutande citat, tillsätt ett mellanslag och följande: - Inaktivera-funktioner = DarkMode
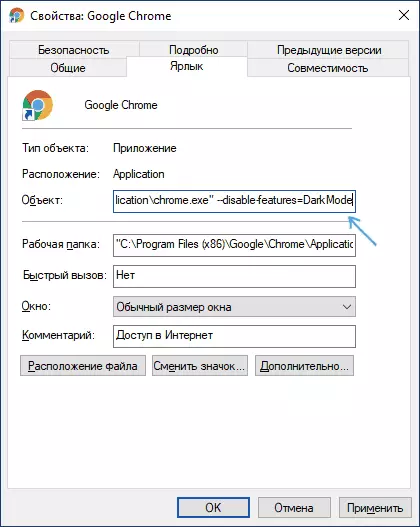
- Klicka på OK för att spara de ändrade genvägsparametrarna.
Nu, när den startades från Start-menyn, kommer Google Chrome att lanseras med ljusdesign.
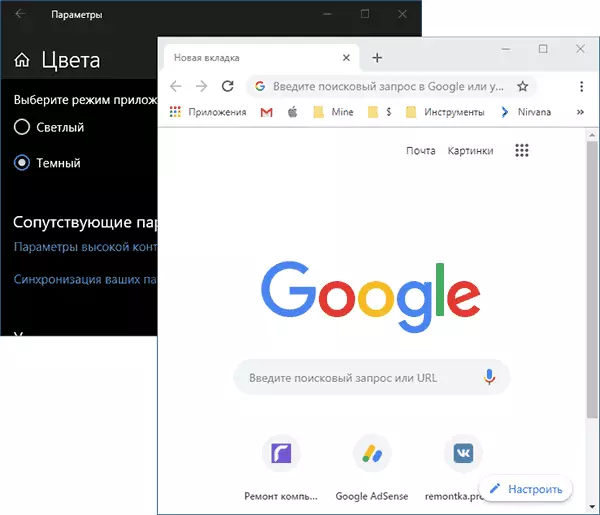
Om du använder en genväg på aktivitetsfältet, ta bort den befintliga genvägen och högerklicka på etiketten i Start-menyn, välj menyalternativet "Avancerat" - "Säker på aktivitetsfältet". Om det behövs kan du också kopiera genvägen från mappen där vi redigerade det, till skrivbordet, så att webbläsaren börjar med den design du behöver.
