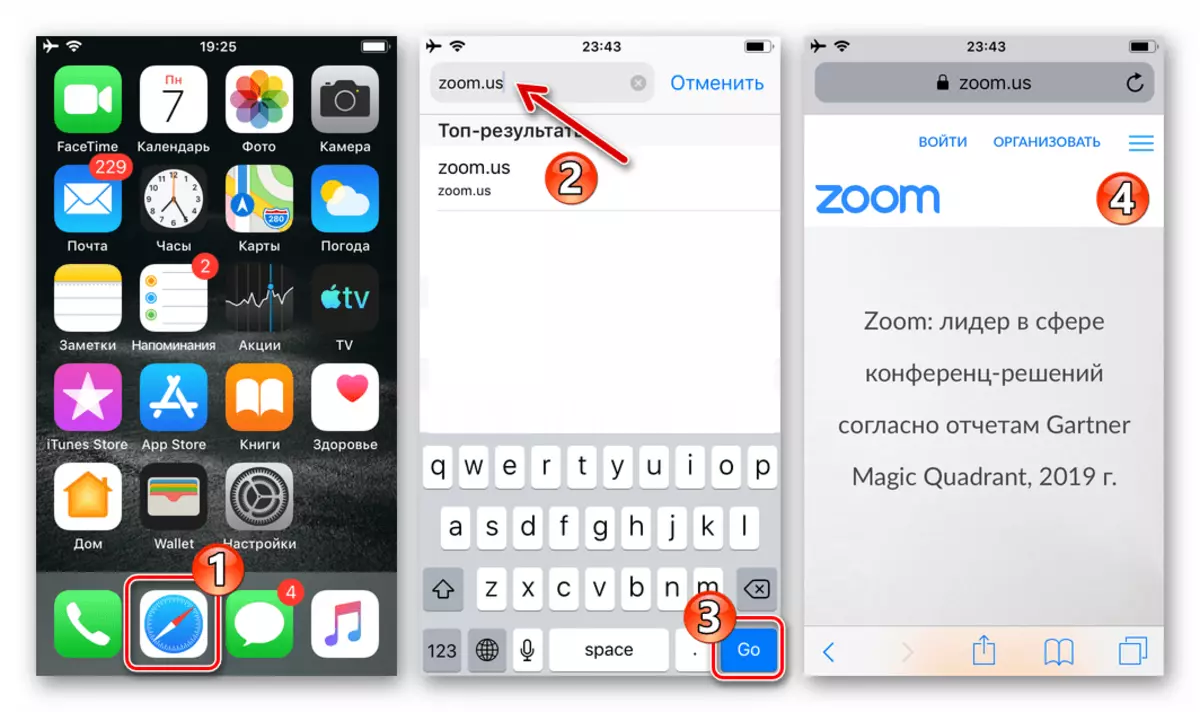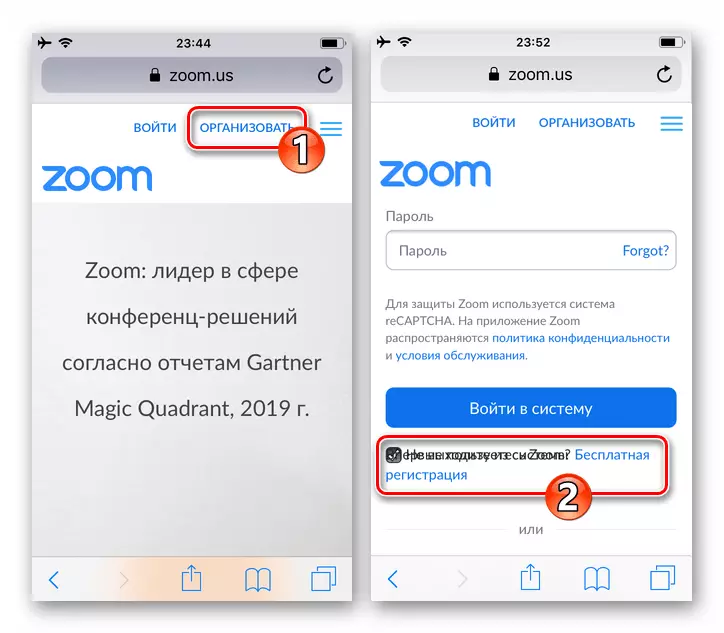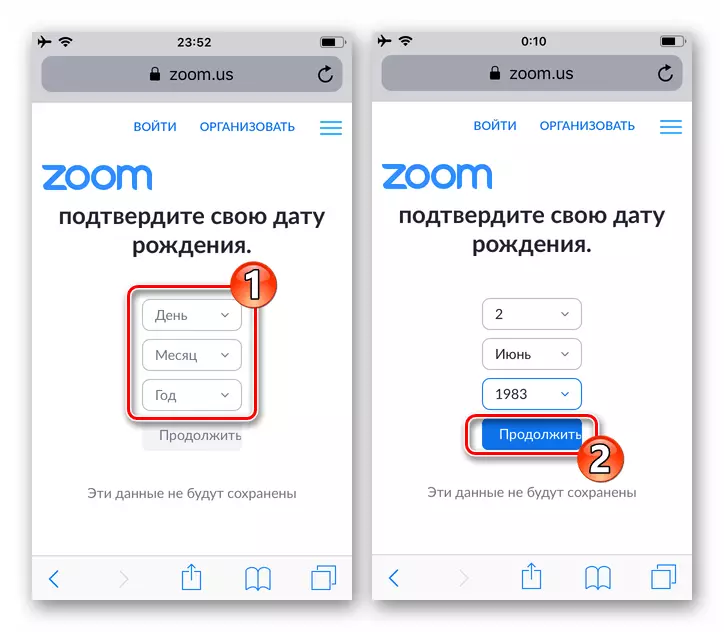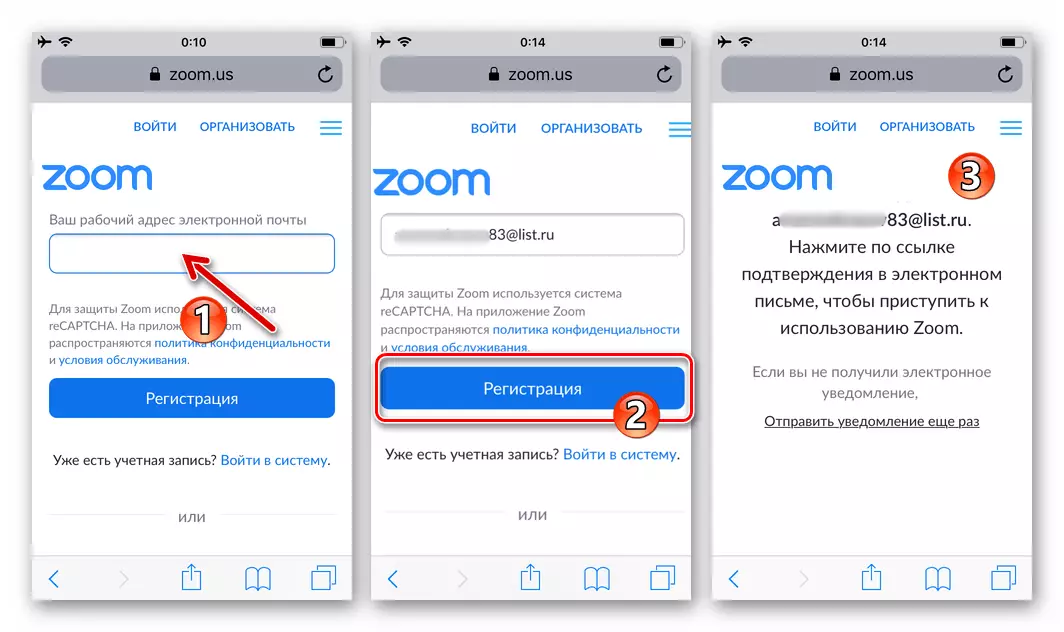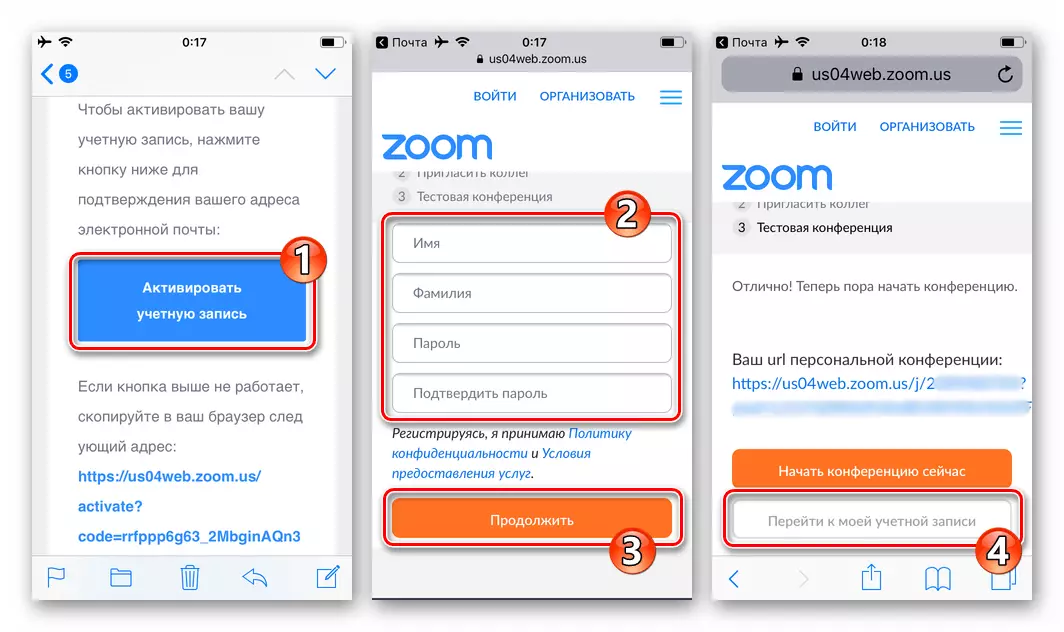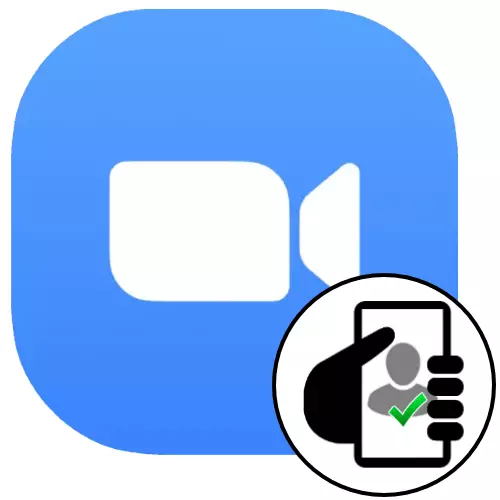
Android
Att skapa ett konto i Zoom Video Conferencing Service från Android-enhet är en mycket enkel operation och gör det möjligt med en av två metoder. För en effektiv registrering behöver du bara en e-postadress och komma åt den här rutan för att få en referens för att aktivera kontot.Metod 1: Mobil app för Android
Den mest lämpliga metoden att skapa ett konto i Zoom C android-enheten innebär att man använder en mobilapplikation och ger bland annat möjligheten omedelbart efter registrering att gå till användningen av tjänsten.
- Installera på din smartphone och starta Zoom-klienten för Android.
Läs mer: Så här installerar du zoomprogram på en Android-enhet
- På den första skärmen i programmet trycker du på i länkarna "Registrering". Därefter klickar du på inskriptionen "Månad / dag / år", med hjälp av omkopplarna, välj ditt födelsedatum, tryck på "Set".
- Nästa steg är att lämna adressen till din e-postadress, såväl som namnet och efternamnet. Ange de angivna data till lämpliga fält på skärmen, se till att de är korrekta och klicka sedan på registreringsknappen.
- Vidare, på något föredraget sätt, gå till smarttelefonen till brevlådan som spelats in i zoomningen. Hitta ett brev från "zoom" avsändaren med "Aktivera ditt konto" -tema, öppna det.
- Klicka på knappen "Aktivera konto" i tv-kroppen. Som ett resultat börjar webbläsaren och möjligheten att gå till nästa registreringssteg visas.
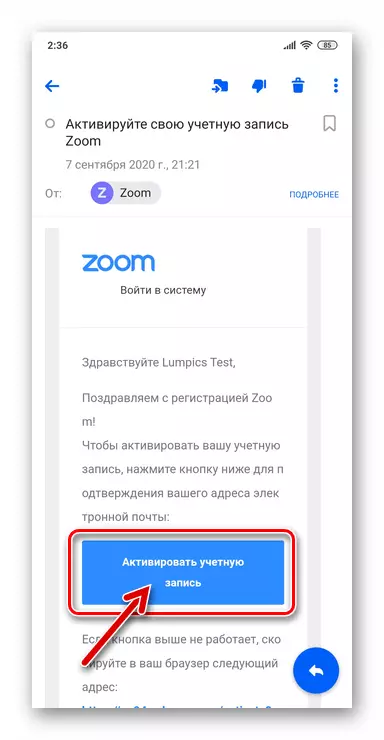
Om påverkan på knappen inte startar webbläsaren, rullar du ner texten i bokstaven ner, kopiera länken som tilldelas med en djärv till enhetens urklipp och sätt sedan in den i adressfältet i någon webbläsare och övergång.
- På webbsidan som öppnas i webbläsaren flyttar du radioknappen till "NEJ" -positionen (eftersom det personliga kontot i videokonferenssystemet spelas in). Klicka sedan på "Fortsätt".
- Kom med en hemlig kombination av tecken, som därefter kommer att fungera som en nyckel för att komma åt tjänsten, ange den i fältet "Lösenord" och "Bekräfta lösenordet". Tryck på "Fortsätt".
- På nästa sida trycker du på "Hoppa över det här steget" (bjuda in andra personer i systemet senare).
- Klicka sedan på "Gå till mitt konto". På detta är registrering i zoomvideokonferenssystemet med Android-smartphone faktiskt slutfört. Eventuellt, gör det att fylla i och / eller redigera en befintlig profil eller skjuta upp den här operationen.
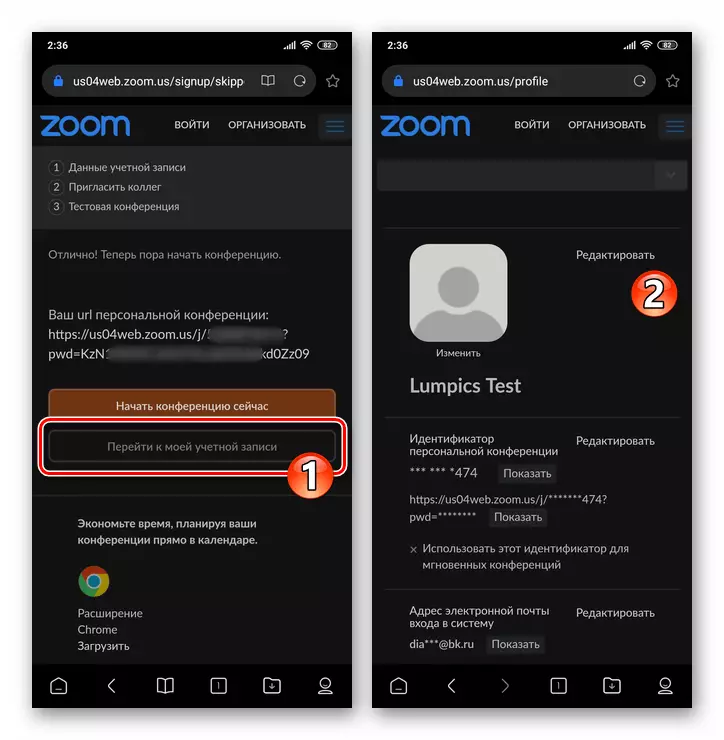
Flytta till mobilprogrammet, tryck på "Logga in" längst ner på den visade skärmen. Logga sedan in med den e-postadress som anges under registreringsprocessen som inloggning och lösenord.
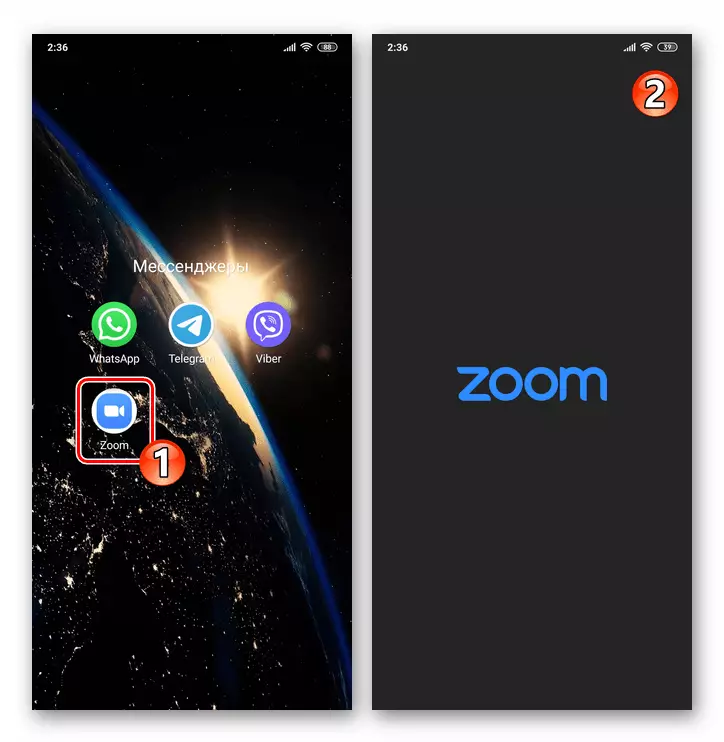
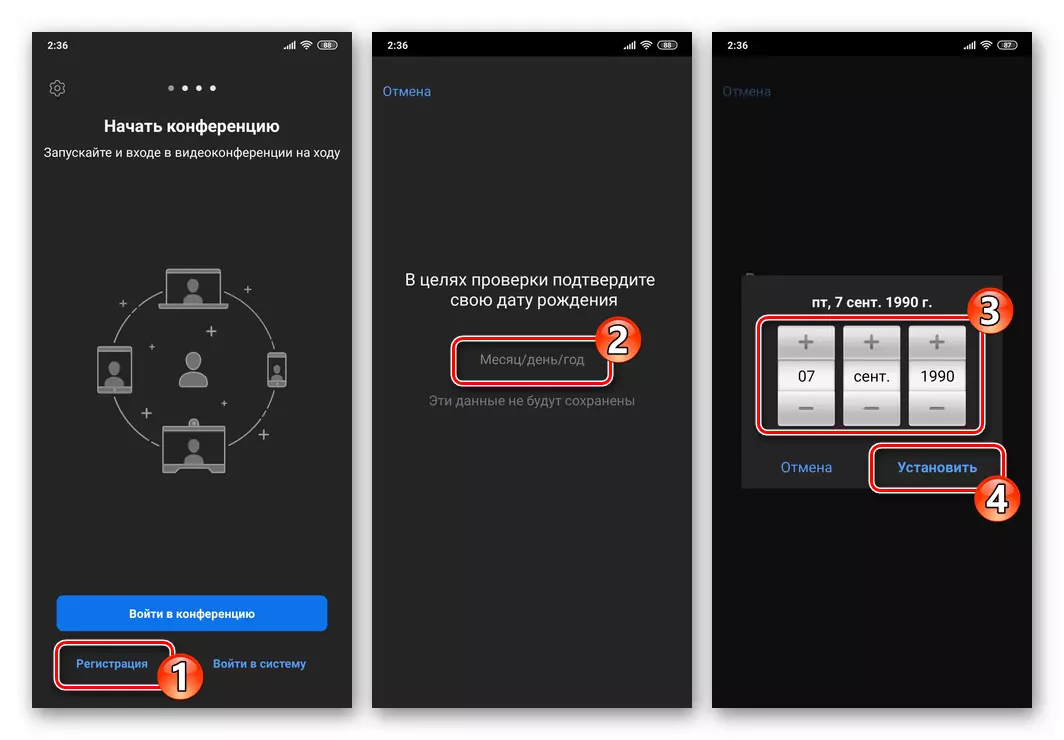
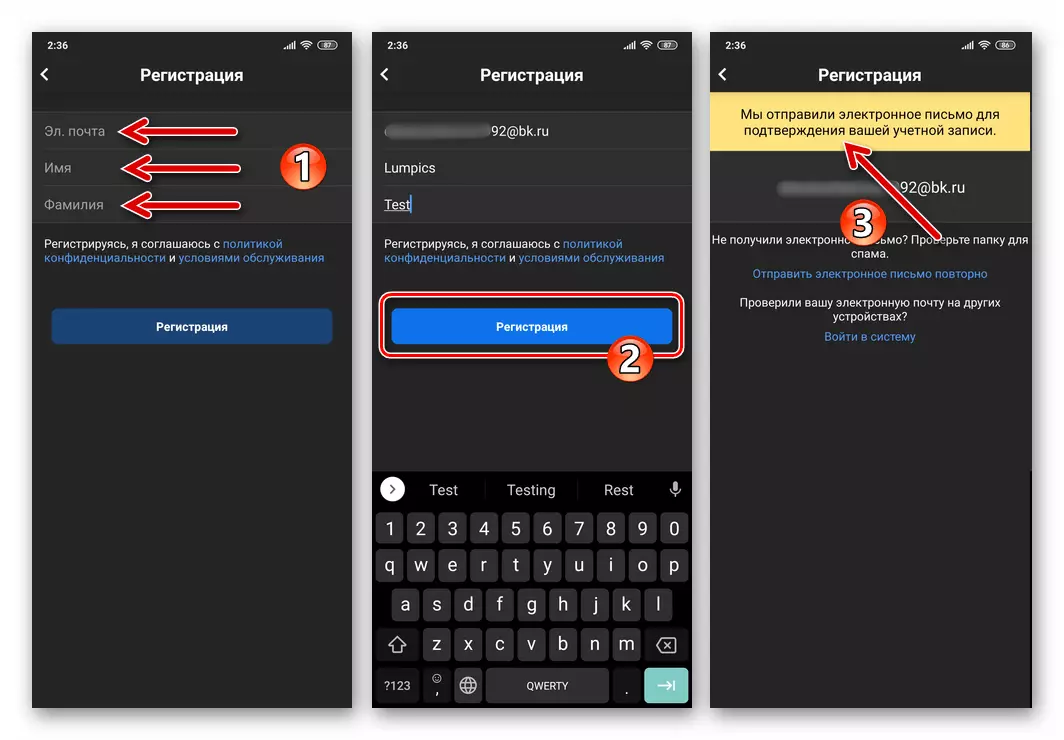
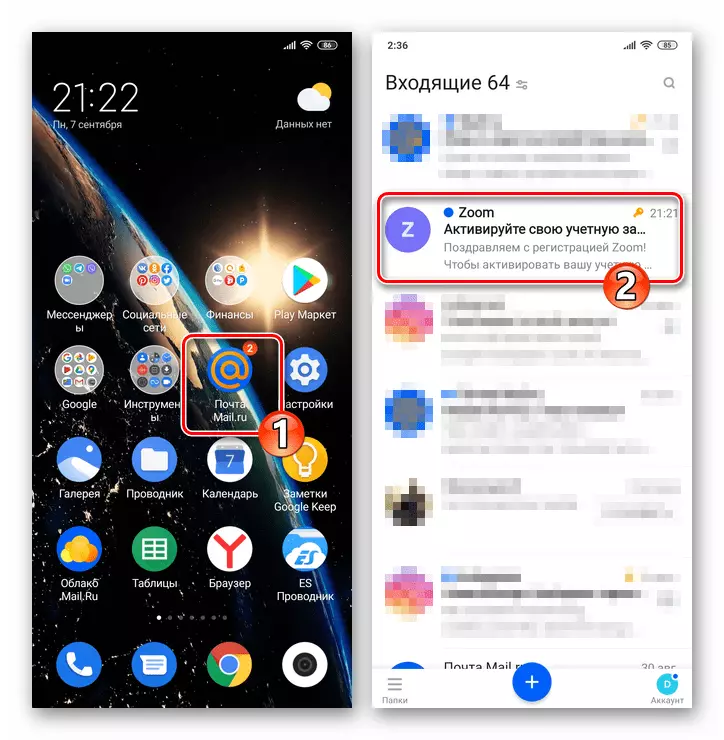
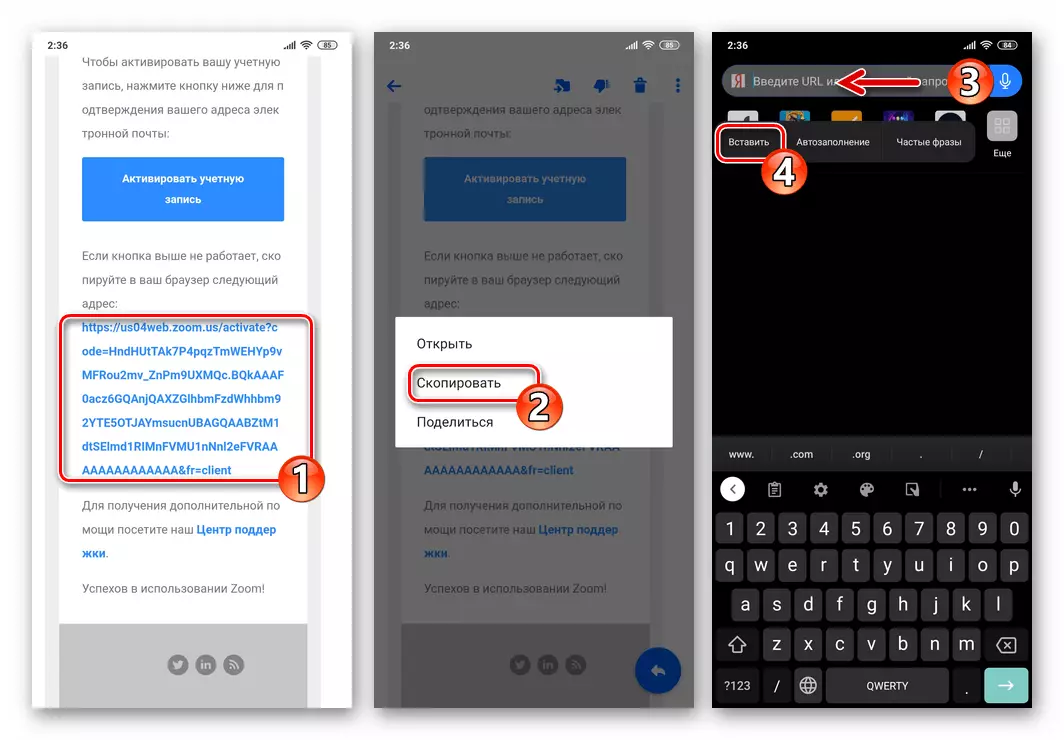
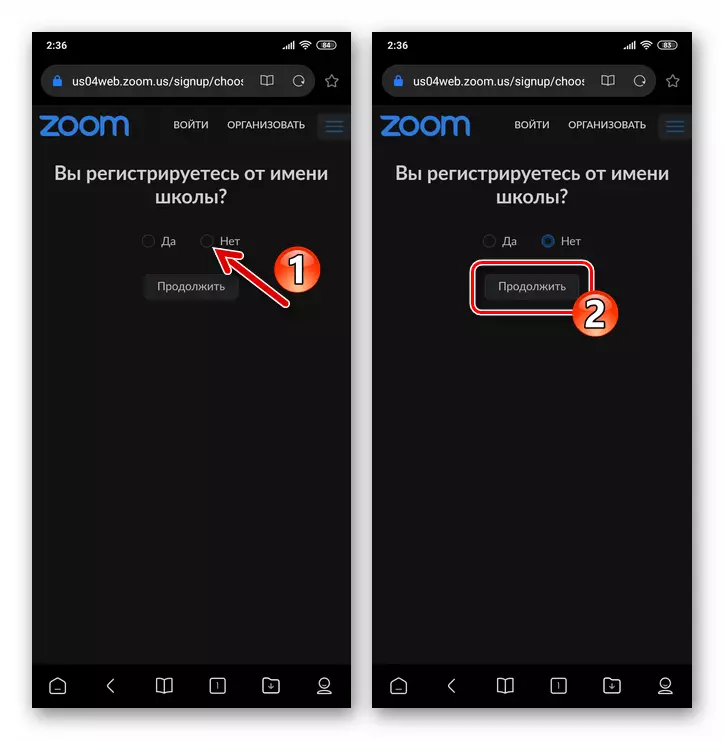
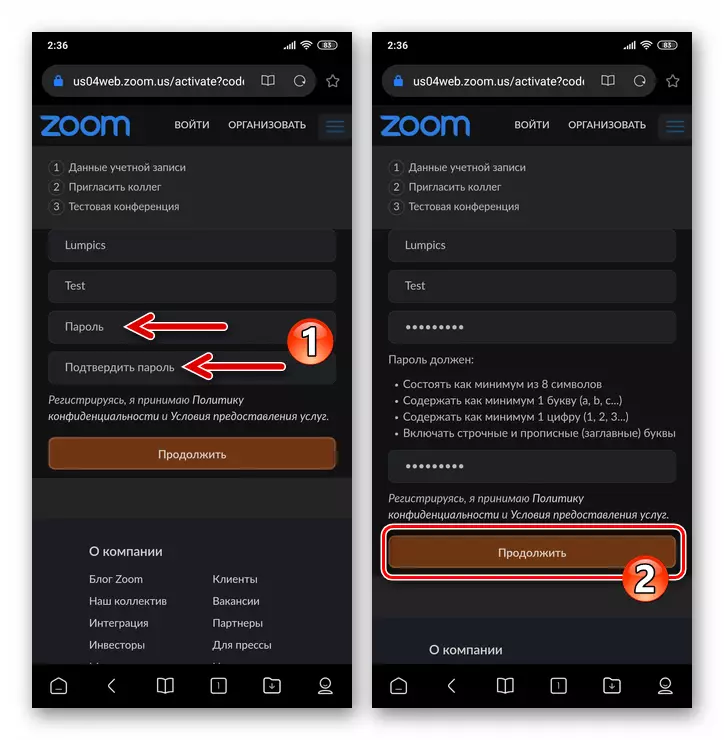

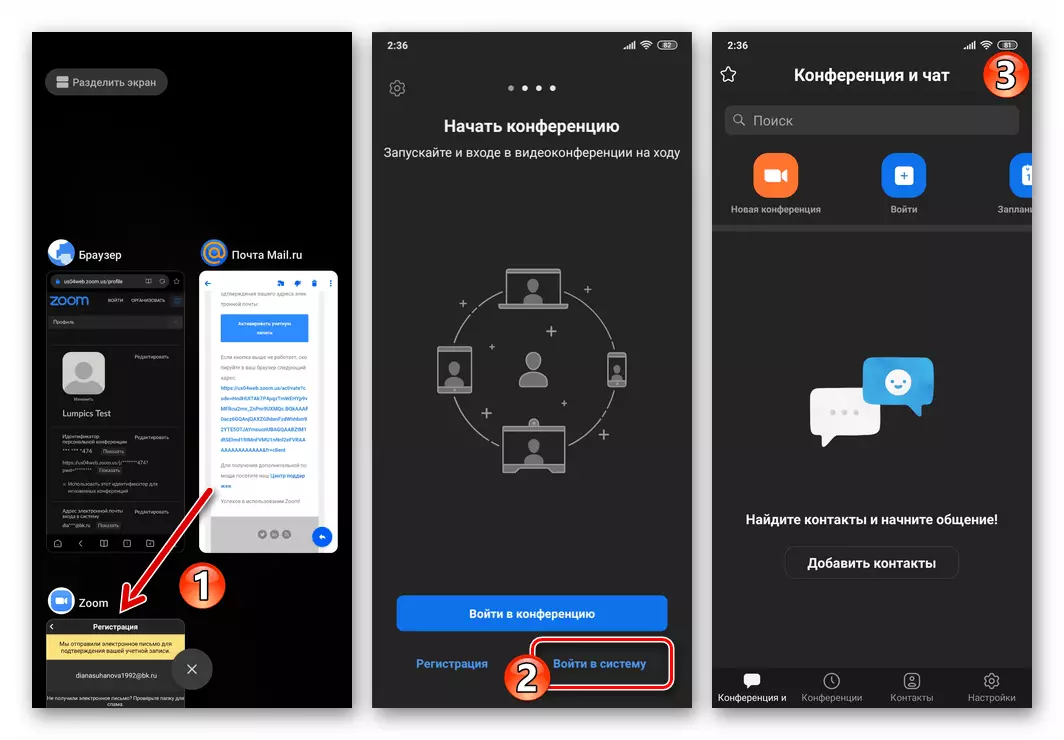
Metod 2: Webbläsare
Om Zoom-programmet för Android på smarttelefonen inte är installerad och / eller ditt mål är att ta emot ett konto i systemet för att organisera videokonferenser, till exempel, använd på andra enheter därefter, är det möjligt att lösa problemet med en exklusivt webbläsare.
- Öppna din webbläsare som föredras och använd länken nedan eller genom att ange Zoom.us i adressfältet manuellt, gå till den officiella webbplatsen för den aktuella tjänsten.
Officiell webbplats för organisationen Organisation Video Conferencing Zoom
- På webbplatsens huvudsida finns ett fält "Ange ditt e-postmeddelande" -fält - skriv i den adressen till rutan som är inspelad i videokonferenssystemet och klickar sedan på knappen "Gratis register".
- I fönstret som visas, väljer du värden i tre rullgardinslistor, anger du datum för födseln och trycker sedan på "Fortsätt". Se till att den korrekta och tillgängliga e-postadressen tidigare har angetts, klicka på "Bekräfta".
- Följplatser №30-8 från de anvisningar som presenteras ovan i den här artikeln och involverar attraktion för registrering av zoomapplikationen för Android.
- Så snart en webbsida med den information som skapats av den skapade profilen visas, kan registreringen i videokonferensservice övervägas. I framtiden kan du använda de data som anges i processen (e-post och lösenord) för att tillåta i zooma på vilken enhet som helst som är tillgänglig på en eller annan gång.
- Om det inte gjordes tidigare installerade du på iPhone och kör zoomzoomprogrammet.
Läs mer: Så här installerar du en Zoom Online Conference Service Client på iPhone
- Tryck på "Registration" längst ner på skärmen Zoom demonstrerad av Aid-Client. Välj sedan datumet för din födelsedag och klicka på inskriptionen "Bekräfta".
- På nästa skärm anger du den e-postadress som är inspelad i systemet, liksom ditt "namn" och "efternamn" till lämpliga fält, tryck på "Registration" -knappen och bekräfta att du läser meddelandet till den angivna brevlådan med hänvisning till Aktivera det skapade kontot.
- Därefter, på iPhone, som vanligtvis används för att öppna e-postmeddelandet vars adress anges när föregående steg utförs. Lägg brevet från avsändarens zoom, gå för att visa innehållet.
- Klicka på knappen "Aktivera konto" i kroppen i kroppen eller gå (kopiera och klistra in i webbläsarens adresslinje) beroende på länken som presenteras i meddelandet.
- Under frågan "Registrera du på skolans vägnar?" På sidan som öppnades i webbläsaren ställer du in "No" -märket, tryck på "Fortsätt" -knappen.
- Därefter, kom med ett lösenord för att komma åt zoom och ange det två gånger i lämpliga fält på skärmen och klicka sedan på "Fortsätt".
- På nästa sida trycker du på "Hoppa över det här steget" (Kollegorinbjudan är inte relaterat till att lösa vår uppgift och kan utföras när som helst senare).
- För att slutföra skapandet av ett konto i zoomvideokonferenssystemet, på den sista av den föreslagna webbsidans registrering, tryck på "Gå till mitt konto".
- Denna registrering i det online konferenssystem som slutförts och ingenting förhindrar tillgång till sina möjligheter. Öppna mobilapplikationen, logga in på den
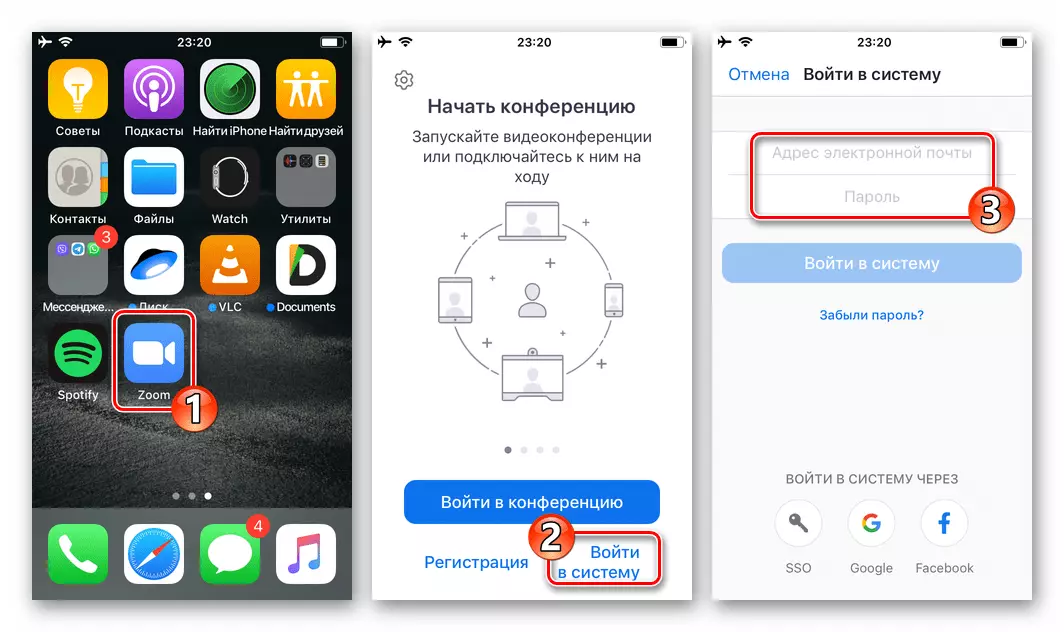
Använda e-postmeddelandet och det angivna lösenordet som anges under registreringsprocessen.
- Kör någon webbsidor och gå till den officiella webbplatsen för det aktuella systemet - Zoom.us. Använd antingen följande länk:
Officiell webbplats service för att organisera online konferenser zoom
- På högst upp på huvudsidan på zooms webbplats klickar du på "Organize". Därefter, under "Logga in" -knappen på sidan som öppnas, trycker på "Free Registration" -länken.
- Genom att välja värden i tre listrutor, ange ditt födelsedatum och tryck sedan på "Fortsätt".
- I fältet "Din arbetsadress på e-post", gör e-postzoom registrerbar i tjänsten och klickar sedan på Registrera.
- Följ sedan punkterna 4-9 från tidigare rekommendationer i den här artikeln. Det är, logga in på posten, följ länken för att aktivera kontot från meddelandet Zoom-tjänsten, ange ditt namn och efternamn, ställa in lösenordet.
- Baserat på utförandet av alla ovanstående manipuleringar kommer du att visas med data för de data som skapats i zoomprofilen. Därefter kan du flytta till användningen av det inloggningskonto som anges under skapandet av ett konto (e-post) och lösenord för godkännande i något föredraget, antingen möjligt på ett eller annat sätt att få tillgång till tjänstens funktioner.
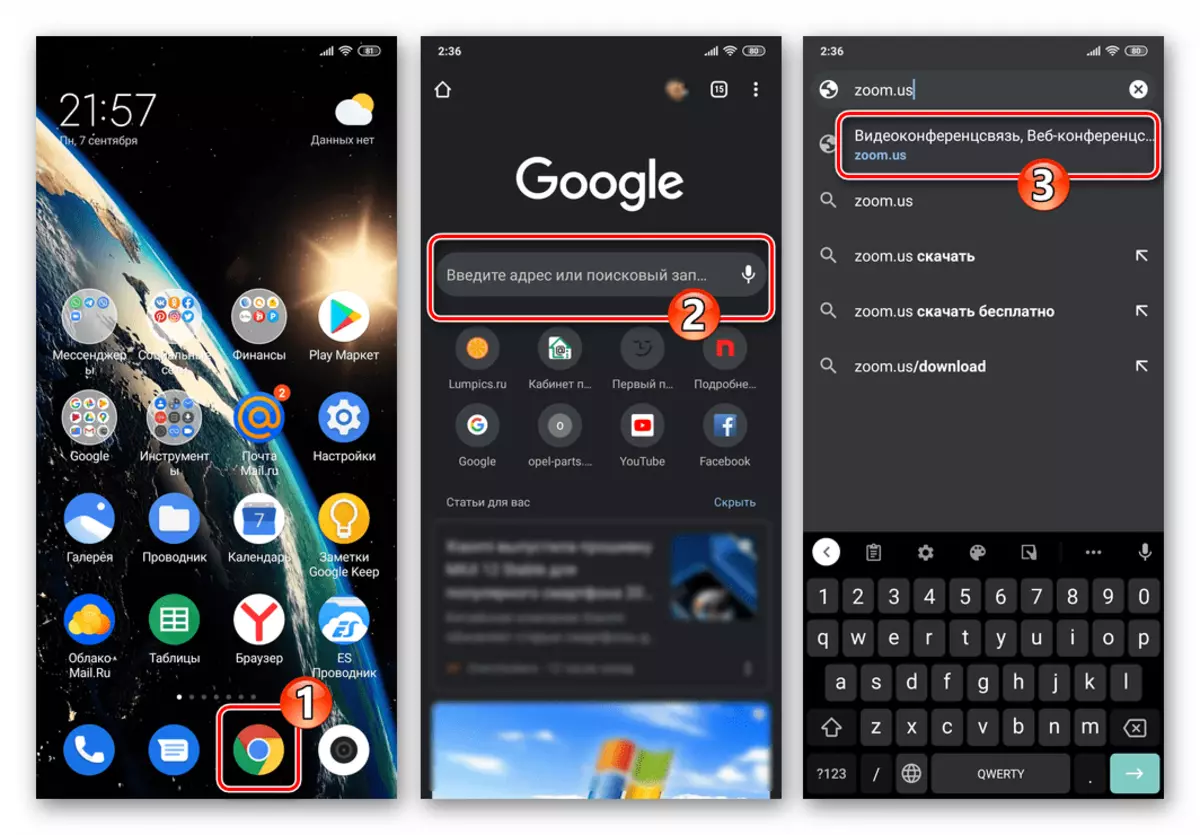
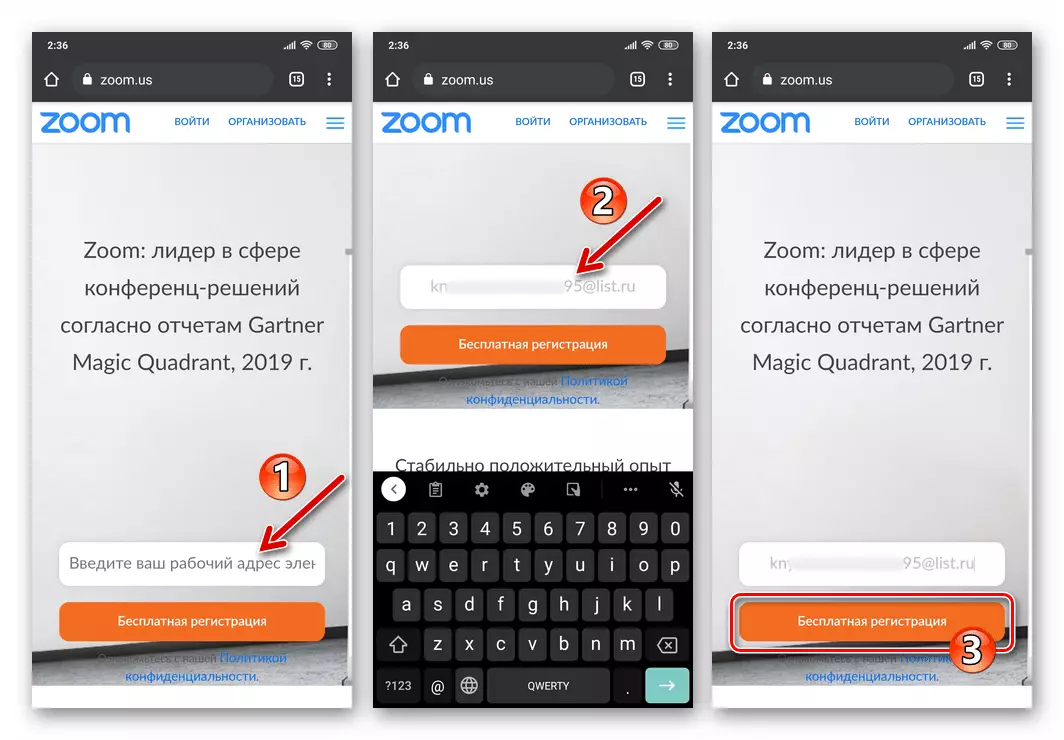
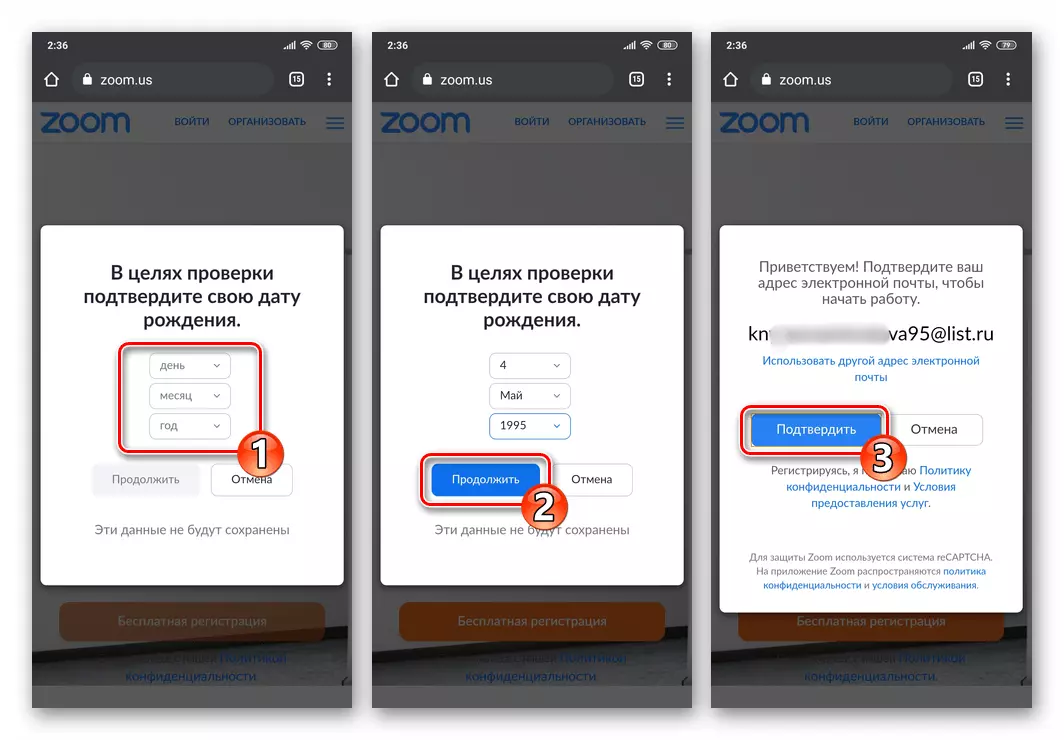
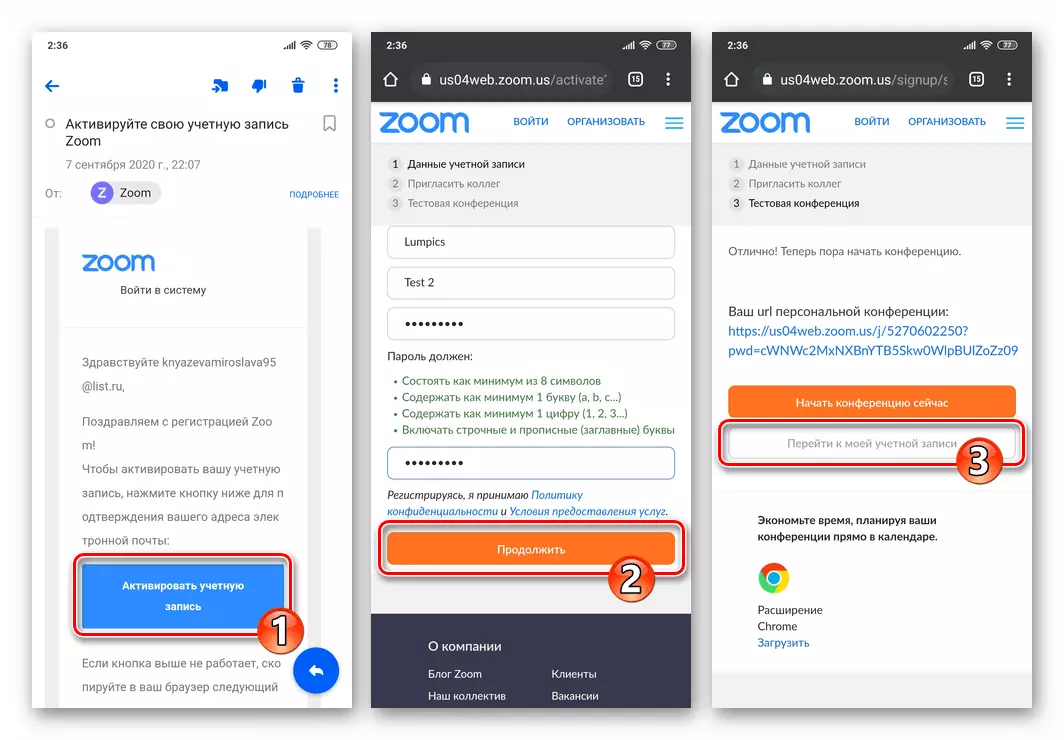
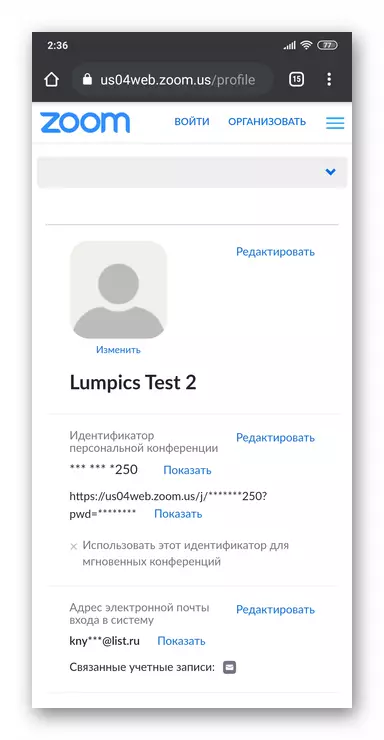
iOS.
Som i miljön som beskrivs ovan, Android, registrering av kontot i Zoom C iPhone, eller snarare, övergången till dess skapande, utövas av två sätt - från mobilapplikationen för iOS och via någon webbläsare.Metod 1: Mobil ansökan för iOS
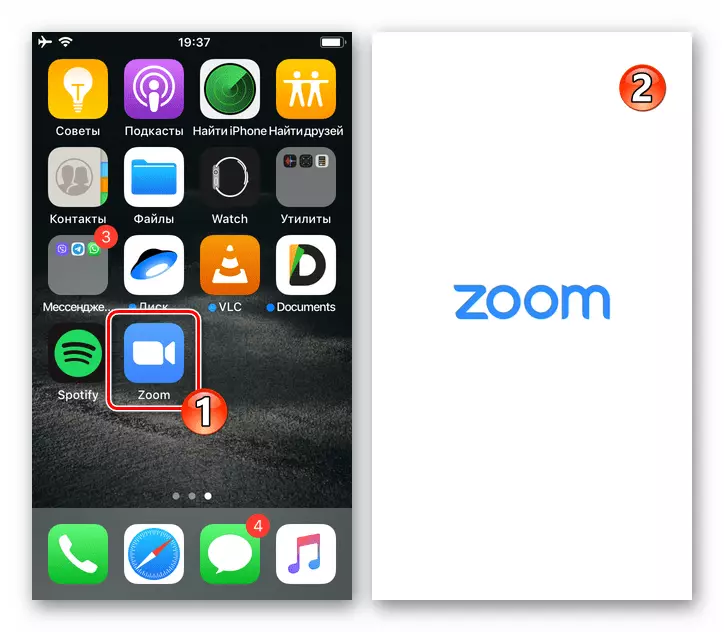
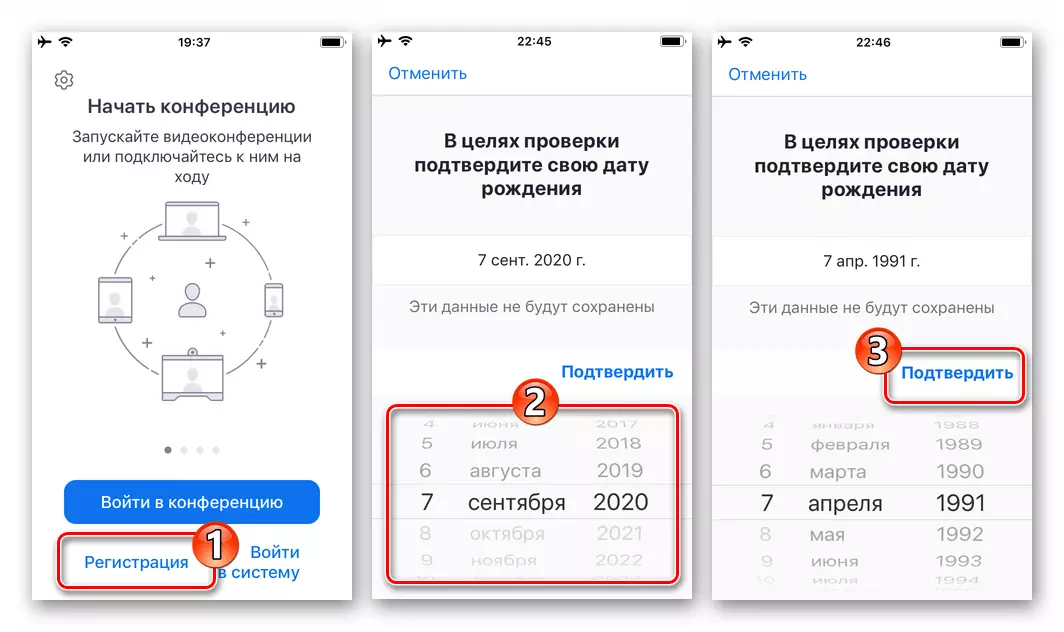
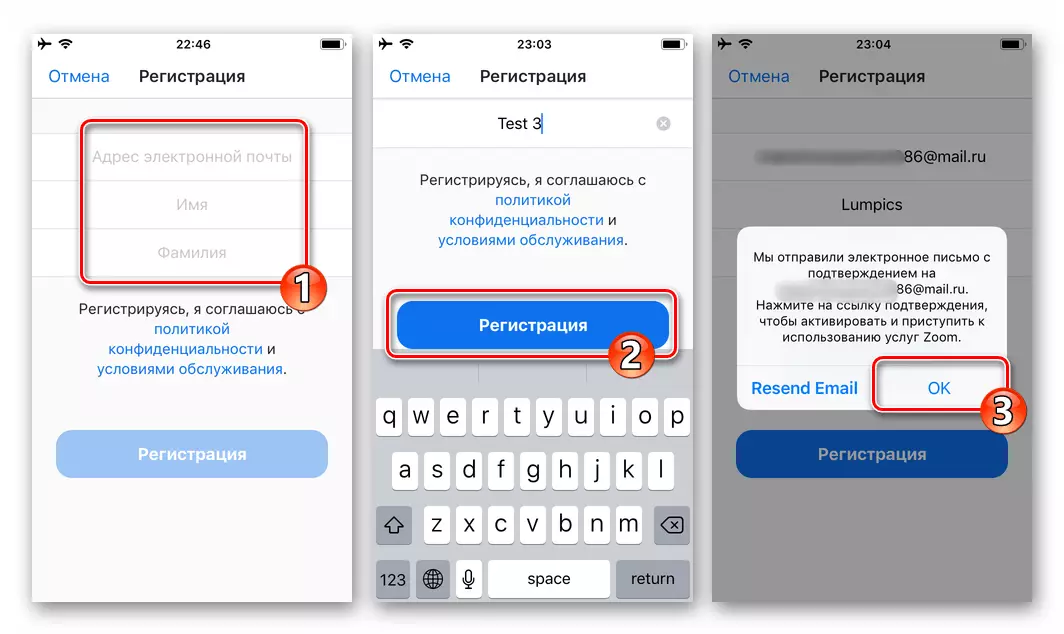
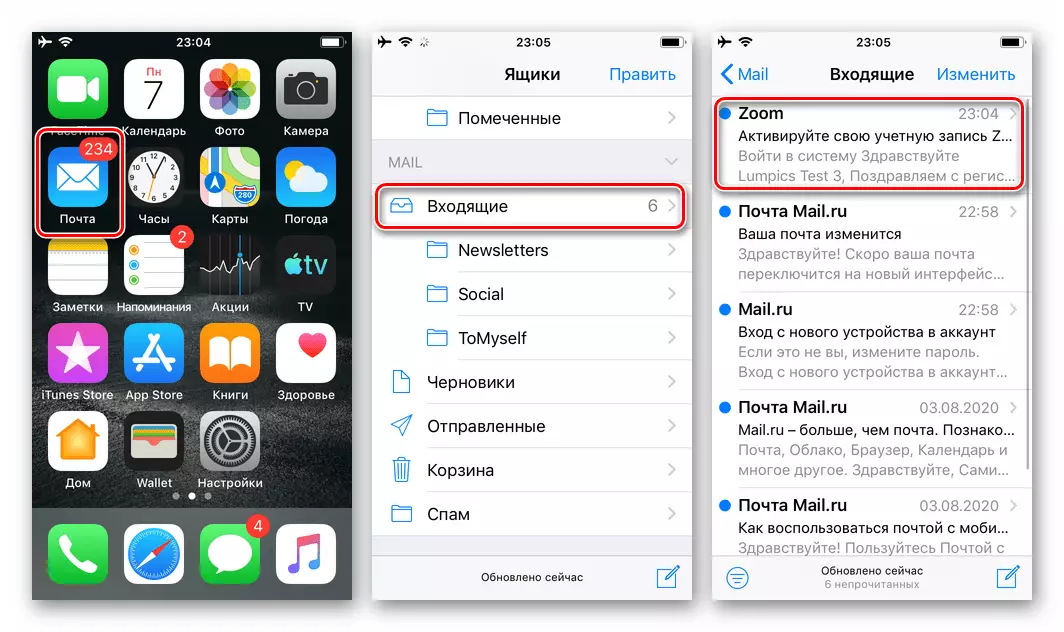
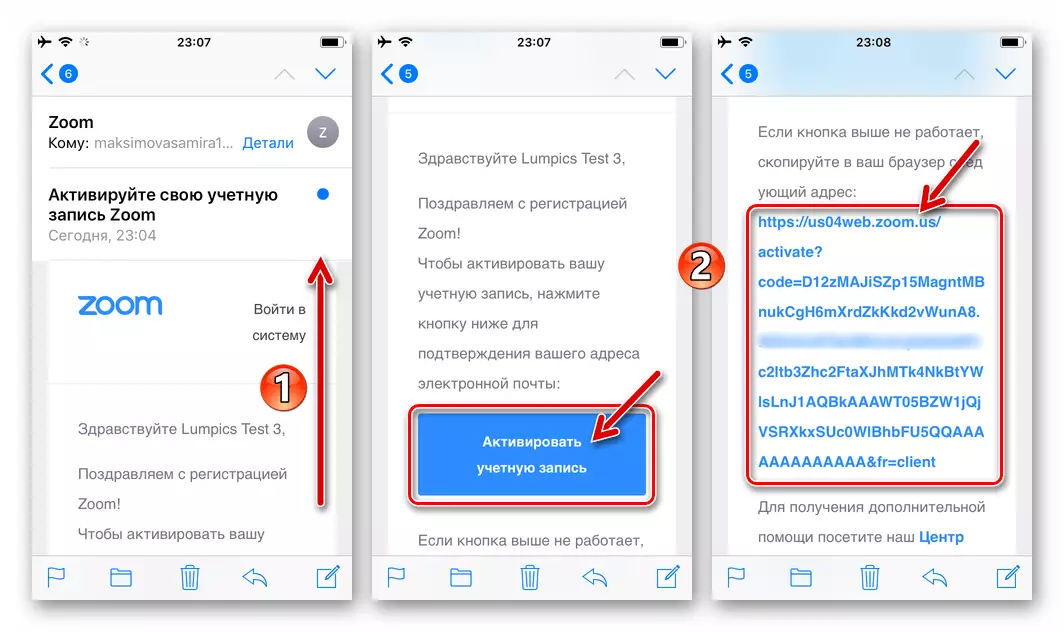
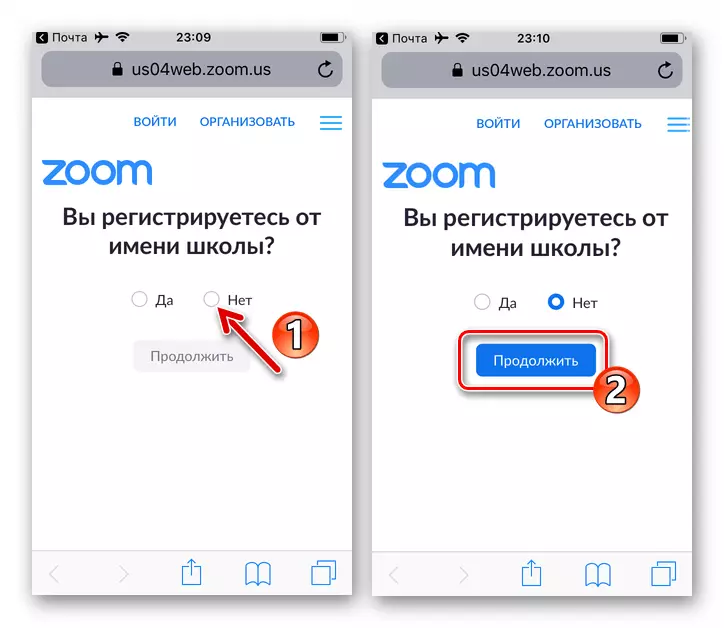
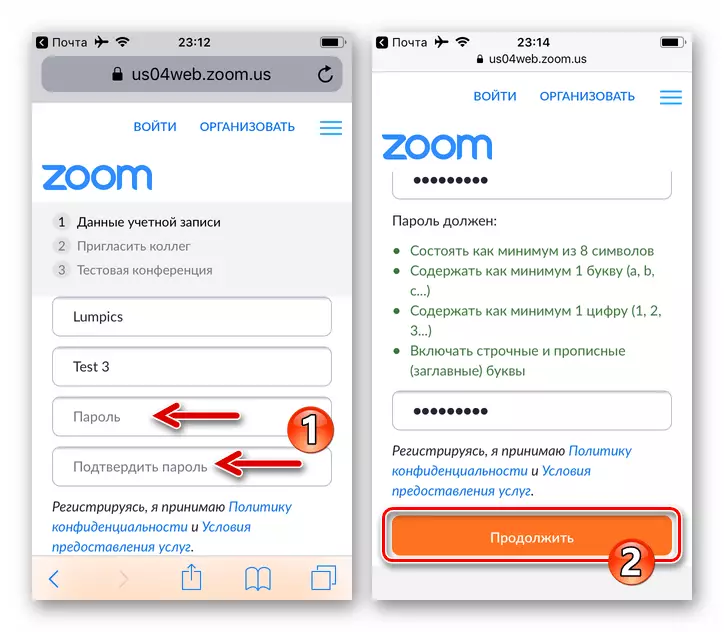
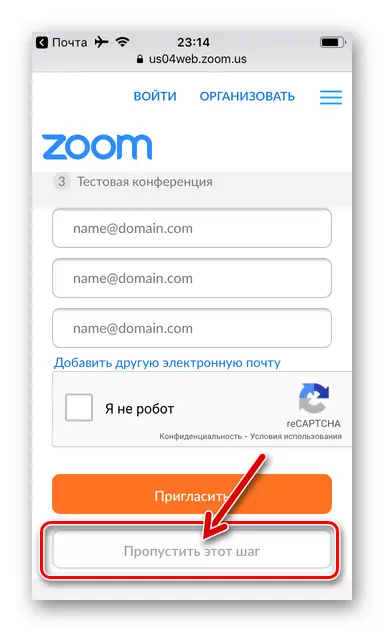
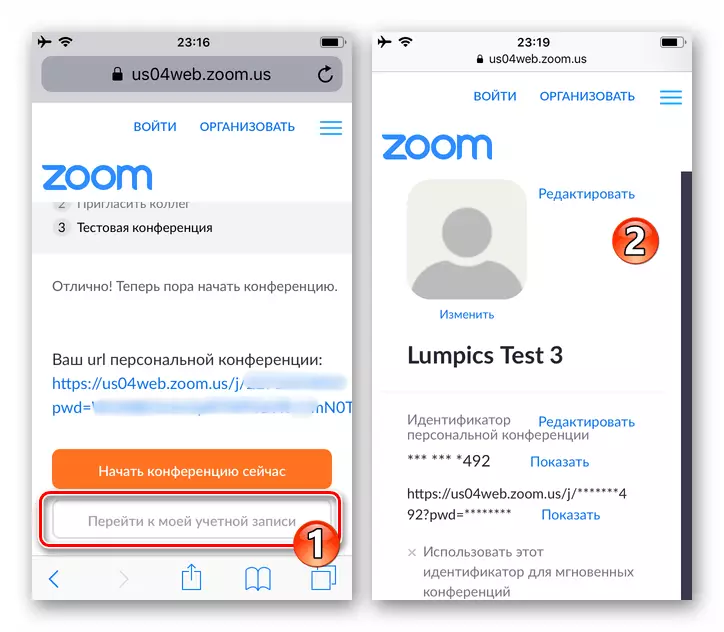
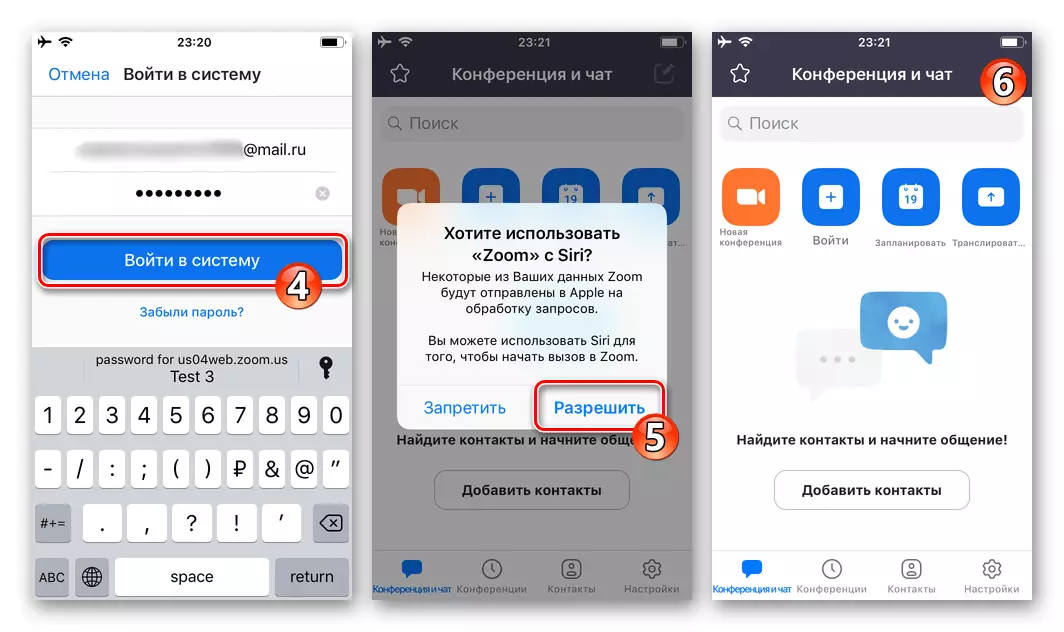
Metod 2: Webbläsare
Registrera ett konto i Zoom C iPhone är möjligt utan serviceansökan. Instruktion, med detta tillvägagångssätt, upprepar praktiskt taget den föreslagna ovan i den här artikeln, kommer endast att skilja sig i de första stegen på banan för att skapa ett konto. Det bör noteras att platsen för det aktuella systemet inte är väl anpassad att arbeta i iOS-miljön, så det är bekvämt att utföra följande instruktioner endast med sträckan och tillämpa den ska användas enbart i speciella fall.