
Omedelbart varna det om du, som jag, använder ofta de viktigaste kombinationerna som Win + R (Dialogrutan "RUN") eller WIN + X (kallar en mycket användbar meny i Windows 10 och 8.1), sedan efter avstängningen, kommer de inte Var tillgänglig för dig, som många andra användbara nyckelkombinationer.
Stänger av nyckelkombinationerna med hjälp av Windows-tangenten
Det första sättet inaktiverar alla kombinationer med Windows-tangenten, och inte den här nyckeln själv: det fortsätter att öppna Start-menyn. Om du inte behöver en fullständig avstängning rekommenderar jag att du använder den här metoden, eftersom det är den säkraste, finns i systemet och enkelt rullat tillbaka.Du kan genomföra en avstängning på två sätt: med hjälp av den lokala grupppolicyredigeraren (endast i professionella, företagsversioner av Windows 10, 8.1 och Windows 7, för den senare är också tillgänglig i "Maximum"), eller med hjälp av Registerredigeraren ( tillgänglig i alla utgåvor). Tänk på båda metoderna.
Inaktivera kombinationer med WIN-tangenten i den lokala grupppolicyredigeraren
- Tryck på WIN + R-tangenterna på tangentbordet, ange GPEDIT.msc och tryck på ENTER. Lokal grupppolicyredigerare öppnas.
- Navigera till användarkonfigurationen - Administrativa mallar - Windows-komponenter - Explorer.
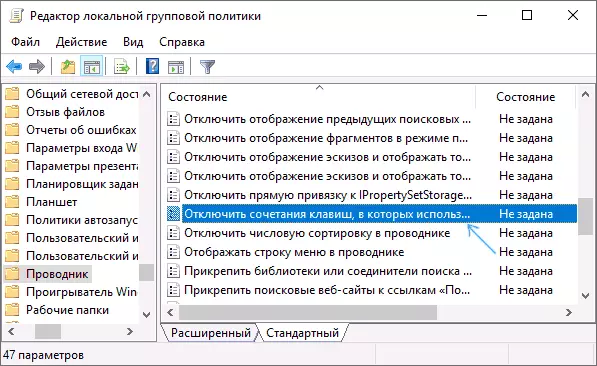
- Dubbelklicka på de "inaktivera tangentbordsgenvägarna som använder Windows-tangenten", ställ in värdet "ON" (jag är inte fel - det är påslagen) och tillämpar de ändringar som gjorts.
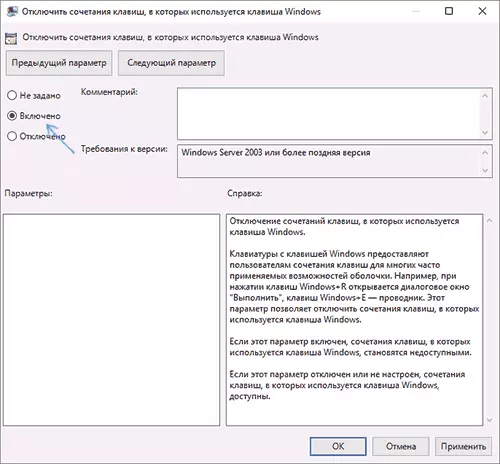
- Stäng den lokala grupppolicyredigeraren.
För att ändra ändringen måste du starta om ledaren eller starta om datorn.
Inaktivera kombinationer med Windows i Registerredigeraren
När du använder Registereditorn kommer stegen att vara följande:
- Tryck på WIN + R-tangenterna på tangentbordet, ange regedit och tryck på ENTER.
- I registerredigeraren, gå till SecureHkey_Current_User \ Programvara \ Microsoft \ Windows \ Currentversion \ Policy \ Explorer Vänner.
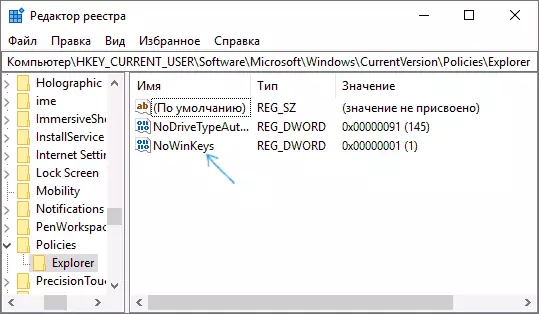
- Skapa parametern DWORD32 (även för en 64-bitars Windows) som heter NowInkeys genom att högerklicka på högerpanelen Registry Editor och välja önskat objekt. När du har skapat dubbelklickar du på den här parametern och ställ in värdet 1 för det.
Efter det kan du stänga Registereditorn liksom i det tidigare fallet, de ändringar som gjorts kommer att tjäna först efter omstart ledaren eller starta Windows.
Hur man koppla bort Windows-tangenten använder Registereditorn
Denna frånkoppling metod är också erbjuds av Microsoft självt och att döma av den officiella supportsidan, det fungerar i Windows 10, 8 och Windows 7, men stänger nyckeln helt.
Steg att koppla bort Windows-tangenter på datorns tangentbord eller laptop i detta fall kommer att vara följande:
- Kör Registereditorn för detta kan du trycka på Win + R tangenterna och ange REGEDIT
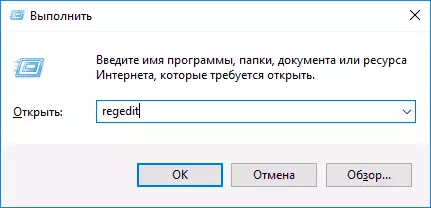
- Gå till avsnitt (mappar till vänster) HKEY_LOCAL_MACHINE \ SYSTEM \ CurrentControlSet \ Control \ tangentbordslayout
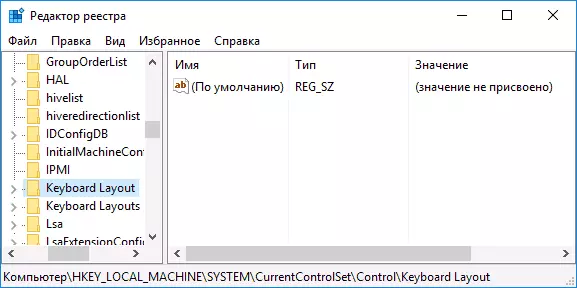
- Klicka på den högra editor Registereditorn med höger musknapp och välj "Skapa" - "Binary Parameter" i snabbmenyn och sedan ange det - scancode Karta
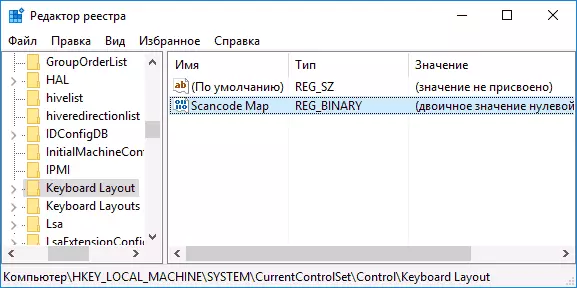
- Dubbelklicka på denna parameter och ange ett värde (eller kopiera härifrån) 00000000000000000000000000000000000000000000000005CE0000000
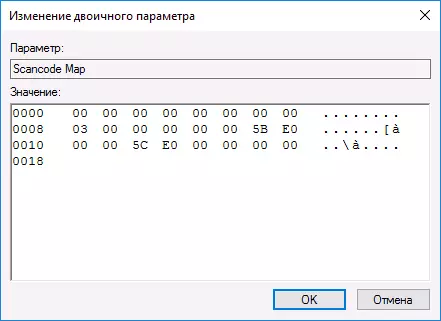
- Stäng registerredigeraren och starta om datorn.
Efter omstart kommer Windows-tangenten på tangentbordet slutar fungera (bara testats på Windows 10 Pro x64, tidigare på den första versionen av den här artikeln testades i Windows 7). I framtiden om du behöver för att slå på Windows-tangenten igen, helt enkelt ta bort den scancode MAP parameter i samma registernyckel och starta om datorn återigen kommer att fungera igen.
Den ursprungliga beskrivning av denna metod på Microsofts webbplats är här: https://support.microsoft.com/en-us/kb/216893 (på samma sida två nedladdningar erbjuds för automatisk avstängning och slå på nyckeln, men för någon anledning att de inte fungerar).
Använda Sharpkeys program för att inaktivera Windows-tangenten
För några dagar sedan skrev jag om den fria Sharpkeys program som gör att du enkelt tilldela tangenterna på datorns tangentbord. Bland annat kan du också inaktivera Windows-tangenten (till vänster och höger om du har två).
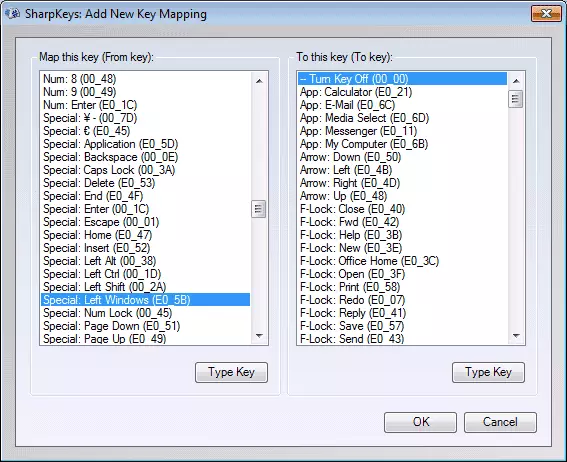
För att göra detta i programmets huvudfönster, klicka på "Lägg till" (ADD) i den vänstra kolumnen, välj "Special: Vänster Windows", och i den högra - "Turn Key Off" (Stäng av standardnyckel). Klicka på OK. Gör samma sak, men för rätt nyckel - Special: Right Windows.
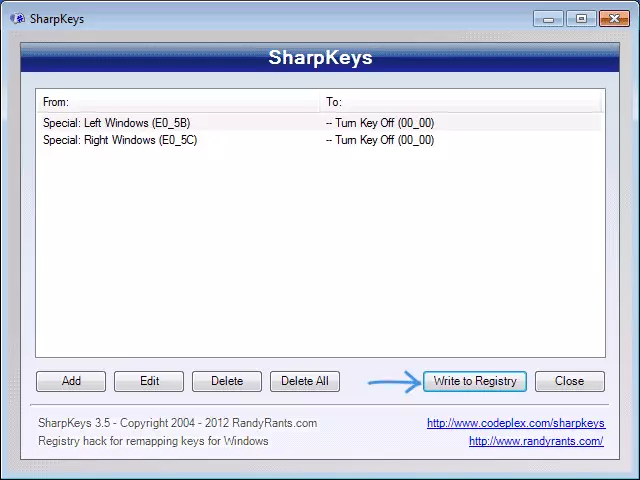
Återgå till huvudfönstret i programmet, klicka på "Skriv till registret" och starta om datorn. Redo.
För att återgå utförandet av frånkopplade tangenterna kan du starta programmet igen (det kommer att visas alla ändringar som gjorts tidigare), ta bort för överlåtelse och skriv ändringar i registret igen.
Detaljer om att arbeta med programmet och om var att hämta den i instruktionerna hur man tilldela tangenterna på tangentbordet.
Inaktivera kombinationer med Win nyckeln i Simple Disable Key
I vissa fall är det nödvändigt att inte helt stänga av Windows-tangenten, men endast dess kombination med definierade nycklar. Jag fick nyligen en fri enkel Inaktivera Key program som kan göra det, och ganska bekvämt (programmet fungerar i Windows 10, 8 och Windows 7):
- Med val av "Key" fönstret, trycker du på knappen och sedan markera "Win" och klicka på "Lägg till nyckel" -knappen.
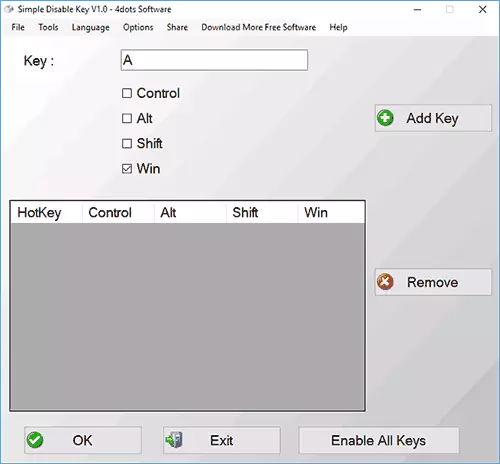
- En begäran visas - när du stänger av tangentkombination: alltid, i ett särskilt program eller på schemat. Välj önskat alternativ. Och klicka på OK.
- Ready - Den angivna kombinationen av Win + knappen fungerar inte.
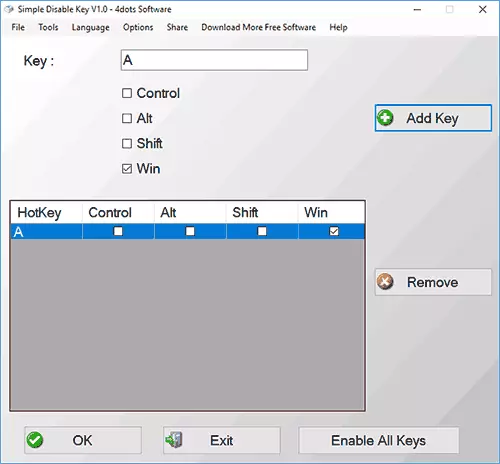
Det fungerar tills programmet körs (du kan lägga den i autorun i Alternativ menyalternativet), och när som helst, klicka på rätt knapp på programikonen i meddelandefältet, kan du slå på alla nycklar och kombinationer dem igen (Enable Alla Keys).
Viktig: Programmet kan svära Smartscreen filter i Windows 10, även Virustotal visar två varningar. Så, om du väljer att använda, sedan på egen risk. Den officiella webbplatsen för programmet - www.4dots-software.com/simple-disable-key/
