
I den här handboken om hur du korrigerar problemet på flera sätt och återställer Windows 10-återställningsmiljö (Windows Recovery-miljö), liksom ytterligare information om restaureringsmiljön som körs från startdisken eller flashenheten.
Vi återställer återhämtningsmiljön
Om en eller annan anledning eller en annan rapporterar att det inte är möjligt att hitta återhämtningsmiljön kan vi försöka: aktivera det eller återställa det.
Om du inte har raderat återställningspartitionen från hårddisken är det ganska möjligt att starta Windows Re:
- Kör kommandotolken på uppdrag av administratören.
- Ange kommandot ReaugentC / Aktivera och tryck på Enter (Observera att kommandot "hänger" i ett tag).
- Som ett resultat kommer du att få antingen meddelandet "Operation är framgångsrik", eller meddelandet att "bilden av återställningsmiljön inte hittas."
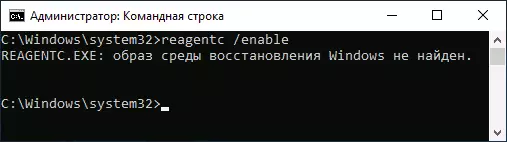
Om du har tur, och resultatet var det första resultatet, att göra något annat inte nödvändigt. Om bilden av återställningsmiljön inte hittas, fortsätt till sök och återställning:
- Öppna ledaren, sätt på visning av dolda filer och koppla bort de skyddade systemfilerna: det här kan göras i menyn Visa - "Parametrar" - "Ändra mapp och sökalternativ" - Typ "Visa", ta bort " Dölj skyddade systemfiler "Tab, Ställ in" Visa dolda filer, mappar och skivor "-markering.
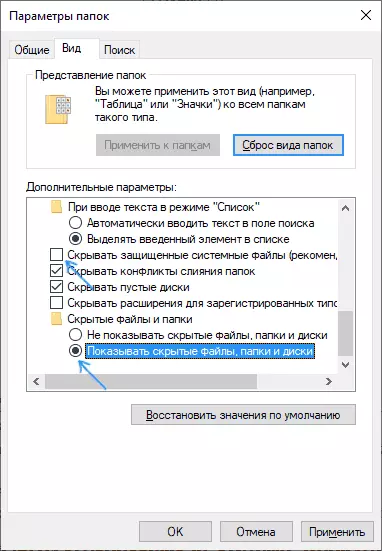
- Gå till mappen C: \ Windows \ System32 \ Recovery och kontrollera om winre.wim-filen är närvarande i den. Om ja - gå till det 6: e steget.
- I avsaknad av en fil, montera ISO-bilden i systemet med Windows 10 (i frånvaro kan du ladda ner ISO Windows 10 från den officiella Microsoft-webbplatsen) eller ansluta USB-flashenheten / disken med Windows 10.
- På den monterade disken eller den anslutna flashenheten i mappen "Källor", hitta filen install.wim eller install.esd, öppna den med hjälp av arkivet. Till exempel kan sådana filer öppna en gratis 7-zip-arkiv.
- Inne i den här filen, gå till mappen Windows \ System32 \ Recovery (eller 1 \ Windows \ System32 \ Recovery \) och ta bort winre.wim-filen från den. Kopiera det i c: \ windows \ system32 \ återställning på din dator.
- Kör kommandoraden på uppdrag av administratören och ange följande två kommandon: Reagentc / SetRiImage / Path C: \ Windows \ System32 \ Regentc / Aktivera

Den här gången är det troligt att allt kommer att bli framgångsrikt och rapporterar att det är omöjligt att hitta Windows 10-återhämtning onsdag, får du inte längre. Om det behövs, stäng av visningen av dolda och systemfiler i Explorer-inställningarna.
Detta är inte det enda sättet att återställa, men kanske de snabbaste och de flesta fall.
Ett annat sätt att fixa Windows 10 återställningsmiljö, om den inte har tagits bort från en dator eller en bärbar dator
En ytterligare metod som kan fungera i händelse av skador på BCD- eller filsystemet på en dold sektion med en återhämtningsmiljö (förutsatt att du inte har raderat det här avsnittet) består av följande steg:
- Kör kommandoraden på administratörsnamnet och ange BCDEDIT / ENUM ALL-kommandot
- I utfärdandet av kommandot, hitta återhämtningsobjektet, vi behöver dess alfanumeriska GUID ID.
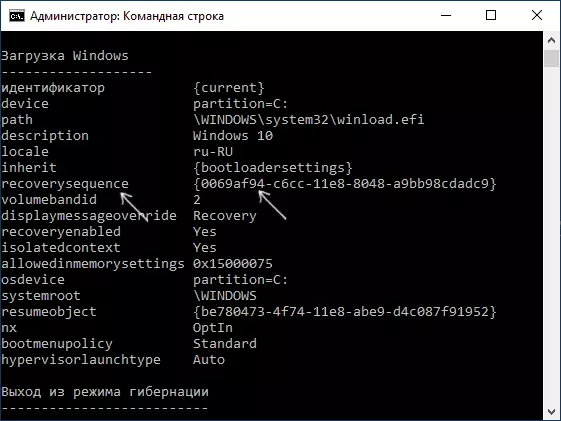
- Hitta en sektion där i beskrivningsfältet "Windows Recovery Environment" (precis som följer, och inte bara "Windows Recovery" och jämföra sin identifierare med GUID från 2: a steget.
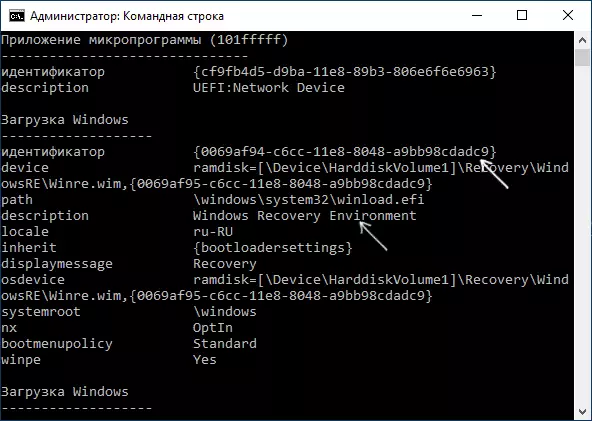
- Om de inte matchar, skriv in två kommandon (lockiga hängslen i det första obligatoriska): bcdedit / set {current} återhämtningsrapport {GUID_3_3_SHAG} Reagentc / Enableece} Det andra kommittén slutförde framgång, återställningsmiljön fungerar igen.
- Om de matchar, då i avsnittet av 3: e steget, var uppmärksam på "Enhets" -punkten i sektionen i 3: e steget. Det kan strikt ange skivbrevet och sökvägen till winre.wim-filen, eller ha en vyväg \ enhet \ hårddiskvolume1 \ (partitionsnummer eller volym kan skilja sig). I det första fallet, gå till steg 8 och använd bokstaven i sektionen (i exemplet kommer att användas z).
- Gå till Windows Drives Management (Win + R, skriv in diskmgmt.msc) och se till att sektionen med det angivna numret är närvarande och har inte bokstäverna.

- Under vägen för typ \ Device \ Hardidskvolume_ner \ Tilldela skivpartitionen med det här numret med DiskPart (exempel tillhandahålls för avsnittet nummer 1, du kan ha något annat, brevet Z är tilldelat brevet Z, kanske någon annan, Gratis i systemet): DiskPart Välj volym 1 Tilldela bokstav = Z EXIT
- Kontrollera filsystempartitionen med återställningsmiljön med hjälp av kommandot (diskbrevet till din, i exempel - z): CHKDSK Z: / F / R / X
- Om, som ett resultat av utförandet visade det sig att diskfel hittades och korrigerades: flytta reagens.xml-filen från mappen C: \ Windows \ System32 \ Recovery till en annan plats (bara i fall, ta inte bort det: det Bör skapas automatiskt igen, men om det är fallet, återställ bara det från den plats där den flyttades) och använd sedan Reaugentc / Aktivera kommandot på kommandoraden på uppdrag av administratören för att möjliggöra återhämtningsmiljön. Om det slutfördes framgångsrikt bör återhämtningsmiljön fungera.
Efter att ha försökt fixa om du tilldelades brevet till den dolda partitionen med återställningsmiljön, kan den raderas med kommandon från det 7: e steget, men istället för det sista kommandot - ta bort brev = Z (med ditt brev).
Använda återställningsmiljön från startdrevet
Det finns ett sätt att starta återställningsmiljön när den inte har på en dator - använd Windows 10 Boot Flash Drive eller Windows 10 återställningsskiva, och du kan också skapa dem på en annan dator från samma operativsystem (biten måste matcha).
- Så här skapar du en startbar USB-flash-enhet 10
- Windows 10 återställningsskiva
Nästa - ett exempel på att starta återställningsmiljön och återställ Windows 10 från startflashenheten (när du använder en återställningsskiva, startar du omedelbart 3: e steget):
- Ladda från Windows 10 Boot Flash-enheten, klicka på "Nästa" på den första skärmen.
- I nästa fönster i installationsprogrammet längst ner på vänster trycker du på "Restore System".
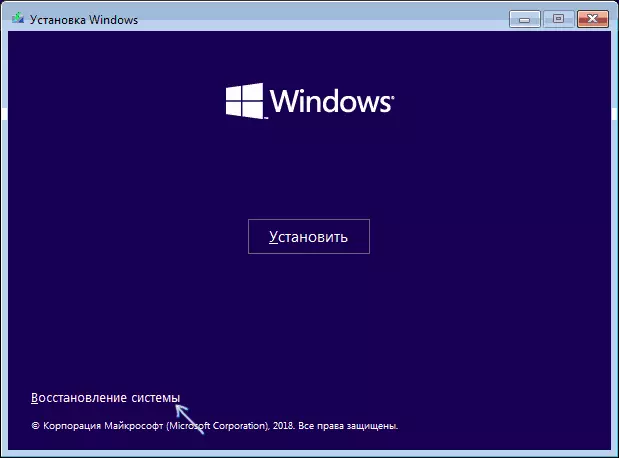
Skärmen Recovery Miljö öppnas. Men vissa saker (till exempel "returnerar datorn till det ursprungliga tillståndet") kan vara frånvarande i den. Ytterligare användbara anvisningar om ämnet i materialet: Återställ Windows 10.
