
Innan vi börjar, noterar vi att Microsoft redan har börjat med Skype för ett företag på ett program som heter Teams och rekommenderar att alla företag använder det här verktyget. Om du bestämmer dig för att distribuera programvaran på arbetsplatsen för ett stort antal användare, uppmärksamma det aktuella programmet. Annars kan du bekanta dig med följande två metoder.
Metod 1: Officiell webbplats
På den officiella hemsidan för Microsoft kan du fortfarande hitta det nödvändiga programmet, men det finns en möjlighet att det i framtiden kommer att raderas, för även nu bara en sida utan referenser till det viktigaste. Men medan den här metoden fortfarande fungerar.
Gå till den officiella Skype-sidan för företag
- Använd länken för att gå till önskad webbplatssida, eller hitta Skype for Business via sökmotorn. När du använder det andra alternativet, anser du att du behöver Microsoft-webbplatsen, och inte Skype, eftersom den här versionen redan har tagits bort.
- På samma sida klickar du på knappen "Hämta Skype for Business".
- Utvecklare erbjuder välja en grundläggande klient eller ladda ner en betald licens. På samma sätt, se skillnaden mellan dessa versioner och bestämma vad du behöver. Vi kommer att överväga denna metod på exemplet på en gratis klient.
- När du öppnar Microsoft Support-sidan, expandera nedladdningsdelen och installera programmet.
- Klicka på den klickade inskriften för att gå till nedladdningen.
- Klicka på "Download" för att börja ladda.
- Markera kryssrutan från utsläppen av operativsystemet och klicka på "Nästa".
- Vänta på slutet av nedladdning av den körbara filen och starta den.
- Standardinstallation startar från att extrahera filer: vänta på slutet av den här proceduren och följ anvisningarna som visas på skärmen.
- Om auktoriseringsfönstret visas i slutet betyder det att alla åtgärder har utförts korrekt och du kan fortsätta med interaktionen med programvara.


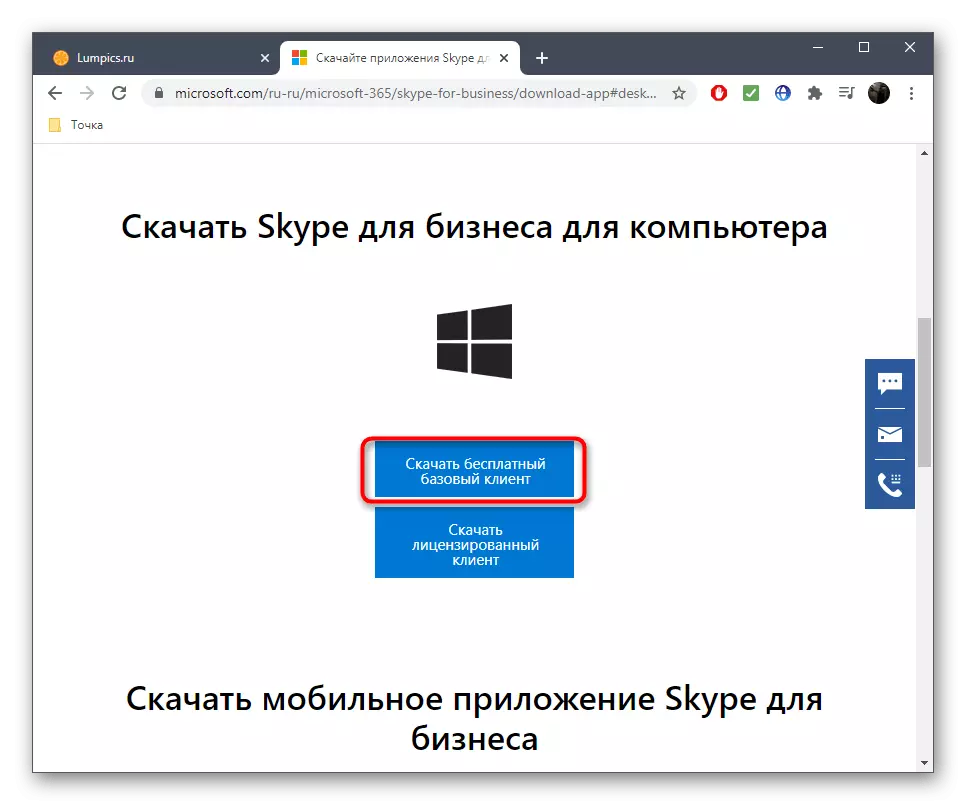
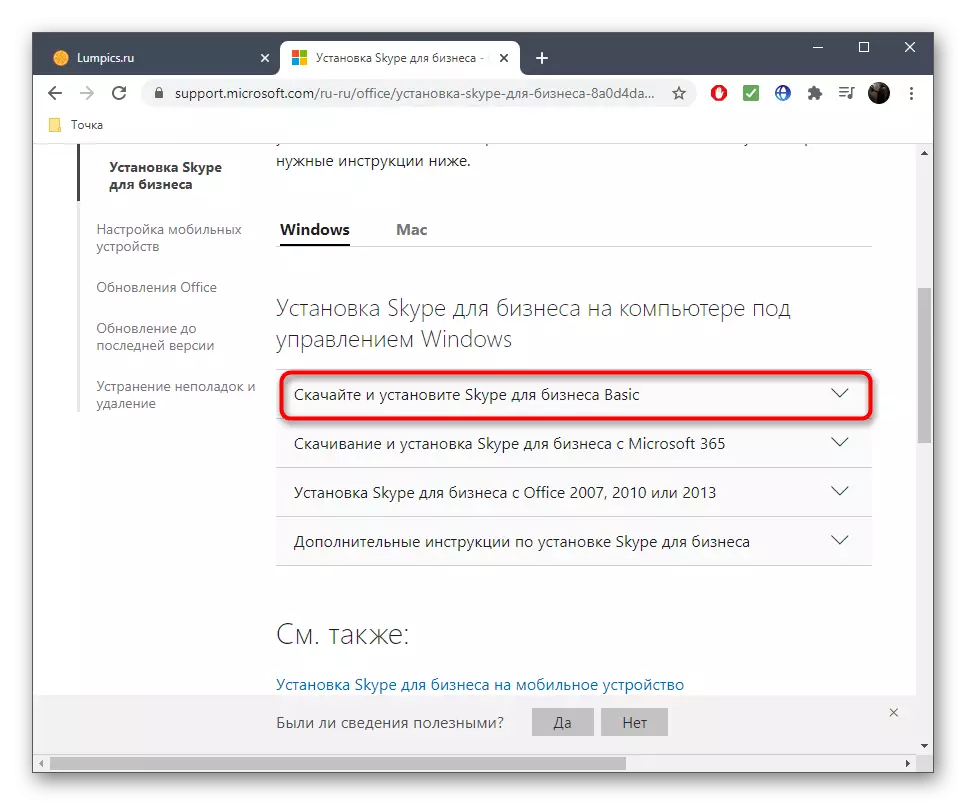

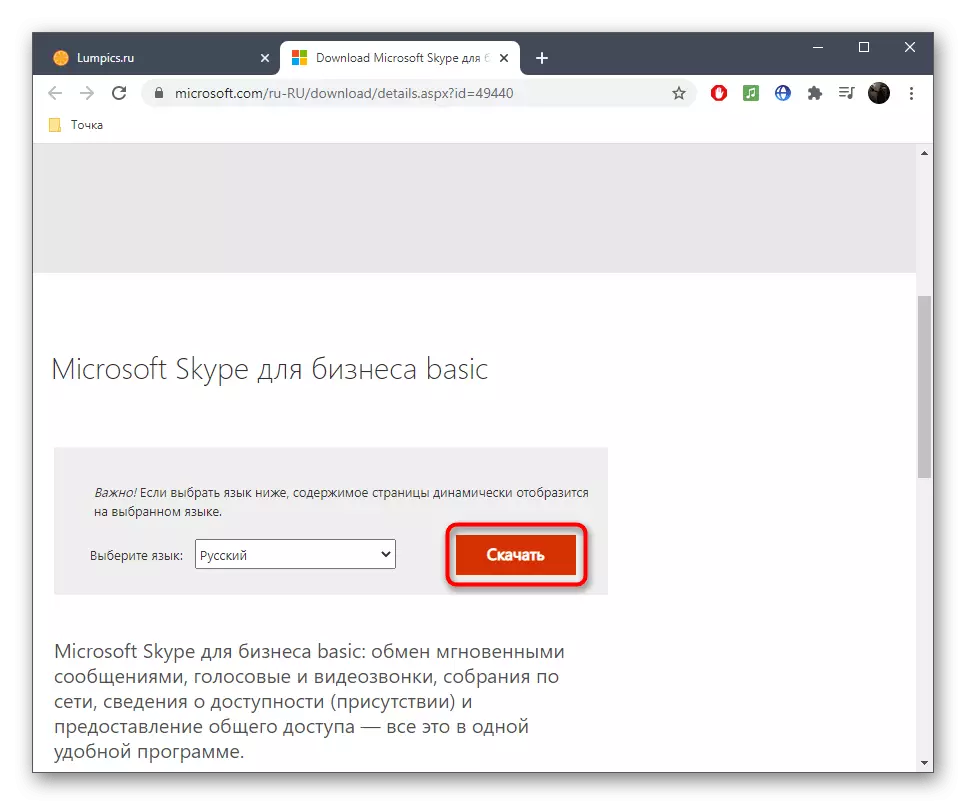



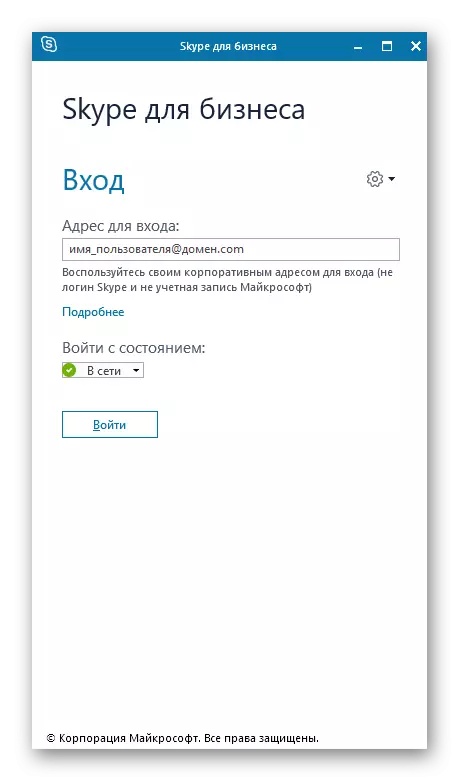
Dessutom noterar vi att det redan finns problem med Skype-kompatibilitet för företag med de senaste versionerna av Windows-operativsystem, så installationen kan helt enkelt inte börja. Om du stött på ett sådant problem, använd följande metod som definitivt kommer att vara effektiv.
Metod 2: Microsoft Store
Från titeln på den här metoden kan du redan förstå att det passar bara ägarna av Windows 10, men bara ägarna till den här versionen av operativsystemet och det är ett behov av att använda den istället för den officiella Microsoft-webbplatsen.
- Först och främst kör Microsoft Store bekvämt för dig med metoden, till exempel, hitta programmet via menyn "Start".
- Där aktivera "sök" -strängen till inmatningsrutan visas.
- Hitta Skype för företag och gå till ansökningssidan.
- Klicka på Installing-knappen för att starta installationen.
- Programmet passar i väntelistan, och så snart det är klart för nedladdning startar den här funktionen automatiskt.
- Förvänta dig nedladdningen för att slutföra utvecklingen i samma fönster.
- I slutet av höger längst ner kommer anmälan att meddelas om operationens framgångsrika utförande. Du kan börja "köra" för att kontrollera programvaran just nu.
- Om varningen inte dyker upp eller hoppas över, använd samma knapp i butiksfönstret.
- Skype-ikonen för företag kommer att fixa i startmenyn, så i framtiden, starta den därifrån.
- När ett auktoriseringsfönster visas, registrera eller logga in för att börja använda programvaran.


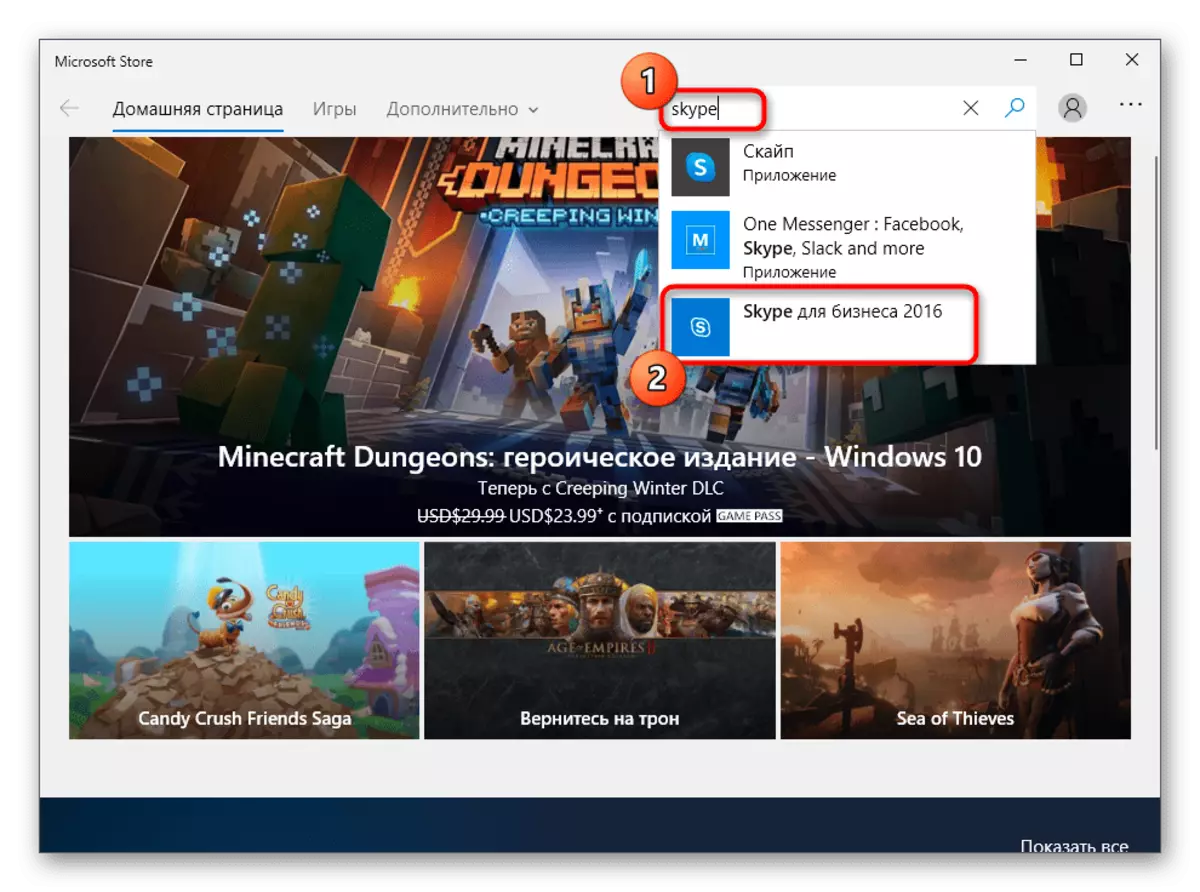
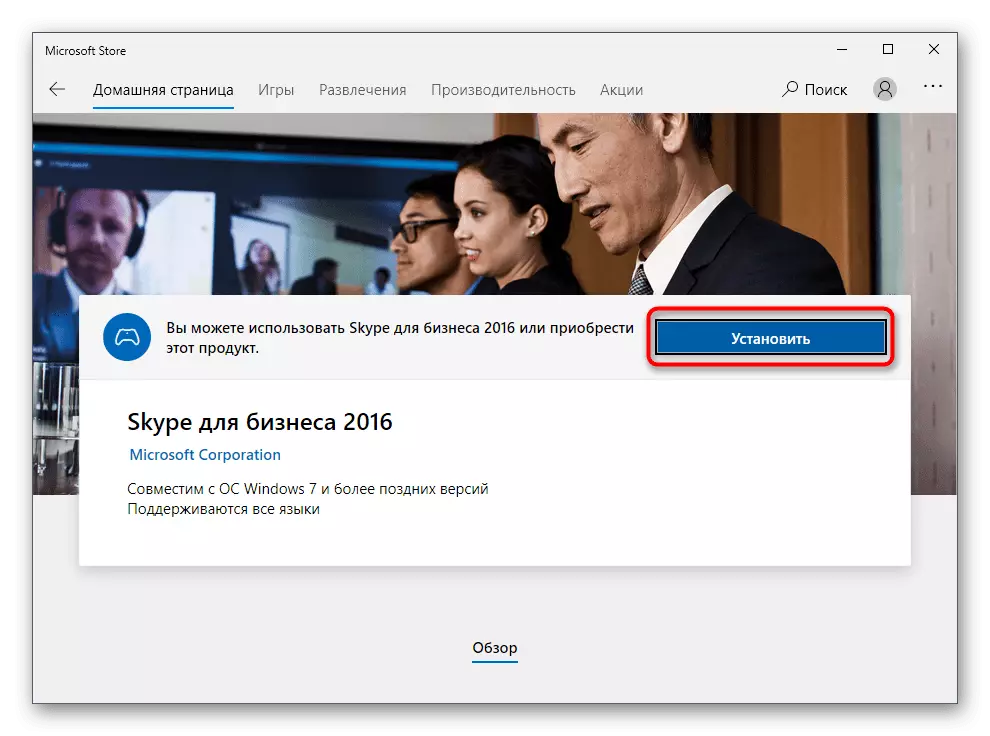


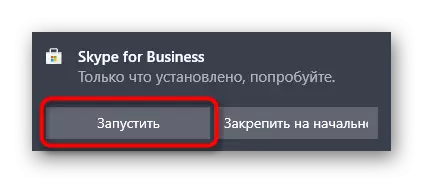
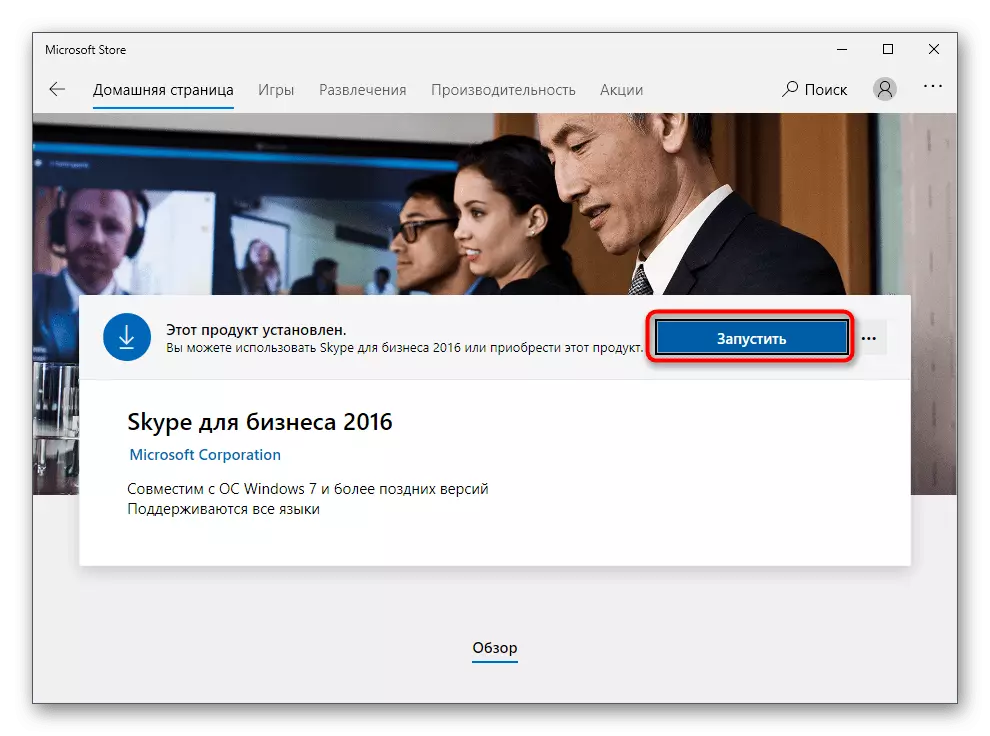

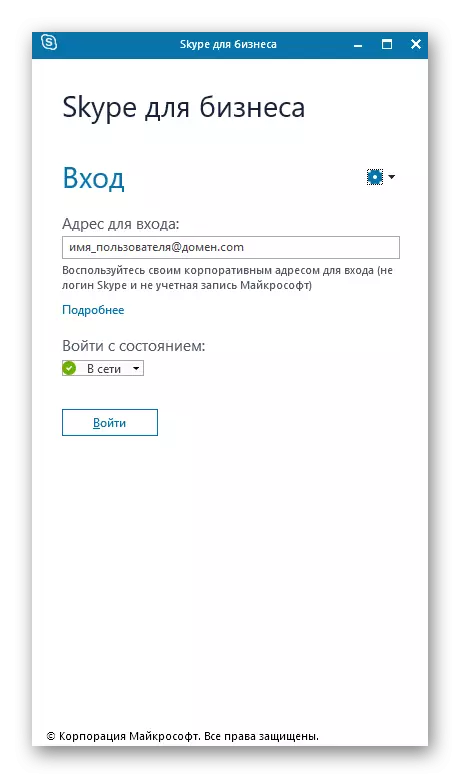
Inte alla användare arbetar för att interagera med Microsoft-butiken utan några problem, eftersom det finns möjlighet till olika fel. Om du stöter på dem rekommenderar vi att du läser instruktionerna på länkarna nedan för att hitta en lösning.
Läs mer:
Felsökning av problem med att starta Microsoft Store
Lösa problem med nedladdning av program från Microsoft Store i Windows 10
Var är programmen från affären i Windows 10
