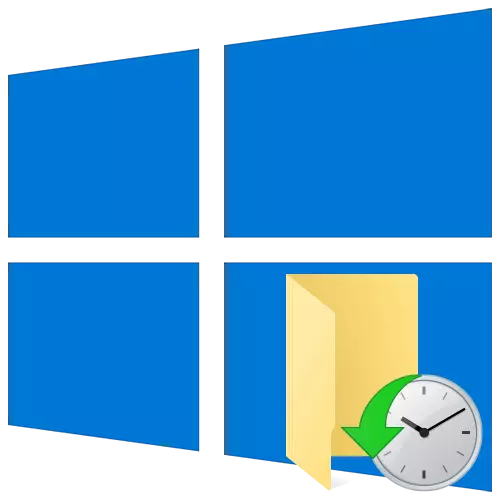
Observera att alla metoder som beskrivs i artikeln kräver ett fungerande operativsystem. Om operativsystemet inte är laddat, använd de återställningsverktyg som vi skrev om i en separat manual.
Läs mer: Windows 10 Återställningsalternativ när du laddar
Metod 1: Systemåterställning
Funktionen med denna metod är att operativsystemets ursprungliga sammansättning kommer att installeras på datorn eller bärbar dator. Med andra ord, om du har länge installerat Windows 10 1903, och sedan uppdaterad till 2004, till följd av dessa åtgärder, få systemet med en sammansättning 1903. Därefter måste du installera manuellt uppdateringspaket.
- Tryck på "Windows + I" -knappen och klicka sedan på den vänstra knappen i fönstret som öppnas i avsnittet "Uppdatering och säkerhet".
- Därefter, gå till avsnittet "Återställ" och klicka på Start-knappen på höger sida av fönstret.
- I nästa fönster klickar du på den första strängen "Spara mina filer".
- Ytterligare kontextuella Windows-verktyg kommer att skilja sig beroende på vilka Windows 10-enheten är installerad.
Bygga 1909 och under
- Nästa fönster visar en lista över program och paket som kommer att tas bort som ett resultat av återhämtning. För att fortsätta operationen, klicka på Nästa-knappen.
- En lista över rekommendationer och tips om återställningsprocessen kommer att visas. I det här fönstret klickar du på knappen "Start".

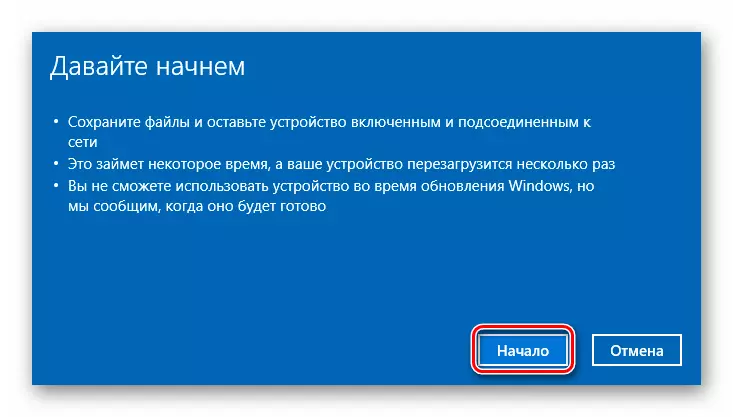
Montering 2004.
- I fönstret som öppnas väljer du "Lokalinstallation".
- Då ser du de aktuella uppgifterna som verktyget kommer att utföra. Klicka på "Nästa".
- En lista över åtgärder som utförs av återställningsverktyget visas på skärmen under Windows 10 ominstallation. För att starta operationen, klicka på "Fabrik" -knappen.

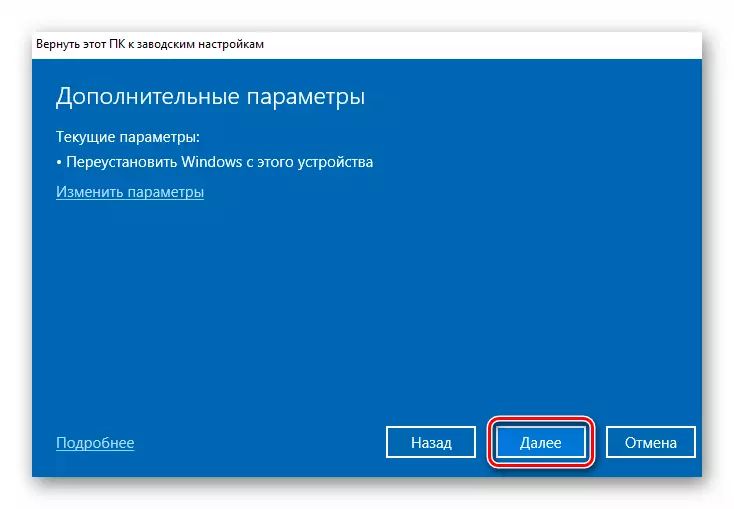
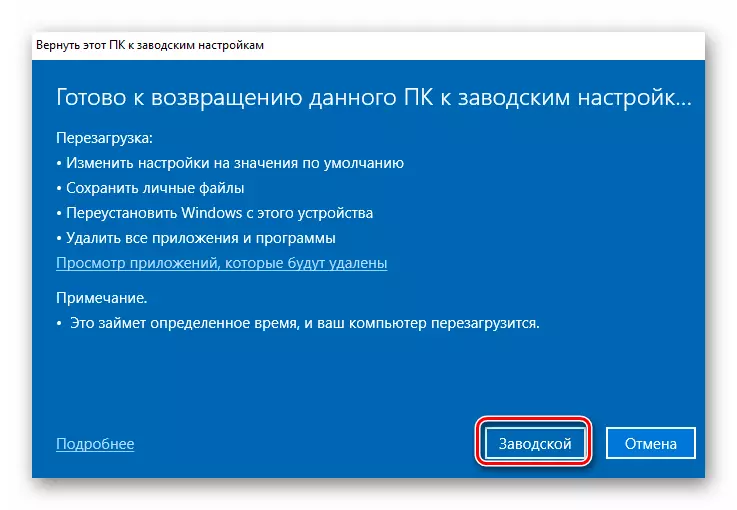
- Följande operationer kommer att vara identiska för alla Windows 10-aggregat. Processen att förbereda systemet till den kommande verksamheten börjar.
- Därefter startar operativsystemet automatiskt. På detta stadium följer processen att återvända enheten till sitt ursprungliga tillstånd.
- Det sista steget är att installera operativsystemet, komponenterna och drivrutinerna. Framsteg Denna operation visas i mitten av skärmen.
- Efter avslutad operation startar systemet automatiskt. Detta kommer att hända eftersom användarprofilen har sparats i installationsprocessen. På skrivbordet hittar du en HTML-fil med en lista över program och paket fjärrkontroll i installationsprocessen.
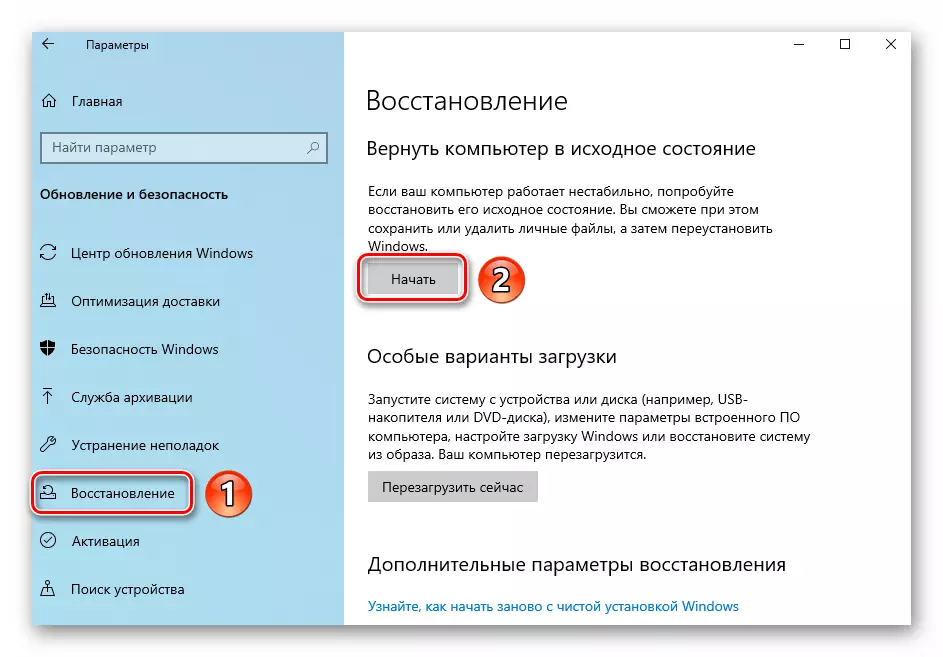


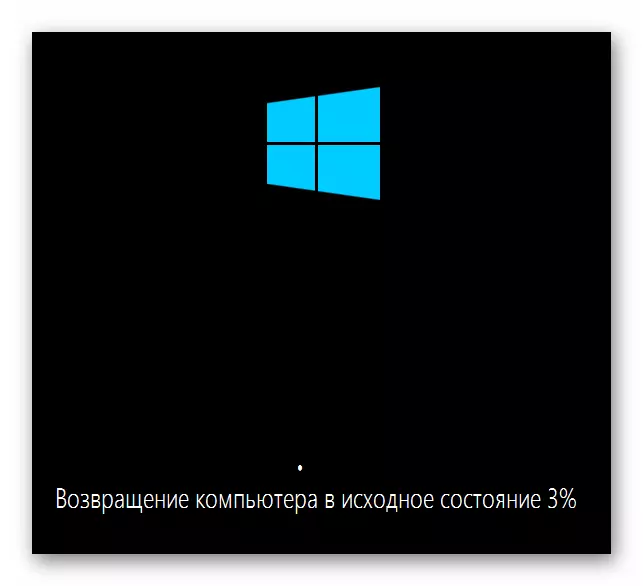
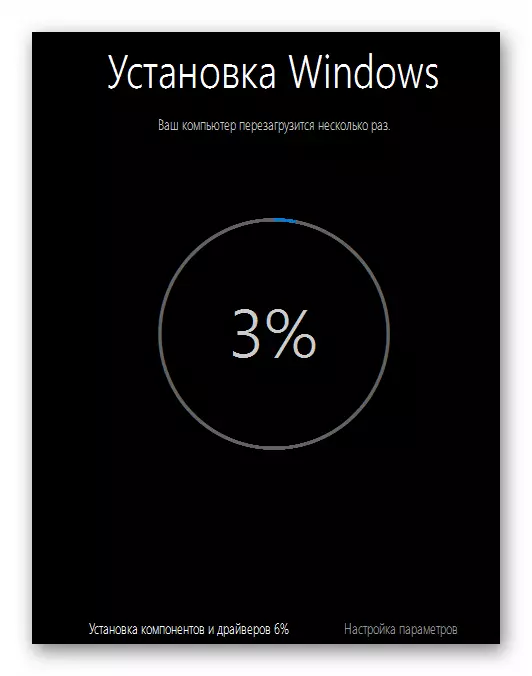

Metod 2: Alternativ Windows 10 Utility
Denna metod är inte lämplig för användare som använder 2004-monteringen - de har helt enkelt inte den nödvändiga knappen. I det här fallet måste du tillgripa föregående eller nästa.
Skillnaden i den här metoden från den föregående är bara att alla aktuella uppdateringar och den sista befintliga enheten kommer att installeras. För att genomföra gör du följande:
- Använd knappen "Windows + I" för att ringa "Parameters" -fönstret. Från det, gå till avsnittet "Uppdatering och säkerhet".
- I nästa fönster, aktivera fliken Windows Security och välj sedan "Produktivitet och enhetens prestanda".
- I botten av det öppnade fönstret måste du klicka på knappen "Komma igång".
- Du kommer att se allmän information om den kommande processen i ett separat fönster. För att fortsätta, klicka på Nästa-knappen.
- Sedan visas listan med programvara, som avinstalleras under ominstallation. Klicka på Nästa i det här fönstret.
- Därefter visas den sista varningen som enheten inte kommer att vara tillgänglig under återställningsprocessen. Du kommer också att påminna om att ominstallation av Windows 10 tar lite tid. För att starta processen måste du klicka på "Start" -knappen.
- Nästa följer den automatiska processen att förbereda, installera och uppdatera operativsystemet.
- Som i den sista metoden kommer allt att slutföras med den framgångsrika lastningen av operativsystemet och filen med listan över fjärrprogram på skrivbordet.





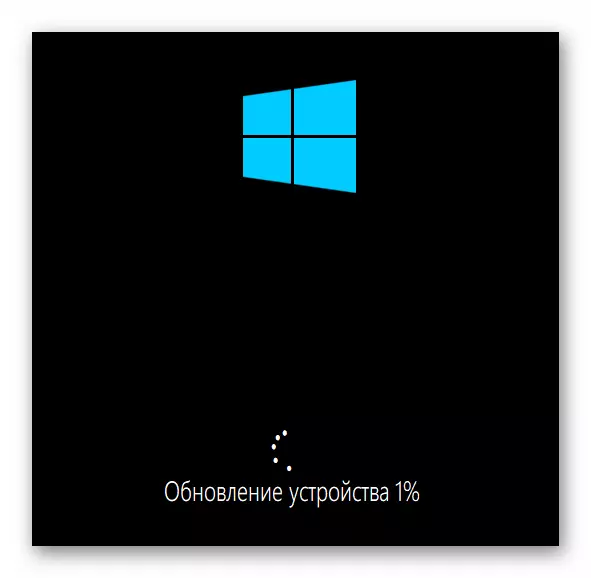
Metod 3: Officiell programvara från Microsoft
Denna metod kan användas för att absolut byggas av Windows 10. I det här fallet används det proprietära verktyget från OS-skaparna för att återställa systemet.
- Klicka på den här länken till verktygets officiella sida och klicka på knappen "Hämta verktyg nu" längst ner.
- Det börjar automatiskt att ladda den körbara filen som du behöver köra i slutet av proceduren.
- I det första fönstret kommer punkterna i licensavtalet att anges. Läs det eller inte - bestämma själv. För att fortsätta, klicka på "Acceptera" -knappen.
- I nästa fönster, glöm inte att placera varumärket bredvid "Spara bara mina personliga filer" -strängen och klicka sedan på Start-knappen.
- Nästa kommer att följa flera processer - förberedelse, systembelastning, skapa en bild och installation. Under det här systemet kan automatiskt starta om. Ha tålamod.
- Om operationen är klar kommer du att se en lista med parametrar som kan ändras innan du loggar in, varefter du ska klicka på knappen "Nästa".
- Det kommer att sluta i systeminmatningen, varefter det kommer att vara nödvändigt att utföra en liten inställning av operativsystemet och, om nödvändigt, installera drivrutinerna.





