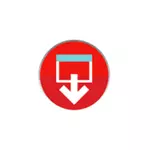
Om det inte finns någon bild kan den hämtas från den officiella webbplatsen Lenovo och använd det märkesverktyg för att skapa en startbar flash-enhet för att återställa fönster med alla förare. Hur man gör det i den här handboken. Det kan också vara användbart: Så här återställer du den bärbara datorn till fabriksinställningarna.
Obs! För att återställa den bärbara datorn med hjälp av specialhämtningsalternativ kan du klicka på Windows 10 Lock-skärmen på strömbrytaren som visas till höger nedan och håller sedan skiftet, klickar på "Reboot". I menyn som öppnas i avsnittet "Felsökning" finns det ett objekt för att återställa systemet. Också några Lenovo-modeller genom att trycka på F8, F9, F4-tangenten (ibland i samband med ALT eller FN, på olika annorlunda) under skärmen med ett fel från vilket du kan gå till avancerade parametrar och hitta objekt som återställs där.
Så här laddar du ner en återställningsbild för Lenovo
Den officiella webbplatsen för Lenovo erbjuder nedladdningar av återställningsbilder som innehåller OS och drivrutiner speciellt för din bärbara dator. Tyvärr, i motsats till Dell, erbjuder Lenovo sådana bilder inte för varje modell av sin bärbara dator, men försök att ladda ner det är värt: webbplatsen uppgav att bilderna är tillgängliga för ThinkPad, "Valda IdeaPad-modeller", liksom för PC och monoblocks Lenovo.
Först och främst behöver du ett serienummer, som finns på botten av din Lenovo-bärbara dator, där det indikeras av bokstäverna "s / n". Dessutom kräver Lenovo ID-kontot skapa vilket du kan på https://account.lenovo.com/ru/ru/. Efter det att serienumret hittas, och kontot uppmuntras, följ dessa steg:
- Gå till https://pcsupport.lenovo.com/ru/ru/lenovorecovery/ och ange serienummer på din bärbara dator.
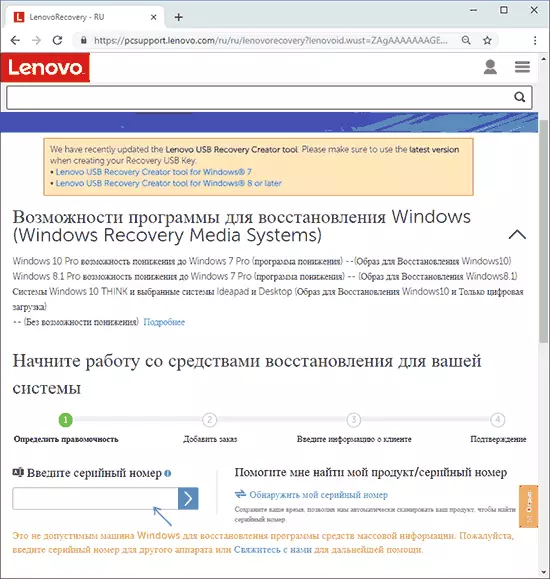
- Om du ser ett meddelande "är det inte ett tillåtet fönster för återställning," det betyder att din bärbara dator kan ladda ner bilden erbjuds inte.
- Om det finns en bild ser du modellen på din bärbara dator och möjligheten att välja land och språket i den nedladdade bilden. Markera objektet "Jag accepterar regler" och klicka på "Nästa".
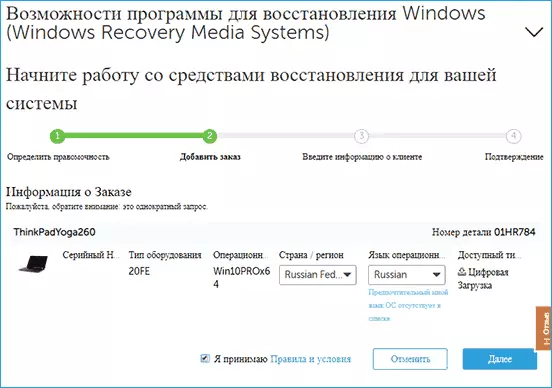
- Vid nästa steg måste du ange ditt namn, efternamn, land och e-postadress.
- Du kommer att se ett meddelande som laddar Lenovo återhämtning är tillgänglig och länk till den.
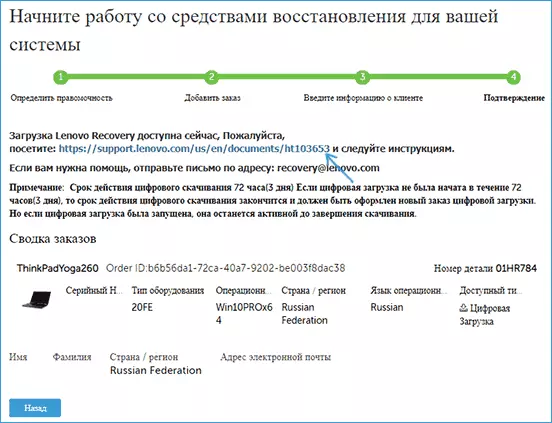
- På nästa sida uppmanas du att ladda ner en av de två versionerna av Lenovo USB Recovery Creator, ladda ner det önskade beroende på vilken version av Windows.
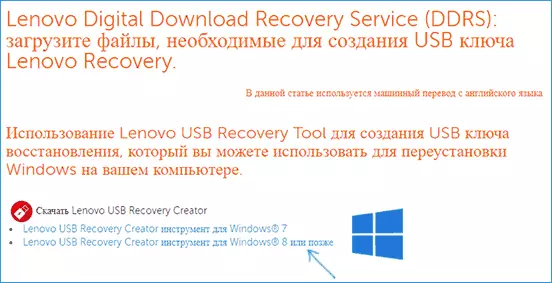
- Anslut USB-flashenheten (bättre än 16 GB och mer, data från den raderas) till en dator eller en bärbar dator, starta Lenovo USB Recovery Creator Utility, ange din Lenovo ID-data och nästa skärm är den önskade bildåterställningsbilden .
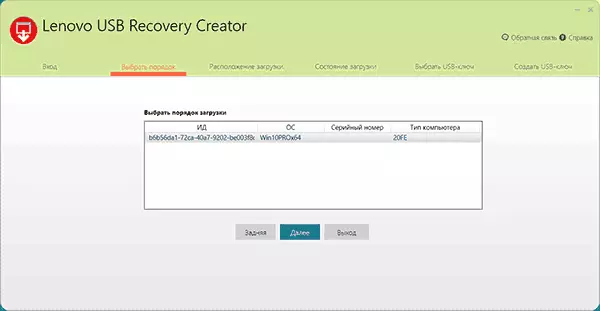
- Alla andra steg är tillräckligt tydliga: du måste ange platsen för filerna och efter nedladdning av dem - välj en flash-enhet som Lenovo-återställningsbilden spelas in.
Efter avslutad process får du en färdig startflash-enhet för din bärbara dator, med vilken du enkelt kan återställa fabrikssystemet med alla förare och Lenovo.
Om det inte finns någon bild för din bärbara dator, och systemåterställningen inte fungerar med några sätt, beskriva situationen i kommentarerna: Den exakta modellen på den bärbara datorn är laddad om systemet är laddat till vilket stadium och vilken version av systemet - Jag kommer att försöka uppmana lösningen.
Det kan vara användbart att vara användbart: Så här återställer du Windows 10 eller en automatisk ominstallation av OS.
