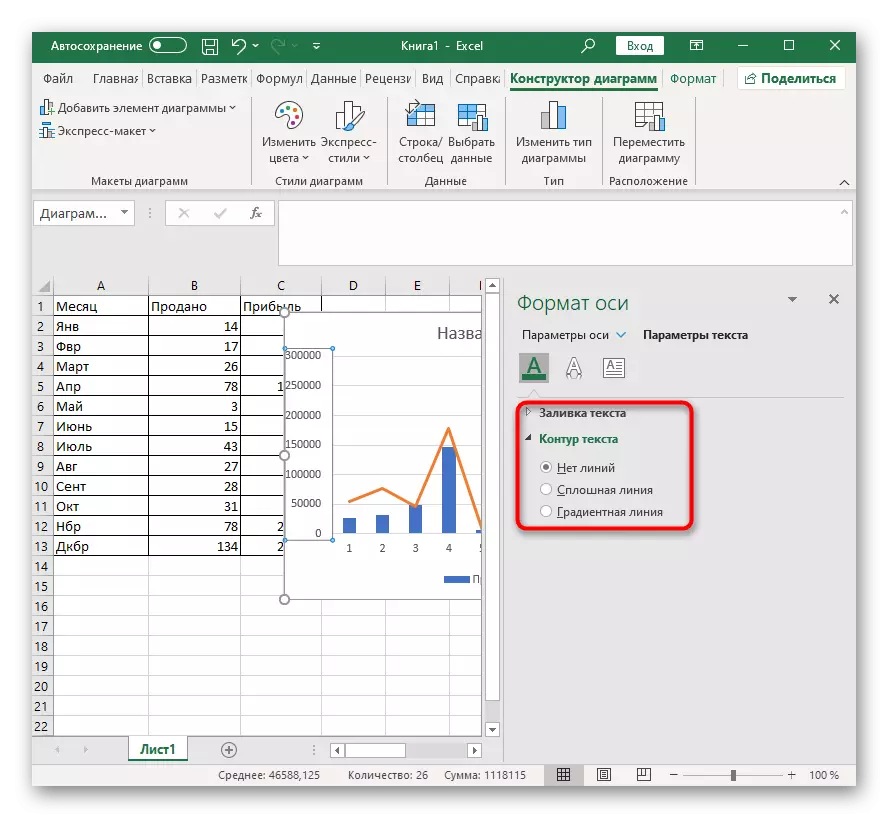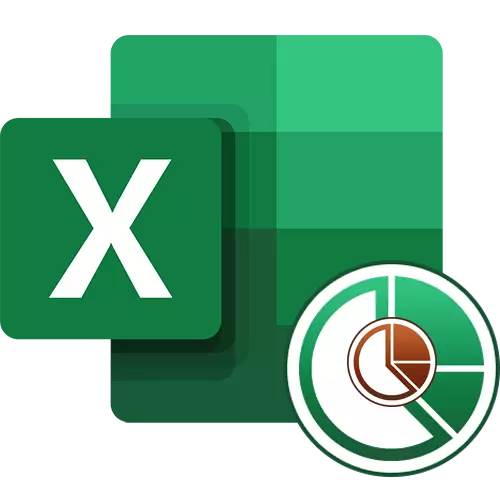
Placera ett exempel
Ta som ett exempel ett bord med två olika sammanfattande av värdena runt vilka och du behöver bygga två diagram. Det kommer att vara antalet varor som säljs för varje månad, liksom en total vinst. Det är logiskt att för att underlätta att diagrammen är annorlunda, och inte identiska, som standard, erbjuder Excel-programmet själv.
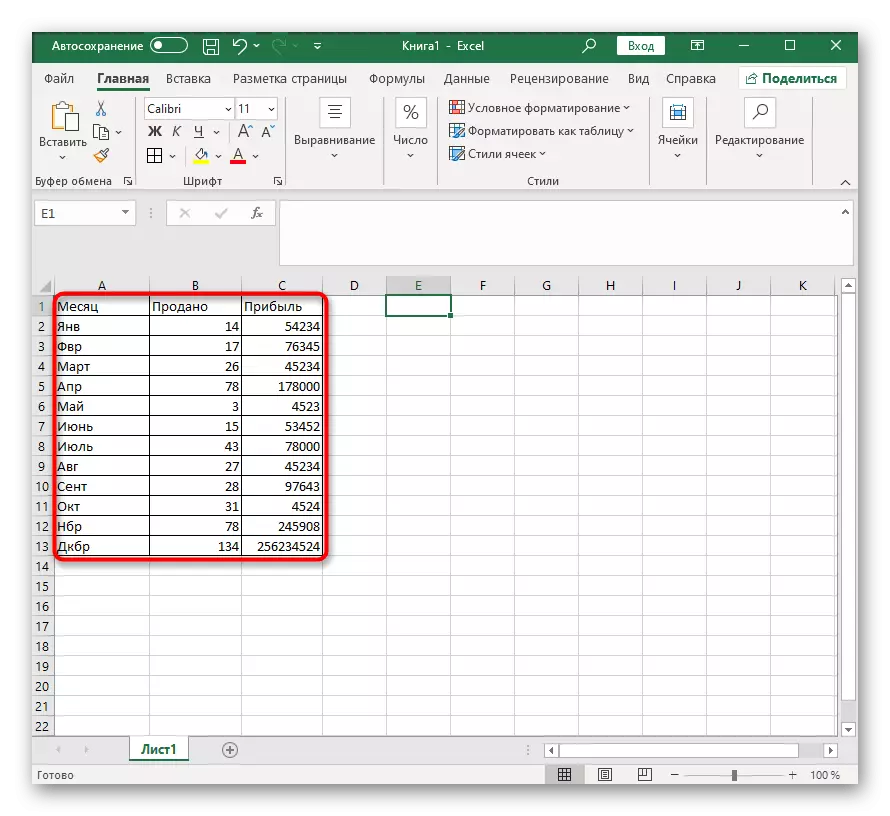
Du kan ha helt olika sammanfattningar av värdena, liksom ett mer voluminöst bord, men det förändrar inte essensen - tillsatsen av diagrammet i diagrammet är alltid detsamma, och de ytterligare axlarna justeras helt enkelt separat. Om du inte är bekant med det vanliga sättet att bygga grafer och andra rapporter, gör det här med en annan instruktioner på vår hemsida.
Läs mer: Hur man gör ett diagram i Excel
Skapa ett diagram i Excel-diagrammet
Vi kommer att fortsätta att utföra varje åtgärd som produceras vid byggandet av kombinerade grafer, histogram eller andra typer av diagram. Det är viktigt att förstå absolut med varje steg, eftersom korrektheten av värdena och bekvämligheten med ytterligare konfiguration beror på detta.
- Inmatningen av diagrammet utförs efter att alla värden är markerade, vilket innebär att du behöver göra det just nu genom att hålla vänster musknapp och spendera markören över alla block. Fånga och namnen på kolumnerna så att de matchar namnen på axlarna.
- När alla celler är markerade, gå till fliken "Infoga".
- I avsnittet "Diagram" bestämmer du hur det första schemat kommer att vara.
- Distribuera hela listan, se tillgängliga alternativ och klicka på lämplig.
- Diagrammet kommer omedelbart att passa i tabellen, och du kan ändra storlek och val av en lämplig plats.

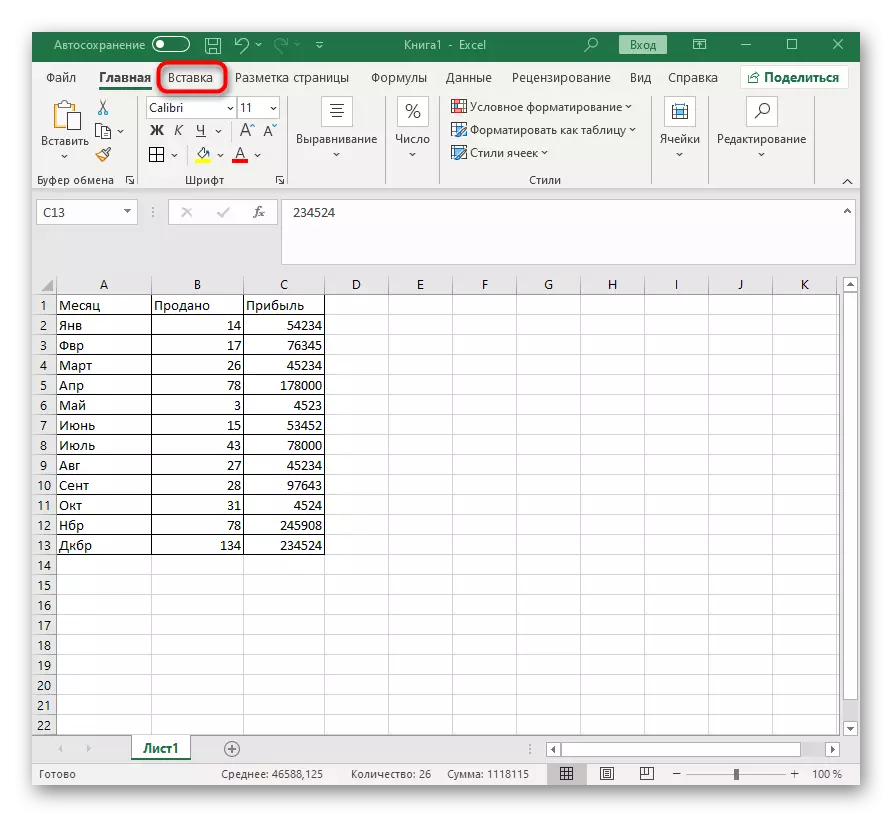

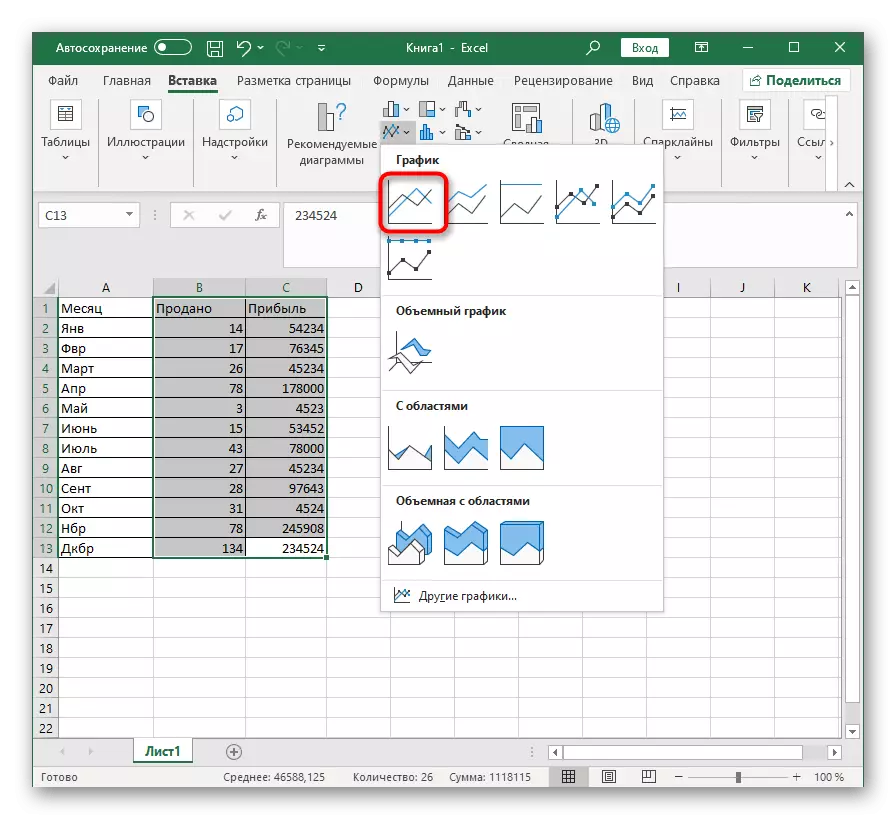
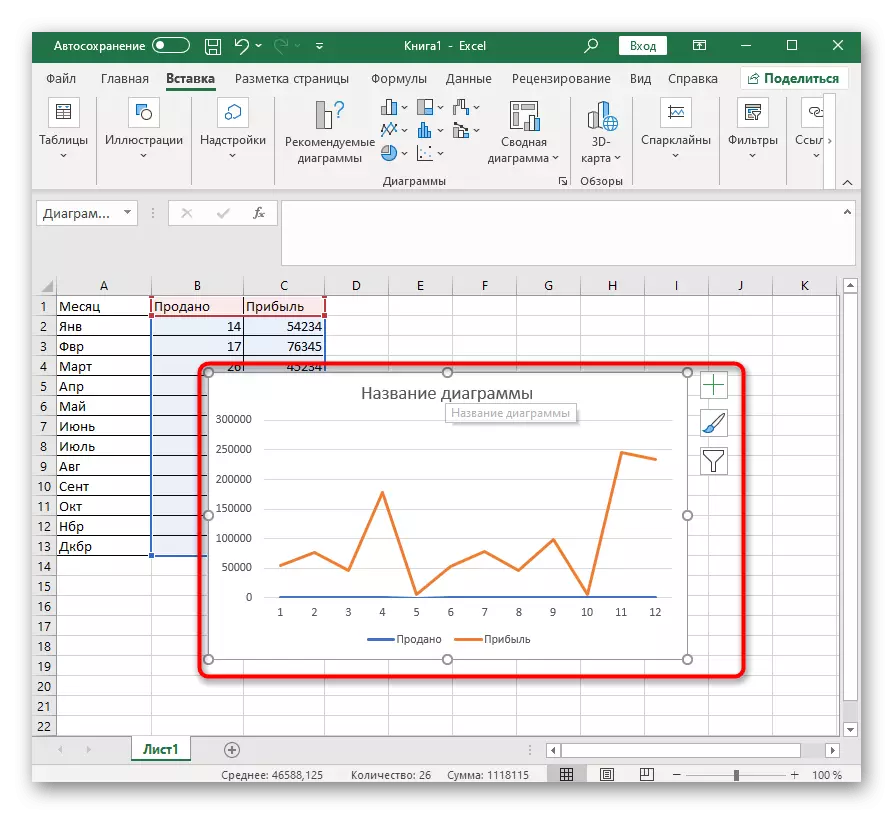
Vi kommer att hantera de värden för vilka du behöver skapa ett diagram som skiljer sig från den första. Ursprungligen kan en sådan situation uppstå att på grund av den stora skillnaden i värden av värden kommer dess axel inte att synas i diagrammet, så det är nödvändigt att konfigurera det.

- Klicka på höger musknapp och i snabbmenyn väljer du "Ändra diagramtyp för rad".
- Markera "Axist Axist" -posten, vilket gör att du kan normalisera displayen.
- Inställningsfönstret kan inte stängas, eftersom det fortfarande är användbart, men ändringarna är tillgängliga för visning högst upp.
- Nu är det bara att ändra typ av diagram, för vilket utökar rullgardinsmenyn "Diagram".
- I samma lista, som visas på fliken Fliken, hitta det lämpliga diagrammet och tillämpa det.
- Återgå till bordet för att kontrollera ändringarna i diagrammet.
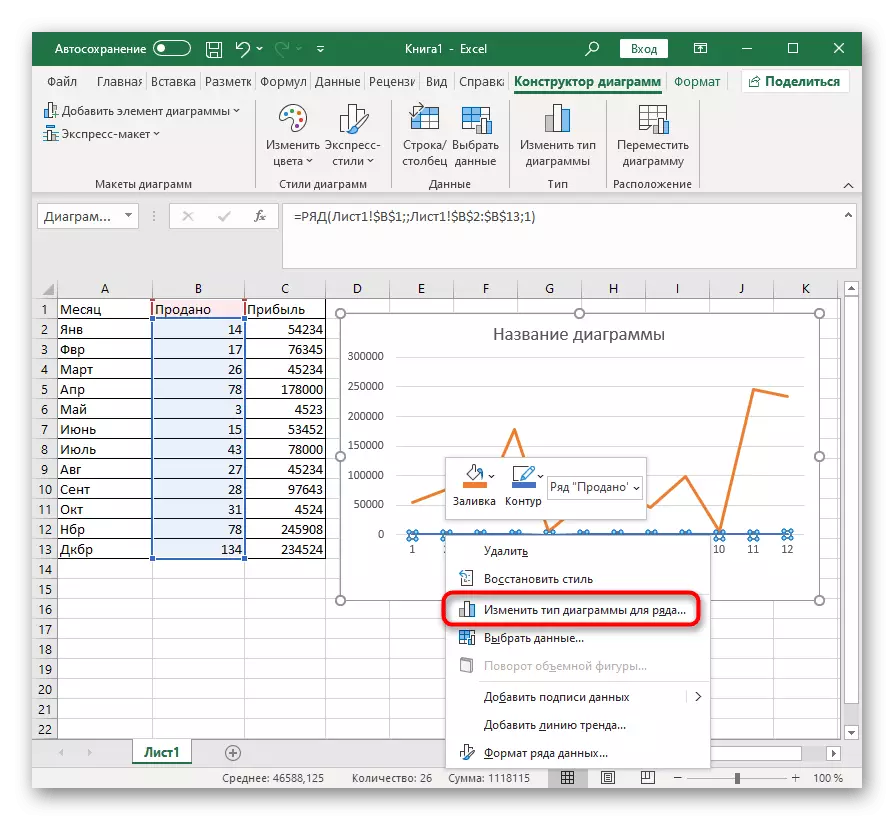
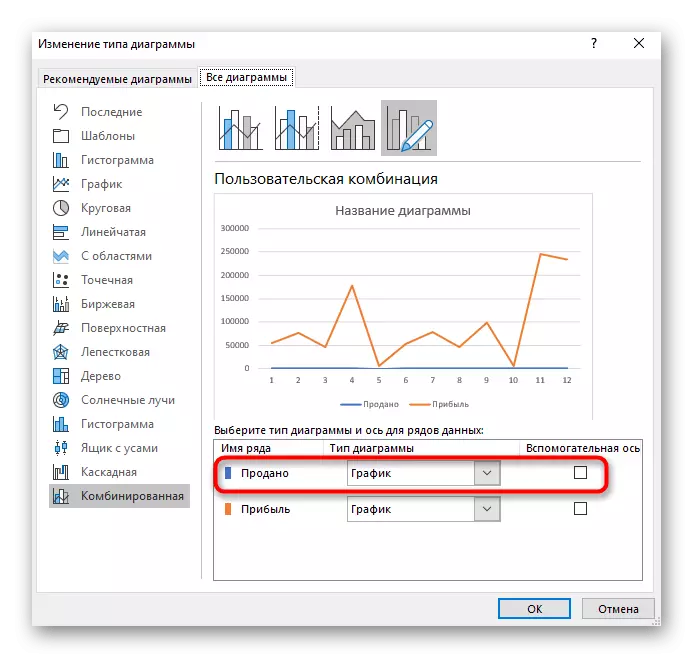
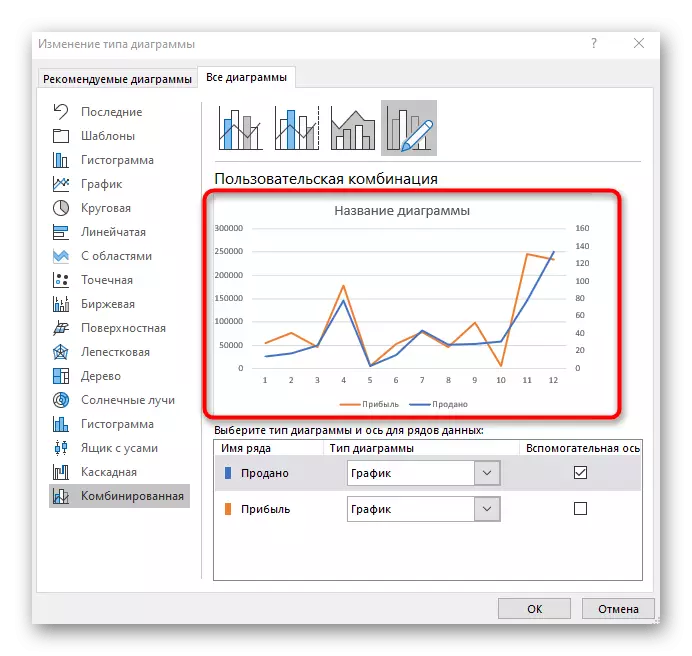

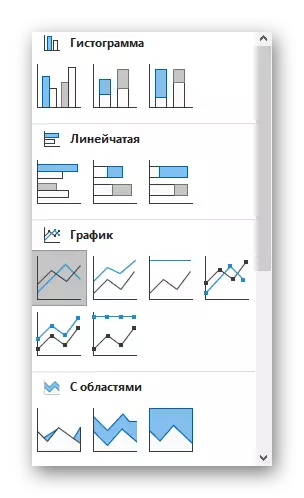
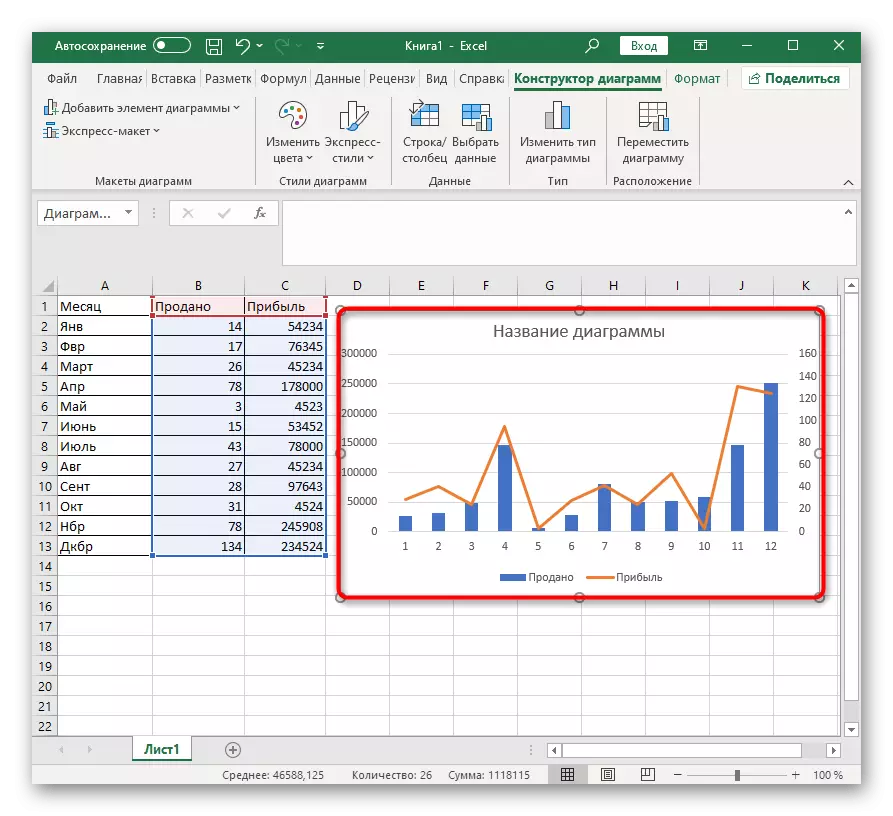
Om sammanfattningen av värdena är mer än två, gör samma operation med andra rader, efter att ha anslutit hjälpaxeln för dem i händelse av problem med rätt datavisning. Var inte rädd för att använda helt olika typer av diagram så att varje rad sticker ut och all information var tydlig vid första anblicken.
Ytterligare inställningar
Slutligen kan vi på de viktigaste inställningarna som kan ändras i det skapade kombinerade diagrammet. Till exempel är du inte nöjd med det antal siffror som visas av en av axlarna. För att redigera, dubbelklicka på den.

I fönstret som visas, se inställningarna för fliken OSI-parametrar. Förutom visuella förändringar finns det också ett val av släckning i värdena, det är möjligt att arbeta med linjer eller kolumner närvarande.

En separat sektion kallas "Textinställningar", där färg på inskriptionerna, den övergripande stilen och andra alternativ ändras. Titta på alla inställningar som är här för att justera den externa displayen av diagram för dig själv.