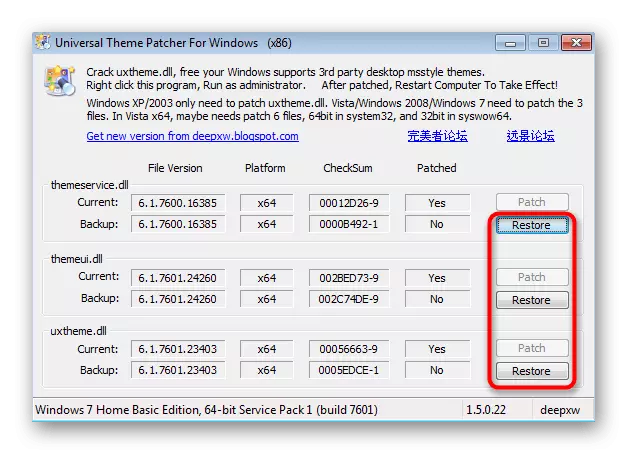Metod 1: Personaliseringsmeny
Den första metoden är det enklaste att använda, eftersom det inte kräver några sekundära åtgärder, förutom färginställningarna. Han har dock en funktion som är associerad med Aero-läget, som inte är tillgängligt i Windows 7 hem och inledande. Vi rekommenderar ägarna av dessa utgåvor av OS, vi rekommenderar omedelbart att flytta till metoden 3, eftersom det i sin situation är den enda arbetaren.
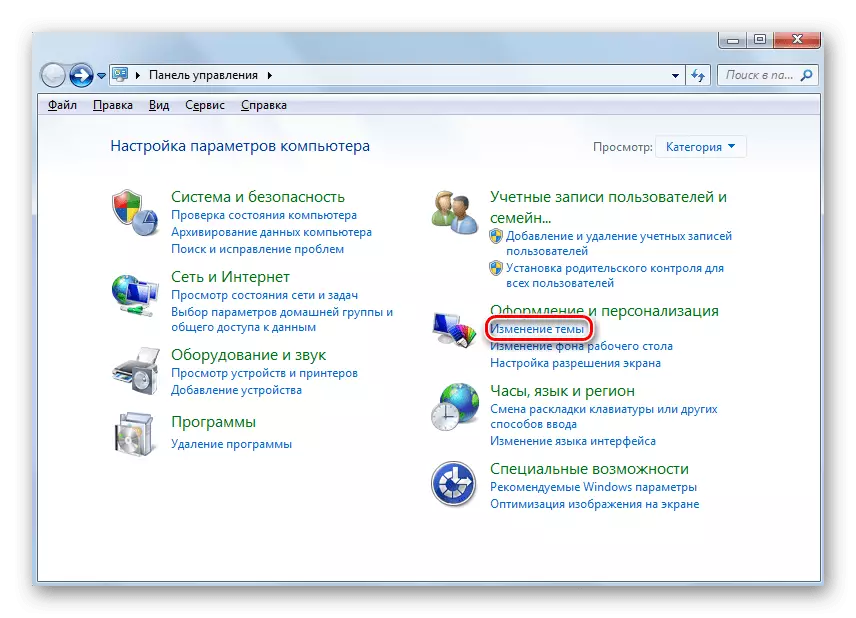
Användarna, som i OS, Det finns personaliseringsmeny, kan du aktivera aero-läge och flytta till ändringen i ämnet. Läs mer om att slutföra uppgiften i ett separat material från en annan av vår författare, klicka på länken nedan.
Läs mer: Aktivera Aero Mode i Windows 7
Dessutom noterar vi om närvaron av en avancerad instruktion, som beskriver den fullständiga utformningen av teman i designen i Windows-operativsystemet 7. Klicka på rubriken nedan, för att läsa bruksanvisningen och förstå hur du ändrar färgens färg .
Läs mer: Ändra temat för registrering i Windows 7
Metod 2: Redigering av registerinställningar
De som har en personaliseringsmeny, men det passar inte den inställning som beskrivs ovan med metoden, vi rekommenderar att du använder registret vars parametrar kan ändras för att ställa in en annan färg till aktiva och inaktiva fönster. För att göra detta måste du bara göra några enkla steg.
- Öppna "Run" -verktyget genom att hålla vinn + R-tangenterna. I fältet Ange regedit och tryck på ENTER för att bekräfta åtgärden.
- Gå längs HKEY_CURRENT_USER \ Software \ Microsoft \ Windows \ DWM, där alla nödvändiga nycklar är lagrade.
- Det finns flera olika parametrar där, men inte alla måste ändras.
- Först och främst behöver du en nyckel som heter "Coloralizor". Klicka på den två gånger med vänster musknapp för att öppna egenskaper.
- Ändra värdet till RGB till den färg du vill markera fönstren. Färgkoden i sig kan enkelt hittas via Googles sökmotor genom att ange lämplig förfrågan.
- Följande parameter är "ColoralizationAfterGlow" - ansvarar för färgen på inaktiva fönster, som också vill ändra vissa användare. I det här fallet, på samma sätt, klicka på linjen två gånger och ändra värdet.
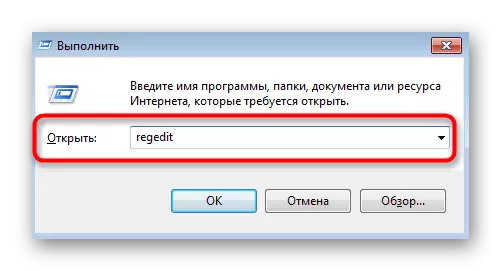
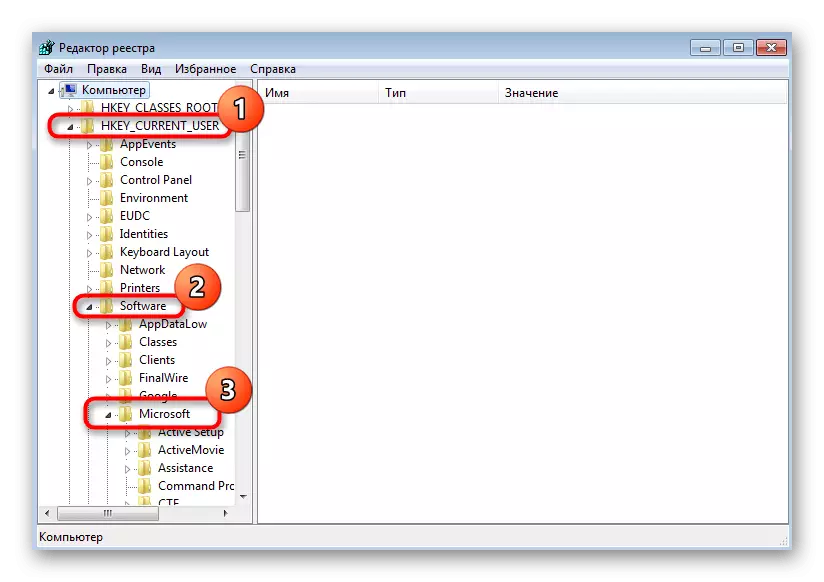
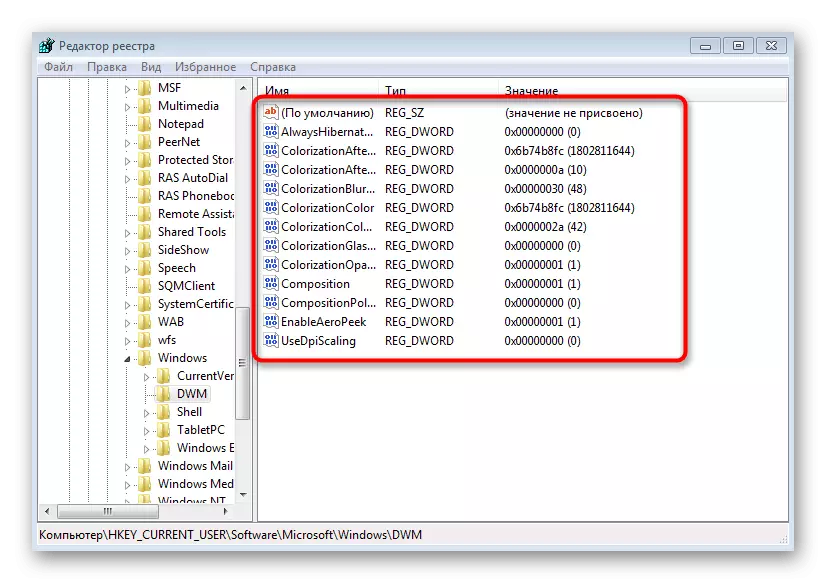
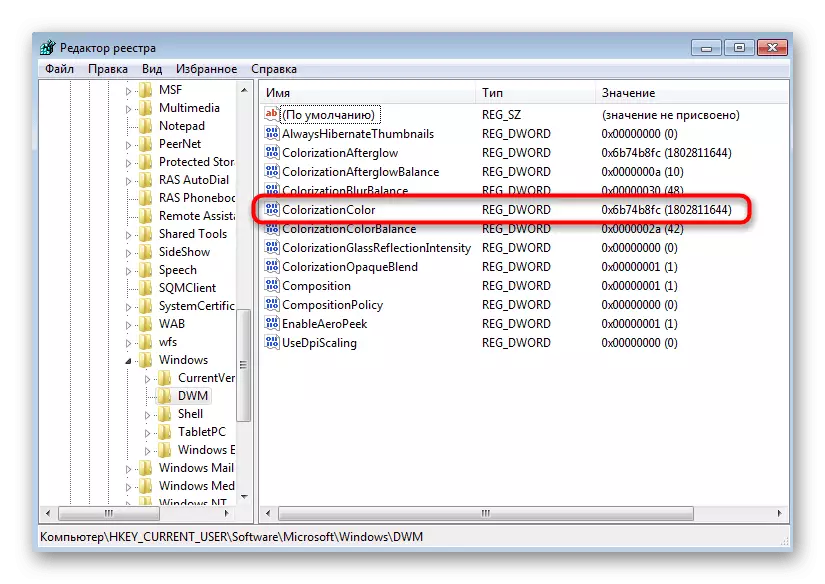

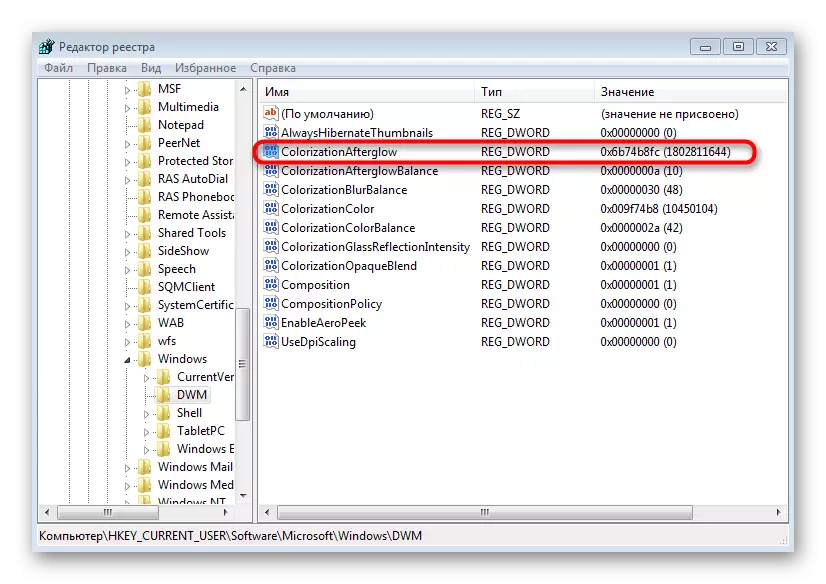
Efter avslutad måste du starta om datorn så att alla förändringar träder i kraft. Nästa gång du anger operativsystemet måste du märka skillnaden. Titta också på "ColoralizationAfterGlowbalance" och "ColorizationBlurbalance" och "ColorizationBlurbalance" -parametrar, om du vill styra mättnaden av färgen eller ändra effekten av dess suddighet.
Metod 3: Tredje parts fläckar
Det sista alternativet är lämpligt för alla, men speciellt användare som har möjlighet till intern konfiguration av personalisering (elementära utgåvor "Sevenki"). Särskilda patchar gör att du kan komma åt installationen av tredje part, varav många ersätter standardfärg- och Windows-gränssnittet.
- Inledningsvis måste du hitta i UniversalthemePatcher-nätverket och ladda ner det här programmet. Innan du laddar ner, se till att den valda källan är säker. Använd checkfiler online för att undvika datorinfektionsvirus. Efter att ha mottagit, kör den lämpliga körbara filen.
Plåstret är framgångsrikt installerat, vilket innebär att du säkert kan gå vidare till sökandet efter ämnen från tredje part. Nu är det viktigaste och svåra sak att hitta den som gör minimala förändringar i utseendet och påverkar endast färgen på fönstren, men den kan fortfarande klara av den här uppgiften. För mer information om hur du installerar sådana ämnen, läs i en separat artikel på vår hemsida enligt följande.
Läs mer: Installera tredjepartsdesignteman i Windows 7
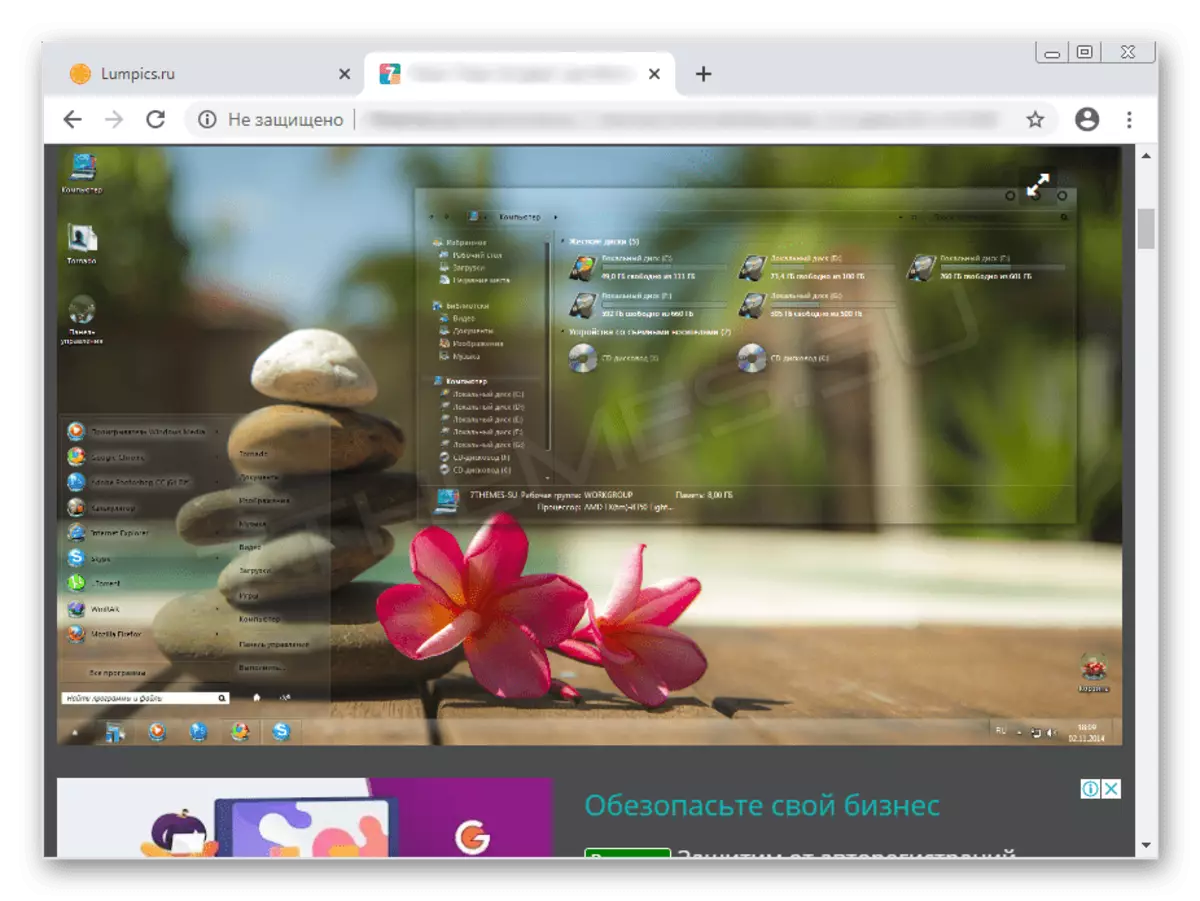
Om du är rädd för att ställa upp patchen som beskrivs ovan, var uppmärksam på det faktum att det finns tre separata knappar med "Återställ" i sitt grafikfönster. De kan användas i fall där något gick fel eller du vill avbryta ändringarna. Systemfiler kommer omedelbart att återställas och inga problem i den efterföljande interaktionen med operativsystemet kommer att uppstå.