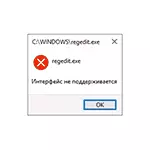
I den här handboken, i detalj vad du ska göra om du stöter på ett felgränssnitt, stöds inte när du startar program och systemverktyg Windows 10 för att rätta till problemet. Obs! Det finns andra fel med samma text, i detta material är lösningen endast tillämplig på körfilen för exekverbara filer.
Felkorrigering "gränssnitt stöds inte"
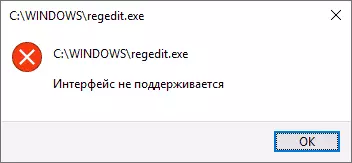
Jag börjar från den enklaste metoden: med hjälp av systemåterställningspunkterna. Eftersom felet oftast orsakas av registerskadorna, och återhämtningspunkterna innehåller säkerhetskopiering, kan den här metoden ge resultatet.
Använda återställningspunkter
Om, med det aktuella felet, försöker att starta systemet via kontrollpanelen, troligtvis kommer vi att få felet "kan inte starta systemåterställningen", men lanseringsmetoden i Windows 10 förblir:
- Öppna Start-menyn, klicka på användarikonen till vänster och välj "Exit".
- Datorn kommer att blockeras. På låsskärmen klickar du på "Power" -knappen till höger nedan och håller sedan skiftet, klickar på "Starta om".
- I stället för steg 1 och 2 kan du: Öppna Windows 10-parametrarna (WIN + I-tangenterna), gå till avsnittet "Uppdatering och säkerhet" - "Recovery" och klicka på knappen Starta om nu i avsnittet "Särskilda nedladdningsalternativ" .

- Och på samma sätt kommer du att få på skärmen med kakel. Gå till "Felsökning" - "Avancerade alternativ" - "Systemåterställning" (i olika versioner av Windows 10, ändrade den här vägen lite, men det är alltid lätt att hitta den).

- Efter att ha valt användaren och ange lösenordet (om tillgängligt) öppnas systemåterställningsgränssnittet. Kontrollera om återställningspunkterna är tillgängliga på det datum som föregår ett fel. Om ja, använd dem för att snabbt korrigera felet.
Tyvärr är många systemskydd och den automatiska skapandet av återställningspunkter inaktiverade, eller de tas bort av dessa spelare för att rengöra datorn, som ibland fungerar som det aktuella problemet. Se andra sätt att använda återställningspunkter, inklusive när datorn inte startar.
Använd registret från en annan dator
Om du har en annan dator eller laptop med Windows 10 eller möjlighet att kontakta en person som kan göra stegen som beskrivs nedan och skickar den resulterande filerna (du kan kasta dem på USB till din dator direkt från telefonen), prova den här metoden:
- På datorn genom att trycka på Win + R knapparna (Win - nyckel med Windows emblem) anger REGEDIT och tryck ENTER.
- Registerredigeraren öppnas. I den gå till HKEY_CLASSES_ROOT \ .exe avsnitt, högerklicka på den del namn (med "mapp" och välj "Export". Spara till datorn i form REG-filen, kan namnet vara något.

- Gör samma sak med HKEY_CLASSES_ROOT \ Exefile avsnitt
- Överföra dessa filer till ett problem dator, till exempel på en flash-enhet och "Run dem"
- Bekräfta Lägga till data till registret (Upprepa för båda filerna).
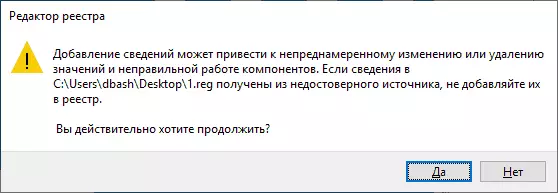
- Starta om datorn.
På detta troligen problemet kommer att lösas och fel i alla fall typen "gränssnittet stöds inte" visas inte.
Manuell skapa REG-fil för att återställa run .exe
Om tidigare sätt av någon anledning inte är lämplig, kan du skapa en REG-fil för att återställa programstarten på vilken dator som helst där du kan köra textredigeraren, oavsett operativsystem.
Ytterligare exempel på standard Anteckningar Windows:
- Kör anteckningsblocket (i standardprogrammen kan du använda sökfunktionen i aktivitetsfältet). Om du har bara en dator, en på vilka program inte startas, uppmärksamma anteckningen efter filen koden ytterligare.
- I den bärbara datorn, sätt in kod som kommer att ges senare.
- I menyn, välj Arkiv - Spara som. I dialogrutan bevarande nödvändigtvis Ange "alla filer" i "File Type" -fältet, och sedan ge filen valfritt namn med erforderlig .REG förlängning (ej .txt)
- Kör den här filen och bekräfta tillsättningen av data till registret.
- Starta om datorn och kontrollera om problemet har åtgärdats.
Reg-fil koden för användning:
Fönster Registereditorn version 5,00 [-hkey_classes_root \ Exe] [HKEY_CLASSES_ROOT \ Exe] @ = "Exefile" "INNEHÅLLSTYP" = "application / x-MSDownload" [HKEY_CLASSES_ROOT @EXE \ PersistentHandler] @ = "{098F2470-BAE0 - 11 CD-B579-08002B30BFEB} "[HKEY_CLASSES_ROOT \ Exefile] @ =" Application "" Editflags "= hex: 38,07.00.00" friendlytypename "= hex (2): 40.00,25,00,53, 00,79,00 , 73,00,74.00,65.00,6d, 00,52, \ 00 , , pirt 79,00, 73,00,74,00,65.00,6d, 00,33.00 \ 32.00,5c, 00.73,00.68.00.65.00.6C, 00, 6C, 00,33,00,32,00,00,00,00, 00,00,00,00, 00.6c, \ 00.2C, 00,2d, 00,31,00,00,00,31,00,35 00,36.00.00.00 [HKEY_CLASSES_ROOT \ Exefile \ DFAULTICON] @ = "% 1" [-HKEY_CLASSES_ROOT \ Exefile \ SHELL] [HKEY_CLASSES_ROOT \ Exefile \ SHELL \ OPEN] "Editflags" = Hex: 00.00, 00.00 [HKEY_CLASSES_ROOT \ Exefile \ SHELL \ OPEN \ KOMMANDO] @ = "\" % 1 \ "% * " "ISOLATEDCOMMAND"= "\" % 1 \ "% *"[HKEY_CLASSES_ROOT \ Exefile \ SHELL \ runAs]" HASLUASHIELD "=" "[HKEY_CLASSES_ROOT \ Exefile \ SHELL \ runAs \ KOMMANDO] @ =" \ "% 1 \" % * "" IsolatedCommand "=" \ "% 1 \" % * "[HKEY_CLASSES_ROOT \ Exefile \ Shell \ RunAsUser] @ = "@ Shell32.dll, -50.944" "" extended "=" "" SuppressionPolicyEx "=" {F211AA05-D4DF-4370-A2A0-9F19C09756A7} "[HKEY_CLASSES_ROOT \ Exefile \ SHELL \ RunAsUser \ COMMAND ] "DelegateExecute" = "{ea72d00e-4960-42fa-ba92-7792a7944c1d}" [-HKEY_CLASSES_ROOT \ Exefile \ ShellEx \ ContextMenuHandlers] [HKEY_CLASSES_ROOT \ Exefile \ ShellEx \ ContextMenuHandlers] @ = "Kompatibilitet" [HKEY_CLASSES_ROOT \ Exefile \ ShellEx \ ContextMenuHandlers \ Kompatibilitet] @ = "{1d27f844-3a1f-4410-85ac-14651078412d}" [HKEY_CLASSES_ROOT \ Exefile \ ShellEx \ ContextMenuHandlers \ NvAppShExt] @ = "{A929C4CE-FD36-4270-B4F5-34ECAC5BD63C}" [HKEY_CLASSES_ROOT \ Exefile \ ShellEx \ ContextMenuHandlers \ OpenGLShExt] @ = "{E97DEC16-A50D-49BB-AE24-CF682282E08D}" [HKEY_CLASSES_ROOT \ Exefile \ ShellEx \ ContextMenuHandlers \ PintoStartScreen] @ = "{470C0EBD-5D73-4d58-9CED-E91E22E23282}" [HKEY_CLASSES_ROOT \ Exefile \ ShellEx \ DropHandler] @ = "{86c86720-42a0-1069-A2E8-08002B30309D}" [-HKEY_CLASSES_ROOT \ SystemFileAssociations \ Exe] [HKEY_CLASSES_ROOT \ SystemFileAssociations \ Exe] " FullDetails "=" prop: System.PropGroup.Description; System.FileDescription; System.ItemTypeText; System.FileVersion; System.Software.ProductName; System.Software.ProductVersion; System.Copyright, * System.Category, * System.Comment; System.Size; System.DateModified; System.Language; * System.TradeMarks; * System.originalFileName "" InfoTip "=" Prop: System.FileDescription; System.Company; System.Fileversion; System.DateCreated; System.Size "" tileinfo "=" Prop: System.FileDescription, System.comPany, System.Fileservion, System.DATECREATED, System.Size "[-HKEY_CURRENT_USER \ Software \ Microsoft \ Windows \ Currentversion \ Explorer \ FileExts \ .exe] [-HKEY_CURRENT_USER \ SOFTWARE \ Microsoft \ Windows \ Roaming \ Openwith \ FileExts \ .exe]Notera: Vid fel, det "är Interface stöds inte" i Windows 10, har lanseringen av den bärbara datorn inte ske genom konventionella metoder. Men om du högerklickar på skrivbordet och välj "Skapa" - "nytt textdokument" och tryck sedan på textfilen två gånger av en textfil, anteckningsblocket kommer sannolikt öppna och du kan fortsätta att utföra steg, som börjar med koden införing.
Jag hoppas instruktionen visade sig vara användbart. Om problemet kvarstår eller förvärvat andra konturer efter att korrigera felet, beskriva situationen i kommentarerna - Jag kommer att försöka hjälpa.
