
Alternativ 1: Återställ av den installerade drivrutinen
Den första metoden är inte en garanterad lösning på den nuvarande situationen, men det kommer att hjälpa till att returnera datorn till arbetsförhållandet och försöka försöka installera drivrutinerna med de metoder som beskrivs nedan. Den består i en återgång av förändringar, och det enklaste sättet att utföra detta genom ett säkert läge. Läs om övergången till den i en separat artikel på vår webbplats genom att klicka på länken nedan.
Läs mer: Logga in på "Säkert läge" i Windows 10
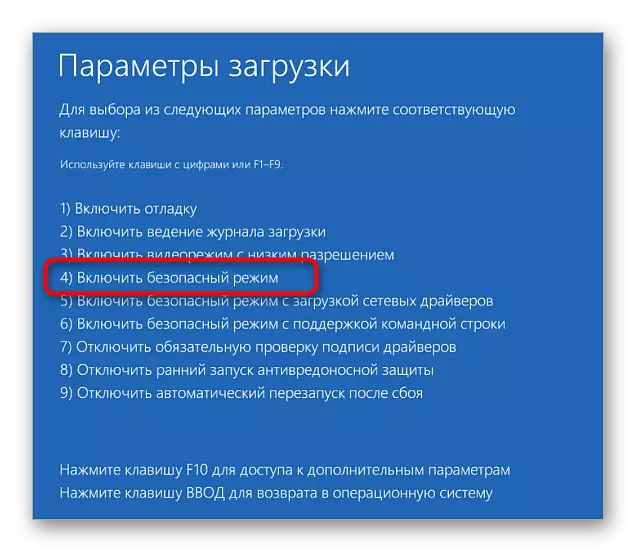
Därefter bör du bestämma vilka förarproblem som har uppstått. Ofta orsakar den svarta skärmen en felaktigt installerad eller olämplig programvara för ett grafikkort. Om du tidigare installerade en annan drivrutin, rulla tillbaka på samma sätt som beskrivs nedan.
- Så snart Windows körs i säkert läge, klicka på "Start" -knappen PCM och i snabbmenyn, välj Enhetshanteraren.
- Expandera avsnittet där enheten är placerad för vilken föraren med den svarta skärmen har installerats.
- Högerklicka på det och ring "egenskaper" via snabbmenyn.
- Öppna fliken "Förare" och klicka på knappen "Rollback", som nu måste vara aktiv. Om du inte arbetar med det betyder det att föraren inte var installerad för den här enheten.

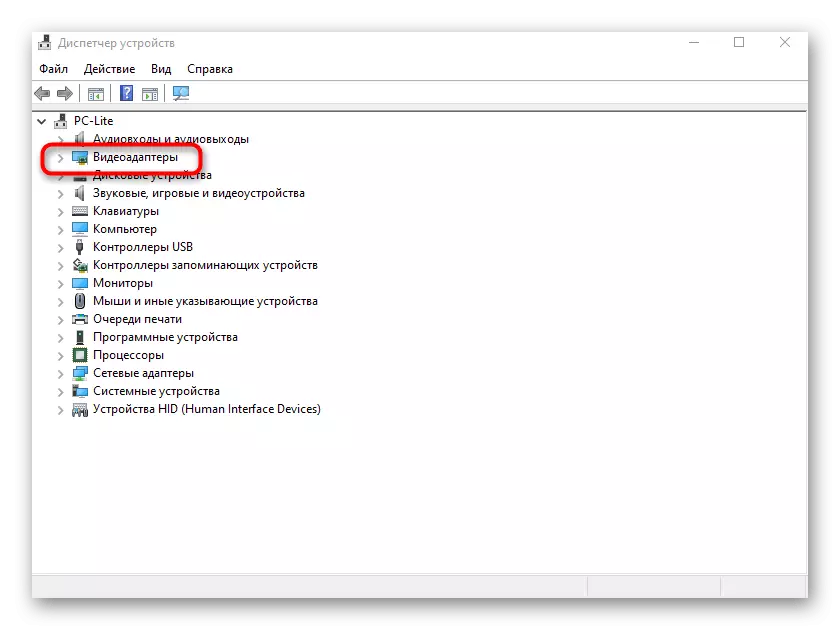
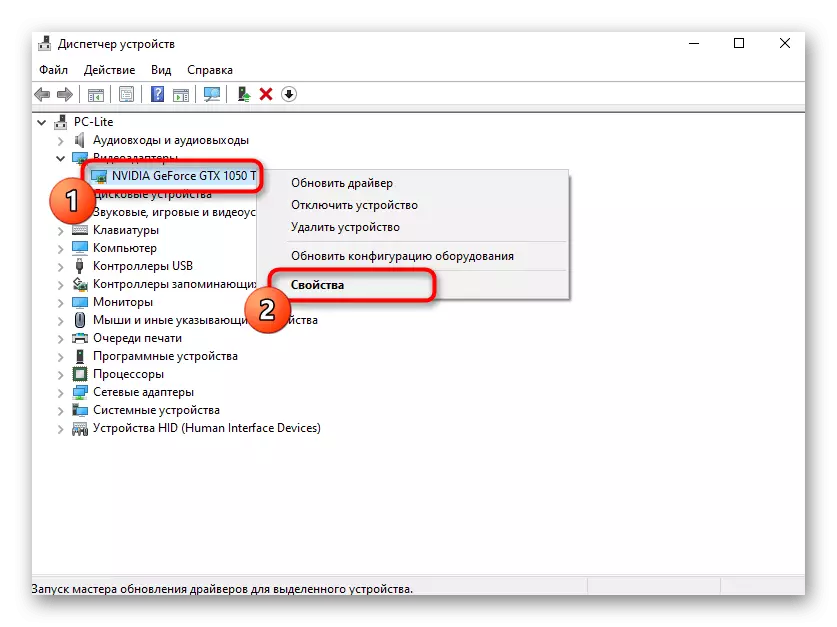
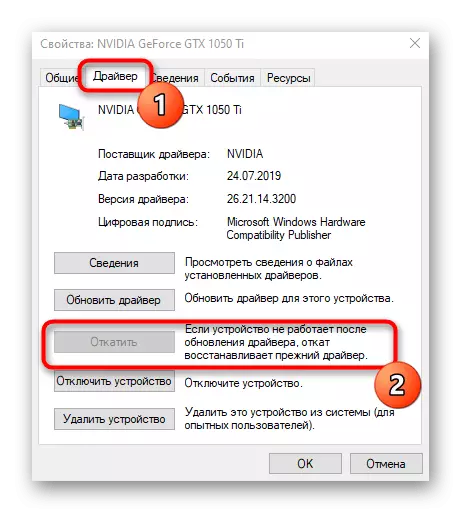
Efter Rengöring, lämna det säkra läget och fortsätt för att utföra följande metoder om du vill installera om det här via programvara.
Om du plötsligt har problem med att installera uppdateringar, dra nytta av ytterligare information i våra tematiska material.
Läs mer:
Installera Windows 10 uppdateringar
Vi löser problemet med att ladda ner uppdateringar i Windows 10
Vad händer om uppdateringen av Windows 10 berodde på
Alternativ 3: Installera en alternativ version av föraren
Det här alternativet är inriktat på inte bara de användare som har problem med grafikkortet, men också för alla andra. Du måste hitta på den officiella hemsidan eller använda en alternativ källa en annan version av föraren och installera den sedan. Vi rekommenderar att du läser artikeln på vår hemsida för att hjälpa till att bestämma vilka förare som behöver installera / uppdatera.
Läs mer: Ta reda på vilka drivrutiner som behöver installeras på en dator
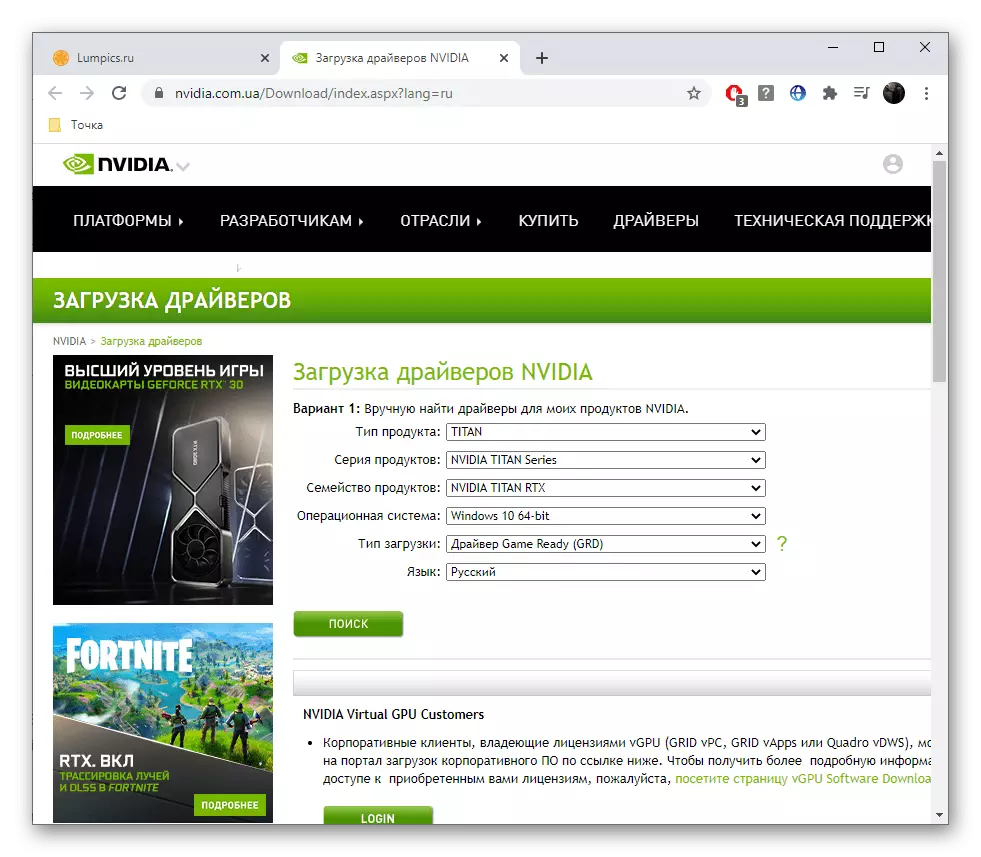
Naturligtvis är det nödvändigt att köra en återinstallation först efter att drivrutinbacken inträffade. Om du inte har gjort det ännu, använd de anvisningar som beskrivs ovan som hjälper till att hantera uppgiften.
Alternativ 4: Kontrollera integriteten hos systemfiler
En annan metod som består av att lösa Windows-problem innebär att systemfilerna har kontrollerat integritet med inbyggda funktioner. Detta gör att du kan hitta raderade eller bortskämda objekt, korrigera problemet i automatiskt läge och starta installationen av drivrutinerna. I handboken från en annan författare hittar du inte bara information om lanseringen av den här fonden, utan också ta reda på vad du ska göra om skanningen slutade felet.
Läs mer: Använda och återställa systemfilens integritetskontroll i Windows 10
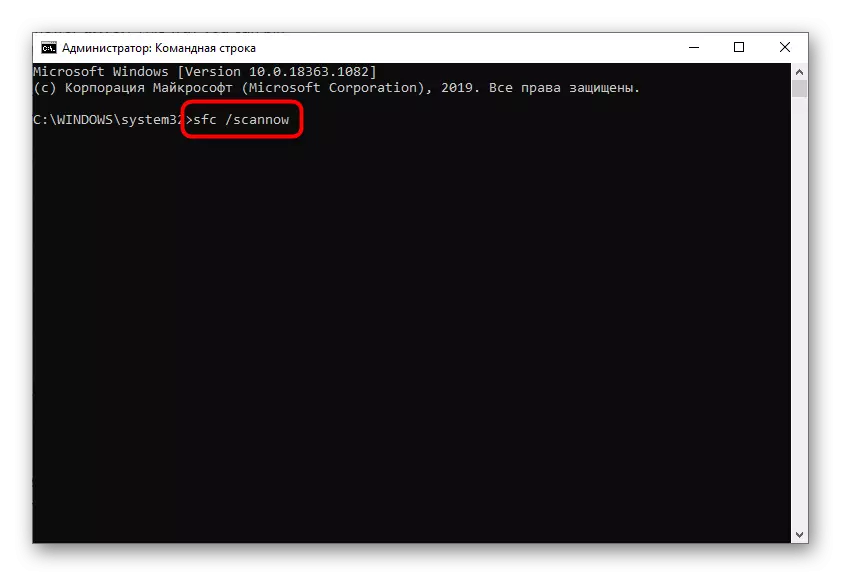
Alternativ 5: Viruskontroll för virus
Ibland kallas den svarta skärmen inte drivrutiner, men effekterna av en skadlig programvara som har fallit i operativsystemet. Efter återuppringning bör du använda ett av antiviruserna, köra skanningen och vänta på sin ände. Om hotet upptäcks, ta bort dem och försök sedan installera föraren igen.
Läs mer: Bekämpning av datorvirus
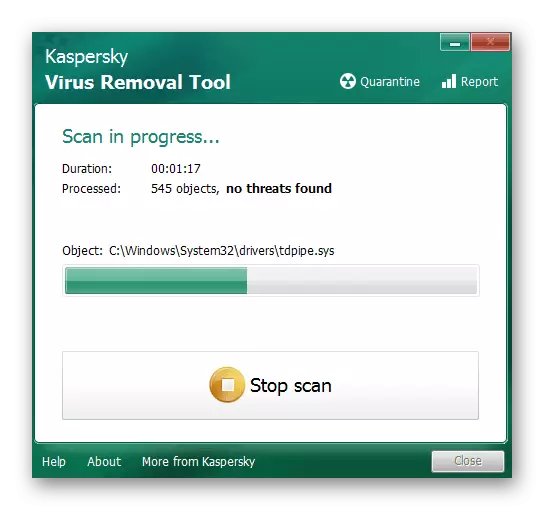
Alternativ 6: Videokortskontroll
Eftersom det aktuella problemet oftast visas efter att ha installerat drivrutinerna på grafikkortet, kommer det inte att vara överflödigt för att genomföra en oberoende diagnos. Metod 1 i kombination med metod 3 bör hjälpa till med felsökning av programvaruproblem, men om de är maskinvara, till exempel ett grafikkort saknar näring eller det misslyckades, kontrollera och vidare reparation. Enligt länkarna nedan hittar du all nödvändig information och kan sortera ut situationen.
Läs mer:
Verifiering av grafikkortets prestanda
Hur man förstår vad videokortet brände
Varmt videokort hemma

Alternativ 7: Windows Restaurering
Den sistnämnda metoden kommer att diskuteras i denna artikel kommer att vara användbar för dem som inte fungerade för att uppnå det önskade resultatet efter uppfyllandet av tidigare råd. I sådana situationer är den enda lösningen att återställa operativsystemet med hjälp av hjälpverktyg, och om det inte hjälper, installera om Windows. Men det är fortfarande först värt att försöka återvända sitt arbetsförhållande, vad man ska läsa om.
Läs mer: Windows Återställ alternativ
