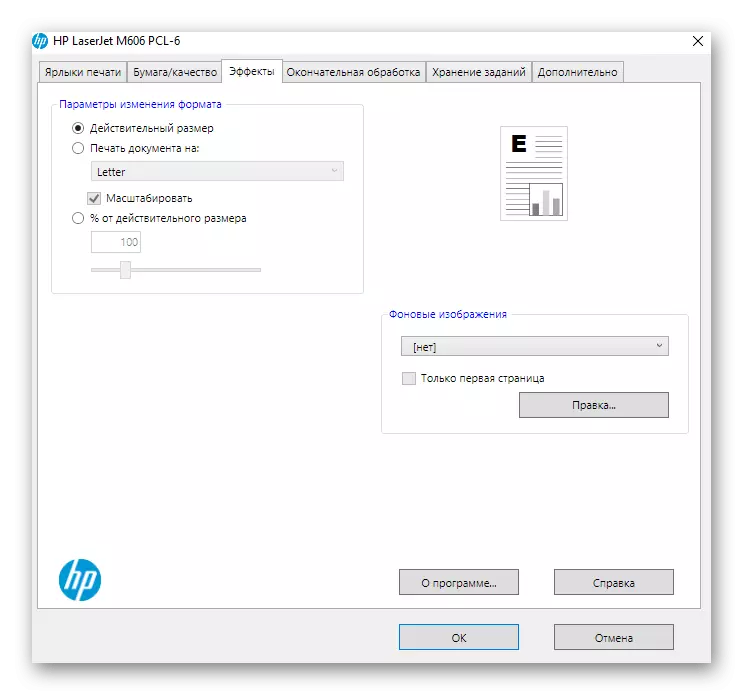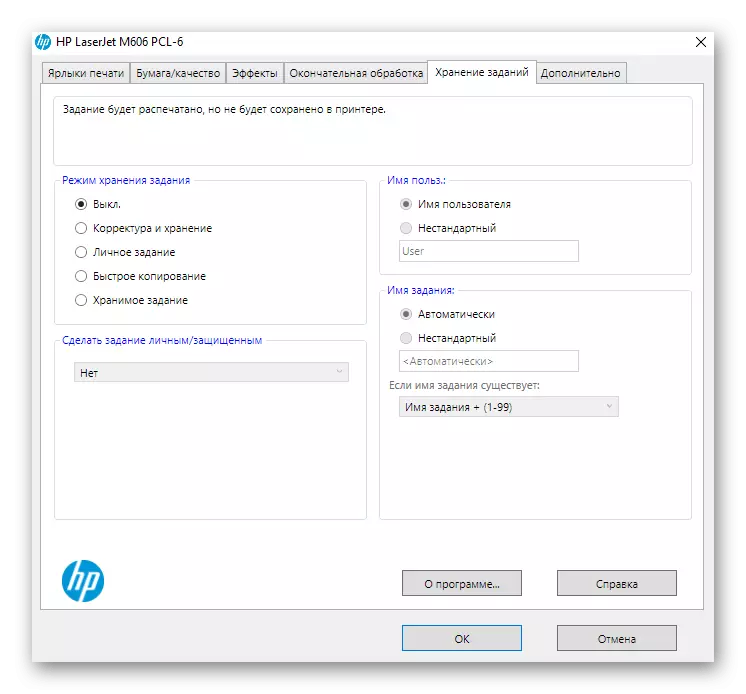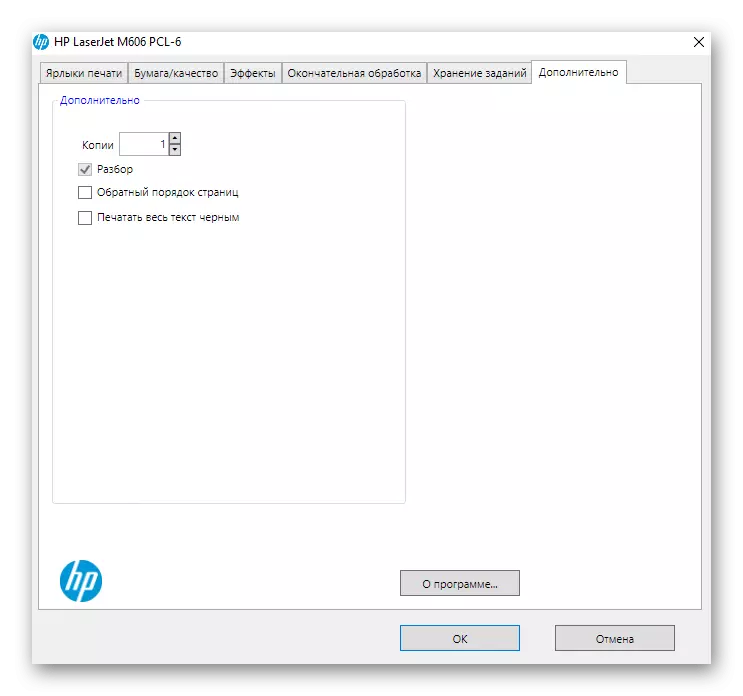Steg 1: Ansluta en enhet till en dator
Konfigurationsprocessen är uppdelad i flera steg, den första innebär dess anslutning till en dator, eftersom det inte kommer att utföras utan anslutning av anslutningen. För att göra detta kommer det att vara nödvändigt att fästa minsta ansträngning genom att ansluta enheten själv och ansluta alla kablar. Men de som inte gjorde något sådant tidigare, kan svårigheter uppstå, därför rekommenderas att bekanta sig med en separat tematisk manual för följande länk.
Läs mer: Anslut skrivare till dator med Windows

En svårare uppgift är att ansluta en nätverksskrivare, som också kan vara en modell från HP. Därefter måste man dessutom ändra vissa parametrar i operativsystemet och kontrollera driften av den perifera enheten. För att göra detta föreslår vi också att du läser den detaljerade instruktionen genom att klicka på följande rubrik.
Läs mer: Ansluta en nätverksskrivare i Windows
Steg 2: Installera drivrutiner
Nästa steg, utan vilken man också inte kan göra, - Installation av förare. Med hjälp av sin hjälp är inte bara utskrift, men också en förändring i skrivarparametrarna i framtiden. På vår sida finns material på installation av drivrutiner för olika modeller av HP-skrivare, och du kan använda sökningen genom att ange modellnamnet i strängen. Om instruktionerna inte kunde hitta, var uppmärksam på den övergripande guiden.
Läs mer: Installera drivrutiner för skrivare

Steg 3: Syftet med standardskrivaren
Ett av stegen i installationen är att tilldela en skrivare som en standardanordning, som omedelbart kommer att skriva ut dokument, och när en specifik modell är vald, om flera är anslutna till flera, kommer den alltid att visas på toppen.
- För att göra detta, öppna Start-menyn och gå till "Parametrar".
- I det klickar du på avsnittet "Enheter".
- Genom panelen till vänster, gå till kategorin "Skrivare och skannrar".
- Se upp enhetsmodellen som används där och klicka på det med en mus.
- En meny visas för att välja från vilken du behöver "Management".
- Klicka på knappen "Använd som standard" och vänta på den anmälan att den här skrivaren nu är installerad. Detta framgår också av strängen "skrivarstatus".
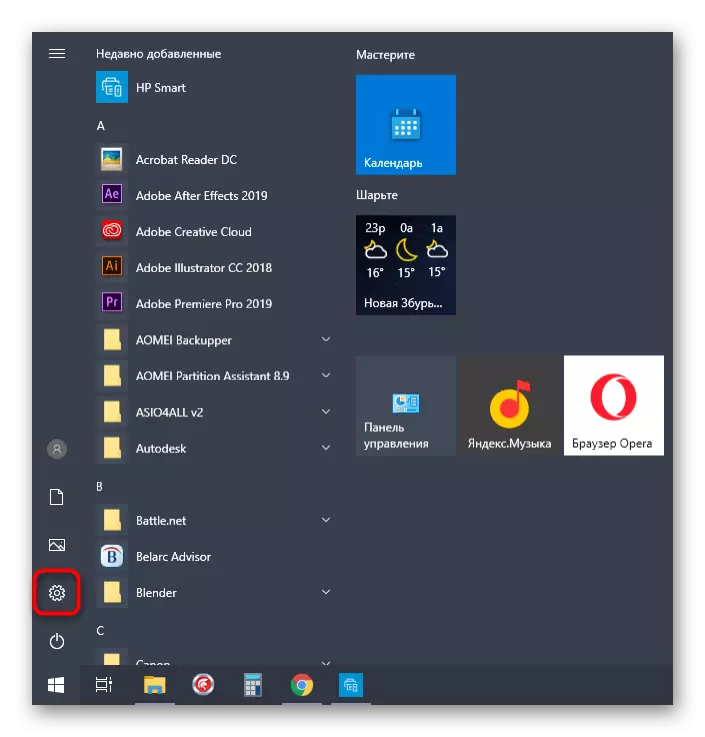




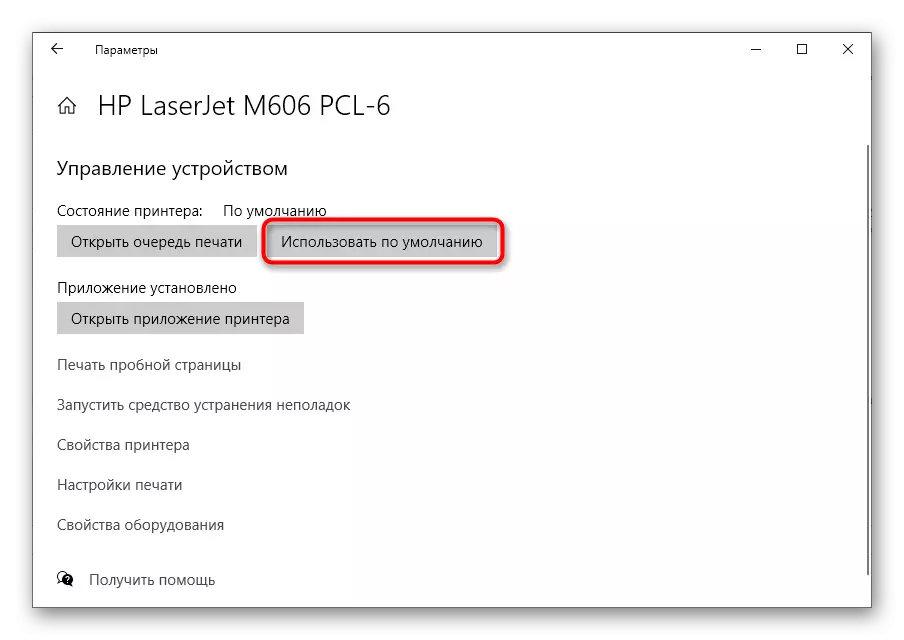
Om du behöver, gå tillbaka till samma meny och tilldela en annan enhet till huvudskrivaren - det finns inga restriktioner i detta avseende och konfigurationen är tillgänglig när som helst.
Steg 4: Använda en märkesansökan
De avancerade modellerna av skrivare och multifunktionella enheter från HP-utvecklaren erbjuder en proprietär applikation som automatiskt installeras i Windows 10. Det låter dig ansluta själva utrustningen, kör utskrift från det, samt utföra de grundläggande inställningarna. Låt oss analysera de viktigaste åtgärderna i denna ansökan.
- I samma avsnitt i menyn "Parametrar", gå till skrivarens kontroll.
- Kör programmet därifrån om den stöds och installeras. Vid dess frånvaro, hoppa över den här instruktionen och läsa följande.
- I själva ansökan, bekräfta licensavtalet att börja använda.
- Om skrivaren saknas, lägg den till det manuellt.
- Den måste anslutas till en dator, varefter den omedelbart kommer att visas i listan, där du i sin bild måste klicka på vänster musknapp.
- Det kommer att finnas de grundläggande kontrollerna av den enhet genom vilken du ska gå till inställningarna.
- I det här blocket kan du spåra sin status, såväl som att köra det inbyggda felsökningsmedlet som hjälper till att lösa de flesta vanliga problem.
- Gå till avsnittet "Inställningar", antalet parametrar där beror på den använda modellen. Någonstans för att ändra pappersformatet eller utskriftsfärgen är tillgänglig, och i vissa modeller finns inga konfigurationsobjekt.
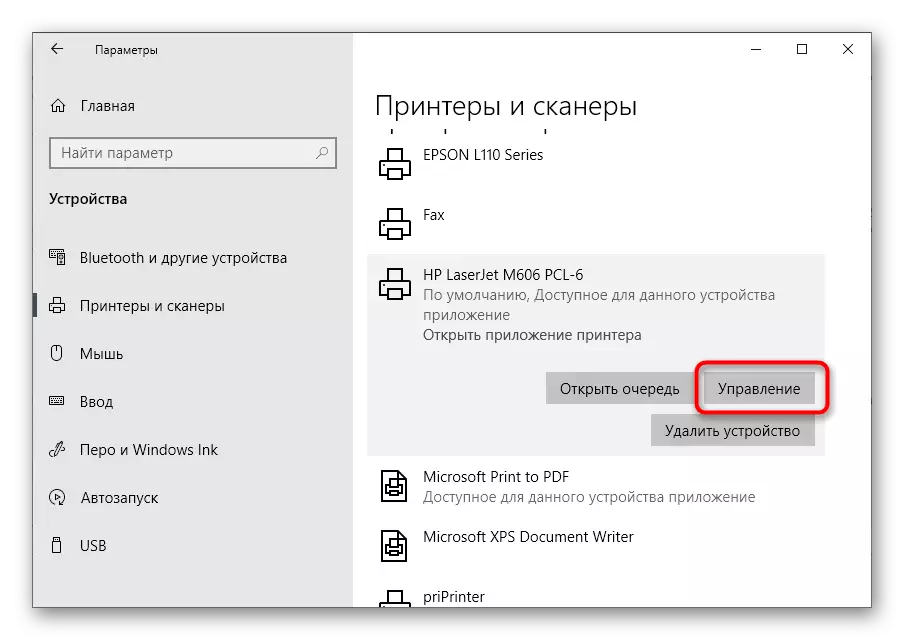



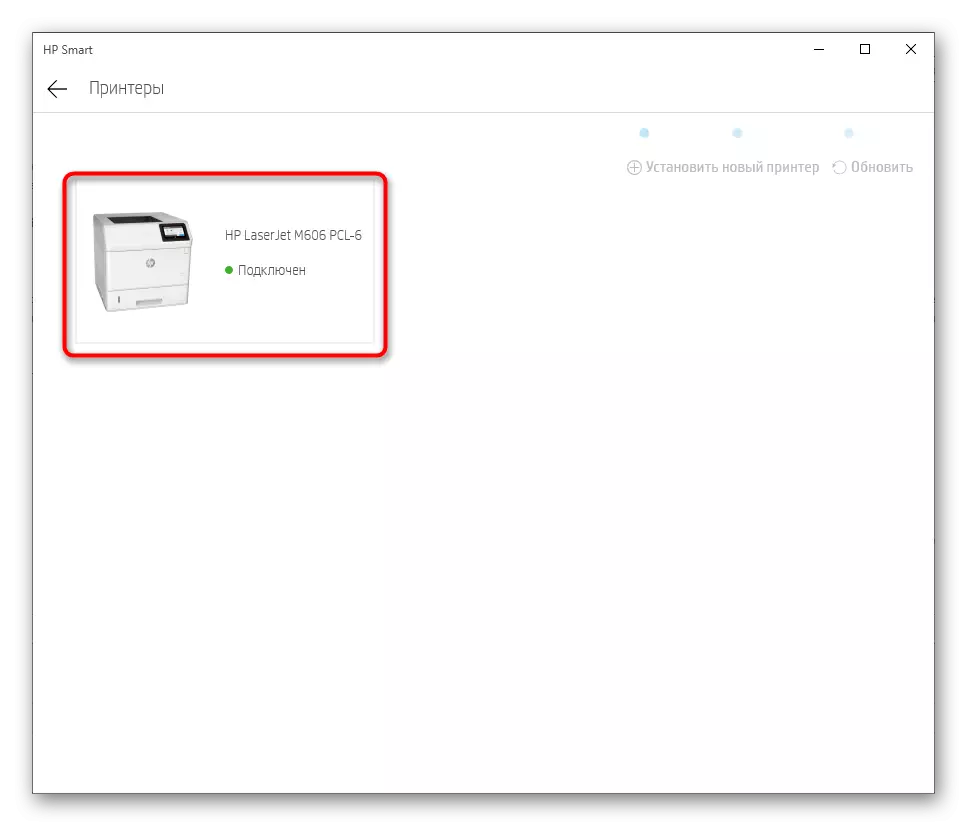

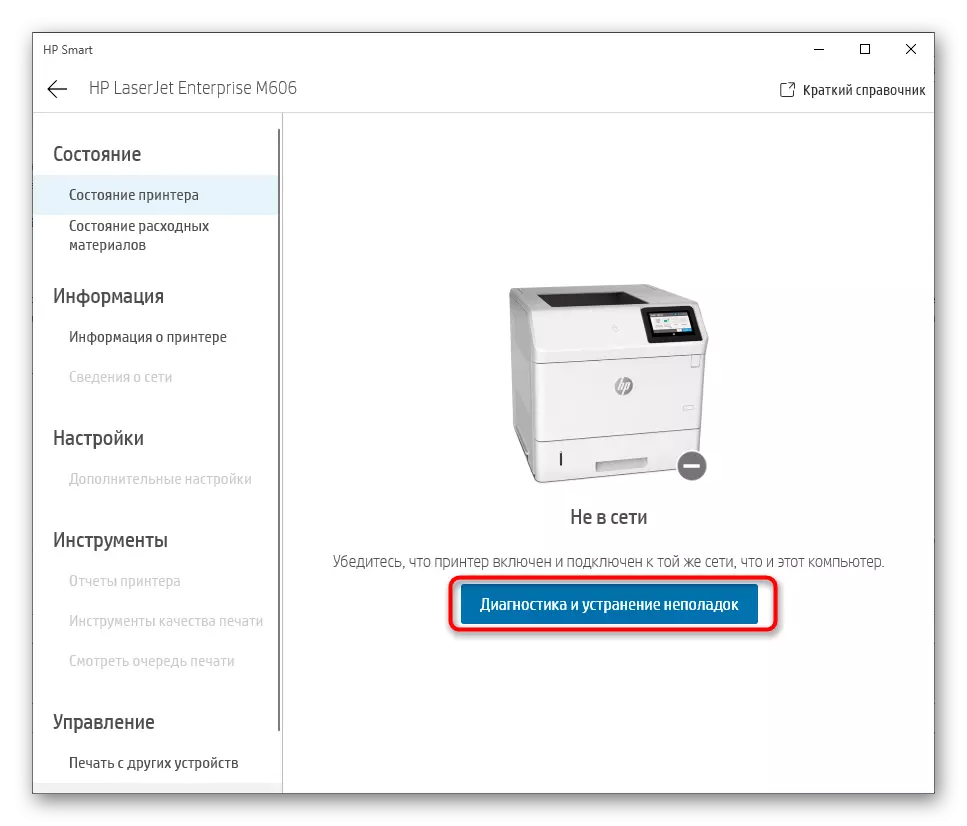

Steg 5: Använd menyn Utskriftsinställningar
Avsnittet "Utskriftsinställningar" är tillgänglig för varje skrivare, men de exakta parametrarna beror direkt på de perifera utvecklarna. För HP-skrivare finns det flera standardtabeller, som kommer att diskuteras ytterligare.
- På menyn Enhetshantering klickar du på knappen "Utskriftsinställningar" klyftbar inskription.
- Den första fliken heter "Skriv ut etiketter" och ansvarar för att ändra standardparametrarna för att arbeta med ett specifikt tryckformat. Det kan vara kuvert, olika etiketter, en genomskinlig film eller andra projekt, och användningen av mallar tillåter dig att göra utan manuell justering före utskrift.
- Om du använder en icke-standard pappersstorlek eller föredrar en lägre kvalitet för att spara bläck, på fliken Papper / kvalitet hittar du alla nödvändiga alternativ.
- Ibland stöds effekterna också för att ändra utskriftsformatet eller lägga till en bakgrundsbild, men det är bara karakteristiskt för vissa modeller.
- Fliken Slutbehandling är lämplig för dem som ska skriva ut på båda sidor av arket med manuell eller automatisk bearbetning. Här kan du ange antalet sidor på arket, platsen för bindningen och arkens orientering.
- Varje skrivare lagrar uppgiften, vilket gör att du kan återvända till den vid en viss punkt, visa resultatet eller upprepa. Du har rätt att välja lagringsläge och den användare som uppgiften ska tillskrivas.
- Antalet parametrar på den sista fliken "Dessutom" är starkt beroende av skrivarmodellen. Någonstans kan du bara välja färgen på utskriften, och någonstans finns det många extra alternativ.