
I den här handboken - i detalj om att ändra storleken på teckensnittet för Windows-gränssnittet 10. Jag noterar att i tidigare versioner av systemet fanns separata parametrar för att ändra storleken på teckensnittet (beskrivet i slutet av artikeln), Det finns inga sådana i Windows 10 1803 och 1703 sådana (men det finns sätt att ändra teckensnittstorleken med hjälp av tredje parts program), och i Windows 10 1809 uppdaterade i oktober 2018 har nya verktyg visat sig justera textens storlek. Alla metoder för olika versioner kommer att beskrivas nedan. Det kan också vara användbart: Så här ändrar du Windows 10-teckensnittet (inte bara storlek, men också för att välja typsnittet), hur man ändrar storleken på Windows 10 ikoner och signaturer till dem hur man fixar suddiga teckensnitt Windows 10, ändras Windows 10-skärmupplösningen.
Ändra textstorleken utan att ändra skalning i Windows 10
I den senaste uppdateringen av Windows 10 (version 1809 oktober 2018 uppdatering) blev det möjligt att ändra teckensnittstorleken utan att ändra skalan för alla andra element i systemet, vilket är bekvämare, men tillåter dig inte att ändra teckensnittet För enskilda delar av systemet (som kan göras med hjälp av tredje parts program, vilket vidare i instruktionerna).
För att ändra storleken på texten i den nya versionen av operativsystemet, gör följande steg.
- Gå till start-parametrarna (eller tryck på WIN + I-tangenter) och öppna "speciella funktioner".
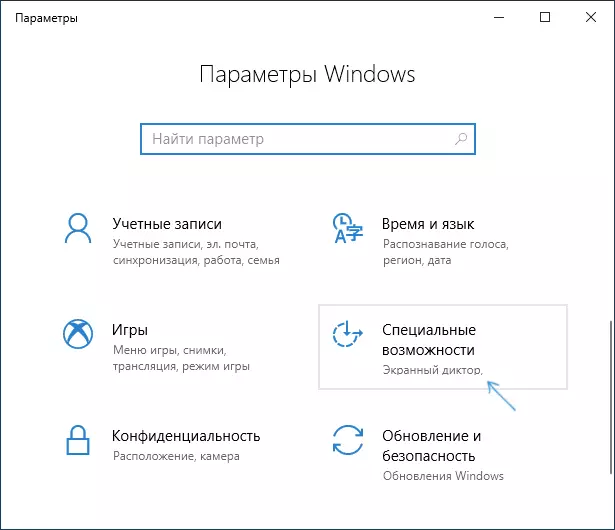
- I avsnittet "Display", högst upp, välj önskad teckensnittstorlek (Ange i procent av strömmen).

- Klicka på "Apply" och vänta ett tag tills inställningarna appliceras.

Som ett resultat kommer teckensnittstorleken att ändras för nästan alla element i systemprogram och de flesta tredjepartsprogram, till exempel från Microsoft Office (men inte alls).
Ändra teckensnittstorleken genom att ändra skalan
Skalningsändringar är inte bara teckensnitt, utan också storleken på andra element i systemet. Du kan ställa in skalning i parametrar - System - Skala och markering.
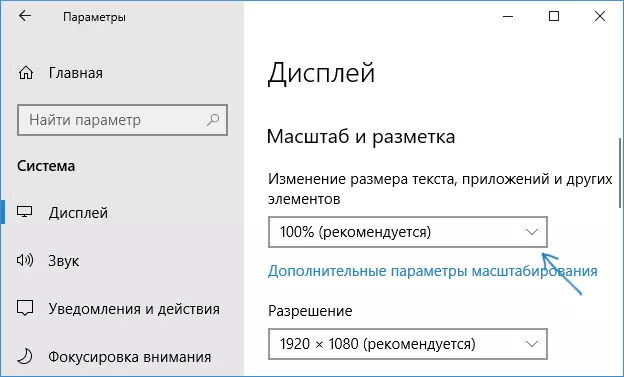
Men skalning är inte alltid vad du behöver. För att ändra och konfigurera enskilda teckensnitt i Windows 10 kan du använda program från tredje part. I synnerhet kan detta hjälpa ett enkelt gratis systemfontstorleksbruksprogram.
Teckensnittbyte för enskilda objekt i systemfontstorleksbrukare
- Efter att ha startat programmet kommer du att föreslås för att spara de aktuella textstorleksinställningarna. Det är bättre att göra detta (sparas som en reg-fil. Om nödvändigt, returnera de ursprungliga inställningarna, öppna bara den här filen och godkänna ändringarna i Windows-registret).
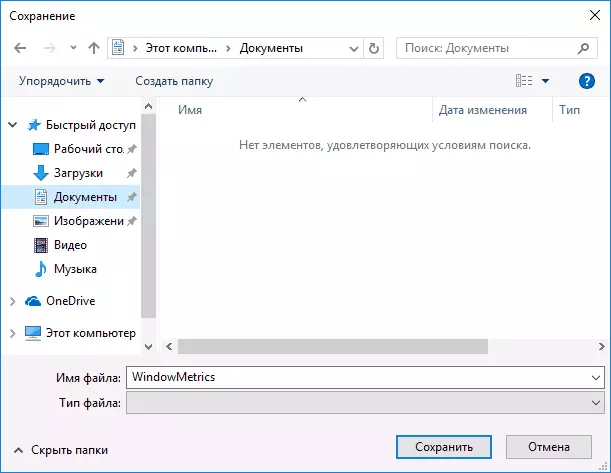
- Efter det, i programfönstret kan du separat konfigurera dimensionerna av olika textelement (i det följande ger översättningen av varje objekt). Med "Bold" -markeringen kan du göra teckensnittet för det valda elementet djärvt.

- I slutet av inställningen klickar du på "Apply" -knappen. Du kommer att erbjudas att lämna systemet för att göra ändringar i kraft.

- Efter att ha flyttat i Windows 10 igen i Windows 10 ser du de ändrade textstorleksparametrarna för gränssnittselementen.

I verktyget kan du ändra storleken på teckensnittet för följande element:
- Titelfält - Fönsterhuvud.
- MENU - Meny (MAIN PROGRAMMENY).
- Meddelandebox - Meddelandefönster.
- Paletten Titel - Panelnamn.
- Ikon - signaturer under ikonerna.
- TOODSTIP - TIPS.
Du kan ladda ner systemfontens storlek växlare verktyg från utvecklaren https://www.wintools.info/index.php/System-fon-size-cherger (SmartScreen Filter kan "svära" till programmet, men det är rent) .
Ett annat kraftfullt verktyg som tillåter inte bara separat att ändra storleken på teckensnitt i Windows 10, men också välja typsnittet och dess färg - Winaero Tweaker (typsnittsparametrar är i de utökade designinställningarna).
Använda parametrar för att ändra storlek på Windows 10 Text
Ett annat sätt fungerar endast för Windows 10-versioner till 1703 och låter dig ändra storlek på teckensnittet av samma element som i föregående fall.
- Gå till parametrarna (Vinn + I-tangenterna) - System-skärmen.
- Klicka på "Avancerade skärminställningar" och i nästa fönster - "Ytterligare ändringar i textens storlek och andra element".

- Fönstret Kontrollpanel öppnas, var i avsnittet "Ändra endast textpartitioner" kan du ställa in parametrar för rubrikfönstret, menyer, signaturer till ikoner och andra element i Windows 10.

Samtidigt, i motsats till föregående metod, är utmatningen och återlogotypen inte nödvändig - ändringarna tillämpas omedelbart efter att ha tryckt på "Apply" -knappen.
Det är allt. Om du har några frågor, och kanske ytterligare sätt att utföra den aktuella uppgiften - lämna dem i kommentarerna.
