
Steg 1: Uppackning och anslutningskablar
Den prioriterade uppgiften är att packa upp skrivaren, välj en lämplig plats för den, anslut kablarna. Om inga problem uppstår med strömtråden, eftersom det är standard, är det svårt att ansluta mellan tryckutrustning och oerfarna användare. Detta kräver en kabel som också ingår.
En av hans sida har en ovanlig USB-typ B-kontakt, vars representation du ser i följande bild. Den här sidan måste du infoga i porten som ligger på själva skrivaren. Vanligtvis är det bakom eller från sidan av urtaget, så du måste inspektera de yttre delarna av enheten för att hitta den.

Vidare är den andra sidan av ledningen med den vanliga USB-kontakten pågår. Sätt i den i någon lämplig port på den bärbara datorn, och efter att du har tryckt på skrivaren genom att trycka på knappen i operativsystemet, bör en anmälan meddelas om detektering av en ny enhet.
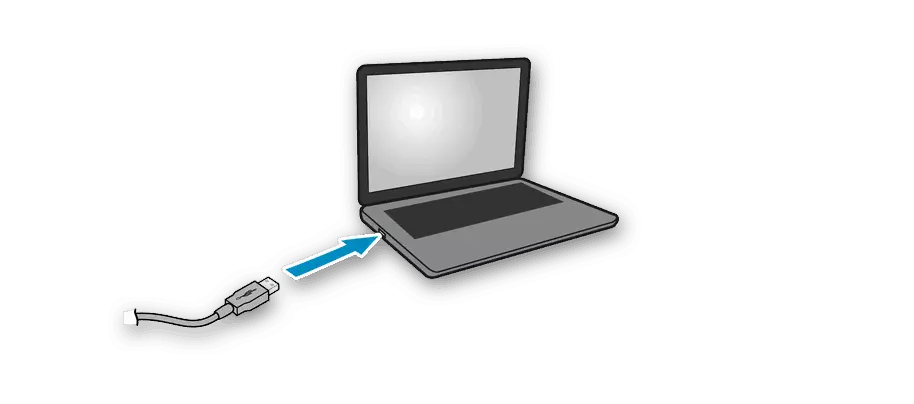
Vi noterar att när du använder persondatorer bör preferensen ges till USB-porten, som ligger på moderkortet, som ligger bakom huset. Om du ansluter skrivaren till frontpanelen, kommer det i de flesta fall inga problem, men ibland anges inte signalförsörjningen, vilket är förknippat med en brist på el som kommer till en sådan kontakt.
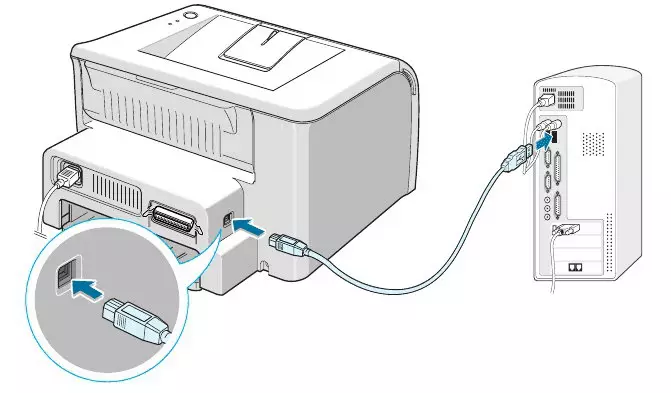
Steg 2: Installation av drivrutiner
Nu är många användare på en dator eller en bärbar dator installerad Windows 10, och i den här versionen av operativsystemet fungerar den automatiska drivrutinsökningsfunktionen, som startar omedelbart efter anslutning av skrivaren eller annan utrustning. Denna process åtföljs av utseendet av lämpliga meddelanden, inklusive den som dyker upp efter att ha lyckats konfigurera enheten. Om enheten upptäcktes och dess namn normalt bestäms, men det är inte klart för drift, kanske problemet är den etablerade gränsen för nedladdning av programvara genom gränsanslutningar, som måste vara inaktiverade enligt följande:
- Öppna "Start" och gå till avsnittet "Parametrar".
- Klicka på kakel med namnet "Enhet" för att gå till den här menyn.
- På den vänstra panelen är du intresserad av kategorin "Skrivare och skannrar".
- Bland inställningarna i det här fönstret, markera rutan bredvid alternativet "Hämta via Limit Connection".
- När drivrutinerna för HP-skrivaren kommer att installeras visas den i listan över enheter i samma meny och du kan fortsätta till startens start.
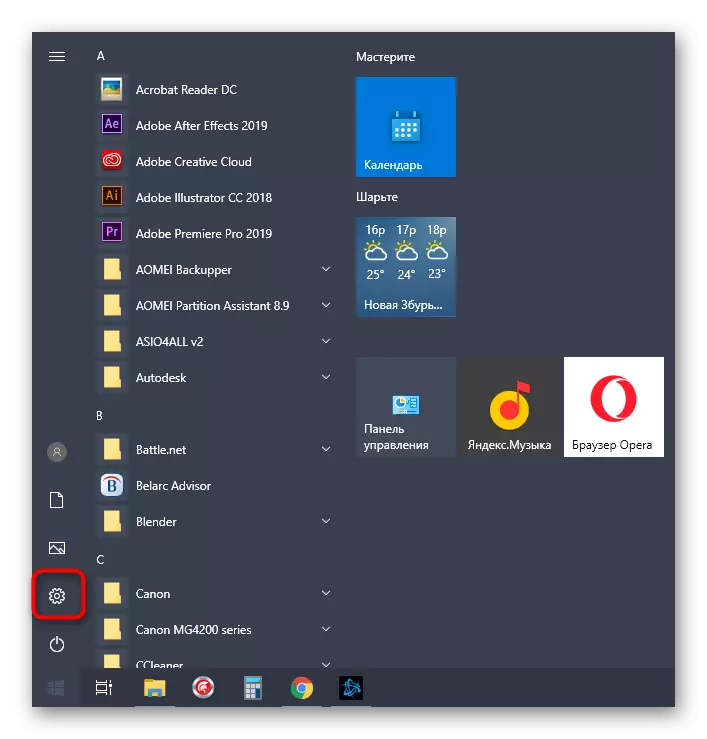
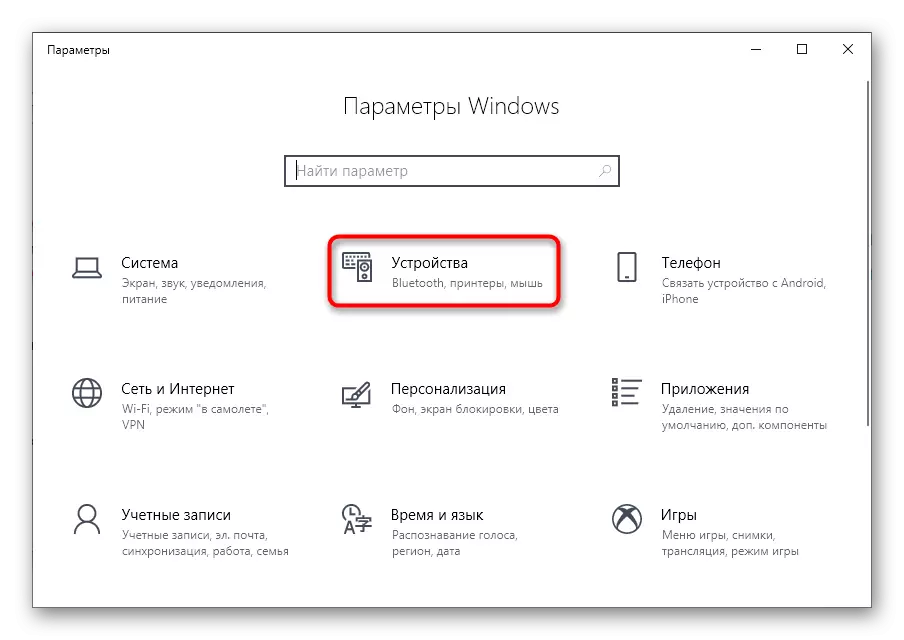
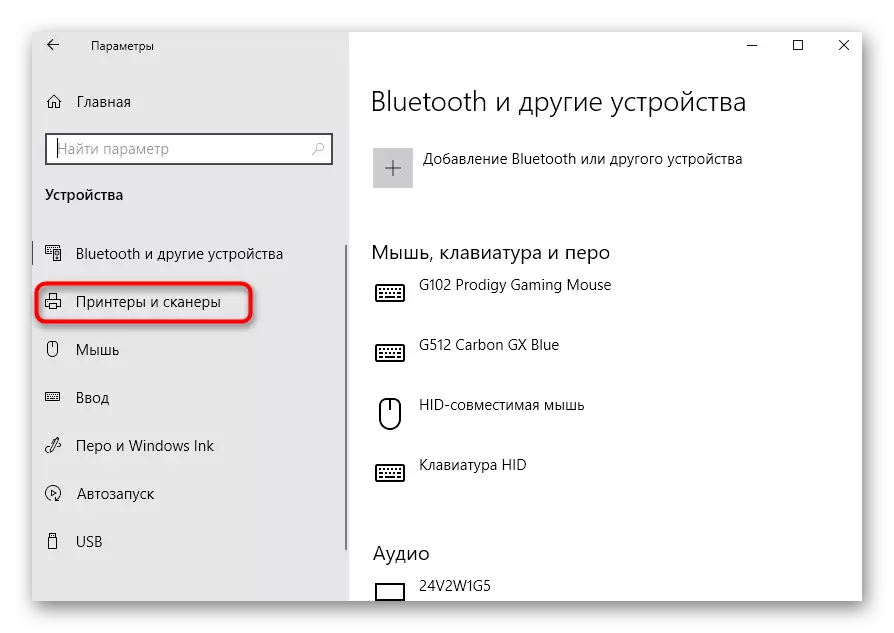
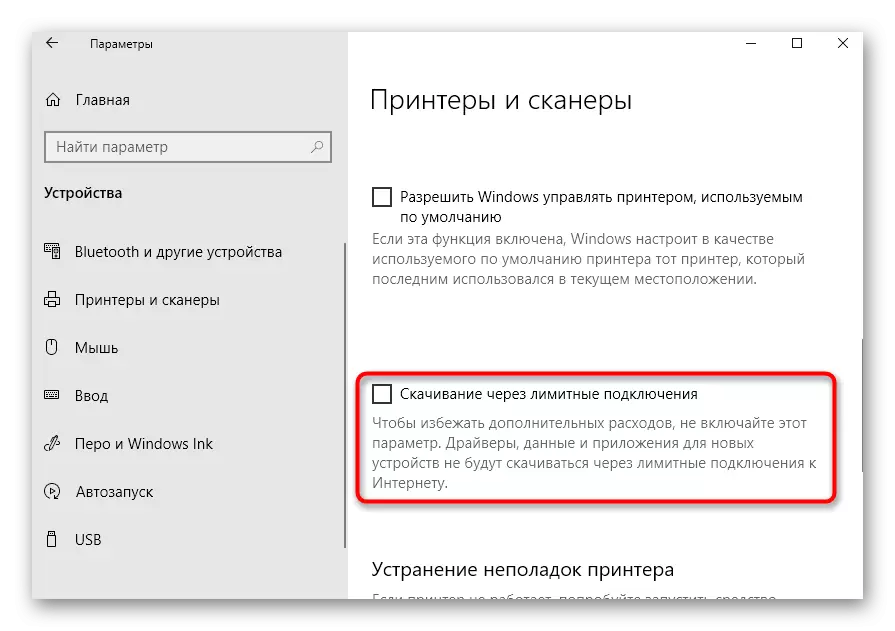
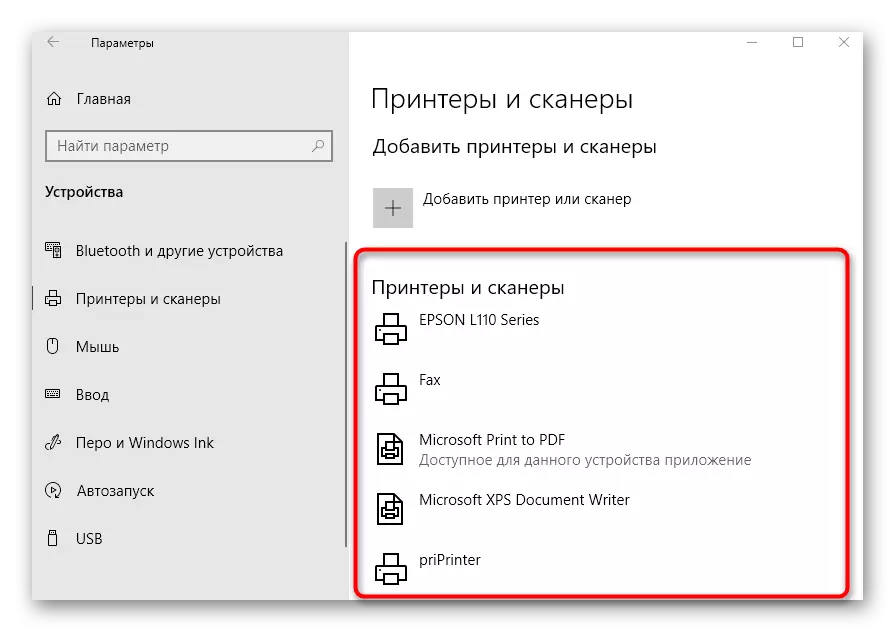
Inte alltid nedladdningsdrivrutiner börjar omedelbart efter att ha aktiverat nedladdningsparametern genom gränsförbindelser. Oftast måste detta antingen återansluta skrivaren, det är önskvärt att välja en annan USB-kontakt eller skicka en dator till en omstart och vänta på nedladdning när du startar nästa session.
Om skrivaren inte alls detekteras av operativsystemet, uppträder laddningen av drivrutinerna heller, du måste använda alternativa program för nedladdning av program. Det kan vara en officiell webbplats eller tredjepartsapplikation, som läser i universell instruktion och hitta en artikel om den specifika skrivarmodellen från HP, via en sökning på vår hemsida.
Läs mer: Installera drivrutiner för skrivare
Steg 3: Inställningsenhet för nätverksarbete
När du planerar att använda flera datorer eller bärbara datorer för att skriva ut på HP-skrivaren är det bäst att omedelbart konfigurera dess delning och aktivera utskriften i det lokala nätverket. För att göra detta föreslår vi att använda en separat manual på vår hemsida genom att klicka på följande länk.
Läs mer: Ansluta och konfigurera en skrivare för ett lokalt nätverk
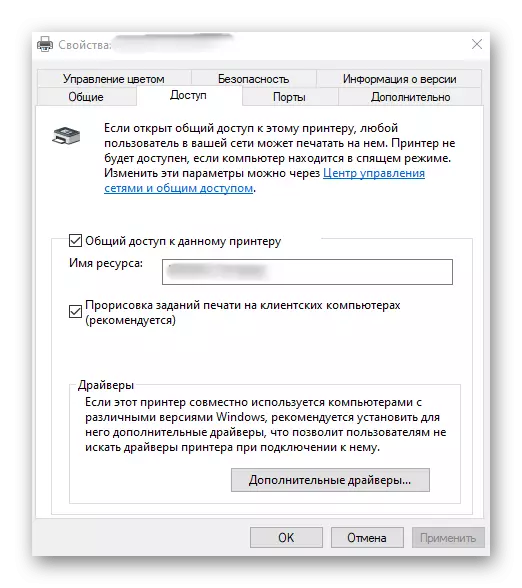
Förutom att skapa delad åtkomst på andra datorer måste du organisera en nätverksanslutning. För att göra detta måste det finnas ett konfigurerat lokalt nätverk, och själva enheten är redan belägen i den. De återstående åtgärderna kräver inte tidskostnad och utförs extremt enkla. Kolla in dem i en annan artikel.
Läs mer: Ansluta en nätverksskrivare i Windows
Steg 4: Skrivarinställningar
Inte alltid skrivaren är omedelbart redo för utskrift, speciellt när det gäller icke-standardiserade pappersformat eller producerade produkter. Då måste du referera till skrivarinställningarna i operativsystemet eller använda programmet från utvecklarna för detta. På vår sida finns en komplett guide om detta ämne där du hittar svar på alla frågor av intresse.Läs mer: Ställ in HP-skrivare
Början på jobbet
Efter att ha gjort alla operationer att ansluta och konfigurera utrustning, kan du omedelbart flytta till interaktionen med den. Samtidigt bör användarna ta hänsyn till att utskriften av vissa dokumentformat utförs på olika sätt, och det finns andra nyanser som du behöver veta.
Läs mer:
Så här skannar du på HP-skrivaren
Skriv ut böcker på skrivaren
Skriv ut foto 10 × 15 på skrivaren
Skriv ut foto 3 × 4 på skrivaren
Så här skriver du ut en sida från Internet på skrivaren
Vi har också extra riktlinjer tillägnad enheten på enheten, som för tidigare eller senare behöver göra. Ta upp det lämpliga ämnet och läs det för att veta mer om den kommande uppgiften.
Se även:
Korrekt rengöring av HP-skrivaren
Så här sätter du in en patron i HP-skrivaren
Lösa problem med utskriftskvalitetsskrivare efter tankning
HP Printer Head Cleansing
Skrivarrengöringskassett
Om fel uppstår vid interaktion med tryckutrustningen måste de lösas med lämplig metod. Om de tillgängliga sätten att korrigera frekventa stämpelproblem Läs vidare.
Läs även: Korrigering av utskriftsfelet på HP-skrivaren
