
OBS: De nya Samsung-telefonerna har en ny anslutningsfunktion med Windows, som fungerar något annars. Om henne i en separat instruktion - hur man konfigurerar och använder anslutningen med Windows på Samsung Galaxy-smarttelefonen. Också, tidigare publicerade webbplatsen flera material om program som låter dig ansluta Android-telefon till en Wi-Fi-dator för olika uppgifter, du kan vara användbar för dig: fjärråtkomst till telefonen från en dator i Airdroid och Airmore-program, skicka SMS Från en dator med hjälp av programmet Microsoft, hur man överför bilden från Android-telefonen till en dator med möjligheten att styra Apowermirror.
Var att ladda ner Samsung Flow och hur du konfigurerar anslutningen
För att ansluta din Samsung Galaxy och Windows 10 först måste du ladda ner Samsung Flow-programmet för var och en av dem:
- För Android - från Play Application Store Market https://play.google.com/store/apps/details?id=com.samsung.android.galaxycontinuity
- För Windows 10 - från Windows Store Store https://www.microsoft.com/store/apps/9nblggh5gb0m
Efter nedladdning och installation av applikationer, kör dem på båda enheterna, såväl som se till att de är anslutna till ett lokalt nätverk (dvs till en Wi-Fi-router, kan datorn anslutas via kabeln) eller kopplas via Bluetooth.
Ytterligare inställningssteg består av följande steg:
- I programmet på smarttelefonen klickar du på "Start" och accepterar sedan villkoren i licensavtalet.
- Om PIN-koden inte är installerad på din dator, blir du uppmanad att göra det i Windows 10 (genom att klicka på knappen, flyttar du till systemparametrarna för att konfigurera PIN-koden). För grundläggande funktionalitet är det inte nödvändigt att göra detta, du kan klicka på "Hoppa över". Om du vill kunna låsa upp en dator med telefonen, installera PIN-koden och efter installationen, klicka på "OK" i fönstret Lägg till Office för att aktivera Lås upp med Samsung Flow.

- Applikationen på datorn söker efter enheter med det installerade galaxflödet, klickar på enheten.

- En nyckel för att registrera enheten kommer att genereras. Se till att på den telefon och dator den sammanfaller, klicka på "OK" på båda enheterna.
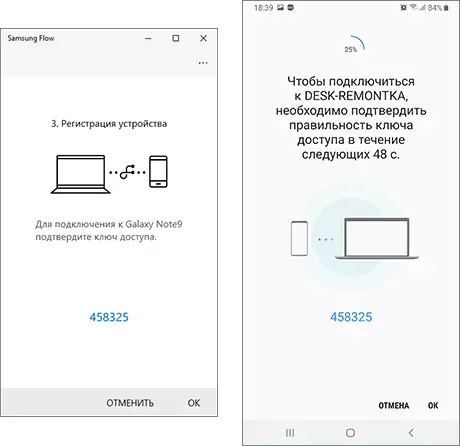
- Efter en kort tid kommer allt att vara klart, och på telefonen är det nödvändigt att tillhandahålla ett antal behörigheter genom ansökan.
På detta är de grundläggande inställningarna färdiga, du kan fortsätta att använda.
Hur man använder Samsung Flow och Application Möjligheter
Omedelbart efter att du har öppnat programmet, ser både på smarttelefonen och datorn ungefär densamma: det ser ut som ett chattfönster där du kan överföra textmeddelanden mellan enheter (enligt min mening, värdelös) eller filer (det är användbart).Filöverföring
För att överföra en fil från en dator till en smartphone, dra det helt enkelt till programfönstret. För att skicka en fil från telefonen till datorn, klicka på ikonen "Clip" och välj önskad fil.
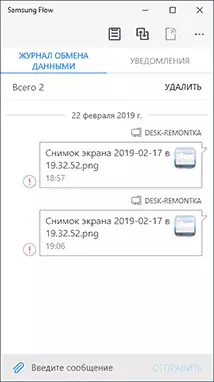
Här sprang jag in i ett problem: I mitt fall fungerade inte överföringen av filer i någon riktning, oavsett om jag konfigurerade PIN-koden på 2: a steget, exakt hur man ansluter (via en router eller Wi-Fi-direkt). Hitta orsaken misslyckades. Kanske är fallet i avsaknad av Bluetooth på datorn, där applikationen testades.
Meddelanden, skicka sms och meddelanden i budbärare

Meddelandemeddelanden (tillsammans med deras text), bokstäver, samtal och servicemeddelanden kommer Android att komma till Windows 10-meddelanden. Samtidigt, om du har ett SMS eller ett meddelande i budbäraren, kan du skicka ett svar direkt till anmälan .
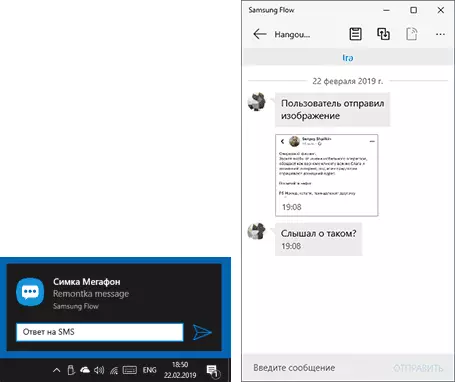
Också öppna avsnittet "Notifiering" i Samsung Flow-programmet på en dator och klicka på en anmälan med ett meddelande kan du öppna en korrespondens med en viss person och skriva dina meddelanden. Men inte alla budbärare kan stödjas. Tyvärr är det omöjligt att initiera korrespondens ursprungligen från datorn (det krävs att åtminstone ett meddelande från kontakten) inte kan initieras från Samsung Flow-applikationen.
Android Office från dator i Samsung Flow
Samsung Flow-applikation låter dig visa din telefonskärm på din dator med möjlighet att styra dem med musen, in i tangentbordet stöds också. För att starta funktionen, klicka på ikonen "Smart View"

Samtidigt är det tillgängligt för att skapa skärmdumpar med automatisk spara på en dator, konfigurera upplösningen (den mindre upplösningen, arbetet blir snabbare), listan över favoritprogram för att snabbt börja.
Lås upp en dator med en smartphone och fingeravtryck, ansiktsskanning eller regnbåge
Om du skapade en PIN-kod på 2: a inställningssteget och aktiverat datorn lås upp med Samsung-flöde, så kan du låsa upp datorn med telefonen. För att göra detta måste du öppna inställningarna för Samsung Flow-applikation, enhetens hanteringsartikel, klicka på ikonen Inställningar på konjugatdatorn eller bärbar dator och ange sedan testmetoderna: Om du aktiverar "lätt låsa upp", då Inloggningen kommer automatiskt att vara i förhållanden som telefonen är upplåst på något sätt. Om Samsung Pass är aktiverat, kommer upplåsningen att göras enligt biometriska data (utskrifter, iris, ansikte).Det ser ut så här: Jag slår på datorn, tar bort skärmen med landskap, jag ser låsskärmen (den som lösenordet vanligtvis är inmatat eller stiftet), om telefonen är upplåst, uppträder datorn omedelbart (och om Telefonen är blockerad - det räcker för att låsa upp det på något sätt.).
I allmänhet fungerar funktionen, men: När du slår på datorn hittar programmet inte alltid en anslutning till datorn, trots det faktum att båda enheterna är anslutna till Wi-Fi-nätverket (eventuellt, vid beläggning Bluetooth, allting Skulle vara lättare och lättare) och sedan respektive upplåsning fungerar inte, det är fortfarande hur man brukar ange en PIN-kod eller ett lösenord.
ytterligare information
Det viktigaste med att använda Samsung-flöde verkar noteras. Några ytterligare punkter som kan vara användbara:
- Om anslutningen utförs via Bluetooth, och du kommer att köra en mobilåtkomstpunkt (hot spot) på din galax, så kommer det att vara möjligt att ansluta till den utan att skriva in lösenordet genom att klicka på knappen i Samsung Flow-programmet på datorn ( Den är inte aktiv på mina skärmdumpar).
- I appinställningarna på både datorn och telefonen kan du ange platsen för de överförda filerna.
- I programmet på datorn kan du aktivera det övergripande urklippet med en Android-enhet genom att trycka på vänster vänster.
Jag hoppas på att någon från ägarna av de aktuella telefonerna kommer att vara användbar, och överföringen av filer kommer att fungera korrekt.
