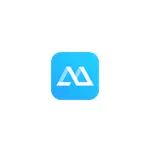
Jag noterar att i Windows 10 finns det inbyggda verktyg som gör att du kan sända en bild från Android-enheter (utan möjlighet till kontroll), mer om det i instruktionerna Hur man överför bilden från Android, dator eller bärbar dator till Windows 10 via Wi-Fi. Om du har en Samsung Galaxy-smartphone kan du också använda den officiella Samsung-flödesprogrammet för att styra smarttelefonen från datorn.
Installera Apowermirror.
Programmet är tillgängligt för Windows och MacOS, men då kommer endast användningen i Windows att adresseras (även om det inte kommer att vara för annorlunda än MAC).
Installera ApowerMirror till en dator representerar inte svårigheter, men det finns ett par nyanser som uppmärksamhet ska betalas:
- Som standard markeras programmets automatiska uppstart när Windows startar. Kanske är det vettigt att ta bort märket.
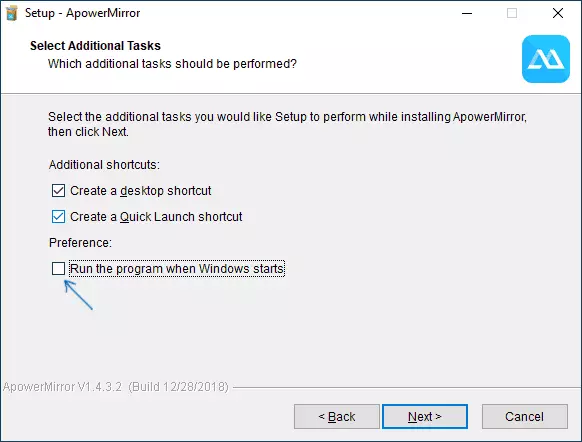
- Apowermirror fungerar och utan registrering, men samtidigt är funktioner starkt begränsade (ingen sändning med iPhone, videoinspelningar från skärmen, meddelanden om samtal på en dator, kontroll från tangentbordet). Därför rekommenderar jag att du startar ett gratis konto - du kommer att erbjudas att göra det efter den första lanseringen av programmet.
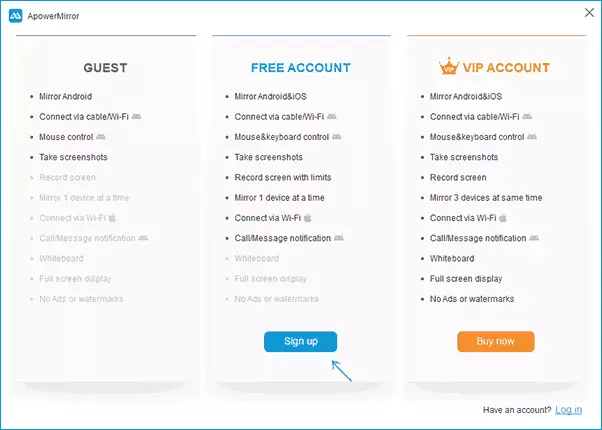
Du kan ladda ner Apowermirror från den officiella webbplatsen https://www.awowerersoft.com/phone-mirror, samtidigt som man överväger att för användning med Android, måste telefonen eller tabletten också installera den officiella ansökan som finns i Play Market - HTTPS: / / Spela .Google.com / Store / Apps / Details? ID = com.apowersoft.mirror
Använda ApowerMirror för att sända på dator och Android Management med PC
Efter att ha startat och installerat programmet kommer du att se flera skärmar som beskriver APWermirror-funktionerna, liksom huvudfönstret i det program där du kan välja anslutningstyp (Wi-Fi eller USB), liksom den enhet som Anslutningen kommer att utföras (Android, iOS). Först, överväga Android-anslutningen.
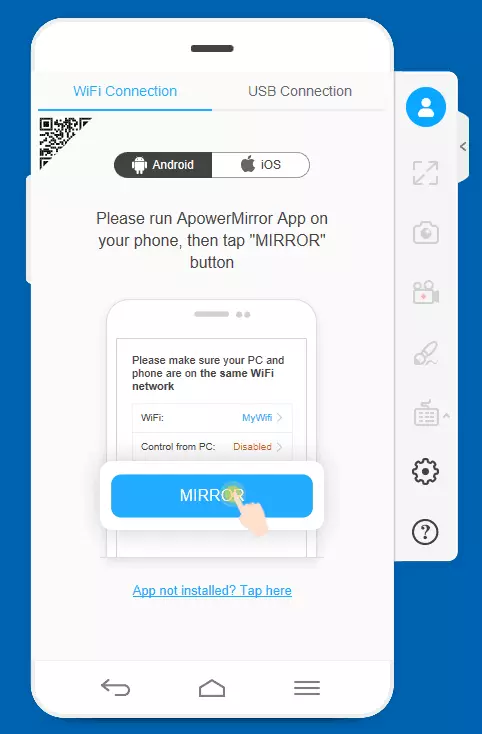
Om du planerar att hantera telefonen eller surfplattan med en mus och tangentbord, skyndar du inte att ansluta via Wi-Fi: För att aktivera dessa funktioner måste du göra följande:
- Aktivera USB-felsökning på din telefon eller surfplatta.
- I programmet väljer du anslutning via USB-kabel.
- Anslut Android-enheten med en körning av APWermirror med en dator till en dator där det aktuella programmet körs.
- Bekräfta USB-felsökningstillstånd i telefon.
- Vänta tills kontrollen är aktiverad med musen och tangentbordet (framstegslinjen visas på datorn). I det här steget kan misslyckanden uppstå, i det här fallet, stäng av kabeln och upprepa USB-anslutningen igen.
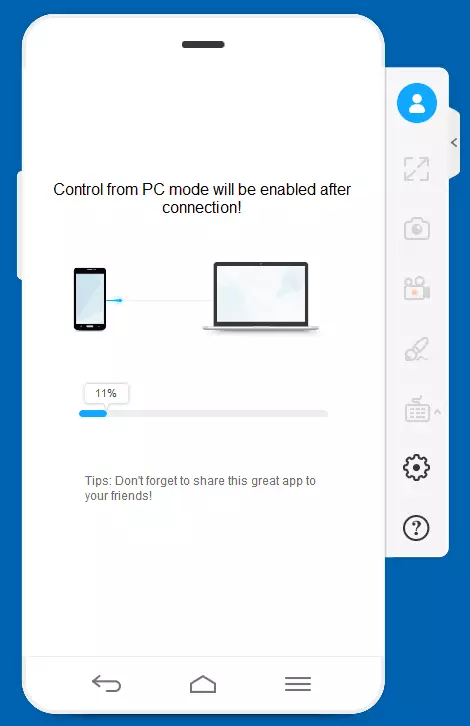
- Efter det, på datorskärmen, kommer Android-skärmen att visas på Apowermrrror-fönstret med möjlighet att styra.
I framtiden behöver du inte utföra steg för att ansluta via kabel: Android-kontroll från datorn kommer att finnas tillgänglig och vid användning av Wi-Fi-anslutning.
För att sända på Wi-Fi är det tillräckligt att använda följande steg (och Android och datorn med ett löpande APWermirror-program måste anslutas till ett trådlöst nätverk):
- På telefonen kör APWermirror-programmet och klicka på knappen Broadcast.
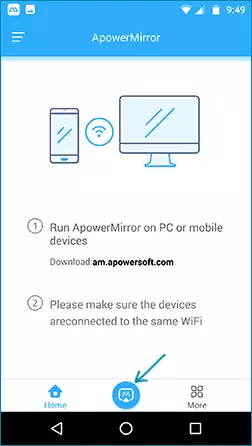
- Efter en kort sökning efter enheter väljer du datorn i listan.
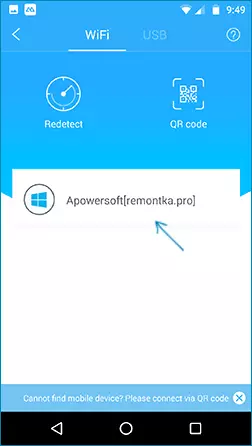
- Klicka på knappen "Telefonskärmspegling".
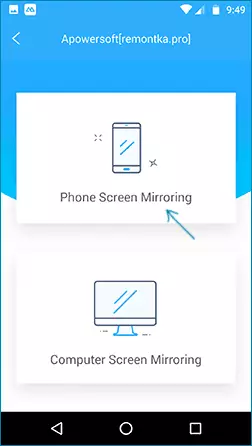
- Broadcast startar automatiskt (du kommer att se bilden på skärmen på telefonen i programfönstret på datorn). När du först ansluter, blir du också uppmanad att aktivera meddelanden från telefonen på datorn (det här kräver lämpliga behörigheter).
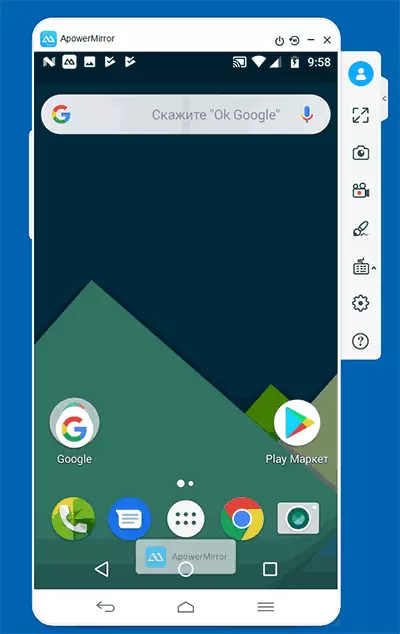
Åtgärdsknapparna i menyn till höger och konfiguration kommer att förstås av de flesta användare. Det enda ögonblicket omärkbart vid första anblicken är skärmen som vrider knapparna och stäng av enheten som visas bara när muspekaren är upptagen till programfönsterhuvudet.
Låt mig påminna dig om att innan du loggar in i en gratis Apowermirrr-konto del av åtgärder, som videoinspelning från skärmen eller kontrollen från tangentbordet, är inte tillgänglig.
Broadcast Image C iPhone och iPad
Förutom att överföra bilden från Android-enheter, tillåter ApowerMirror att du utför och sänds med iOS. För att göra detta är det tillräckligt att använda objektet "Repeat Screen" i kontrollpunkten när ett program som körs på datorn med en ingång till kontot.
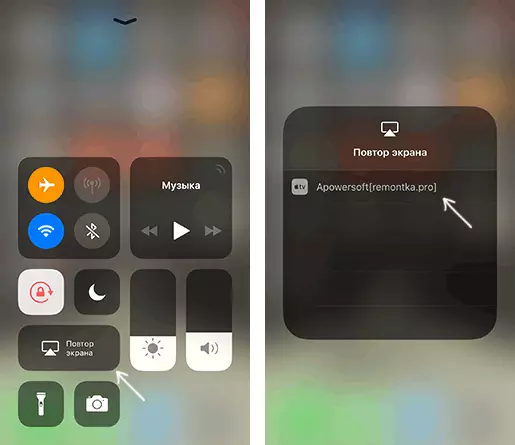
Tyvärr, när du använder iPhone och iPad, är kontroll från datorn inte tillgänglig.
Ytterligare funktioner i Apowermirror.
Förutom de beskrivna användningsscenarierna tillåter programmet att du ska:
- Broadcast en bild från en dator på Android-enheten (spegeln för datorskärm när den är ansluten) med möjlighet att styra.

- Överför en bild från en Android-enhet till en annan (APWermirror-applikationen ska installeras på båda).
I allmänhet anser jag att Apowermirror är ett mycket bekvämt och användbart verktyg för Android-enheter, men för att sända med iPhone på Windows använder jag Lonelyscreen-programmet, där någon registrering krävs för detta, och allt fungerar smidigt och utan misslyckanden.
