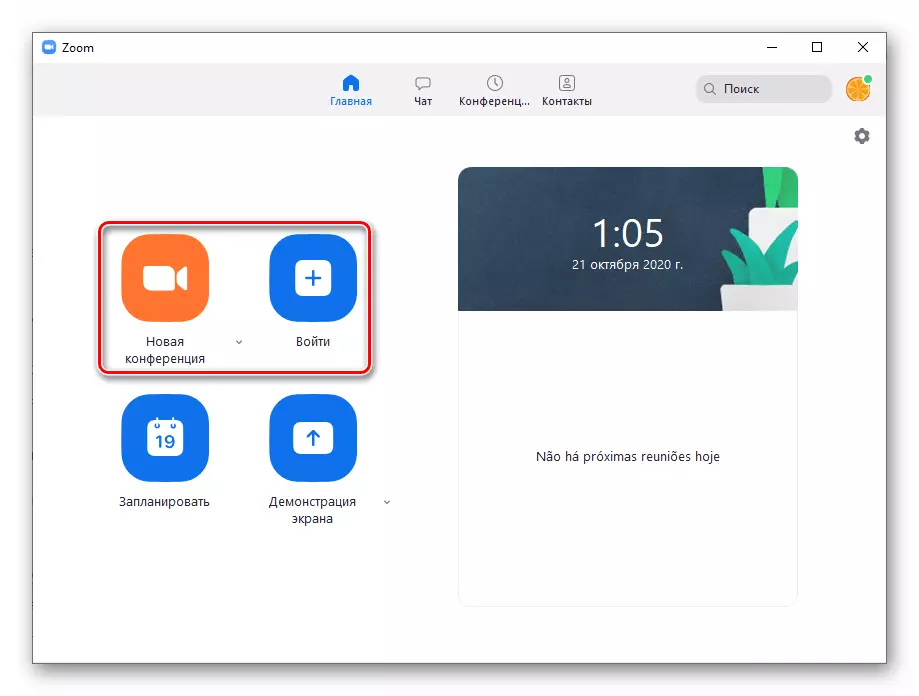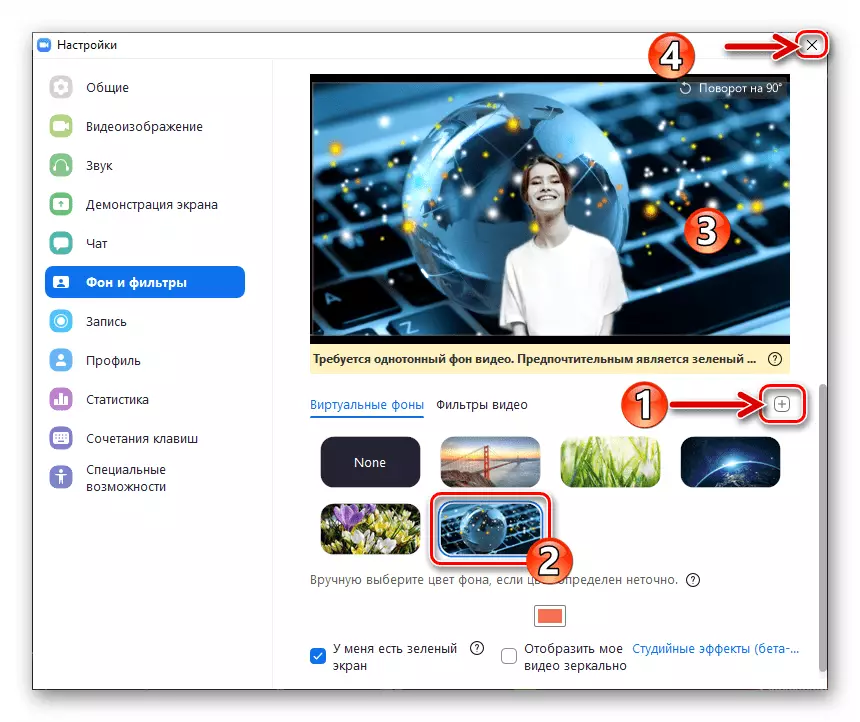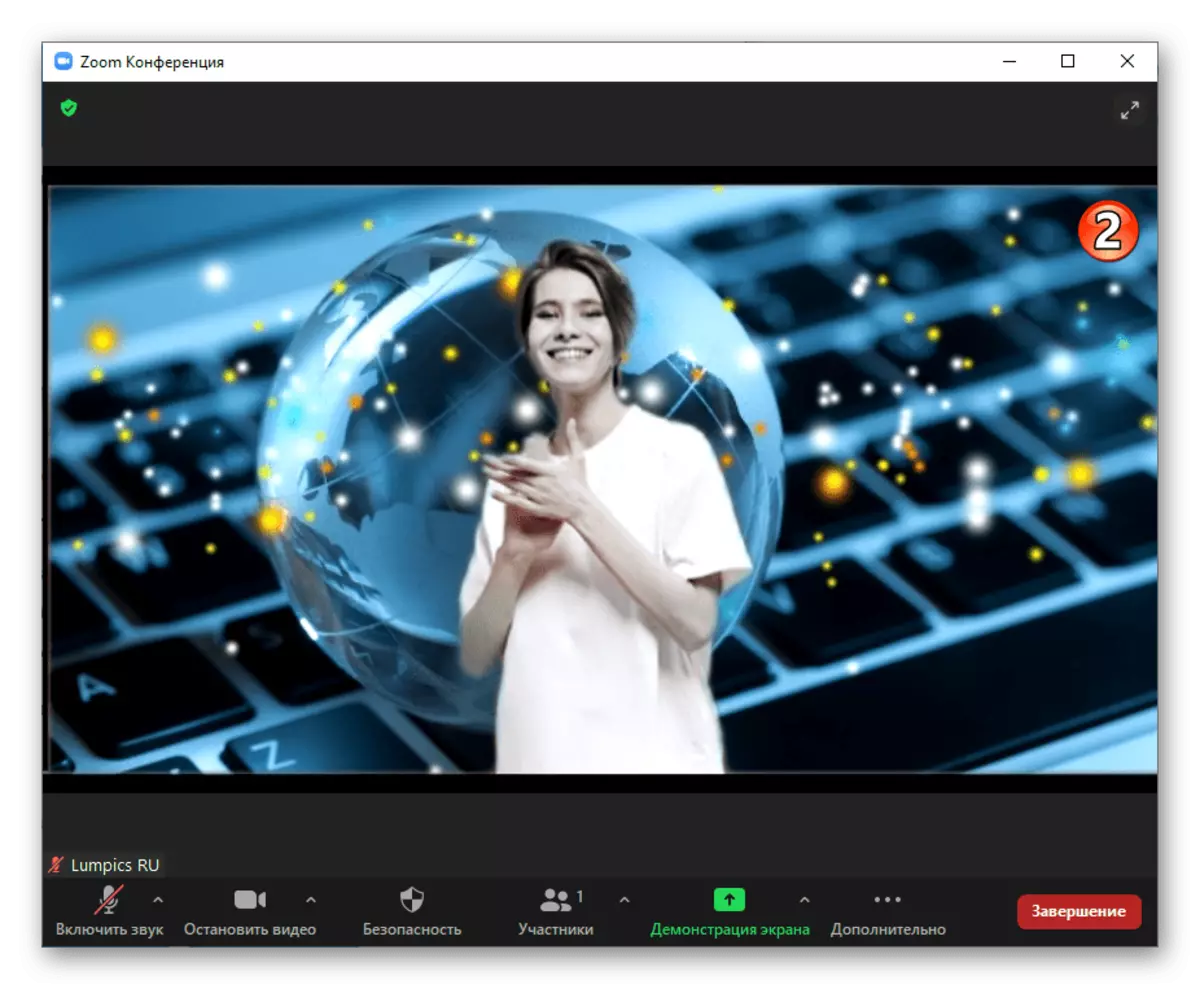Konvertera bakgrundssändningen via zoom Videobild Vid skrivningstidpunkten är den här artikeln tillgänglig uteslutande till användare av stationära tjänsten, i mobilversioner av systemklienten finns det ett sådant tillfälle.
Det första som ska göras för att få användningen av alternativet "Virtual Background" i Zoom är aktivering i användarprofilinställningarna:
- I någon önskad webbläsare, gå till Zoom-webbportalen enligt följande länk, klicka på "Logga in på systemet" längst upp på sidan som öppnas.
Officiell plats för systemet med att organisera videokonferens zoom
- Logga in på tjänsten genom att ange ditt användarnamn (e-post) och lösenord i lämpliga fält av det visade inmatningsformuläret och sedan klicka på dem på "Logga in" -knappen.
- I listan över partitioner av kontoinställningar till vänster trycker du på "Inställningar".
- Därefter, i listan, under namnet på den aktiva fliken, "konferens" klicka på "på konferensen (Extended)".
- I inställningsblocket där du flyttar finns det ett alternativ "Bild av en virtuell bakgrund" - aktivera till höger om sitt namn och beskriva omkopplaren.
- Då, om du planerar att använda som bakgrund, inte bara en statisk bild utan även videoklipp, markera kryssrutan "Tillåt användning av videor för virtuell bakgrund" och klicka på Spara-knappen.
- Den här konfigurationen av zoomprofilparametrarna för att använda de aktuella kapaciteten är klar, webbläsaren kan stängas. Om serviceprogrammet är öppet för en dator, avsluta det och kör igen - alternativet aktiveras först efter att du har startat om klienten.
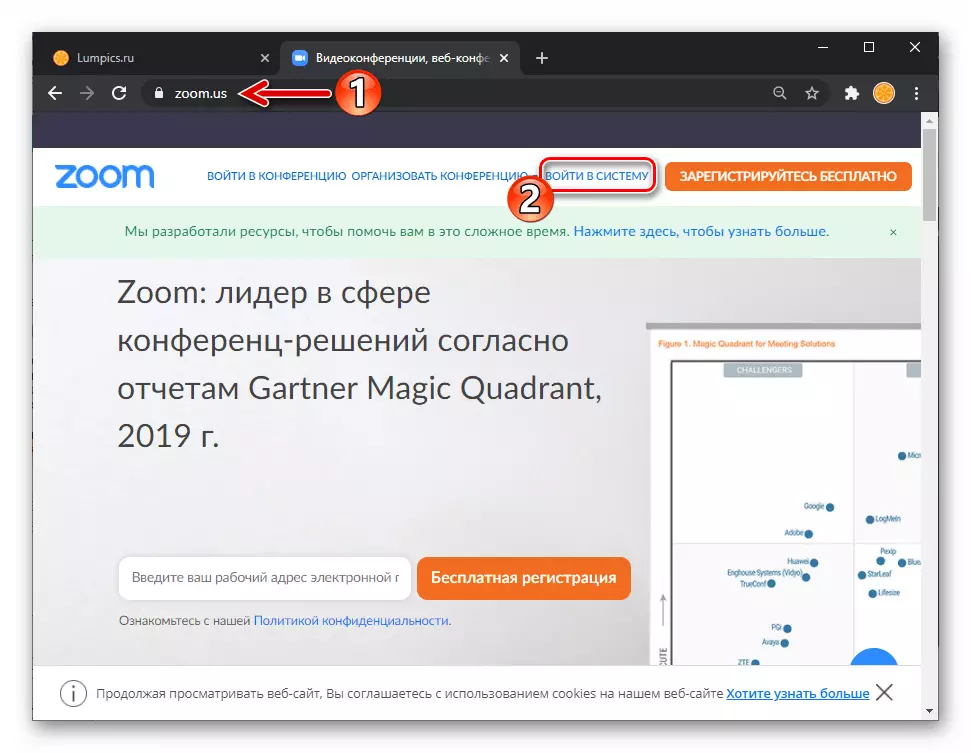


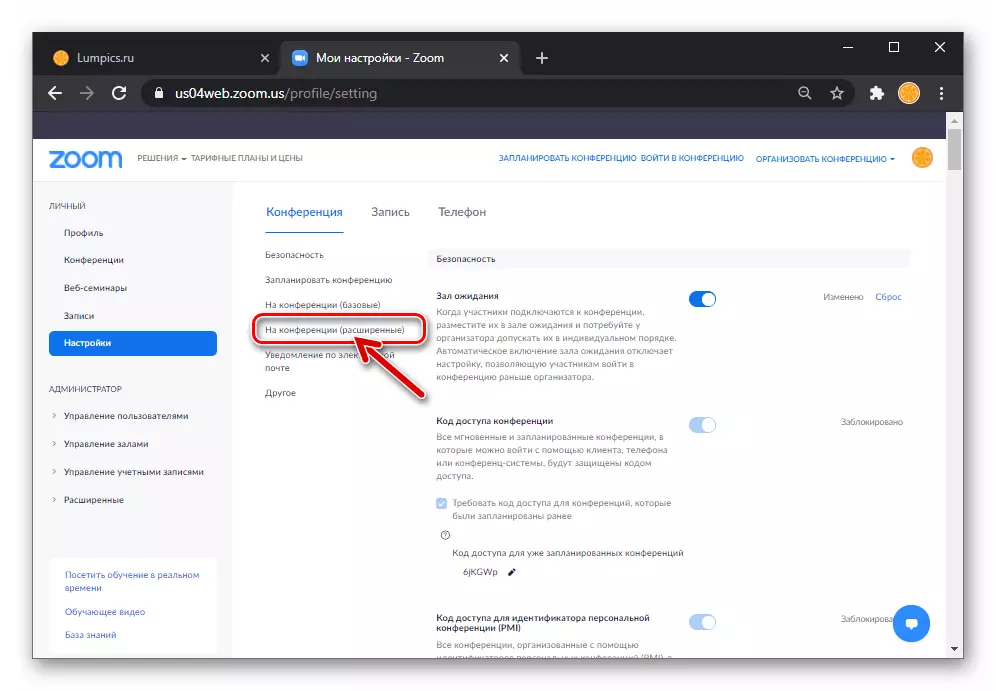
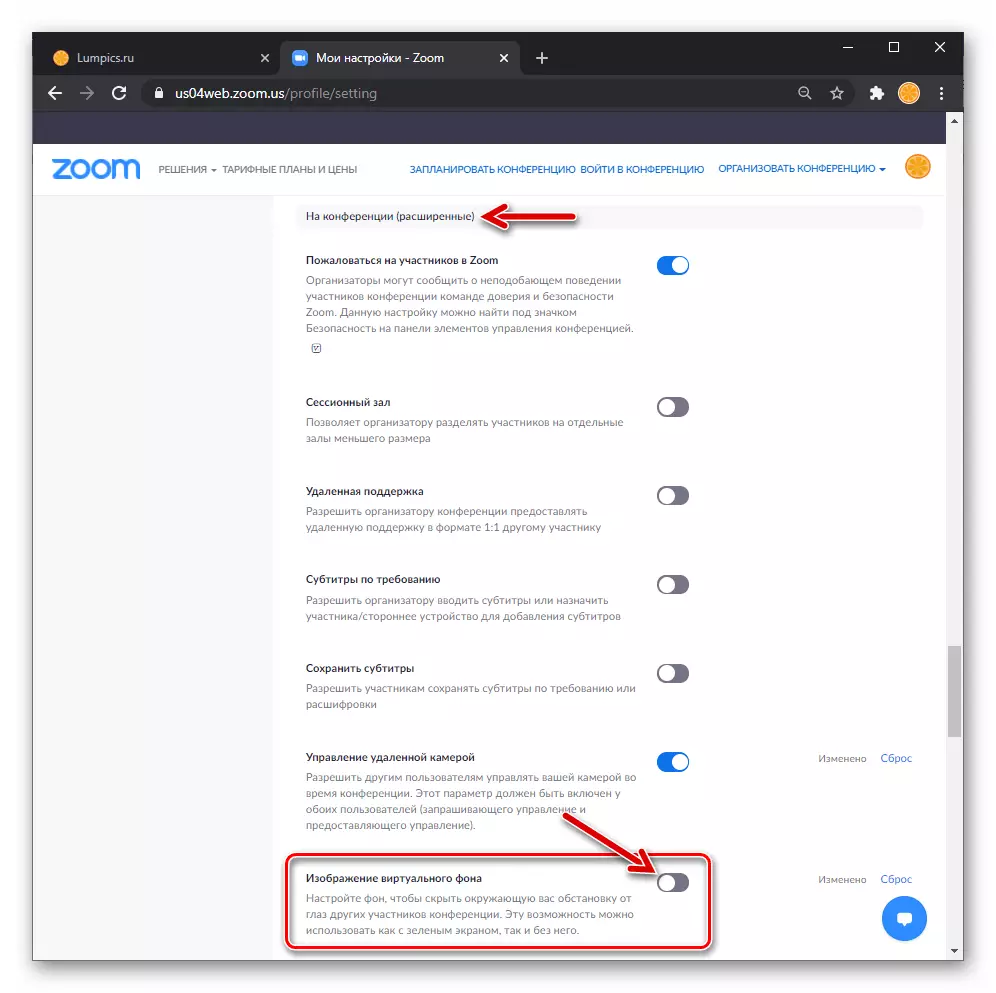

Metod 1: Zoominställningar för Windows
För att uppnå en acceptabel effekt bör de videoklipp som ersätts med zoom vara monofonisk, liksom till viss del kontraster med huvudobjektet (till exempel med hudblommor, hår och högtalarkläder); För att få det perfekta resultatet måste du installera i bakgrunden av den fasta bilden av den gröna skärmen (som används i cinematografi) färger.
- Öppna "Inställningar" Zoom till en dator genom att klicka på växeln i övre högra hörnet av det som visar fliken "Hem" i fönstren. Om det inte gjordes tidigare, välj, aktivera och konfigurera kameran som är ansluten till datorn för att fungera i programmet.
Läs mer: Aktivera kameran i zoominställningar för PC
- Från menyn på partitionerna till vänster i "Inställningar" -fönstret Zoom, gå till "Bakgrund och filter".
- Klicka på en miniatyr av ett av de föreslagna bakgrundsbilderna för testning av operationen "Virtual Background" -alternativ.
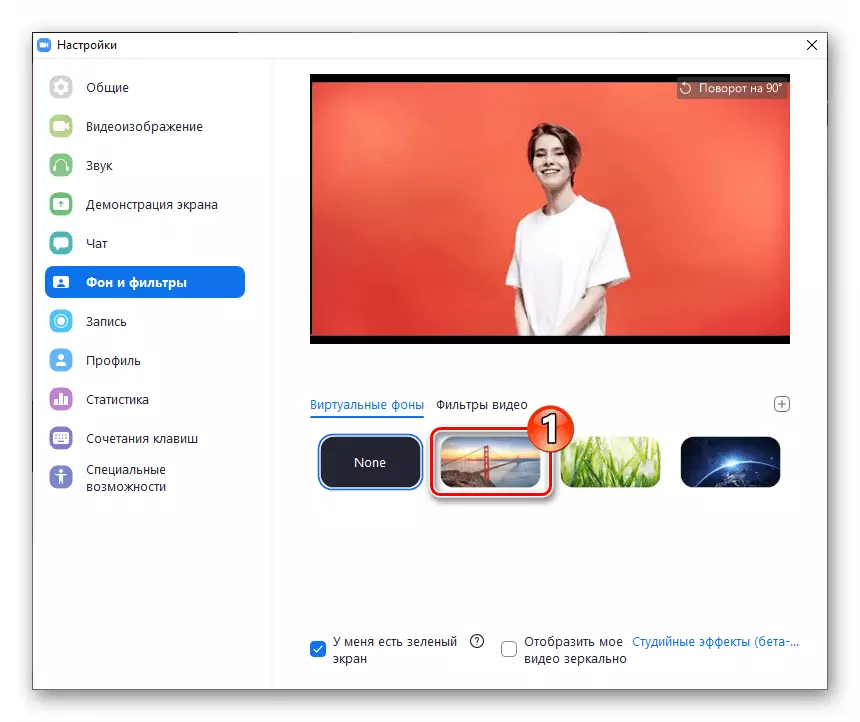
Som ett resultat, omvandlas området med förhandsgranskningen av videoströmmen som tagits av kameran.
- För att ladda ner i zooma din egen bild från en PC-skiva och installera den som en videobakgrund:
- Klicka på "+" över miniatyrerna av bilder till höger;
- Gå längs vägen för den grafiska filen och öppna den.
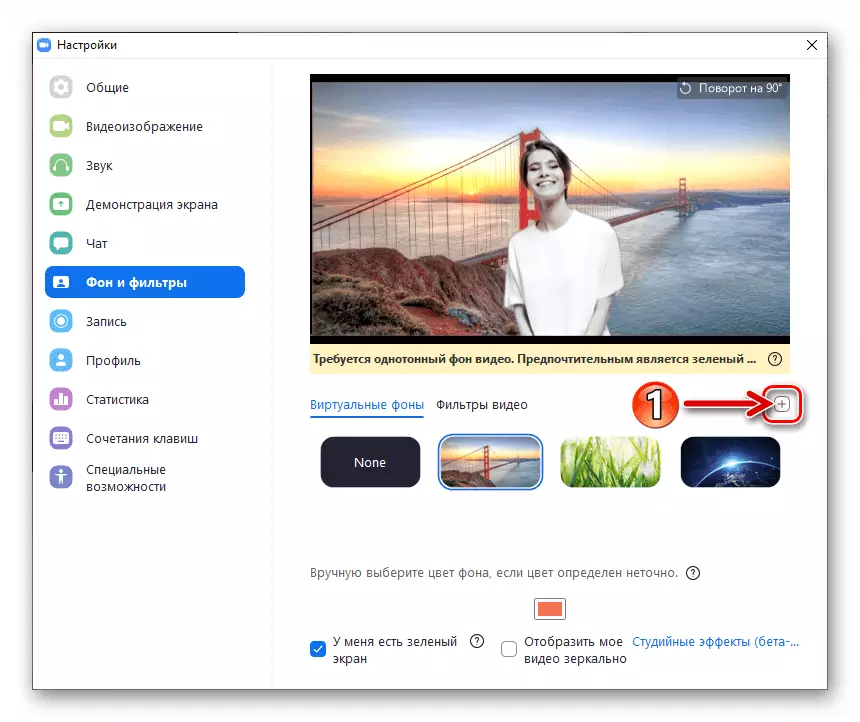
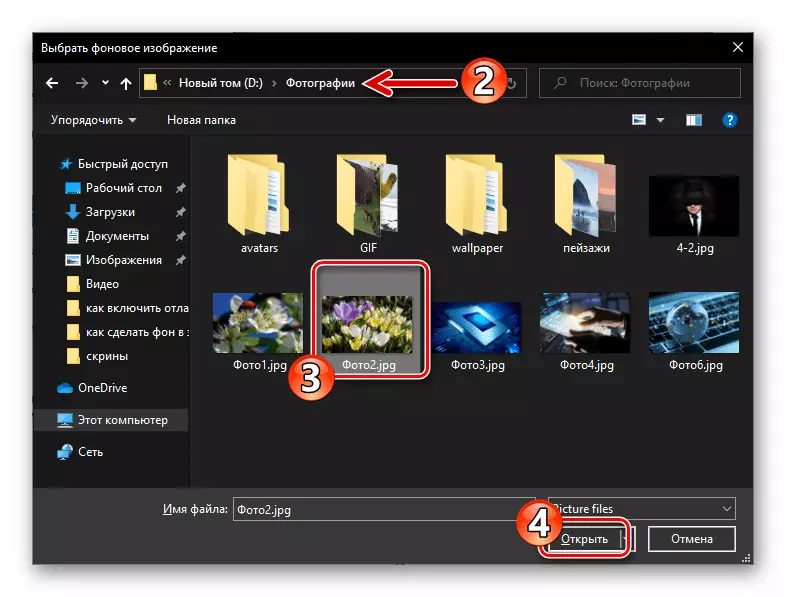
- Om du ändrar dig för att ändra bakgrunden, klicka på "None" i området med förhandsgranskningarna av bilderna som är tillgängliga för bakgrunden.
- När du har slutfört uppgiftsposten i titeln titeln, stäng fönstret "Inställningar".
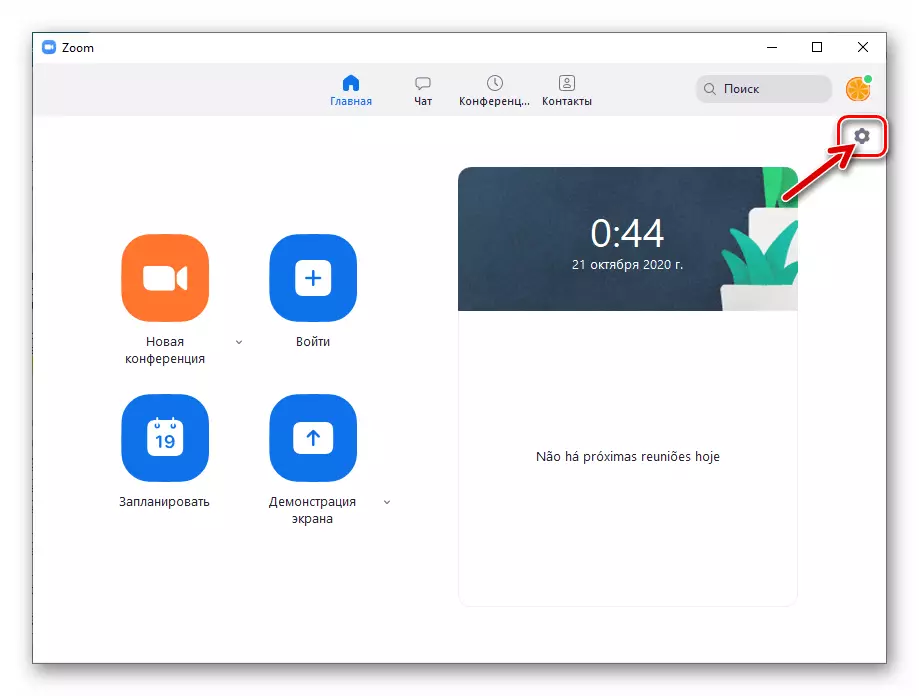
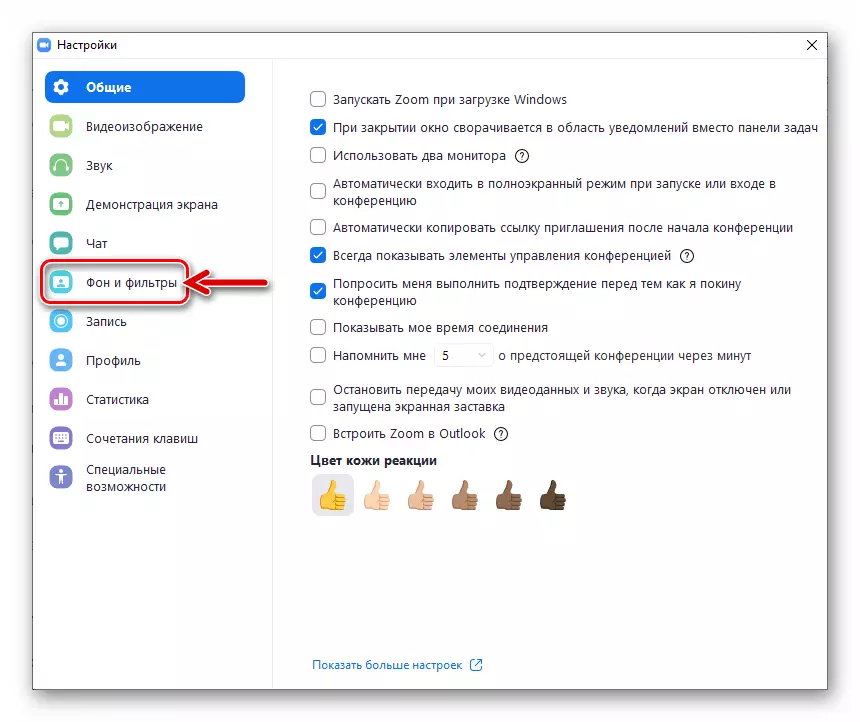
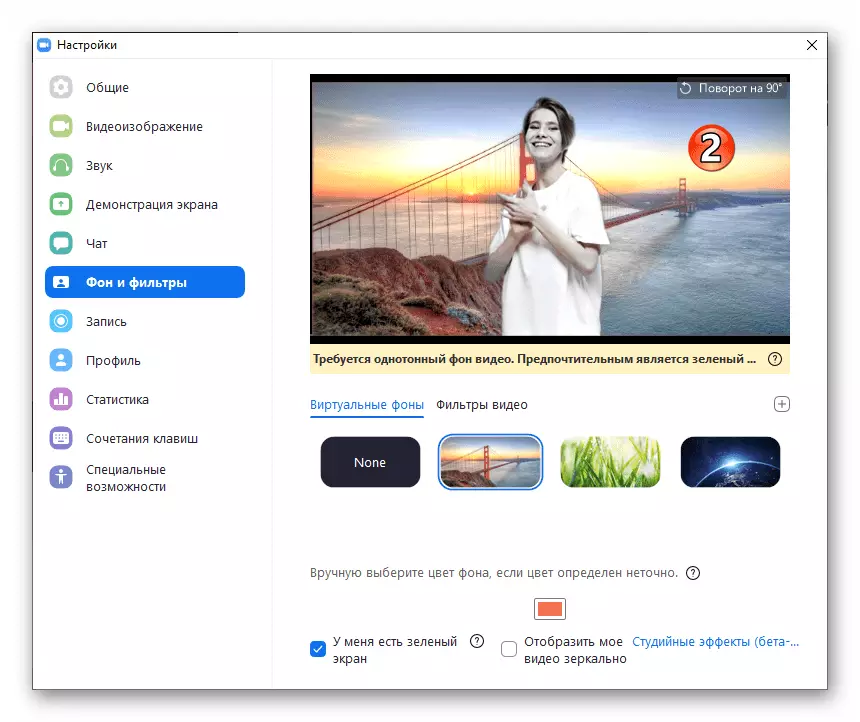

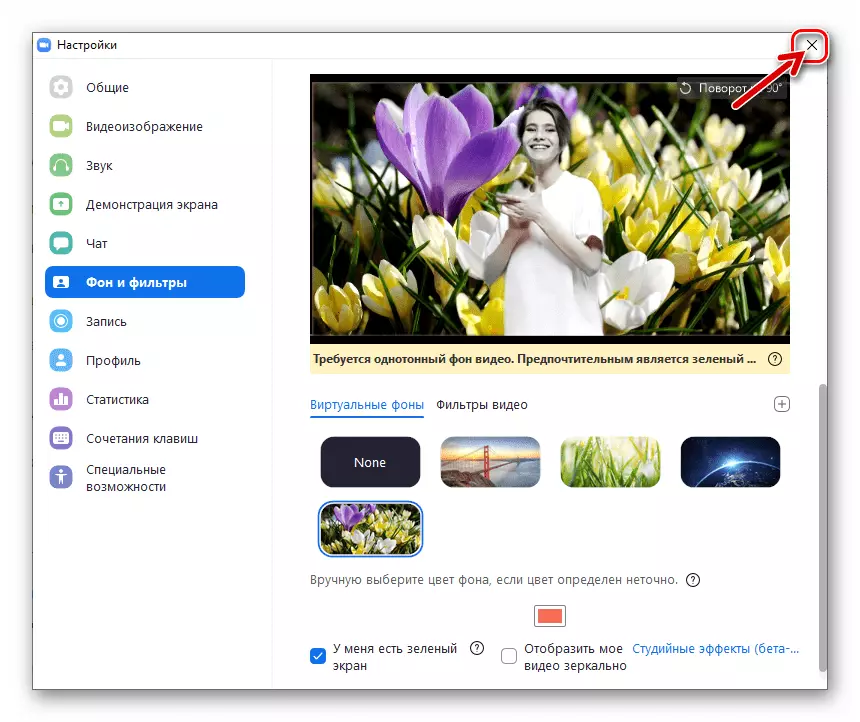
Metod 2: Konferensfönster
Du kan ändra bakgrunden till videoströmmen sändning till tjänsten inte bara genom att konfigurera zoomprogrammet, men också "på flugan", det vill säga under kommunikationssessionen som du gick med.
- Skapa en ny eller ange den online-konferens som redan organiserats via zoomningen.
- Klicka på det högra hörnet av den andra knappen i verktygsfältet till verktygsfältet som ringer till menyn videoinställningar,

Klicka på "Välj en virtuell bakgrund ...".
- Som ett resultat öppnas displayen av "Bakgrunds- och filter" -parametrarna "-inställningar" -zoom.
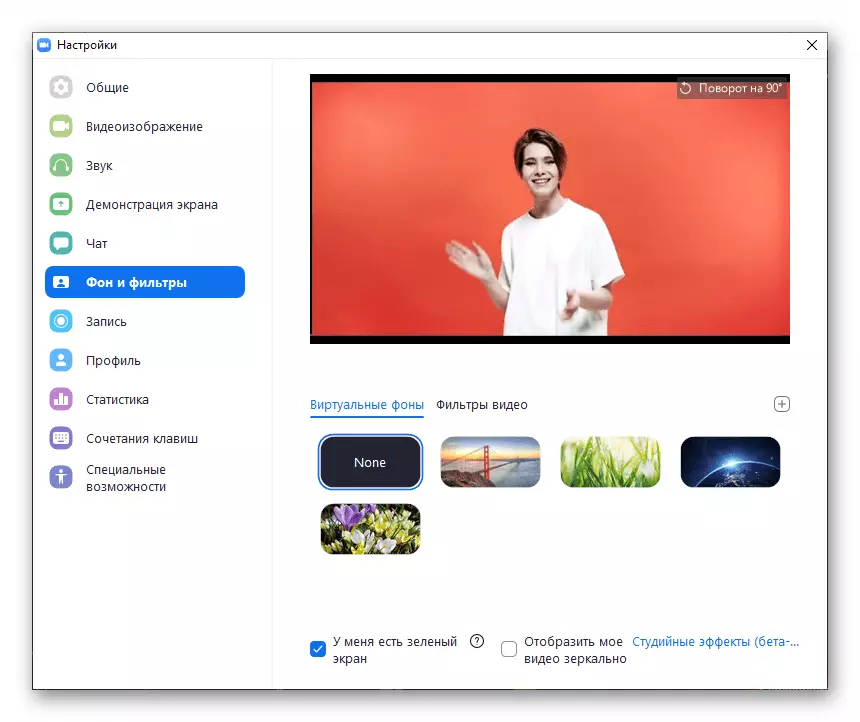
För att omvandla bakgrunden till den online videokonferens som överförs till andra deltagare, återstår det att utföra poster 4-6 från tidigare instruktioner i den här artikeln.
- Aktivera kameran för att överföra videoströmmen till andra konferensdeltagare,
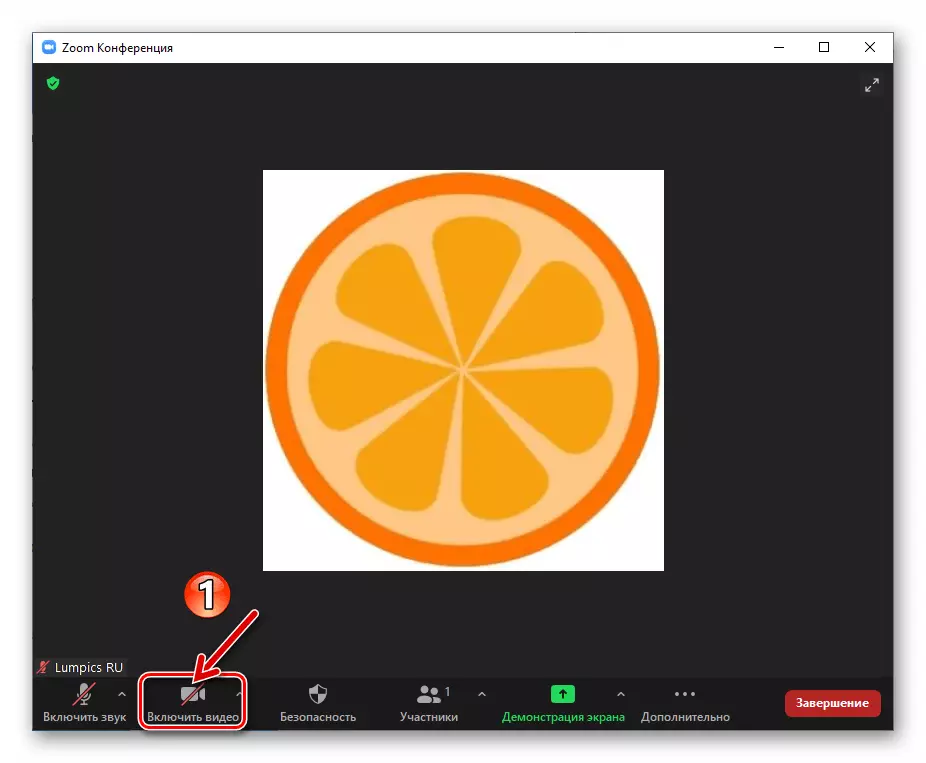
Om detta inte är gjort tidigare.
Läs mer: Så här aktiverar du kameran under en konferens i zoom för Windows