
Metod 1: "Program och komponenter"
Som standard är Telnet Utility inaktiverat, men det är möjligt att enkelt aktivera det. Det enklaste sättet att göra detta är att använda systemets snap-in "-program och komponenter".
- Ring "Sök", skriv in kontrollpanelens begäran i den och öppna resultatet.
- Slå på ikoner i "Large" -läget och hitta sedan "Program och komponenter" i listan och gå till den.
- Här, använd länken "Aktivera eller inaktivera Windows Components" i den vänstra menyn.
- Efter att fönstret startat, hitta klientens telnet-kataloglista och placera märket mittemot det.
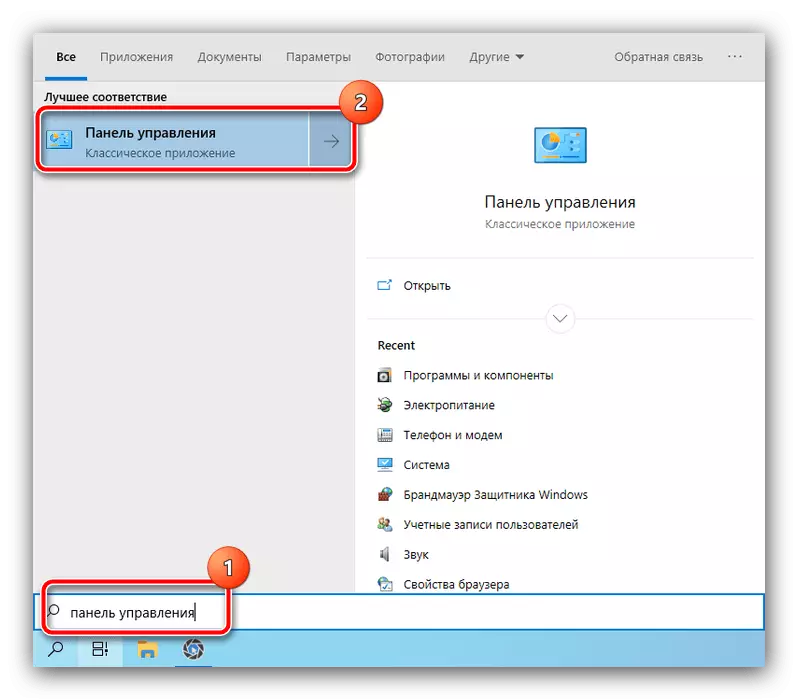
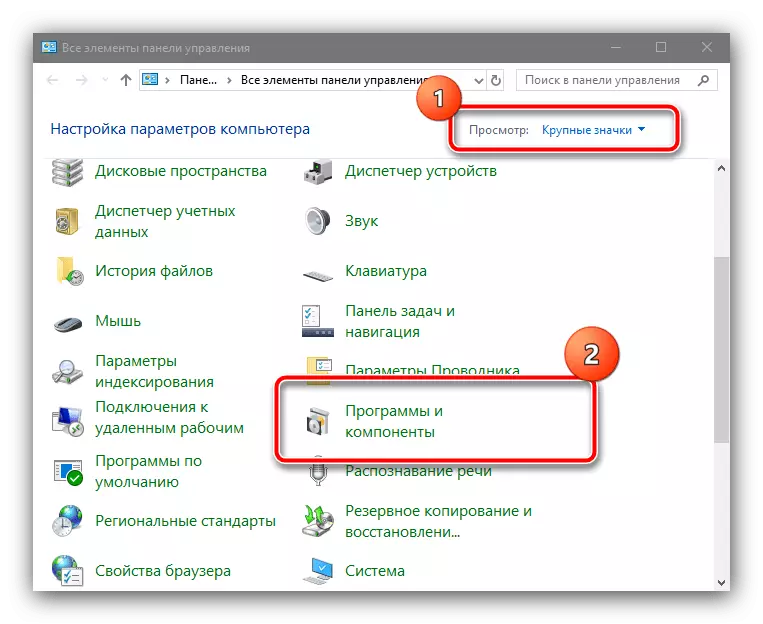
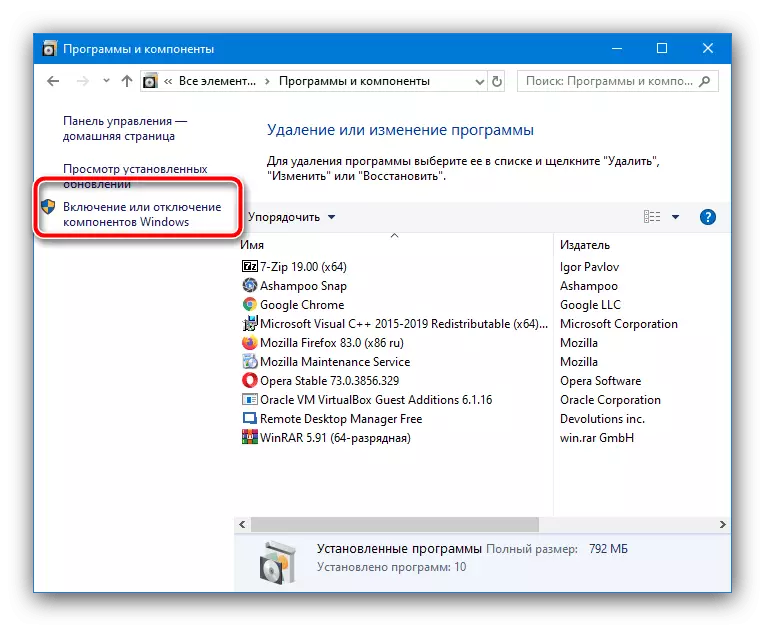
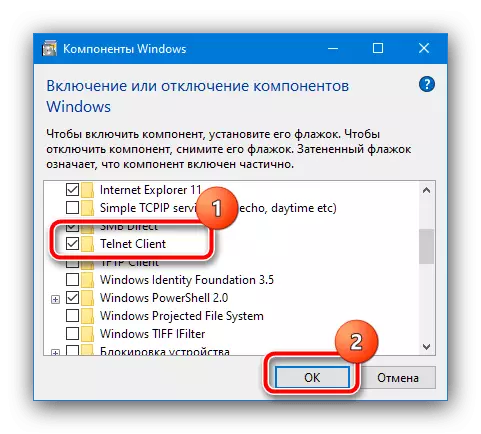
Vänta tills installationen är klar och starta om datorn, varefter försök använda Telnet - nu ska allt klara utan problem.
Metod 2: "Kommandorad"
Om det första alternativet av någon anledning inte är tillgängligt, kommer "kommandoraden" alternativt till det.
- Kör instrumentet på administratörens vägnar - gör det i "dussin" det enklaste sättet kommer att vara genom samma "sökning": öppna den, börja skriva in CMD och använd sedan motsvarande startalternativ.
Läs mer: Kör "kommandorad" på uppdrag av administratören i Windows 10
- Skriv följande och tryck på Enter i Inmatningsgränssnittet.
Dism / Online / Aktivera-funktion / FeatureName: TelnetClient
- Vänta tills inskriptionen "-operationen är framgångsrik" visas, varefter du stänger konsolen och starta om systemet.
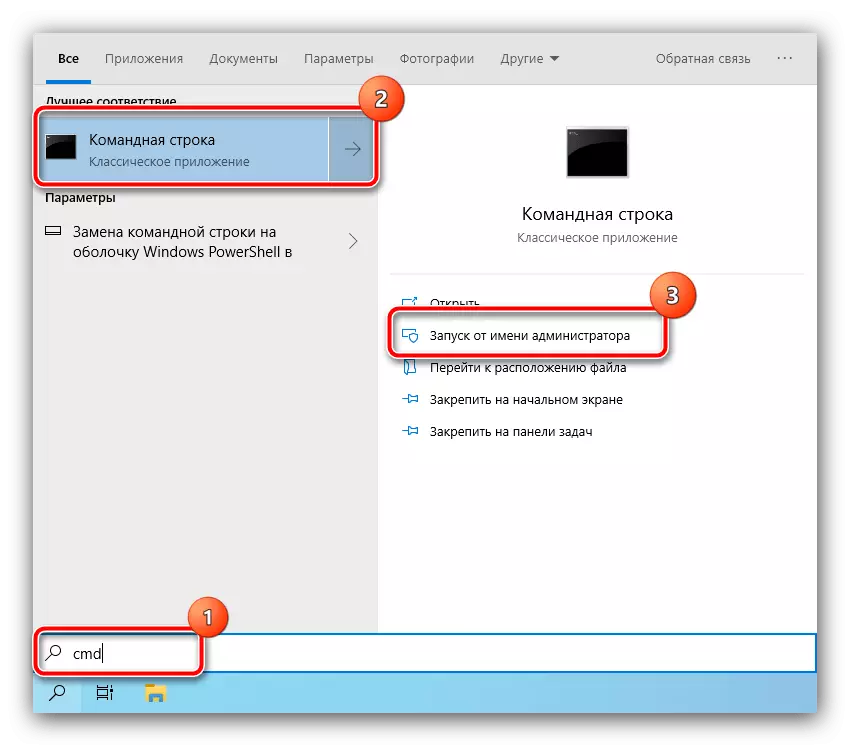
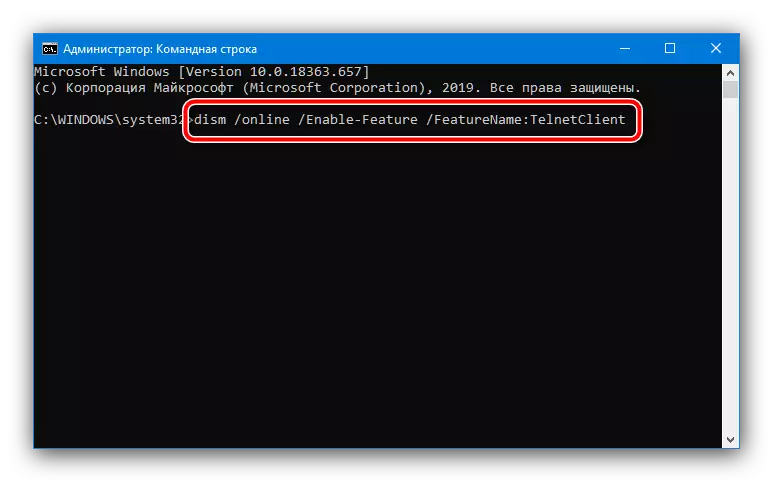
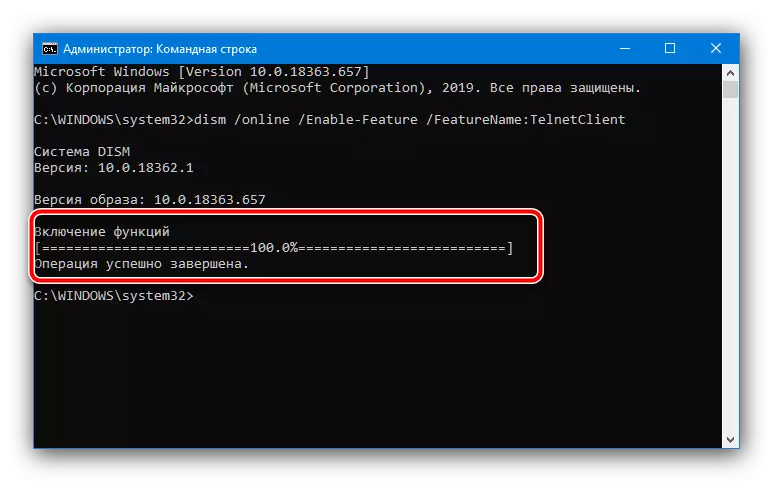
Som regel garanterar användningen av "kommandoraden" en lösning på problemet.
