
Metod 1: Sätt i verktyget i den vanliga representationen
Nästan all innehållsredigering i Excel produceras i den vanliga vyn, och utökade parametrar är inte nödvändiga för att infoga sidfot, så att du kan lägga till dessa objekt i det aktuella läget genom att utföra flera enkla åtgärder.
- På arbetsstaten, öppna fliken "Infoga" och expandera rullgardinsmenyn "Text".
- Flera verktyg kommer att visas, bland annat är låsta och välj "circirer".
- Det kommer att finnas en automatisk övergång till sidmarkeringsläget, så glöm inte att komma ut ur det efter avslutad arbete.
- Börja komma in i toppfoten, plocka upp för den här lämpliga platsen.
- Bläddra till slutet av arket för att lägga till fotpold.
- Tänk på att du enkelt kan ange platsen för texten i mitten, till vänster eller höger.
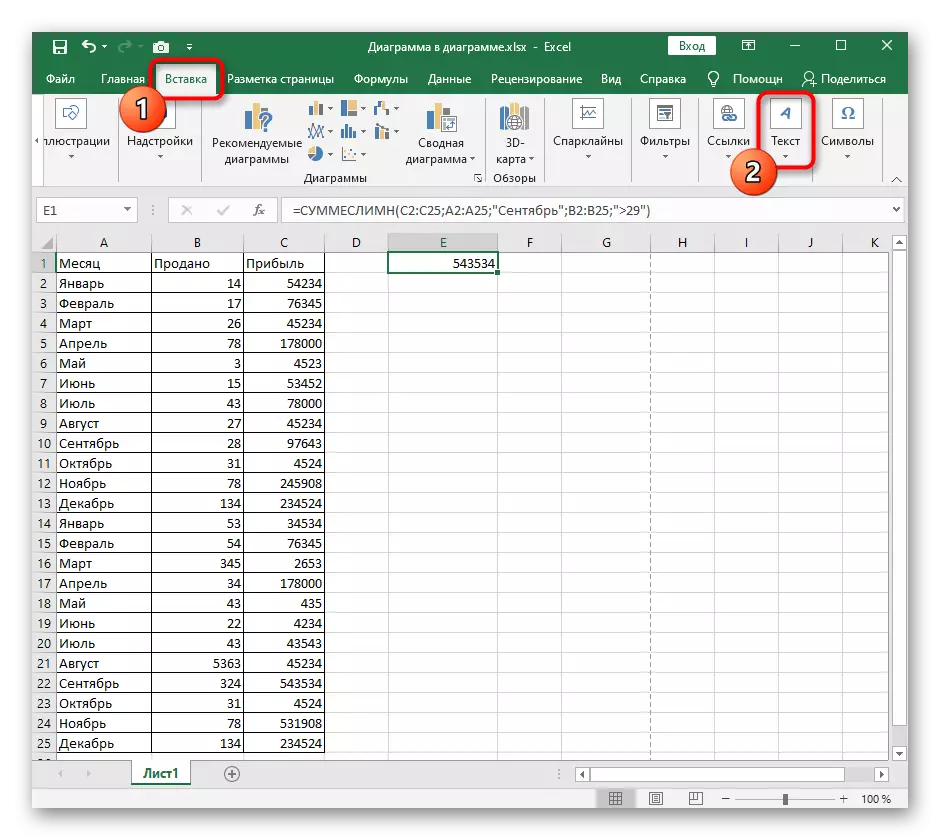




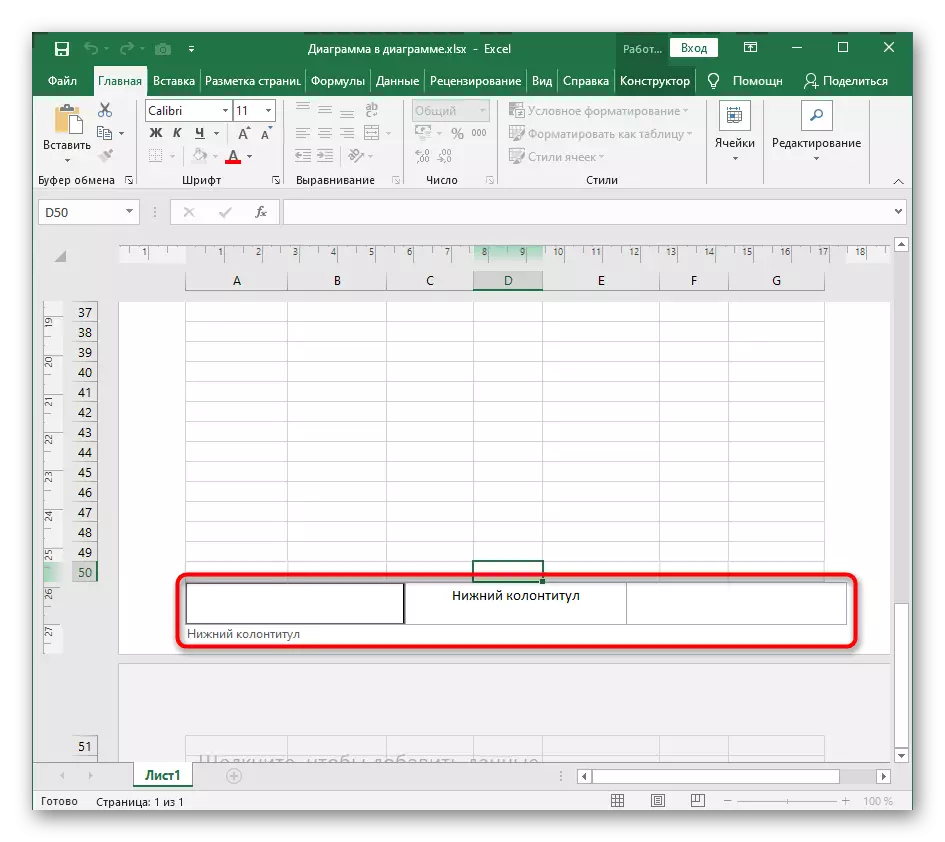
Det var ett standard exempel på att lägga till en rubrik i en normal vy utan ytterligare redigering och inbäddning av tabellobjekt, vilket är relevant för användare som inte behöver finjustera den här komponenten. Tänk på att i det "vanliga" visningsläget visas de extra kolumnerna inte.
Metod 2: Meny "Sidinställningar"
Det andra alternativet är också lämpligt för de användare som helt enkelt inte behöver flytta till inlägget på sidan för att skapa sidfot, men det är nödvändigt att ställa in sina parametrar och ange innehållet. Speciellt för detta finns ett separat verktyg i menyn "Sidinställningar".
- Om du är i den vanliga vyn, byt till fliken "Sidmarkering".
- Mittemot sidan "sidinställningar", klicka på ikonen med rullgardinsmenyn för att avslöja den här menyn i ett nytt fönster.
- Gå till fliken "Handy" och kolla in de presenterade inställningarna. I botten visas ett antal parametrar, som kan aktiveras eller inaktiveras genom att installera eller ta bort kryssrutan.
- När du klickar på knappen "Skapa topphögare" eller "Skapa en sidfot" visas ett nytt fönster där du vill välja enheten och innehållet på enheten. Var uppmärksam på de nuvarande knapparna: De låter dig lägga till sidnummer, datum, tid och annan data till det här blocket.
- Gå till sidan "Sidmarkering" för att titta på resultatet av den skapade sidfoten.
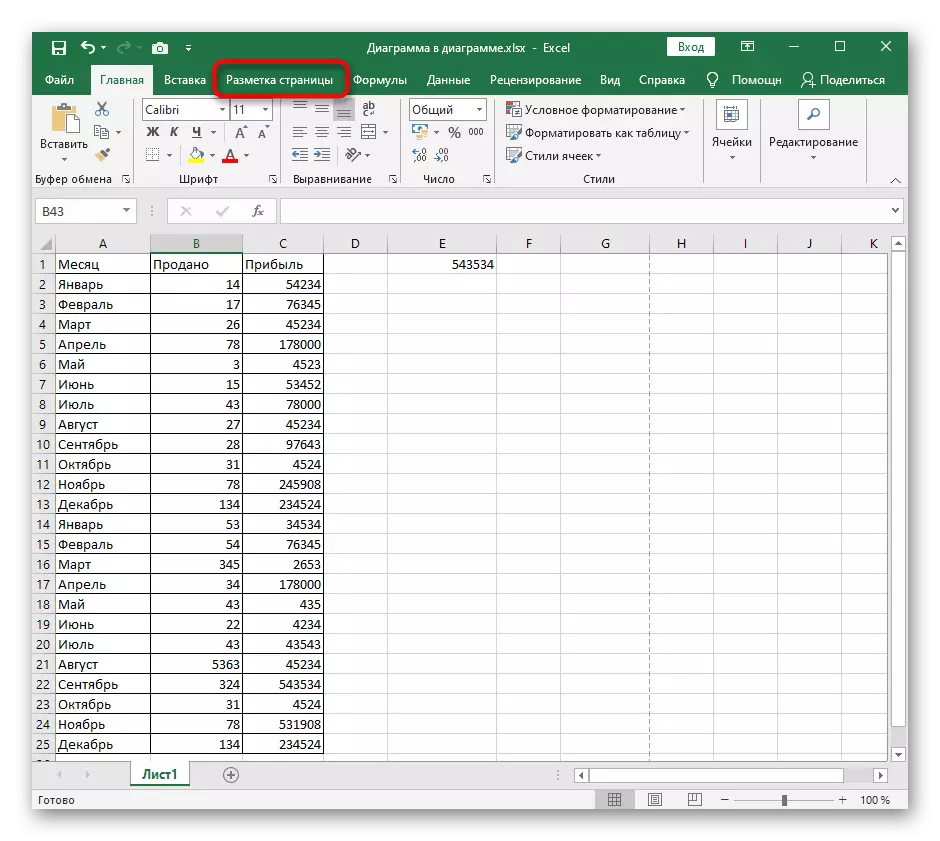
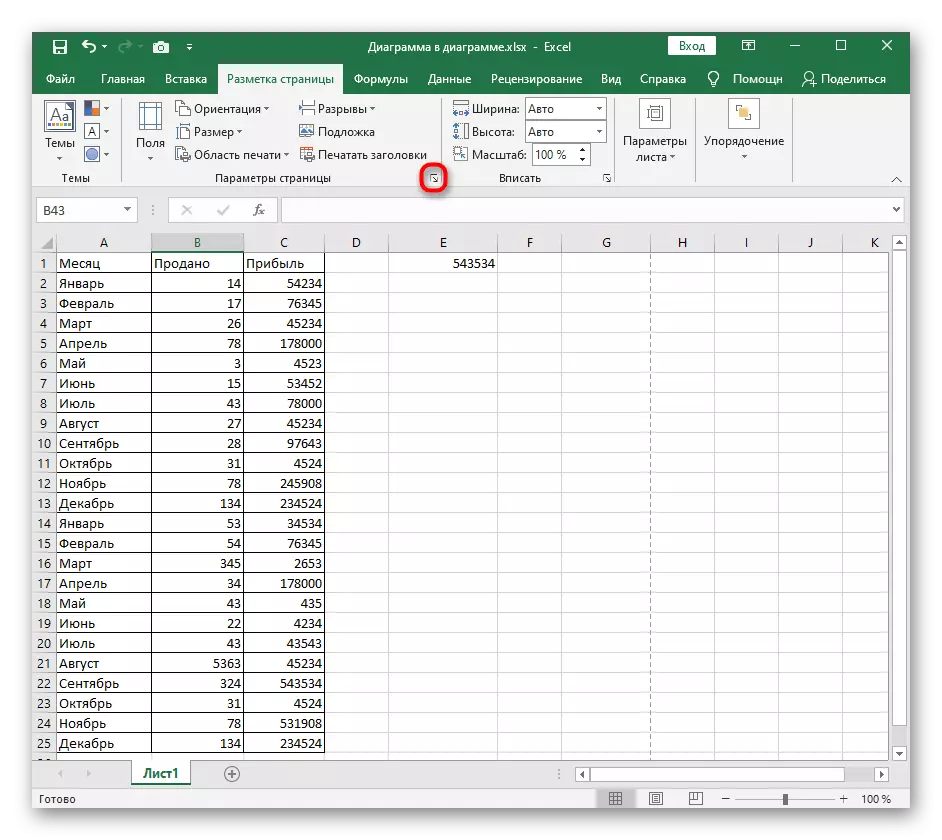

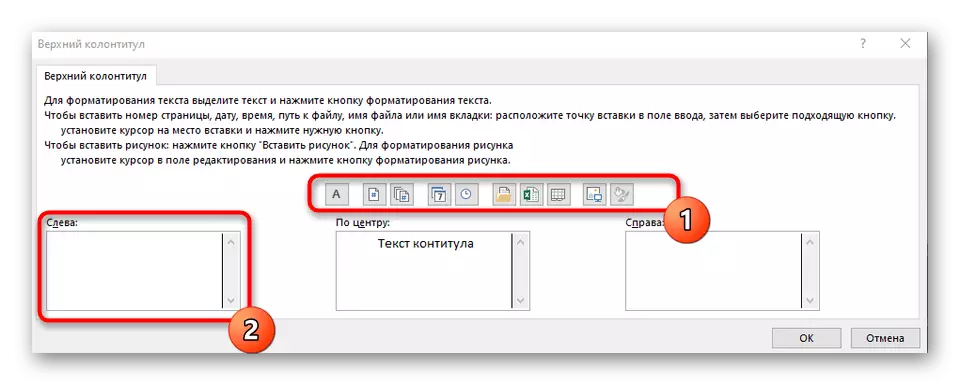
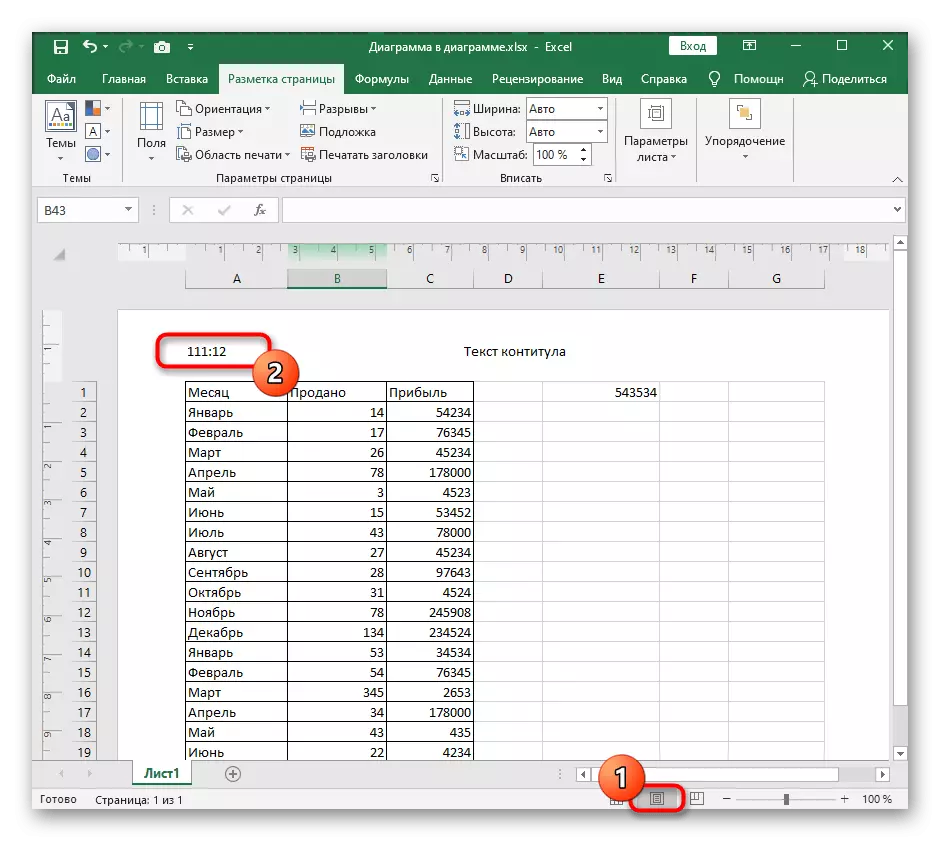
Denna metod är bra eftersom det medger, utan någon svårighet och manuell inmatning, lägg till automatiserade element till sidfot, variabel av dynamiskt som arbete med dokumentet.
Metod 3: Infoga verktyg i sidan Markup Representation
Det sista alternativet är praktiskt taget inte annat än det första, men det är relevant när du behöver skapa sidfot från redan beredda mönster. Alla åtgärder i det här fallet förekommer i representationen "Sidmarkering".
- Ring omedelbart den nämnda vyn via knappen längst ner i programfönstret.
- På fliken Infoga, expandera det välkända "text" -blocket.
- Välj tillägg av "footer".
- På topppanelen i "Footer" -blocket, expandera det alternativ du vill konfigurera.
- Välj ett av standardalternativen genom att visa mallrepresentationen. Så du kan ange sidnummer, platsen för dokumentet, dess namn, författare, datum och andra data.



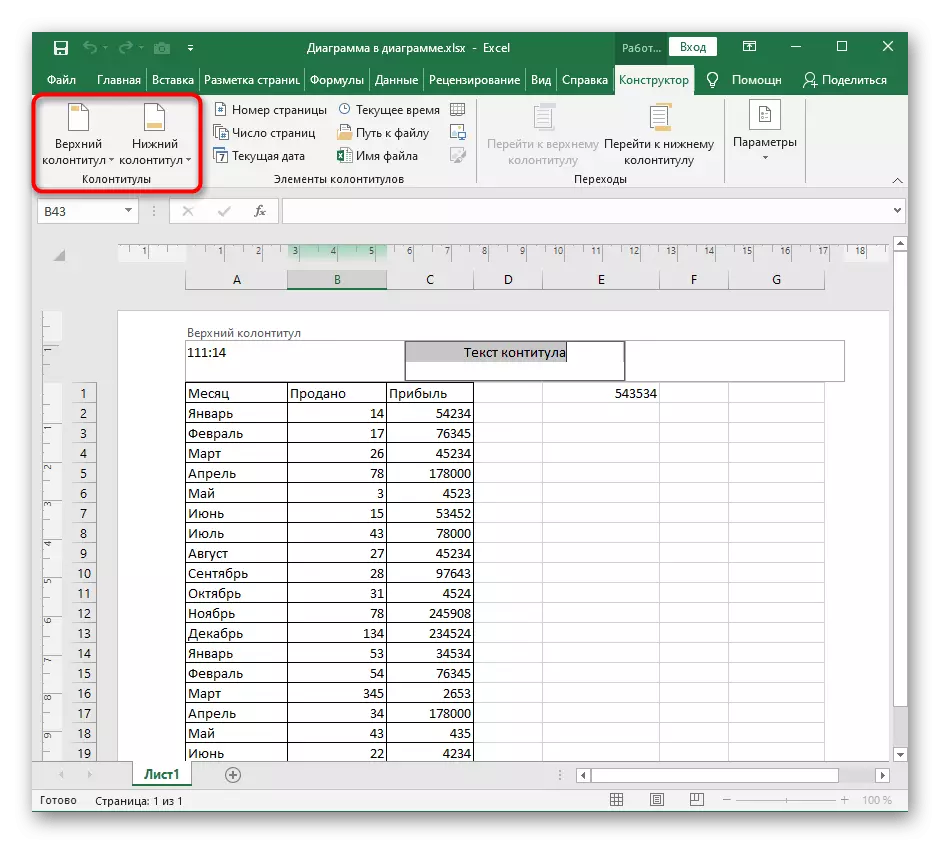

När redigering är klar, fortsätt för att spara, skriva ut eller andra åtgärder med ett färdigt bord. Observera att för att ta bort sidfot, om de inte längre behövs, måste du utföra andra åtgärder som skrivs i detaljerad form i ett annat material på vår hemsida nedan.
Läs mer: Ta bort sidfot i Microsoft Excel
