
Den virtuella hårddisken är en fil med VHD- eller VHDX-förlängningen, som vid montering i systemet (för detta krävs inga ytterligare program) är synlig i ledaren som en vanlig extra disk. I något liknar det monterade ISO-filer, men med möjligheten att spela in och andra användningsalternativ: Du kan till exempel ställa in BitLocker-kryptering till en virtuell disk, vilket ger en krypterad filbehållare. En annan möjlighet är att installera Windows till en virtuell hårddisk och ladda ner en dator från den här skivan. Med tanke på att den virtuella skivan är tillgänglig i form av en separat fil, kan du enkelt överföra den till en annan dator och använda där.
Hur man skapar en virtuell hårddisk
Att skapa en virtuell hårddisk är inte annorlunda i de senaste versionerna av operativsystemet, förutom i Windows 10 och 8.1 är det möjligt att montera VHD-filen och VHDX i systemet helt enkelt genom att två gånger klicka på det: det kommer omedelbart att anslutas som en hårddisk och kommer att tilldelas ett brev.
För att skapa en virtuell hårddisk, följ dessa enkla steg.
- Tryck på WIN + R-tangenter, skriv in DiskMGMT.MSC och tryck på ENTER. I Windows 10 och 8.1 kan du också klicka på Start-knappen på Start-knappen och välj objektet "Diskhantering".
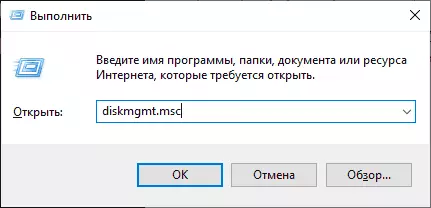
- I skivhanteringsverktyget i menyn väljer du "Action" - "Skapa en virtuell hårddisk" (förresten, det finns också en "anslutning till virtuell hårddisk", det kommer att vara användbart i Windows 7 om du vill överföra VHD från en dator till en annan och anslut den).
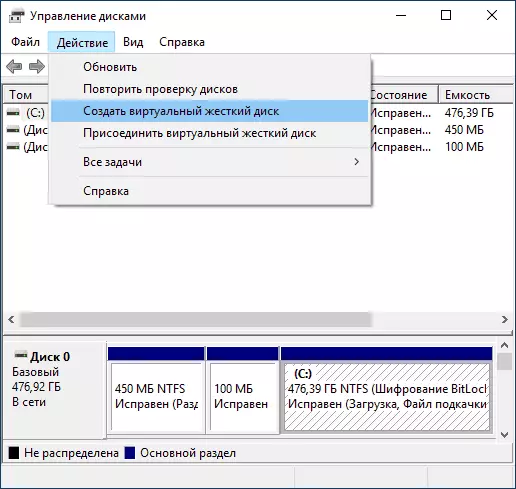
- En trollkarl för att skapa virtuella hårddiskar kommer att lanseras, där du vill välja platsen för diskfilen, skivtypen - VHD eller VHDX, storlek (minst 3 MB), liksom ett av de tillgängliga formaten: dynamiskt expanderbar eller fast storlek.

- När du har ställt in inställningarna och klickar på "OK" visas en ny, ej initialiserad disk i diskhanteringen, även om det behövs, installeras Microsoft Virtual Hard Disk-däckadapterdrivrutinen.
- Nästa steg klickar du på Högerklicka på en ny disk (med huvudet till vänster) och välj "Initialize Disk".
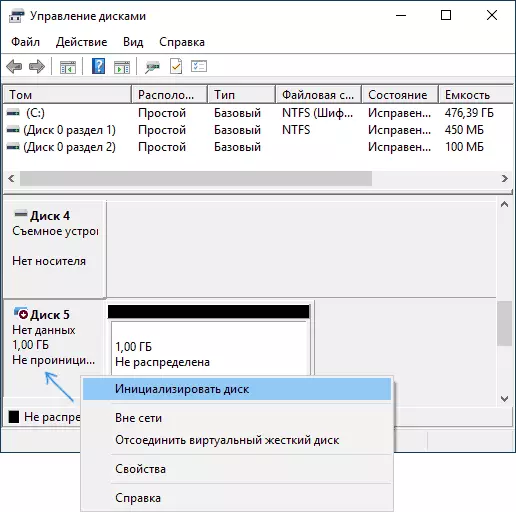
- När du startar en ny virtuell hårddisk måste du ange avsnittet Style - MBR eller GPT (GUID), MBR är lämplig för de flesta applikationer och små storlekar.
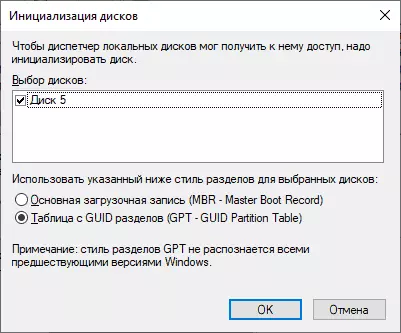
- Och det sista du behöver är att skapa en sektion eller partitioner och ansluta en virtuell hårddisk i Windows. För att göra detta, klicka på den högra musknappen och välj "Skapa en enkel tom".
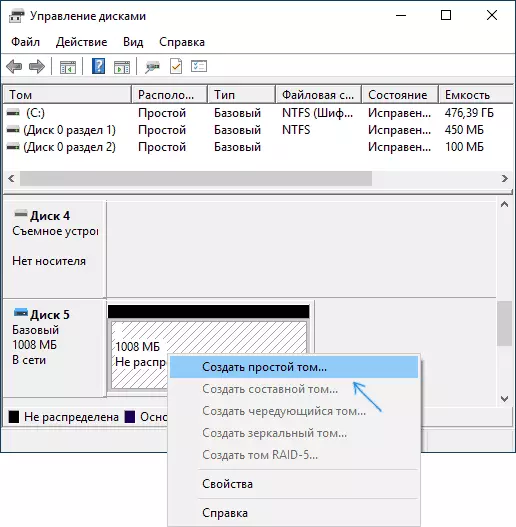
- Du måste ange storleken på volymen (om du lämnar den rekommenderade storleken, så på den virtuella skivan kommer det att finnas en enda partition som upptar all sitt utrymme), ställ in formateringsparametrarna (FAT32 eller NTFS) och anger drivbrevet.
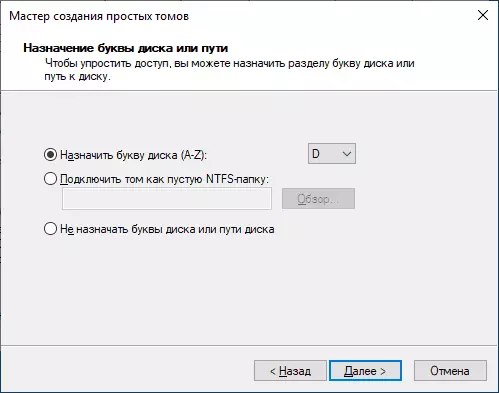
Efter avslutad operation får du en ny skiva som kommer att visas i ledaren och med vilken du kan fungera exakt som med någon annan hårddisk. Men kom ihåg var den VHD virtuella hårddiskfilen faktiskt lagras, eftersom fysiskt alla data lagras i den.
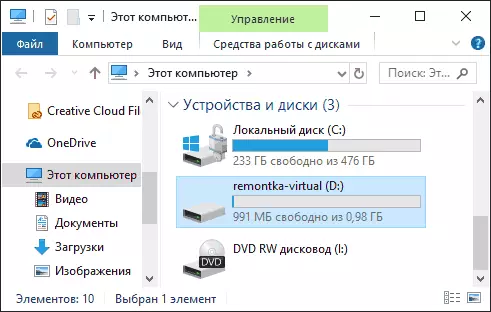
I framtiden, om du behöver inaktivera den virtuella disken, klicka bara på det högerklicka och välj "Extract".
