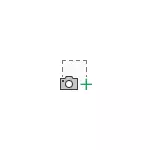
I den här korta handboken om hur du skapar en ögonblicksbild på skärmen eller dess område med det inbyggda skärmdump skapningsverktyget i Word. Det kan också vara användbart: hur man skapar en skärmdump i Windows 10, med hjälp av det inbyggda skärmfragmentverktyget för att skapa skärmdumpar.
Inbyggd skärmdump skapningsverktyg i Word
Om du går till fliken "Infoga" i huvudmenyn i Microsoft Word hittar du en uppsättning verktyg som gör att du kan infoga olika objekt i det redigerbara dokumentet.
Inklusive, här kan du göra en skärmdump.
- Klicka på knappen "Illustrationer".
- Välj "Snapshot", och sedan eller välj fönstret, som du vill göra en snapshot (en lista med öppna fönster, utom Word), eller klicka på "Gör en Snapshot" (skärmklippning).
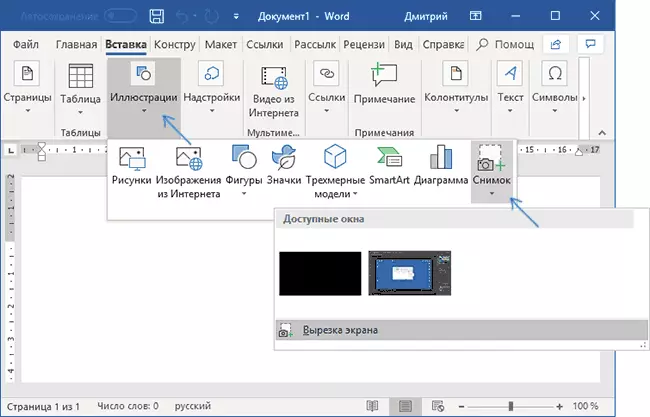
- I fallet med fönstervalet kommer det att avlägsnas helt. Om du väljer "skärmskärning" måste du klicka på ett fönster eller skrivbord och välj sedan musen som ett fragment vars skärmdump behöver göras.
- Den skapade skärmdumpen kommer automatiskt att sättas in i dokumentet i den position där markören är.
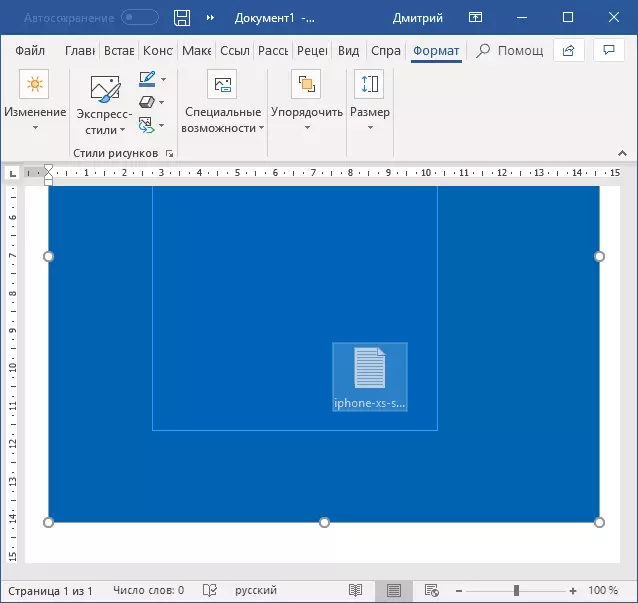
Naturligtvis är alla de åtgärder som är tillgängliga för andra bilder i Word är tillgängliga för den infogade skärmdumpen: den kan roteras, ändras, ställer in önskad flödestext.
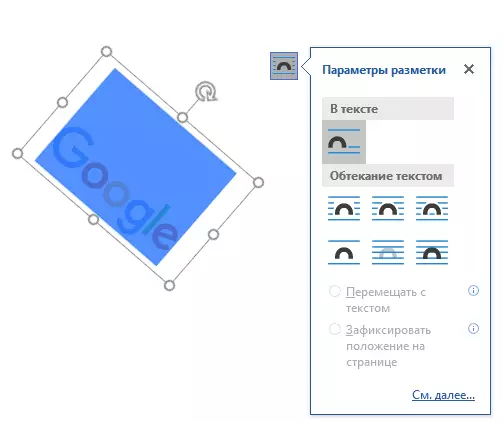
I allmänhet är det alls på användningen av det aktuella tillfället, jag tror att inga svårigheter kommer att uppstå.
