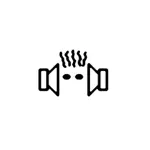
Men på viss utrustning händer det att de överförda metoderna inte kan använda. I det här fallet kan du använda VB-ljudet Virtual Audio Cable (VB-kabel) - ett gratis program som sätter virtuella ljudenheter som gör det möjligt för dig att ytterligare bränna ljudet spelbart på datorn.
Installera och använda VB-Cable Virtual Audio Device
Virtual Audio Cable är väldigt lätt att använda, förutsatt att du vet var i det system eller det program du använder för att skriva, konfigurera inspelningsenheterna (mikrofon) och uppspelning.
Obs! Det finns ett annat liknande program som också kallas Virtual Audio-kabel, mer avancerad, men betalas, jag nämner det så att det inte finns någon förvirring: det här är den fria versionen av VB-ljuds virtuella kabel.
Steg för att installera programmet i Windows 10, 8.1 och Windows 7 kommer att vara som följer.
- Först och främst måste du hämta den virtuella ljudkabelen från den officiella webbplatsen https://www.vb-audio.com/cable/index.htm och packa upp arkivet.
- Därefter körs (nödvändigtvis på uppdrag av administratören) filen vbcable_setup_x64.exe (för 64-bitars fönster) eller vBCable_setup.exe (för 32-bit).
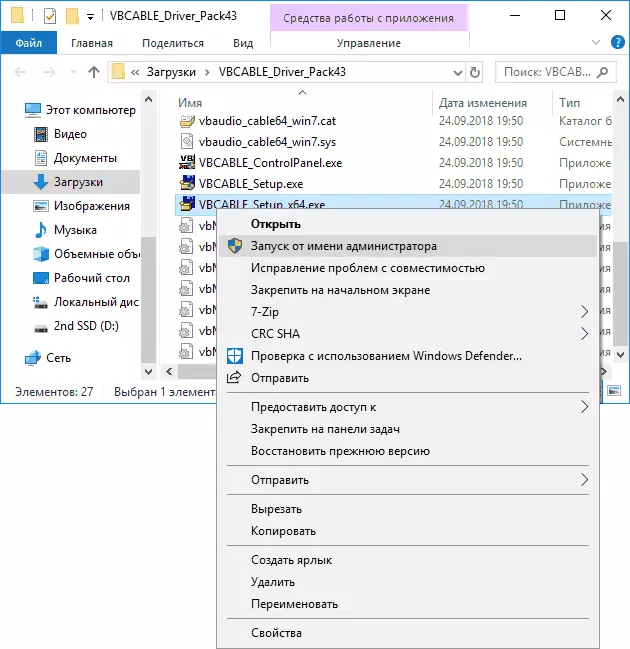
- Klicka på knappen Installera Driver.

- Bekräfta drivrutinsinstallationen, och i nästa fönster klickar du på OK.
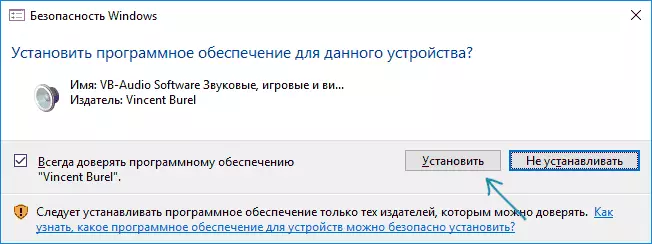
- Du kommer att erbjudas att starta om datorn - det här är efter eget gottfinnande, i mitt test fungerat och utan omstart.
Den här virtuella ljudkabeln är inställd på datorn (om du i det här ögonblicket kommer att försvinna. - Var inte rädd, det är tillräckligt att ändra standarduppspelningsenheten i ljudparametrarna) och du kan använda den för att spela in ljudspelet.
För detta:
- Gå till uppspelningsenhetslistan (i Windows 7 och 8.1 - Högerklicka på högtalarikonen - Uppspelningsenheter. I Windows 10 kan du högerklicka på högtalarkonikonen i meddelandefältet, välj "Ljud" och sedan gå till fliken "uppspelning").
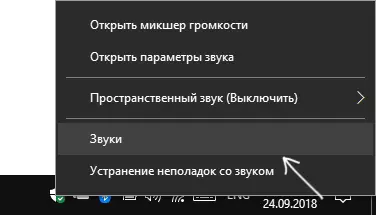
- Högerklicka på kabelingången och välj "Använd standard".
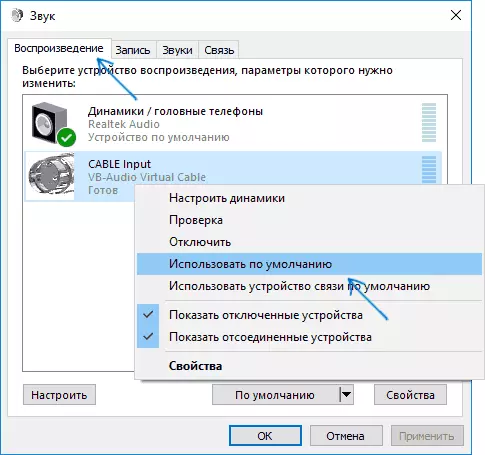
- Därefter eller installera kabelutgången som standardinspelningsenhet (på fliken Record), eller välj den här enheten som en mikrofon i ljudinspelningsprogrammet.
Nu kommer de ljud som spelats i programmen att omdirigeras till den virtuella enheten för kabelutgång, som i ljudinspelningsprogrammen kommer att fungera som en vanlig mikrofon och registrera därefter den reproducerbara ljudet. Det finns emellertid en nackdel: Under det här hör du inte vad du skriver (dvs ljud istället för högtalare eller hörlurar kommer att riktas till en virtuell inspelningsenhet).
För att ta bort en virtuell enhet, gå till kontrollpanelen - Program och komponenter, ta bort VB-kabeln och starta om datorn.
Samma utvecklare har en mer komplicerad fri programvara att arbeta med ljud, vilket är lämpligt, inklusive att spela in ljud från en dator (inklusive omedelbart från flera källor, med möjlighet till samtidig lyssning) - Voicemeetar.
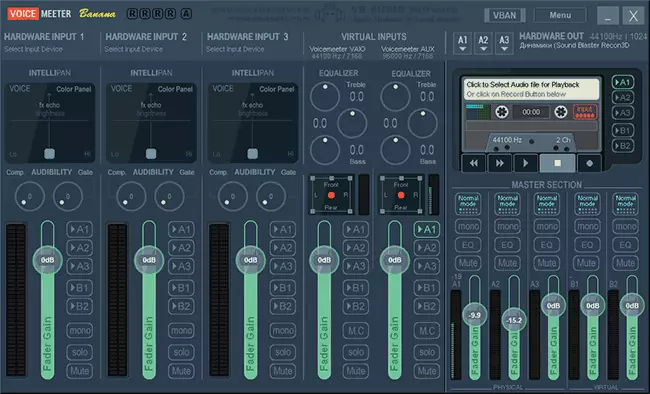
Om det inte är svårt för dig att förstå det engelska gränssnittet och kontrollpunkterna, läs hjälpen - jag rekommenderar att försöka.
