
Metod 1: Testograf
TestOgraf är en onlinetjänst för att skapa undersökningar, frågeformulär och blanketter. Lösningen på det problem som uttrycks i titeln på artikeln använder den enligt följande algoritm:
Gå till Testograf webbplats
- Använd länken som presenteras för att gå till serviceplatsen och klicka på "försök" -knappen.
- Kom upp med ett namn för den framtida undersökningen och klicka sedan på "Fortsätt".
- I nästa steg måste du registrera eller ange kontot, om någon redan finns. Denna åtgärd är obligatorisk.
- Ange e-postadressen, komma med ett lösenord, ange koden från bilden och använd "Registrera" -knappen.
- Den angivna rutan får ett brev med hänvisning till att bekräfta skapandet av kontot. Öppna den och gå till den angivna adressen.
- Mail, och därför kommer registreringsförfarandet att bekräftas. På sidan My Studies i listan med omröstningar klickar du på knappen som anges på bilden för att återgå till skapandet av undersökningen.

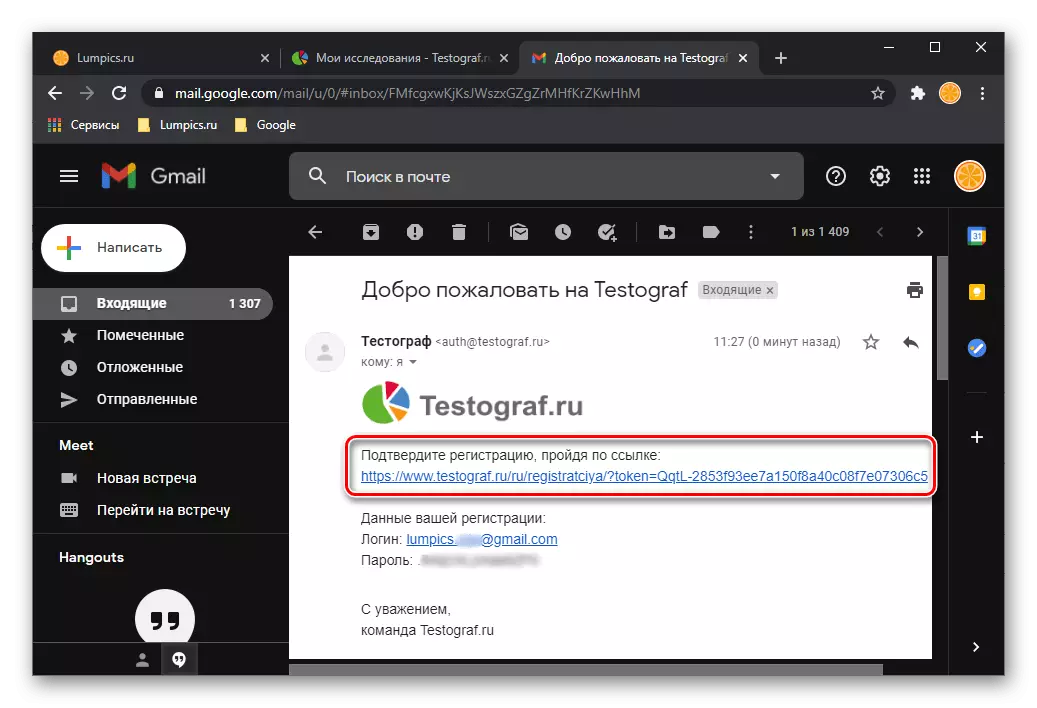

- Bestäm de grundläggande sidinställningarna med frågor - deras visning och ordning.
- Välj ett alternativ att skicka in frågor. Vi kommer att använda "några av listan" som ett exempel.
- Ange den första frågan, om det behövs, ändra teckensnittet, dess färg och bakgrundsfärg, lägga till en länk.

Det är också möjligt att lägga till en prompt, vars utseende kan också ändras med specialverktyg. Förutom de redigeringsparametrar som är tillgängliga för frågan finns det en anpassning och införande av grafiska element.
- Ange svaralternativen till frågan (1). Med hjälp av knapparna som presenteras under fältet kan du "lägga till svar", "lägg till lista", föreslå "ditt alternativ" av svaret, ange "undantag" (2), bestämma det lägsta och maximala antalet svar (3 ). Det är också möjligt att installera en timer och lägga till kommentar (4). Om det behövs kan beställningen av element i listan ändras (5), och onödiga positioner tas bort (6).
- Efter att ha slutat med den första frågan, använd knappen under knappen för att skapa den andra.
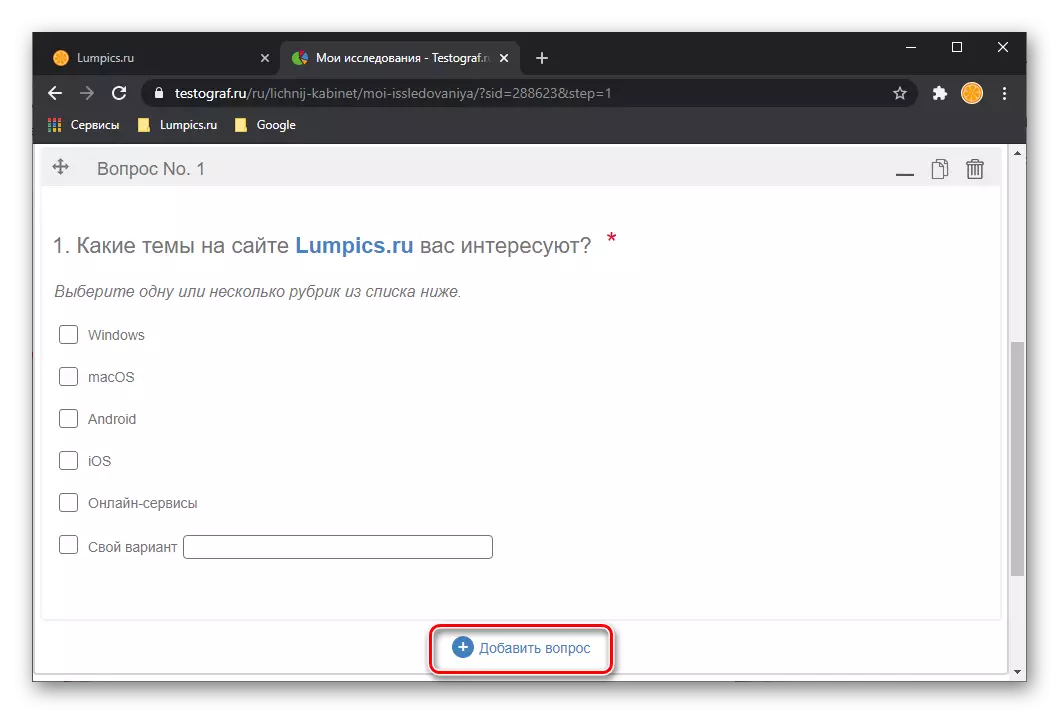
Upprepa stegen från föregående steg med den här och efterföljande frågorna i din undersökning - lägg till det önskade antalet svaralternativ och, eventuellt ange ytterligare parametrar.
- Observera att förutom frågor kan du också "lägga till en sida". Detta kan krävas av olika skäl, till exempel för att dela en undersökning på rubriken eller helt enkelt visa en fråga på sidan.

Genom att skicka alla angivna data, gå till nästa steg med motsvarande knapp.
- Sidan "Logic" öppnas där du kan "lägga till villkoren" av användaren som passerar via användaren. Detta görs för varje fråga separat och är inte ett obligatoriskt steg. Tillgänglig flera parametrar, bestämda med vilka du ska klicka på "Spara".
- Liknande de ovan beskrivna åtgärderna, följ med de andra frågorna i undersökningen, glöm inte att "spara".
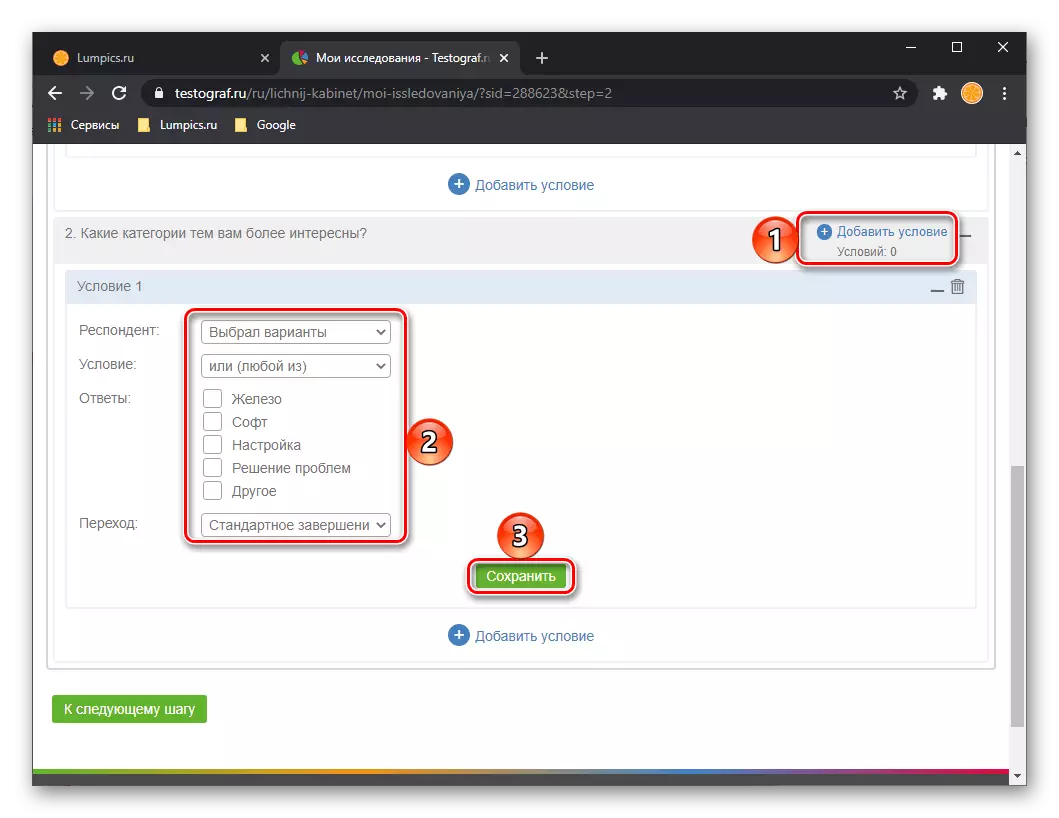
Notera: För varje enskild fråga kan du lägga till mer än ett villkor. Den här funktionen är tillgänglig även efter att ha sparat.
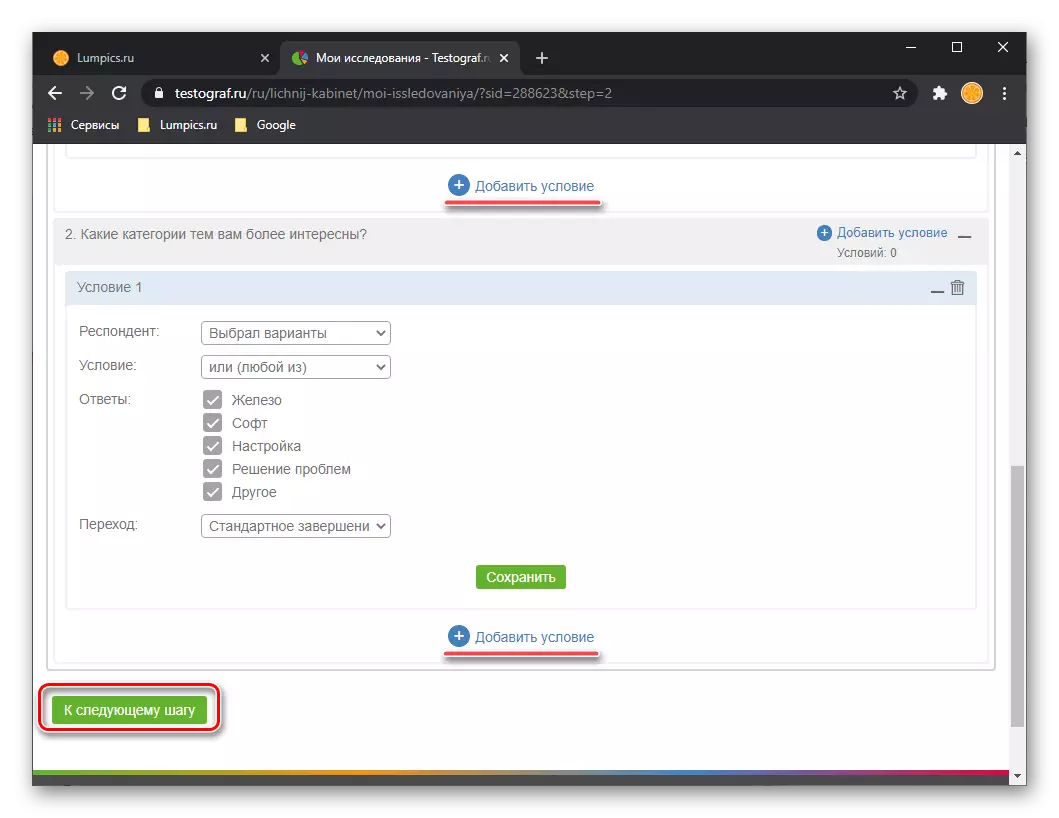
- När du har slutfört med definitionen av undersökningen logiken och tryck på knappen "Till nästa steg", blir det uppmanad att konfigurera den. På fliken "Basic" kan du ändra "Namn" och "Titel", "Link", ange datumet "Börja" och "Slutförd".

Det finns också möjlighet att lägga till texten "hälsningar", som kommer att visas på första sidan med en undersökning och "Tack Tack" på färdigställningssidan. För att ändra utseendet på dessa poster bör du använda de verktyg som finns på fält.

Dessutom kan du "ladda kampanj", lägga till "Text of disqualification" (ett meddelande som visas om användaren av någon anledning inte är lämplig för att passera en undersökning) och fyll i fältet "Survey är inaktiverat" (meddelandet om det är inte tillgänglig).

Aktivera eventuellt ett antal ytterligare parametrar som presenteras längst ner i det här avsnittet och returnera sedan sidan.
- Gå till fliken "Parametrar" och anpassa dem efter eget gottfinnande, slå på eller inaktivera de tillgängliga omkopplarna motsatta alternativen.
- I fliken "Knappar" kan du ändra namnen på motsvarande element "Svara", "Skicka", "Tillbaka", "Nästa".
- I fliken "Alert Settings" anges meddelandetexten (varningar och kommentarer), vilket kommer att visas vid genomförandet av undersökningen - det är nödvändigt att verifiera utförandet av utförandet.

När du har slutfört inställningen, gå till nästa steg.
- I detta skede kommer du att bli ombedd att ändra undersökningen av undersökningen, först och främst typ av text. Parametrar som teckensnitt, storlek och färg är tillgängliga för olika element. Också, glöm inte en sådan möjlighet som "förhandsgranskning" tillgänglig på var och en av stadierna
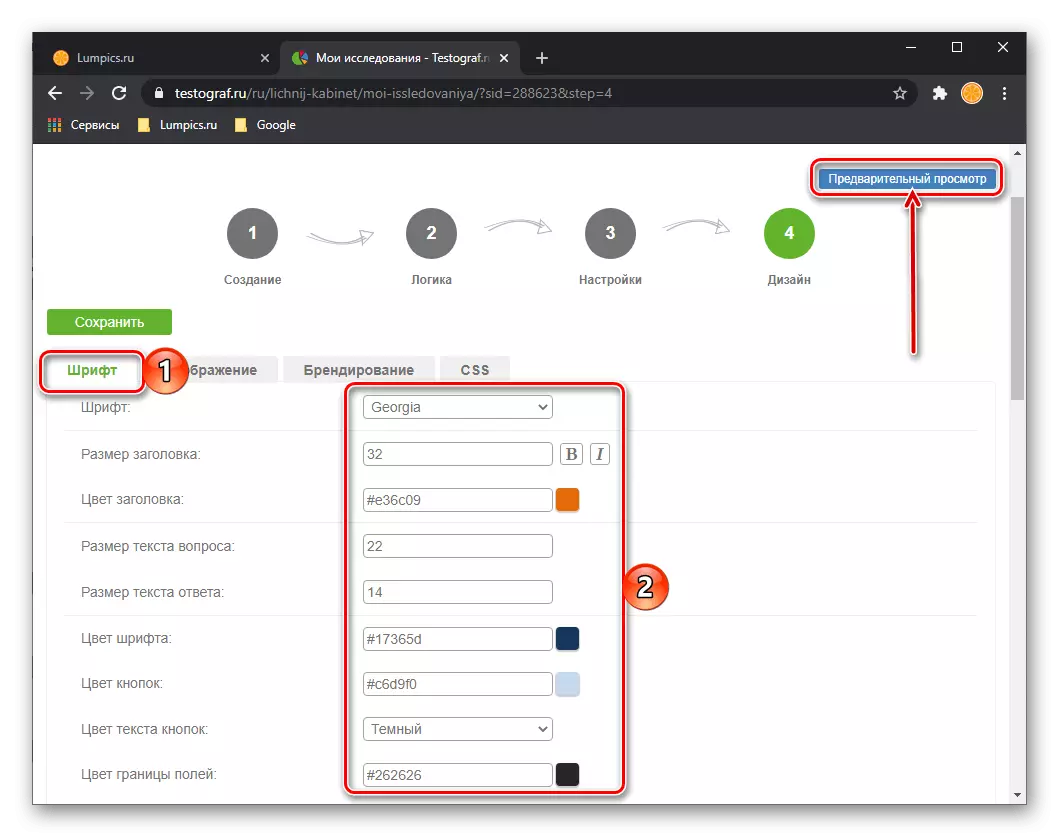
och längst ner på sidan.
- Följande designparameter är frågan om en undersökning. Det indikerar avståndet mellan raderna, blockets läge med frågor och strecksatser.
- Fliken "Branding" ger möjlighet att ändra den övergripande stilen av undersökningspresentation. Med hjälp av olika alternativ tillgängliga för bakgrund och kepsar, logotyp och titel, är det möjligt att ta ut det av företagsstilistik. Om du till exempel gör en undersökning för din webbplats eller personlig blogg, skriv in det allmänna gränssnittet, hjälper till att välja huvudfärgen och lägga till tematiska bilder.
- I den sista fliken i avsnittet "Design" lägger du till användare CSS. Om du äger det här språket kan du lägga till en beskrivning av utseendet på det skapade dokumentet med en undersökning.
- Beslutar med alla parametrar, återigen inspektera undersökningen för att säkerställa att de överensstämmer med beredningens krav och korrekthet,

Därefter trycker du på knappen "Spara" till vänster.
- För att undersökningen ska publiceras måste du "betala ordern".
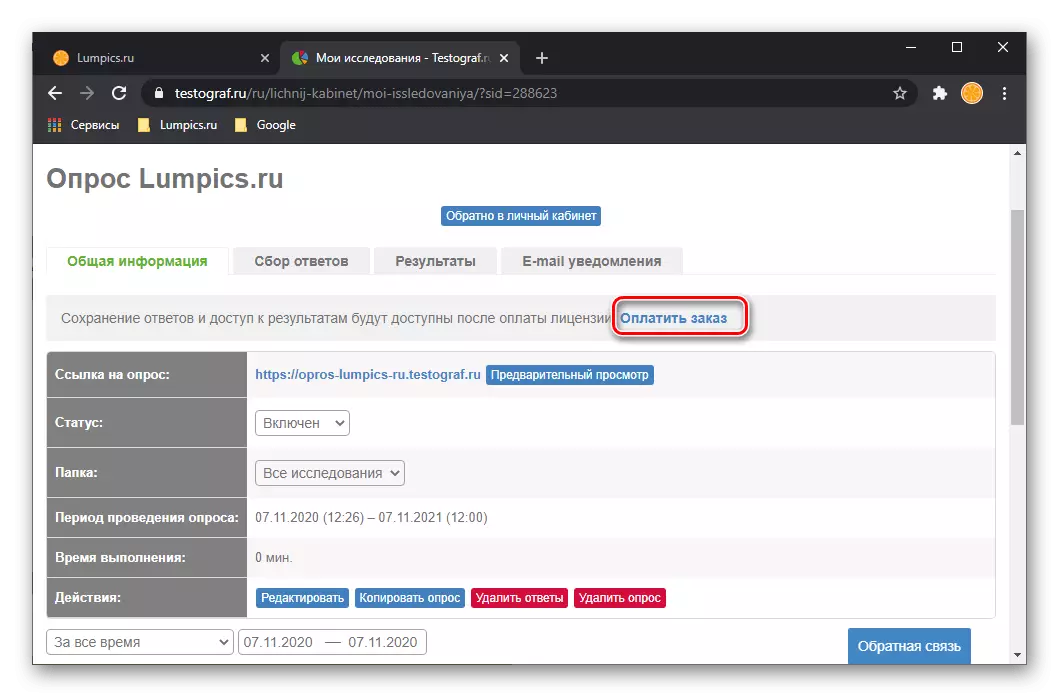
Nedan, enligt beskrivningen av sitt tillstånd, kan du bekanta dig med de möjligheter som ger en onlinetjänst för att arbeta med omröstningar och utvärdera resultaten av deras passage.






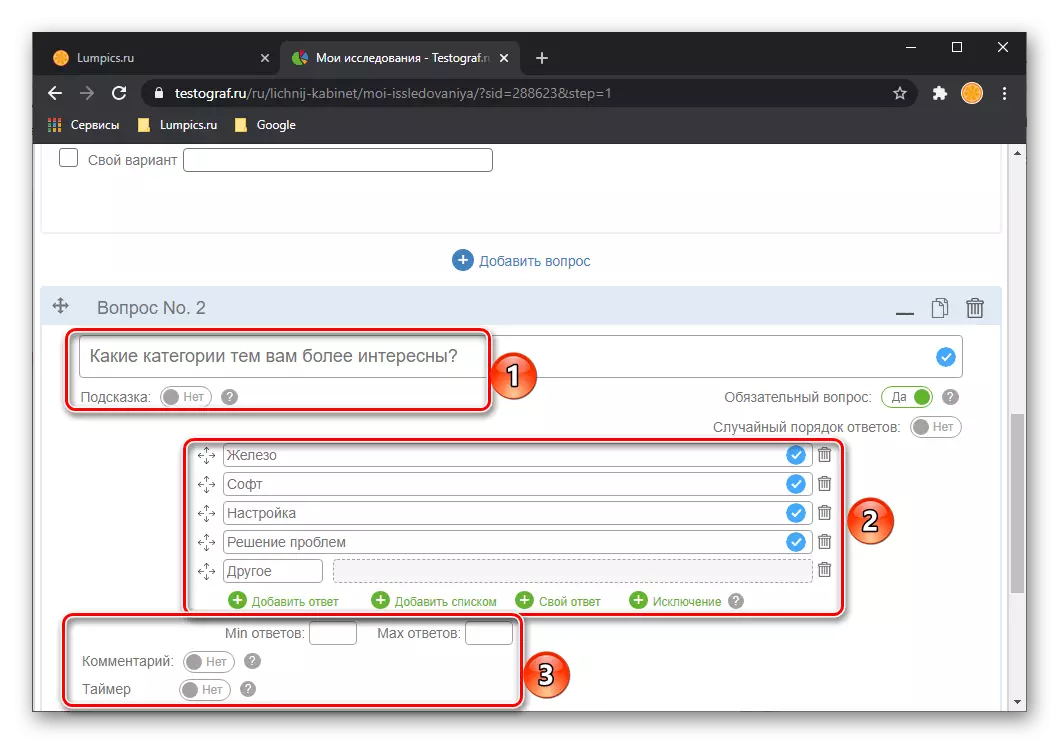



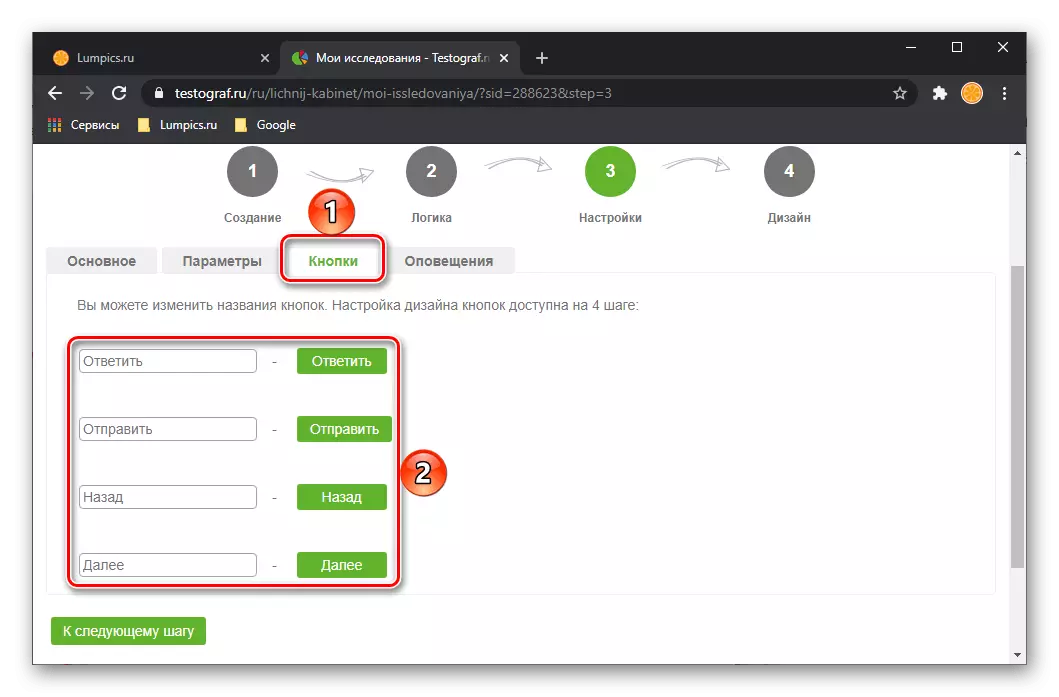

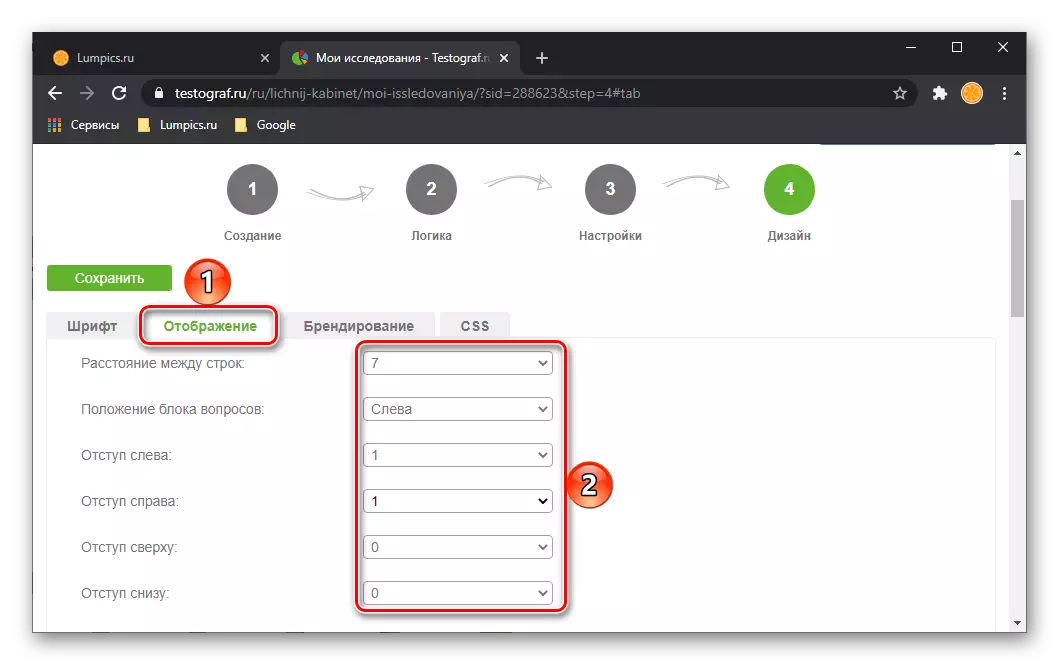



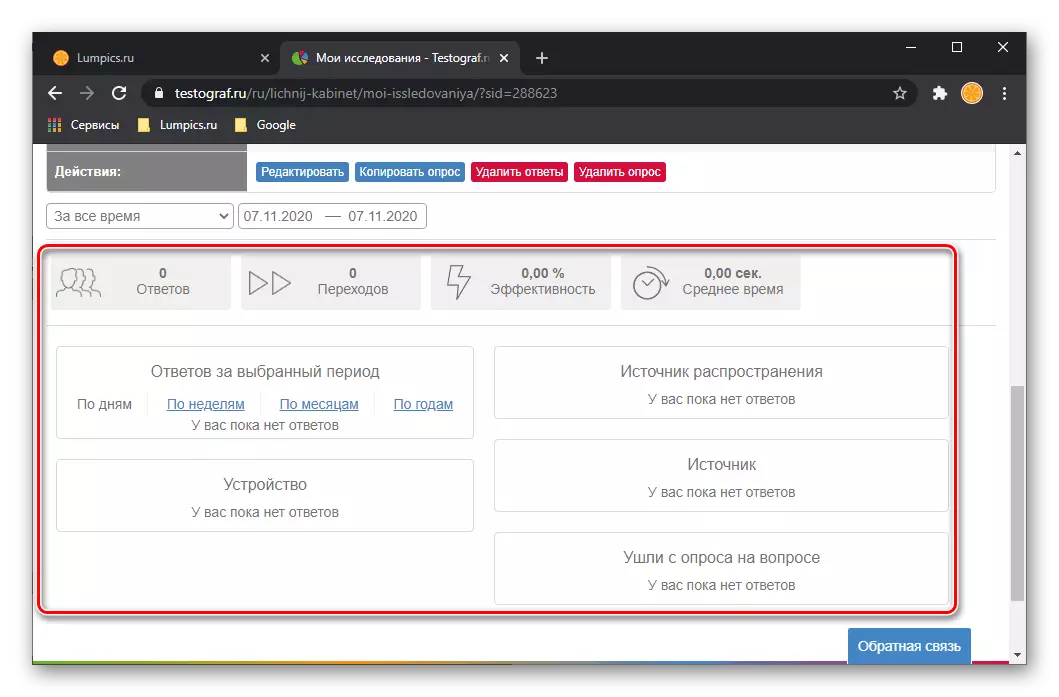
Testografer är en utmärkt lösning för att skapa egna undersökningar, men den här tjänsten är främst inriktad på stora företag och organisationer, privata och juridiska personer för vilka sådana uppgifter är en integrerad del av arbetet. Du kan lära dig om alla möjligheter i vår detaljerade recension.
Metod 2: QuestionStar
QuestionStar Online Service erbjuder användarna en avancerad plattform för att skapa undersökningar av någon nivå av komplexitet. Förutom det stora antalet verktyg, relevanta och för korta och för detaljerade undersökningar är det möjligt att utnyttja en avancerad analys, visuellt demonstrera respondenter. Alla samlade data lagras i enlighet med lagen, på grund av vilka båda parter kan vara sekretess och säkerhet. En stor fördel är ett enkelt gränssnitt där du praktiskt taget inte behöver behärska, även om du vill skapa en komplex och strukturerad undersökning.
Gå till QuestionStar webbplats
- Efter att ha byter till huvudsidan måste du registrera ett personligt konto, där alla de skapade omröstningarna i framtiden kommer att lagras.
- Registreringsförfarandet är mycket enkelt och kräver endast en e-postpost som bekräftelse kommer att skickas och lösenordet. Tillstånd via sociala nätverk stöds.
- Efter godkännande i profilen kan du omedelbart börja skapa en ny undersökning.
- I framtiden sortera omröstningar via den interna kontrollpanelen till mapparna och snabbt hitta önskat sökfält och filter. Remote frågeformulär faller i korgen, varifrån de kan återställas eller raderas äntligen.
- Först och främst, kom med ett namn som speglar kärnan i framtida problem och klicka på "Skapa" -knappen.
- Välj vilken typ av fråga, varifrån de 15 alternativen, ange den som motsvarar önskad form av svar. Det finns både alla kända alternativ och icke-standard, så att frågeformulären kan sammanställas absolut till alla ämnen.
- I skärmdumpen nedan ser du typ av fråga "Multiple Choice", enligt vilket svaranden får välja flera alternativ för svar. Skaparen själv löser ett överkomligt antal föreslagna svaralternativ och kan när som helst ändra sin sekvens genom att dra linjerna till rätt plats.
- När du skriver och svarar på alternativen visas verktygsfältet, vilket gör att du kan formatera texten: Ändra stil, justering, storlek, teckensnittsfärg, markera ord, sätt in länkar och utför andra åtgärder. Ange svaralternativ kan du snabbt lägga till ett annat objekt under den aktuella raden, se listan över vanliga vågar (till exempel kan du inte skapa dig själv och sätt in en skördad skala av samtycke med svaralternativen från "helt oense" till "helt håller med "). Och när du klickar på "Magic Wand" visas en meny med förinstallerade problem och vågar
- För större informativ, sätt in länkar till alla definitioner eller information som svaranden måste veta innan du svarar på frågan.
- Varje ny fråga kan skapas med hjälp av någon annan typ av block - det ger det mest flexibla frågeformuläret.
- I vissa typer av frågor är förhandsvisningen tillgänglig omedelbart, i form av skapandet.
- Dessutom kan du öppna en förhandsgranskning av både en specifik fråga och hela undersökningen genom att klicka på en av respektive knappar.
- Förhandsgranskning av hela undersökningen gör det möjligt för författaren att gå igenom den för att se till att alla former och uppkomsten av ytterligare frågor. Genom "Tablet" -knappen kan du byta till visningsläge från smarttelefonen - det är relevant när du skapar komplexa undersökningar med att till exempel lägga till bilder.
- Långa frågor är bättre separerade av sidor. Övergången till dem kommer att göras av knappen "Nästa", som svaranden kommer att klicka på alla frågor från den aktuella sidan.
- I redigeringsprocessen flyttar du till önskad fråga, klickar på kakel med sitt nummer. Detta är snabbare än att rulla på sidan.
- Om du distribuerar navigeringsmenyn visas en mer detaljerad blankett med förhandsgranskningen av frågorna, vilket indikerar deras typer och sidor. Det finns också ett sökfält.
- För att få utökade funktioner angående konfigurationen av frågan, klicka på knappen med växeln. Tidigare måste frågan själv fördelas.
- Det finns två flikar: den första ändringen av typen av fråga, den andra visar de tillgängliga egenskaperna. Med hjälp av den andra fliken kan du importera och exportera svaralternativen, fråga statusen för den obligatoriska eller önskade, och då kommer respondenterna inte att kunna lämna det obesvarat eller kommer att meddelas att frågan inte heller saknas. Omedelbart kan du ställa en fråga om att samla in personuppgifter, där den erhållna informationen faller i det skyddade lagret och kommer att bli tillgängliga endast för ett begränsat antal personer (enligt lagen om skydd av personuppgifter). Tryck på knappen med frågetecknet för att lära dig mer om funktionerna i vissa funktioner.
- Artikeln "Lägg till visningslogik" kommer bara att visa en fråga om svaranden kommer att uppfylla de förutsättningar du anger. Genom att lägga till förgrening kommer du att skapa en extra fråga med ett svaralternativ som respondenterna kommer att visas om de väljer ett visst svar från huvudfrågan.
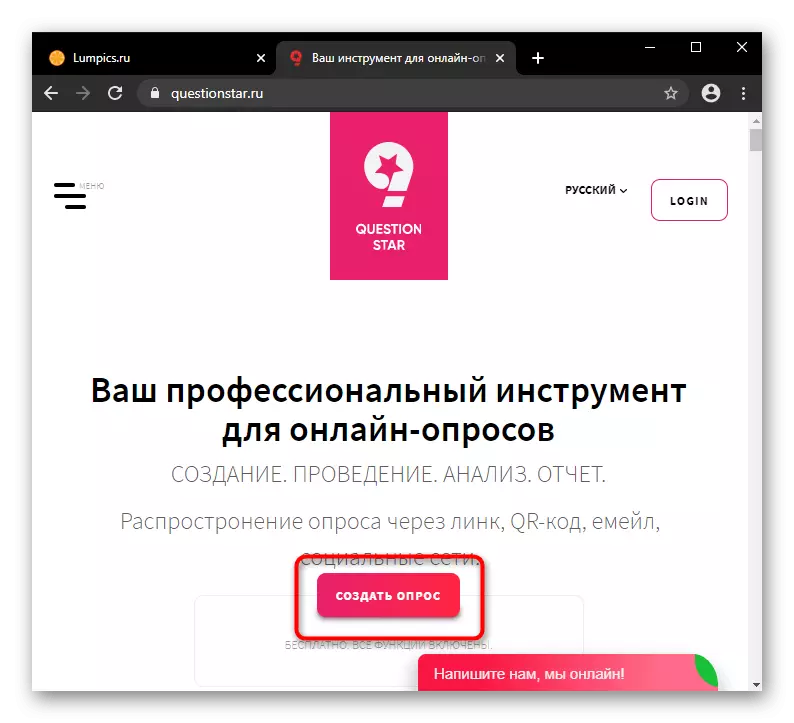

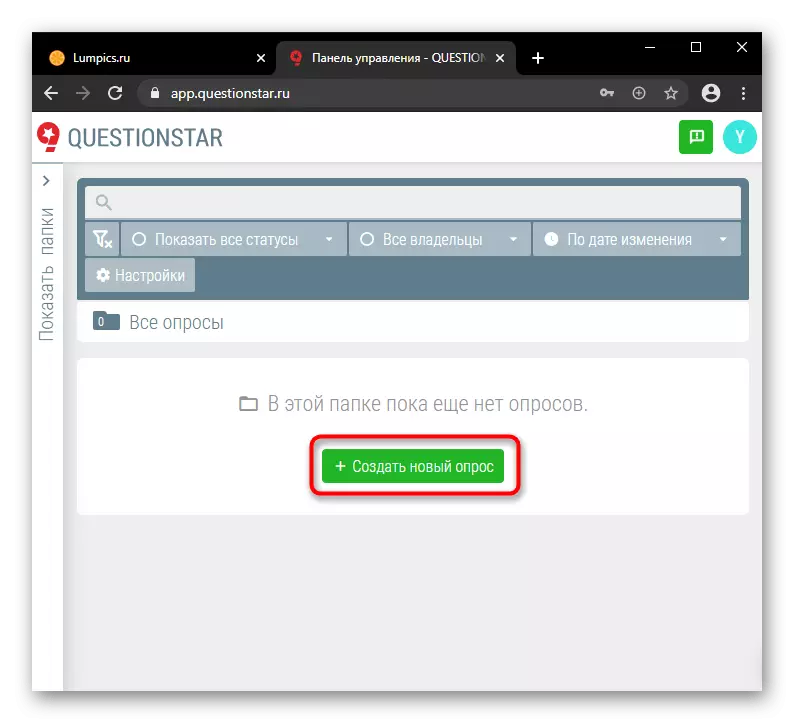


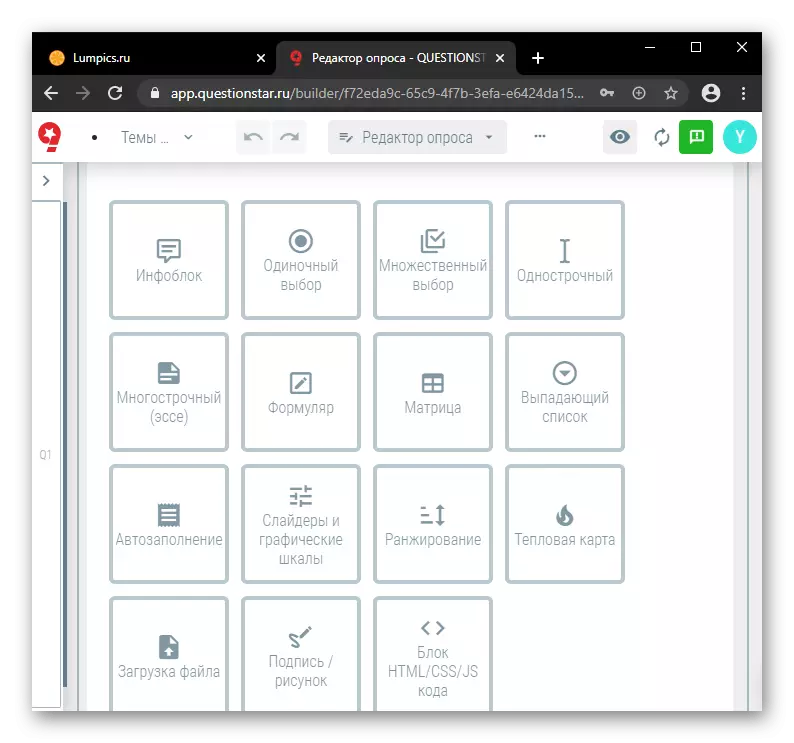



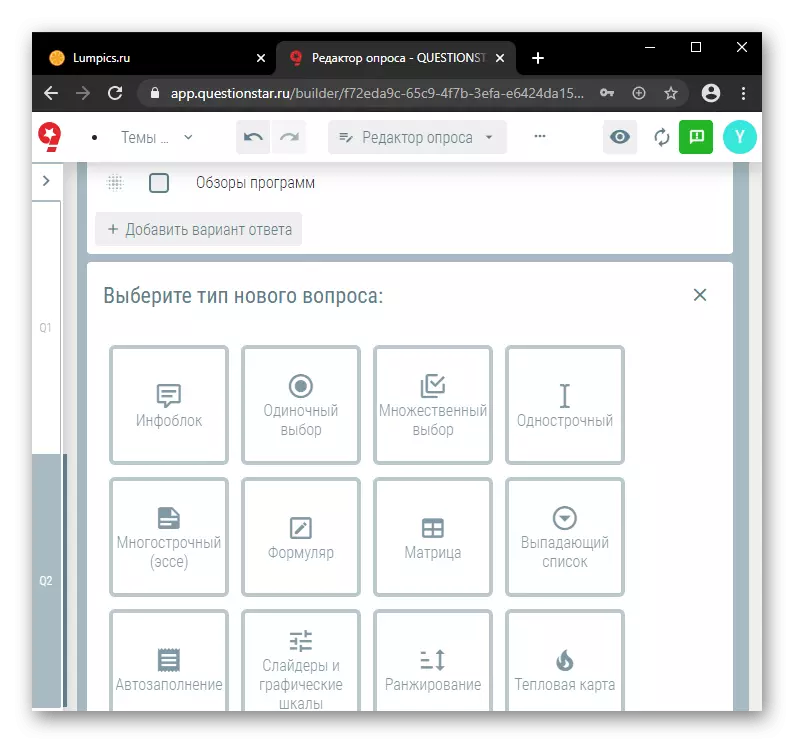






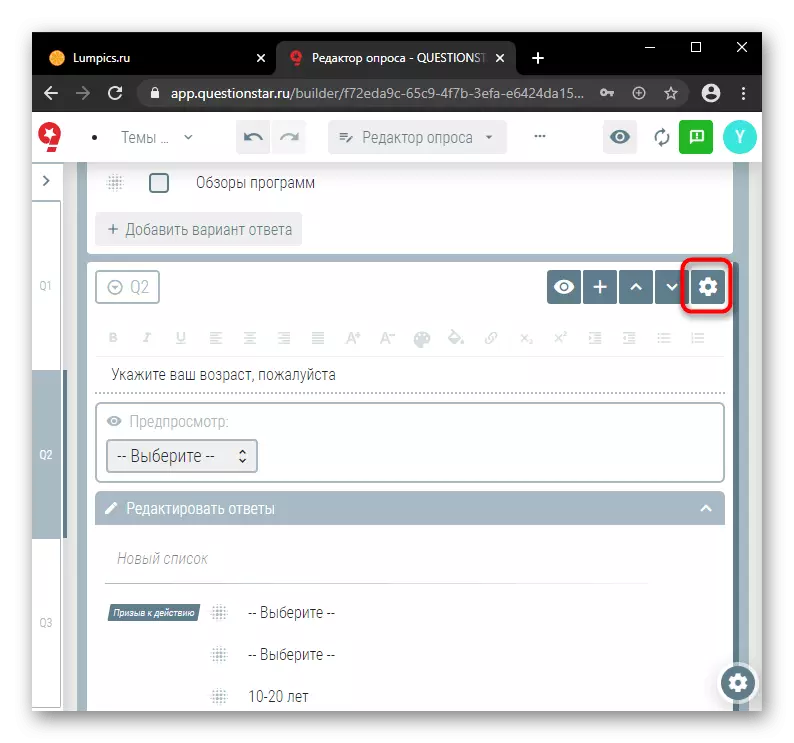


Nu när frågeformuläret är avslutat med skapandet av källaren, utför sina allmänna inställningar. Klicka på knappen med tre prickar till menyn med ytterligare funktioner.

- "Survey Settings" - En separat sida med 7 flikar, där du är inbjuden att göra grundläggande inställningar, redigera åtgärder i slutet av undersökningen, konfigurera åtkomst till frågeformuläret, ändra personuppgifter, anpassade servicemeddelanden, redigera funktionerna i En flerspråkig undersökning och detaljerna för att samla kontaktdata för respondenterna.
- Genom "översättningar" överförs hela undersökningen till ett av de valda språken. Med hjälp av den här funktionen är det lämpligt att formulera frågor i förväg och svaren så enkelt som möjligt för att undvika översättningsbrottet.
- De återstående tre punkterna - "Byt namn på undersökningen", "Kopiera undersökningen" och "Delad åtkomst" i förklaring behöver inte.


Här, från POLL Editor, kan du byta till en annan sida.
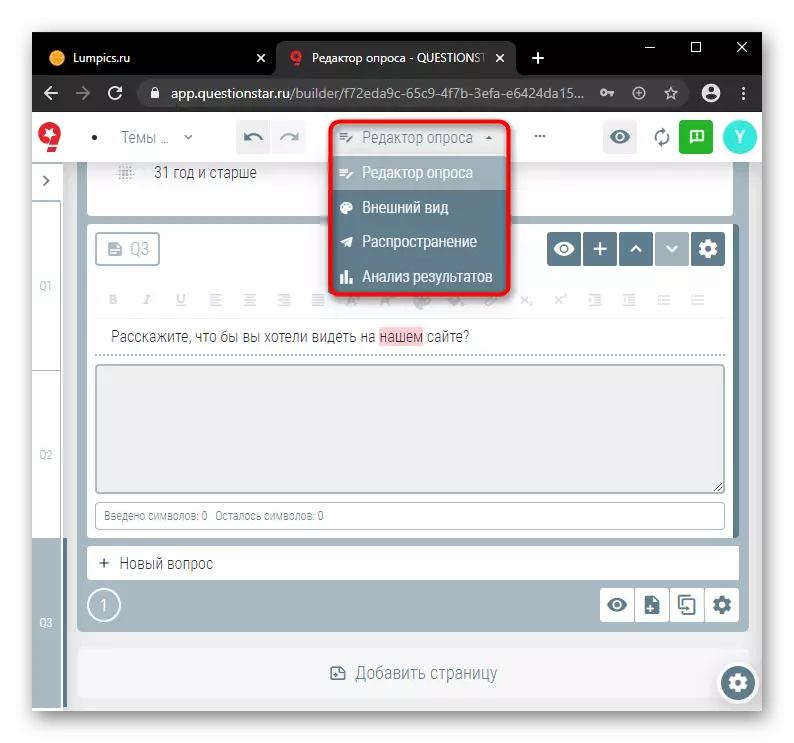
- På sidan "Utseende" för att stilisera en undersökning, föreslås det att välja en mall från ämnen eller ladda ner din egen. Paletten kan skapas automatiskt från den nedladdade bilden med de önskade färgerna i menyn "Palette".
- Klar mallar får redigera, men inställningarna är inte så mycket. Avancerade användare som känner till HTML och CSS kan skriva sin egen mall och lägga till den i listan. Stöds av skrivkod med JavaScript - så elementen i undersökningen kommer att vara interaktiv och elegant.
- Genom "distributionen" kan du kopiera länken, skicka e-postmeddelanden med ett förslag om att skicka en undersökning, skapa ett inlägg i sociala nätverk, generera QR-kod och bädda in en undersökning till din webbplats.
- Sidan "Resultat analys", i själva verket hjälper till att se och analysera de mottagna svaren. Var uppmärksam på förekomsten av tullplaner. En fri plan analyserar bara svaren på de 50 de första 50 svararna.
- Beroende på vilken typ av fråga kommer metoder för att visa information att vara annorlunda, den mest lämpliga på ett eller annat sätt. Så, för en blankett med ett val av flera svaralternativ, kommer du att se ett horisontellt diagram och för frågan med ett val av svar via rullgardinsmenyn - ett cirkulärt diagram.





Den skapade undersökningen måste lanseras genom att klicka på knappen med en svart punkt och sedan kommer "Run Survey" -knappen, annars inte att kunna svara på det.
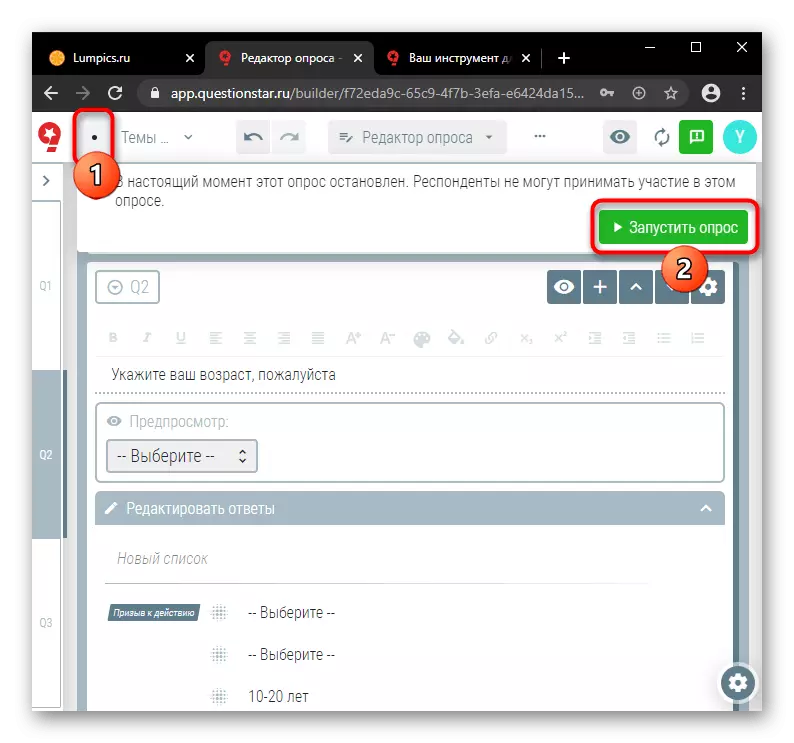
Nu och när som helst kan du se antalet svar och annan statistik, stoppa undersökningen.

Metod 3: Google Forms
Tjänsten låter dig skapa en undersökning med olika typer av svar. Ett förståeligt gränssnitt är tillgängligt för användaren med en bekväm miljö av alla delar av det framtida frågeformuläret. Du kan placera det färdiga resultatet eller på din egen webbplats, eller genom att organisera distributionen av målgruppen. Till skillnad från andra webbplatser, i Google Forms kan du skapa ett obegränsat antal omröstningar gratis.
Den största fördelen med resursen är att tillgång till redigering kan erhållas absolut från vilken enhet som helst, det är tillräckligt för att ange ditt konto eller följa länken, kopieras tidigare.
Gå till Google Forms
- Klicka på knappen "Öppna Google Forms" på huvudresurssidan.
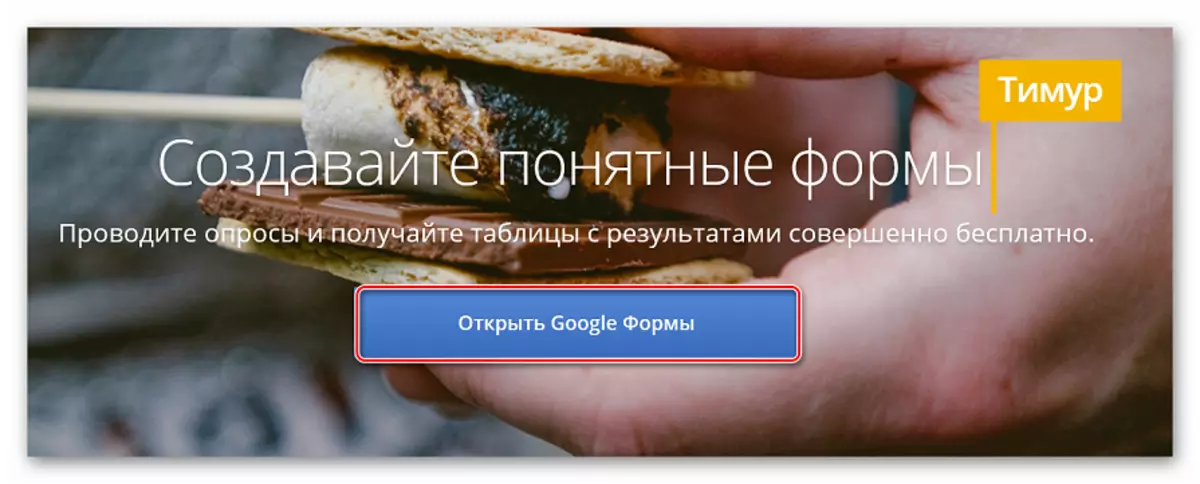
- För att lägga till en ny undersökning, klicka på "+" i nedre högra hörnet.

I vissa fall kommer "+" att ligga bredvid mallar.

- En ny blankett öppnas före användaren. Vi anger namnet på frågeformuläret i Form Name-fältet, namnet på den första frågan, lägga till objekt och ändra deras utseende.

- Om det behövs, lägg till ett lämpligt foto till varje objekt.

- För att lägga till en ny fråga, klicka på plusikonen på vänster sidofält.

- Om du klickar på knappen Visa i övre vänstra hörnet kan du ta reda på hur ditt frågeformulär kommer att ta hand om publikationen.

- Så snart redigering är klar klickar du på "Skicka" -knappen.
- Du kan skicka en färdig undersökning eller e-post, eller dela en referens till målgruppen.
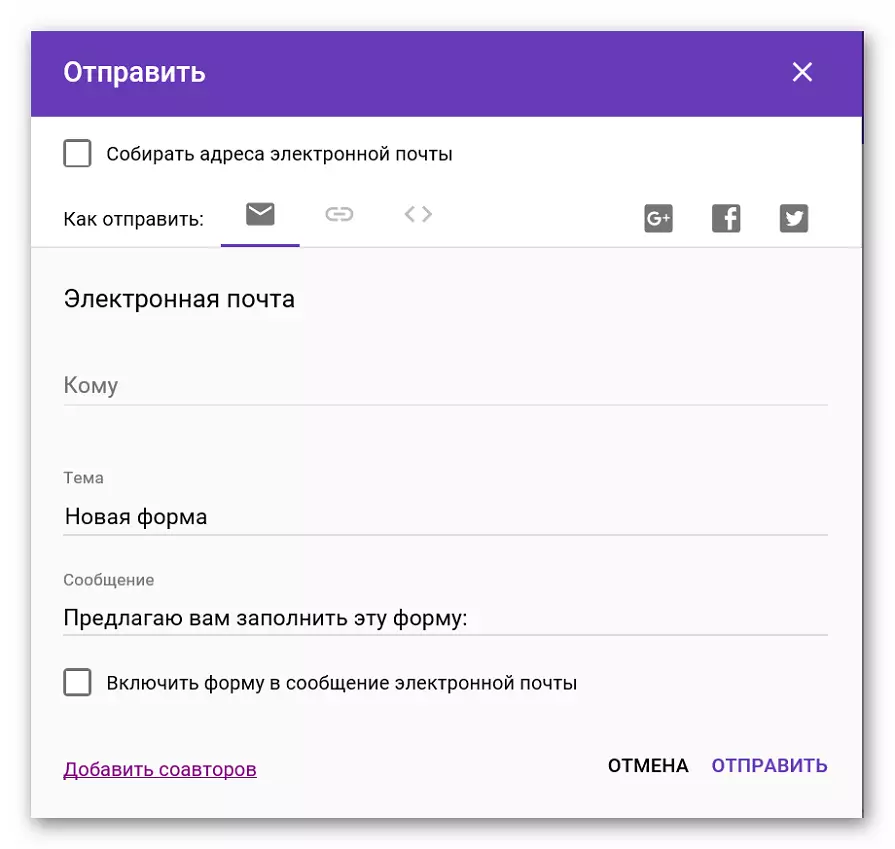
När undersökningen hålls de första respondenterna kommer ett konsoliderat bord med resultat att vara tillgängliga för användaren, vilket gör att du kan se hur respondenternas uppfattning är uppdelat.
Metod 4 Survio.
Survio-användare är tillgängliga gratis och betald version. Fritt kan du skapa fem omröstningar med obegränsat antal frågor, medan antalet undersökta som undersöks inte får överstiga 100 personer per månad. Att arbeta med den webbplats du behöver registrera.
Gå till Survio webbplats
- Vi går till webbplatsen och skickar registreringsprocessen - för att göra det, ange e-postadressen, namnet och lösenordet. Klicka på "Skapa poll".

- Webbplatsen kommer att föreslå att välja ett sätt att skapa en undersökning. Du kan använda en profil från början, och du kan redan ha ett färdigt mönster.

- Vi skapar en undersökning från början. Efter att ha klickat på motsvarande ikon kommer webbplatsen att föreslå för att ange det framtida projektets namn.
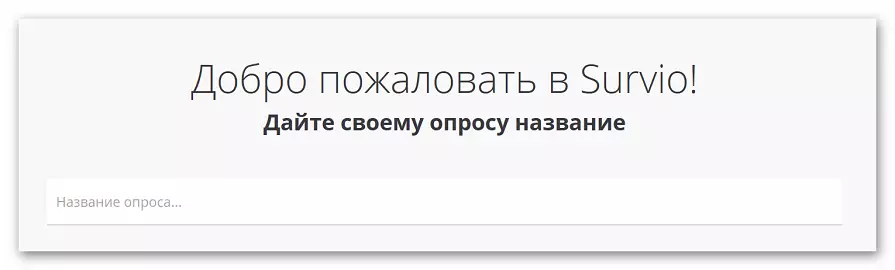
- För att skapa den första frågan i frågeformuläret klicka på "+". Dessutom kan du ändra logotypen och ange din egen text av svarandens hälsning.

- Väljer en användare kommer att erbjudas flera alternativ för att utfärda en fråga, för varje efterföljande, kan du välja ett annat utseende. Vi går in i frågan själv och svaralternativ, spara informationen.

- För att lägga till en ny fråga, klicka på "+". Du kan lägga till ett obegränsat antal frågeformulär.

- Vi skickar det färdiga frågeformuläret genom att klicka på knappen "Collection Collection".

- Tjänsten erbjuder många sätt att dela med frågeformulärets målgrupp. Så, du kan infoga den till webbplatsen, skicka via e-post, tryck etc.
Webbplatsen är bekväm att använda, gränssnittet är vänligt, det finns ingen irriterande annons, Survio är lämplig om du behöver skapa 1-2 omröstningar.
Metod 5: SurveyMonkey
Som på den senaste platsen kan användaren arbeta med tjänsten gratis eller betala för en ökning av antalet tillgängliga omröstningar. I den fria versionen kan du skapa 10 omröstningar och få totalt upp till 100 svar inom en månad. Webbplatsen är optimerad för mobila enheter, som arbetar med det bekväma, irriterande annonsering saknas. Att köpa "Basic Tariff" -användare kan öka antalet svar som mottas till 1000.
För att skapa din första undersökning måste du registrera dig på webbplatsen eller ingång med Google-kontot eller Facebook.
Gå till Surveymonkey webbplats
- Vi registrerar oss på webbplatsen eller skriver in genom det sociala nätverket.

- För att skapa en ny undersökning, klicka på "Skapa poll". På webbplatsen finns rekommendationer för nybörjare som hjälper till att göra ett frågeformulär så effektivt som möjligt.

- Webbplatsen erbjuder att "börja med ett vitt ark" eller välj en färdig mall.
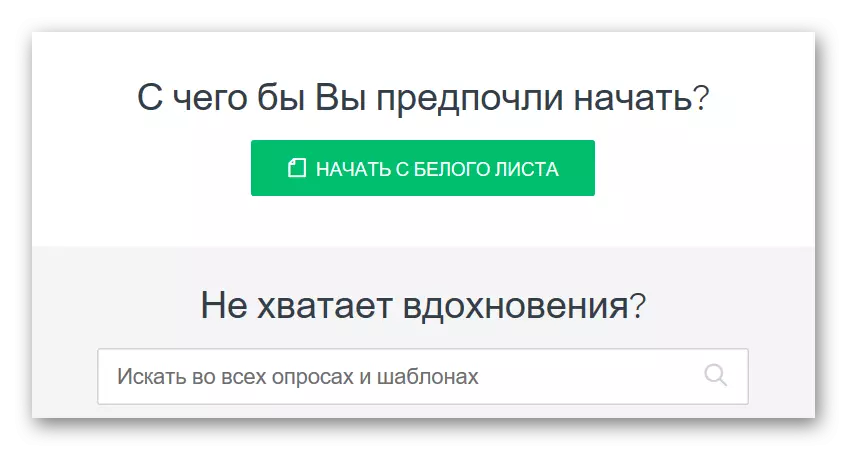
- Om du börjar arbeta från början, skriver vi in namnet på projektet och klickar på "Skapa en undersökning". Var noga med att sätta ett fält i motsvarande fält, om frågorna i det framtida frågeformuläret upprättades i förväg.

- Som i de tidigare redaktörerna kommer användaren att erbjudas den mest exakta konfigurationen av varje fråga beroende på önskemål och behov. För att lägga till en ny fråga, klicka på "+" och välj dess utseende.
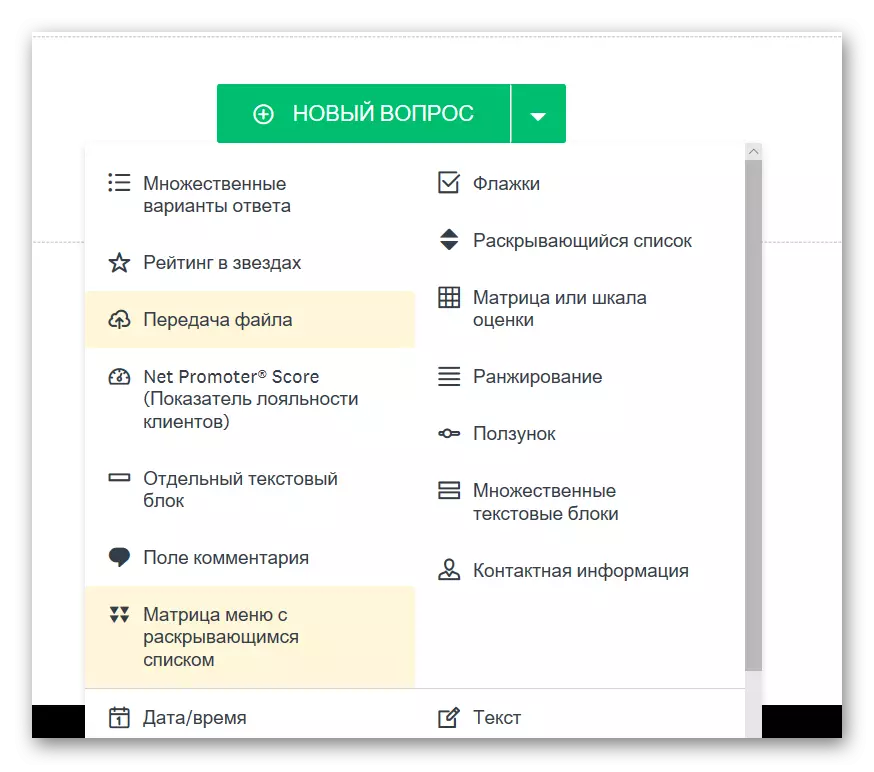
- Vi presenterar namnet på frågan, svaralternativen, ställer in ytterligare parametrar och klickar sedan på "Nästa fråga".

- När alla frågor skrivs in klickar du på knappen "Spara".
- På den nya sidan väljer du undersöklogotypen om den behövs och konfigurera övergångsknappen till andra svar.

- Klicka på knappen "Nästa" och gå till valet av en metod för att samla svar på en undersökning.

- Undersökningen kan skickas via e-post, publicera på webbplatsen, dela på sociala nätverk.

Efter att ha mottagit de första svaren kan du analysera data. Användare är tillgängliga: sammanfattande tabell, tittar på svarutvecklingen och förmågan att spåra valet av publiken på enskilda problem.
Se även: Skapa en undersökning i Vkontakte-gruppen
