
I den här instruktionen är det detaljerat att lösa problemet med att installera programvara och korrigera felet. För att korrigera måste ditt Windows-konto ha administratörsrättigheter. Ett liknande fel, men relaterat till drivrutiner: installation av den här enheten är förbjuden baserat på systempolicyn.
Inaktivera policyer som förbjuder installation av program
När Windows Installer-fel inträffar, är "den här inställningen förbjuden av en systemadministratörspolicy" först försöka se om någon policy som begränsar installationen av programvara och, om någon, radera eller inaktivera dem.
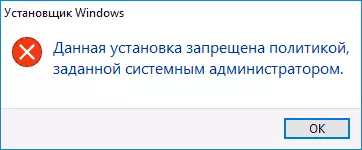
Steg kan vara olika beroende på den använda Windows-utgåvan: Om du har en PRO eller Enterprise-version kan du använda den lokala grupppolicyredigeraren om Hemregistryeditorn. Följande är båda alternativen.
Visa installationspolicy i den lokala grupppolicyredigeraren
För Windows 10, 8,1 och Windows 7 Professional och Corporate kan du använda följande steg:
- Tryck på WIN + R-tangenterna på tangentbordet, ange GPEDIT.msc och tryck på ENTER.
- Gå till avsnittet "Datorkonfiguration" - "Administrativa mallar" - "Windows Components" - "Windows Installer".
- I den högra rutan i redigeraren, se till att ingen installationsbegränsningspolicy anges. Om så inte är fallet, klicka på politiken två gånger, vars värde som du vill ändra och välja "Ej specificerat" (det här är standardvärdet).
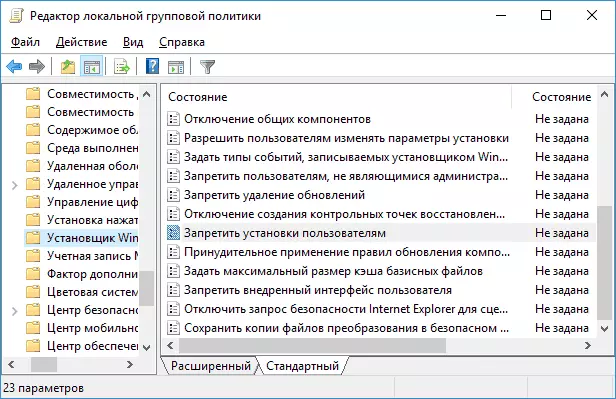
- Gå till en liknande sektion, men i "User Configuration". Kontrollera att all policyer inte anges där.
Omstart av datorn efter det är vanligtvis inte nödvändigt, du kan omedelbart försöka starta installationsprogrammet.
Använda Registerredigeraren
Du kan kontrollera tillgängligheten av en programvarubegränsningspolicy och ta bort dem om det behövs, med hjälp av Registerredigeraren. Det kommer att fungera i hemutgåvan av Windows.
- Tryck på WIN + R-tangenterna, skriv in regedit och tryck på ENTER.
- I registerredigeraren, gå till avsnittetHkey_Local_machine \ Programvara \ Policy \ Microsoft \ Windows \ och kontrollera om installationsavdelningen i den. Om det finns - radera sektionen själv eller rengör alla värden från det här avsnittet.

- På samma sätt, kontrollera om installationsprogrammet är i avsnittetShkey_current_user \ Programvara \ Policies \ Microsoft \ Windows \ och, om det är tillgängligt, rengör det från värden eller radera det.
- Stäng registerredigeraren och försök att starta installationsprogrammet igen.
Vanligtvis, om orsaken till felet verkligen är i politik som ges av alternativ, är det dock tillräckligt, det finns också ytterligare metoder som ibland erhålles.
Ytterligare metoder Fixera felet "Denna installation är förbjuden av politik"
Om den tidigare versionen inte hjälper kan du prova följande två metoder (först - endast för Pro- och Enterprise Windows-utgåvor).
- Gå till kontrollpanelen - Administration - Lokal säkerhetspolicy.
- Välj "Begränsad användningspolicy".
- Om policyerna inte är definierad, högerklicka på "Begränsad programutvecklingspolicy" och välj "Skapa en begränsad programutnyttjandepolitik".
- Dubbelklicka på "Program" och i avsnittet "Apply Limited Program Policy" väljer du "Alla användare, utom lokala administratörer."
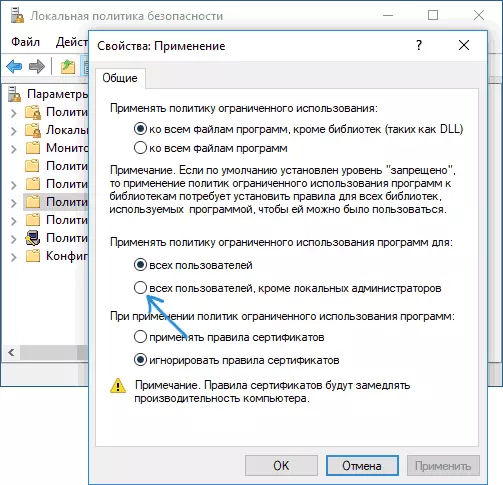
- Klicka på OK och var noga med att starta om datorn.
Kontrollera om problemet har åtgärdats. Om inte, rekommenderar jag igen att ange samma sektion, högerklicka på den begränsade användningspolitiken och ta bort dem.
Den andra metoden innefattar också användningen av registerredigeraren:
- Kör registerredigeraren (regedit).
- Gå till avsnittetShkey_Local_machine \ Programvara \ Policy \ Microsoft \ Windows \ och skapa (i frånvaro) i IT-nummer som heter Installer
- I det här underavsnittet skapar du 3 DWORD-parametrar med disablemsi, avaktivering och inaktivering och disablePatch och ett värde av 0 (noll) för var och en av dem.

- Stäng registerredigeraren, starta om datorn och kontrollera installationsprogrammet.
Om felet uppstår när du installerar eller uppdaterar Google Chrome, försök att radera HKEY_LOCAL_MACHINE \ Programvaran \ Policies \ Google Registry Partition Section - det kan fungera.
Jag tror att ett sätt hjälper dig att lösa problemet, och meddelandet att installationen är förbjuden av politiken kommer inte längre att visas. Om inte - fråga frågor i kommentarerna med en detaljerad beskrivning av problemet, ska jag försöka hjälpa.
