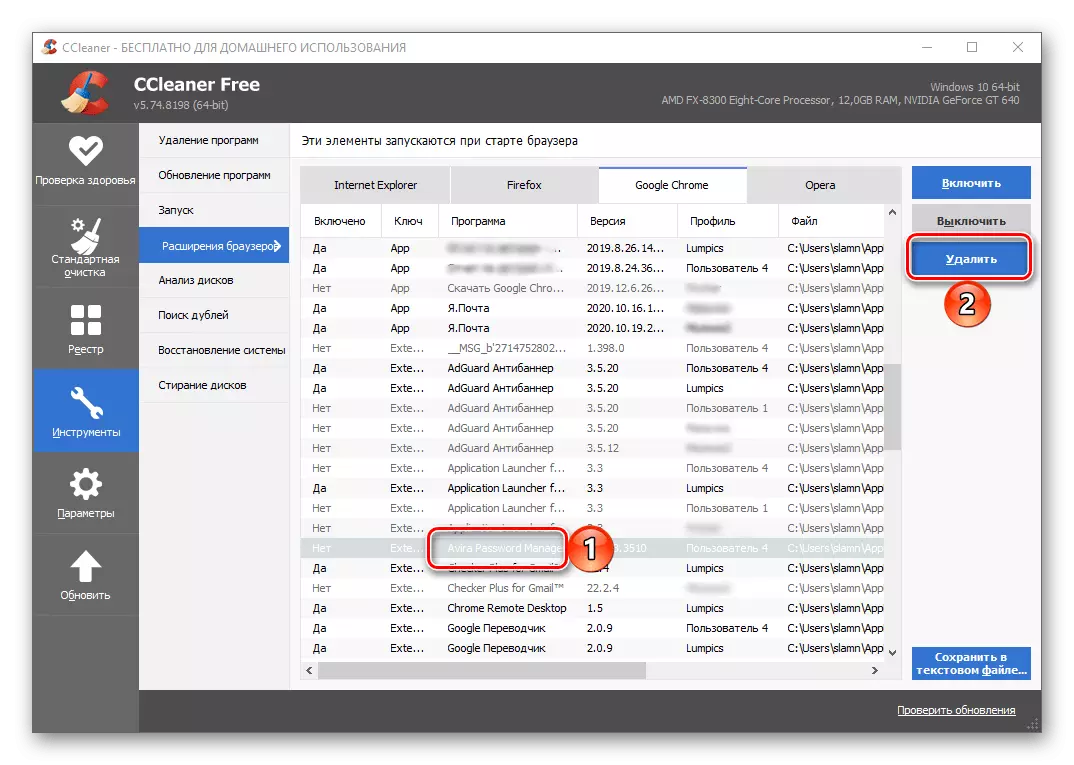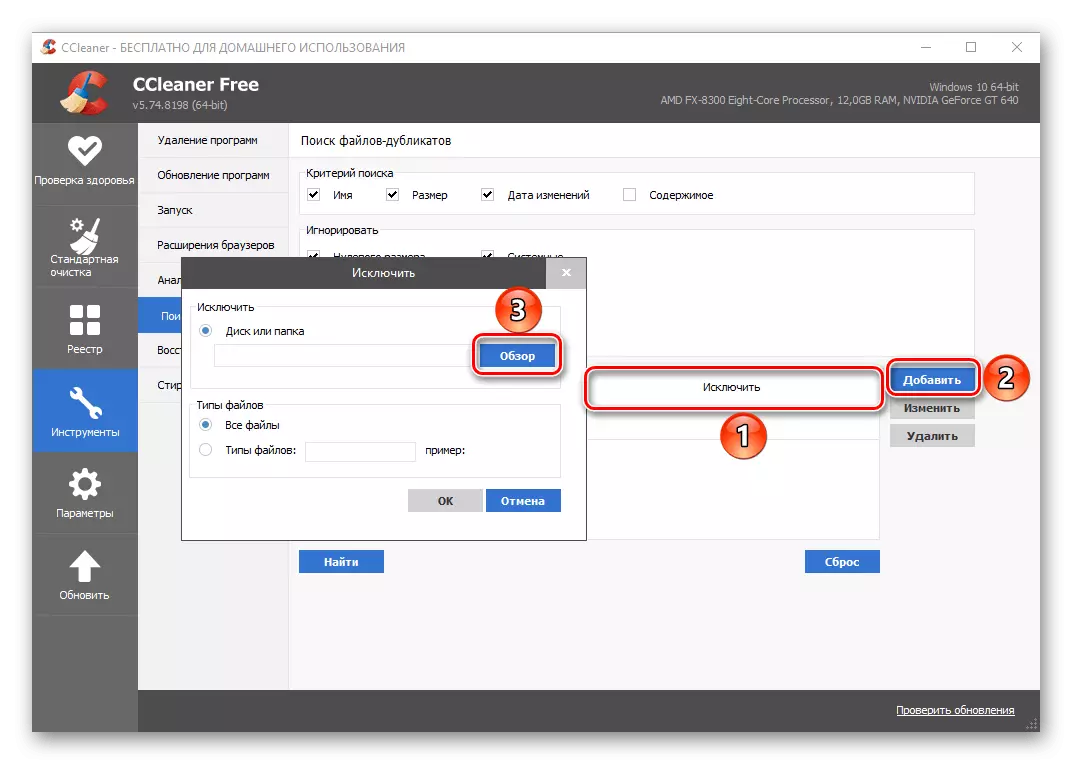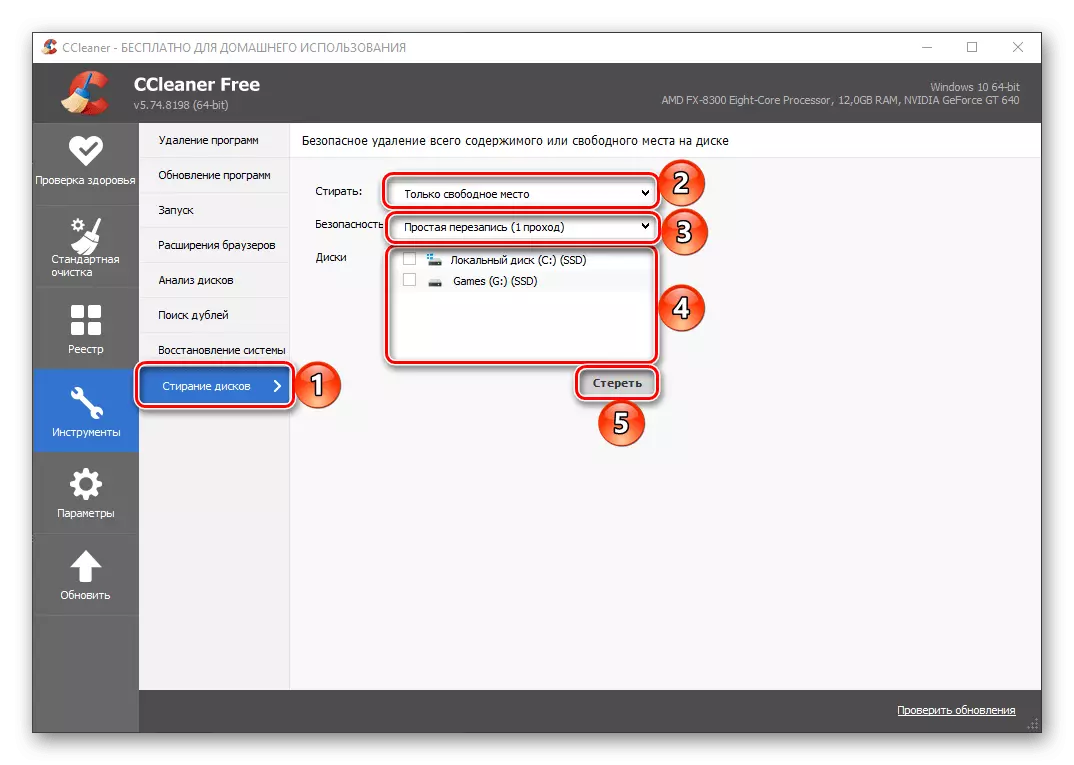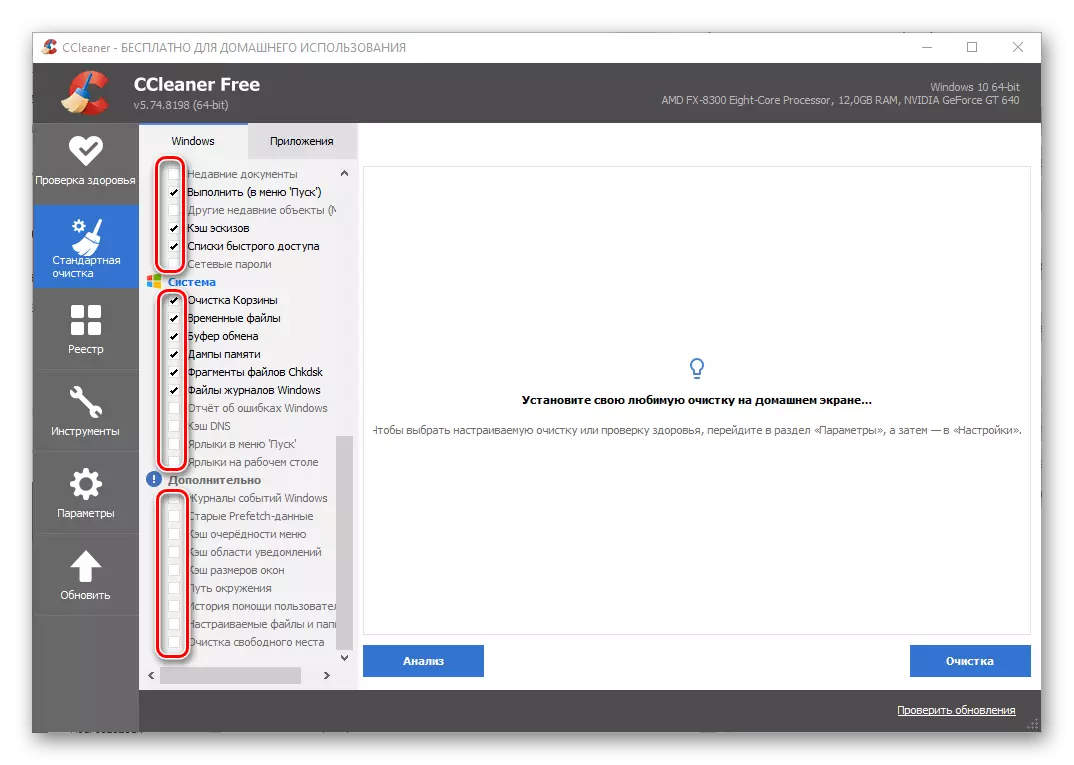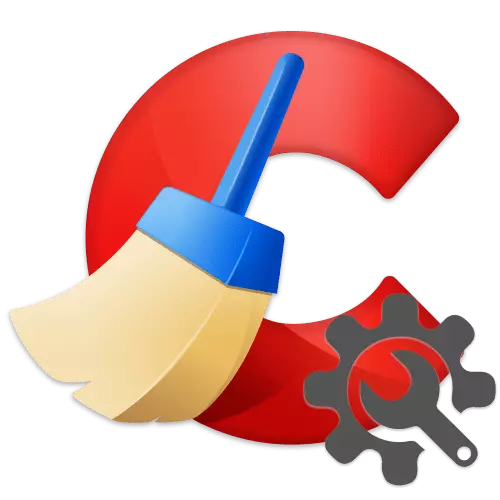
Steg 1: Grundläggande parametrar
Först och främst, överväga Sicliner-inställningarna, som ska definieras omedelbart efter det att den är installerad, före användningen för att städa datorn från soporna.
- Som standard är gränssnittet för den beaktande som behandlas på engelska, men det kan ändras. På sidofältet, gå till fliken Alternativ.
- I avsnittet "Inställningar", expandera rullgardinsmenyn mitt emot "Språk" -posten och välj "Ryska" i den.
- Nu kommer ansökan att vara på ryska. Att vara i samma del av "Inställningar", bestämma följande parametrar efter eget gottfinnande:
- Huruvida Sicliner kommer att städa systemet när du startar datorn och om det är nödvändigt att lägga till den för att starta och öppna den i menyn "Korg";
- Vad kommer att vara på "hemskärmen" av en renare - ett medel för "hälsokontroll" eller "speciell rengöring";
- Hur kommer "tillförlitliga raderingsdata" - "normal" eller "säkra" (snabbare och längre), såväl som om det behövs, ange överskriftsparametrarna;
- Välj "Skivor för att rengöra ledigt utrymme."
- Som standard (om "standardrengöringsverktyget används), rensar programmet alla cookie-filer som är installerade på webbläsardatorn, men för varje enskild person kan det oberoende både inkluderas och inaktivera. Den här funktionen är flexibelt konfigurerad i fliken "Cookies" på flikarna "Parametrar" - alla cookies visas här, som samlas in och lagras av webbläsare och flashmoduler. Om det behövs kan någon av dem läggas till undantag, varefter det inte kommer att raderas. Observera vad du gör det bara för de webbplatser som du litar på.
- Liksom ovanstående partition kan du lägga till filer, mappar och registergrenar som inte påverkas av programmet när du kontrollerar och rengör datorn.
- Om du använder CCleaner Pro-versionen, i avsnittet "Planering" kan du definiera vilken tid, dagar och månader programmet körs automatiskt och ren. Möjligheter för att skapa ett schema är ganska flexibla, så alla kan konfigurera verktyget för deras behov.
- En annan möjlighet att ställa in, som exklusivt är tillgänglig för CICliner Pro-innehavarna, är "intellektuell städning". Här kan du ange, för att uppnå volymen onödiga filer, kommer programmet att erbjuda att utföra dem för att rengöra, automatisera rengöringsproceduren för alla webbläsare installerade på datorn, samt aktivera eller avaktivera själva funktionen.
- I PRO-versionen kan du också välja användare som kan arbeta med CCleaner. Detta är relevant för både familjevänliga och arbetsdatorer som använder flera personer.
- I parametrarna "Uppdatera" kan du ange om programvaran uppdateras automatiskt och rapportera uppdateringar.
- Den sista delen av parametrarna, som hänför sig till basen, kallas "avancerad". Dessa är utökade inställningar, det rekommenderas att endast rekommenderas till erfarna användare. Här bestäms hur detaljerad rengöringsresultat kommer att presenteras, liksom ett antal alternativ (radering, lagring, automatisk slutförande av PC, anmälningar, uppgifter, etc.), vilket gör att du enkelt kan konfigurera Sequeers beteende.
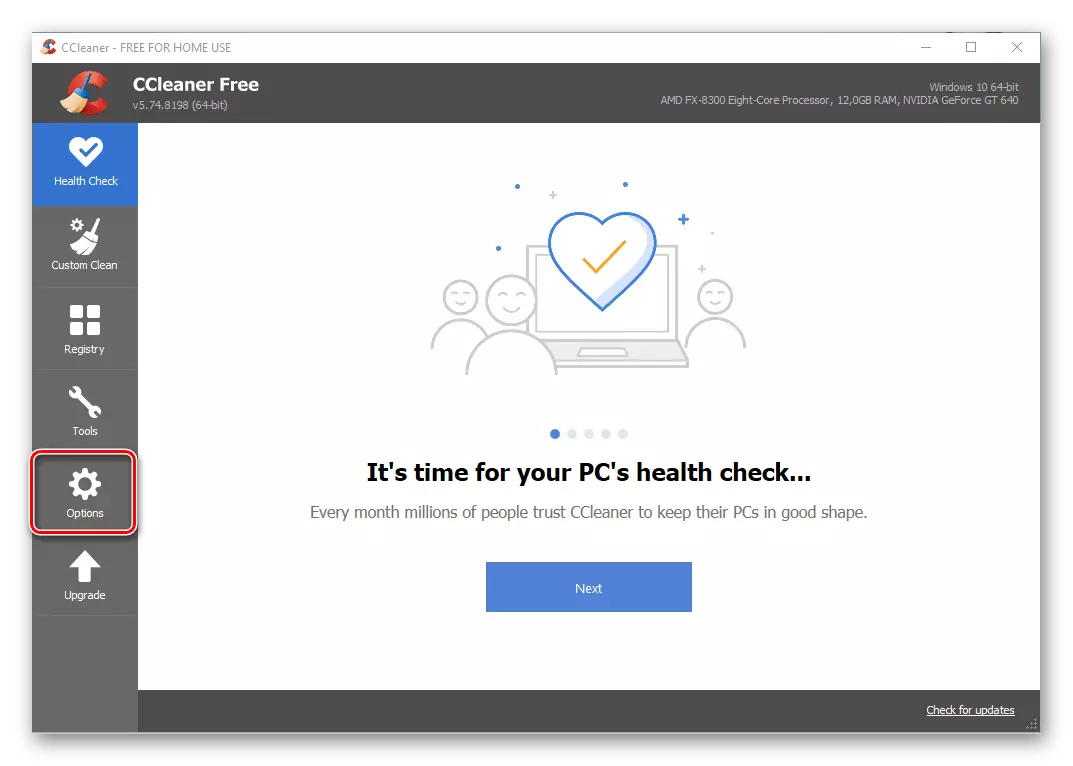

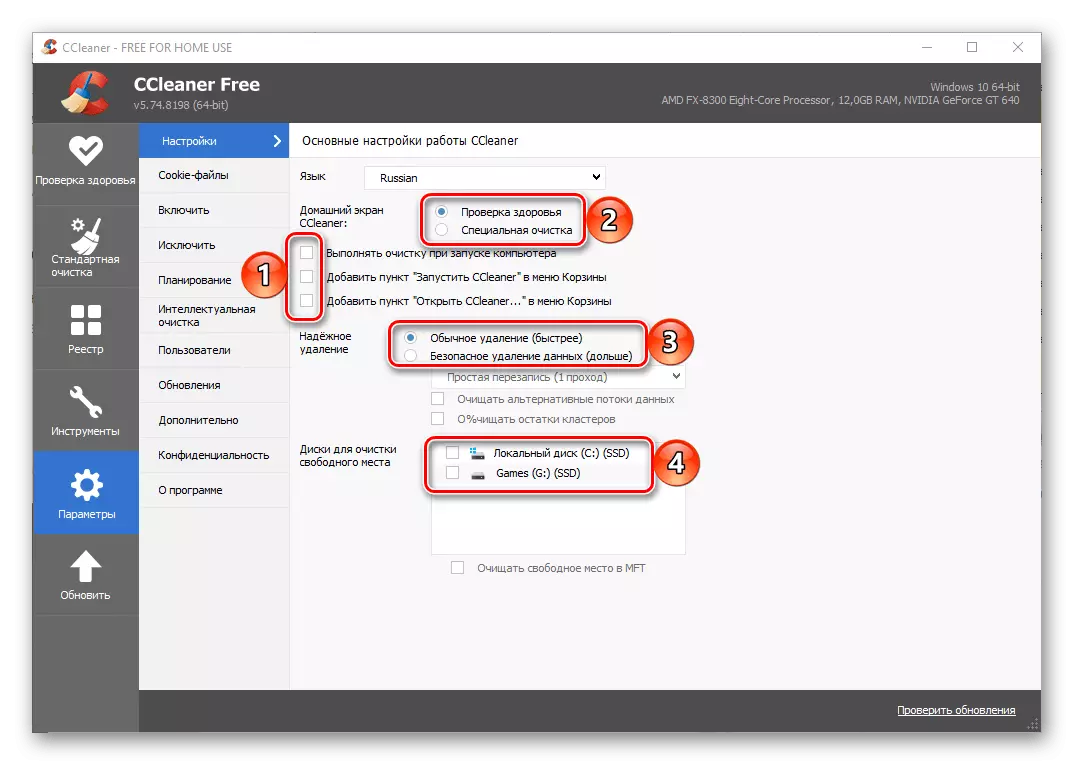
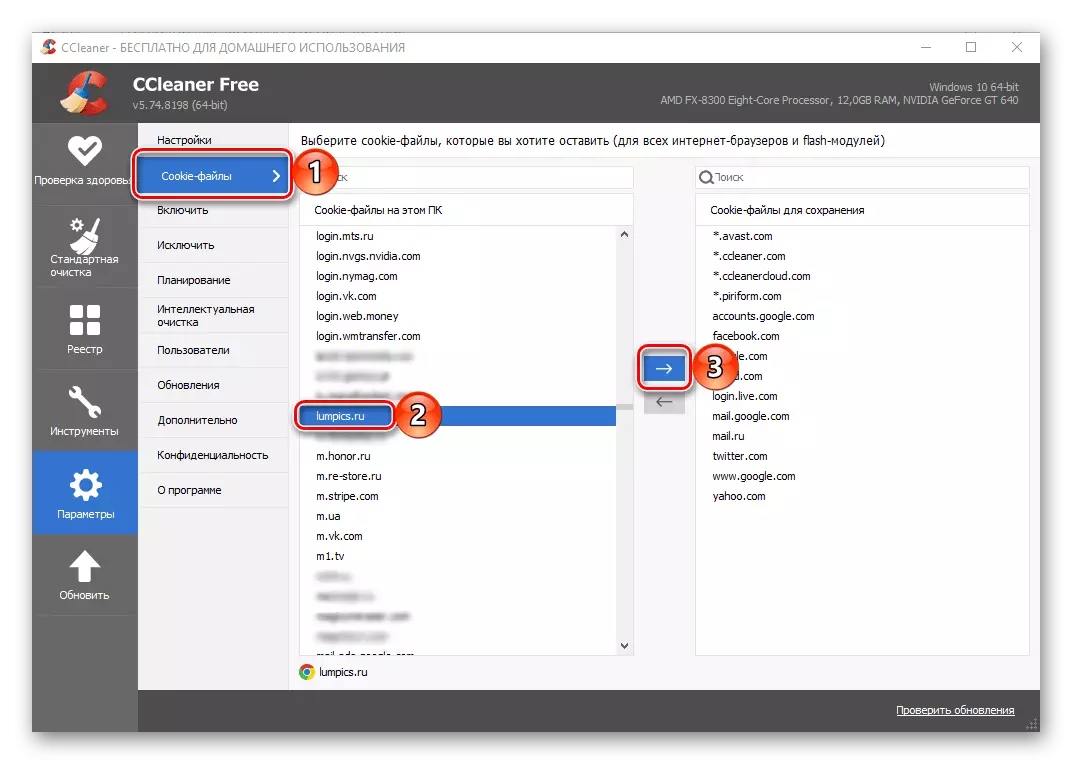

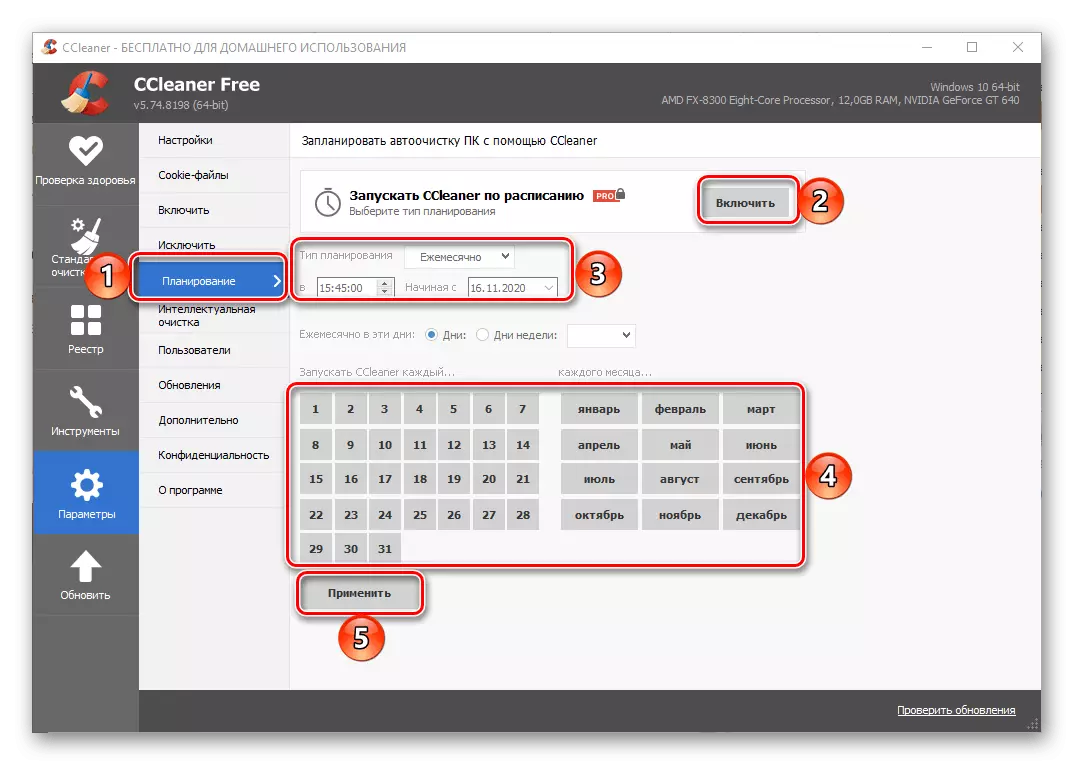
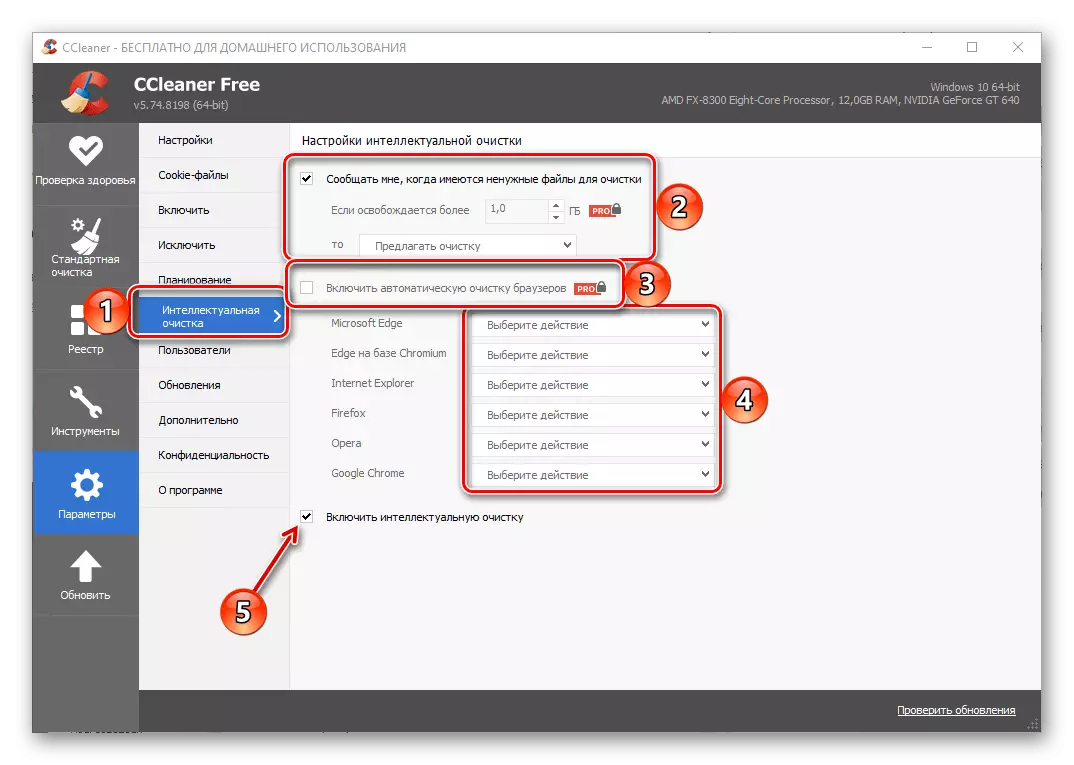
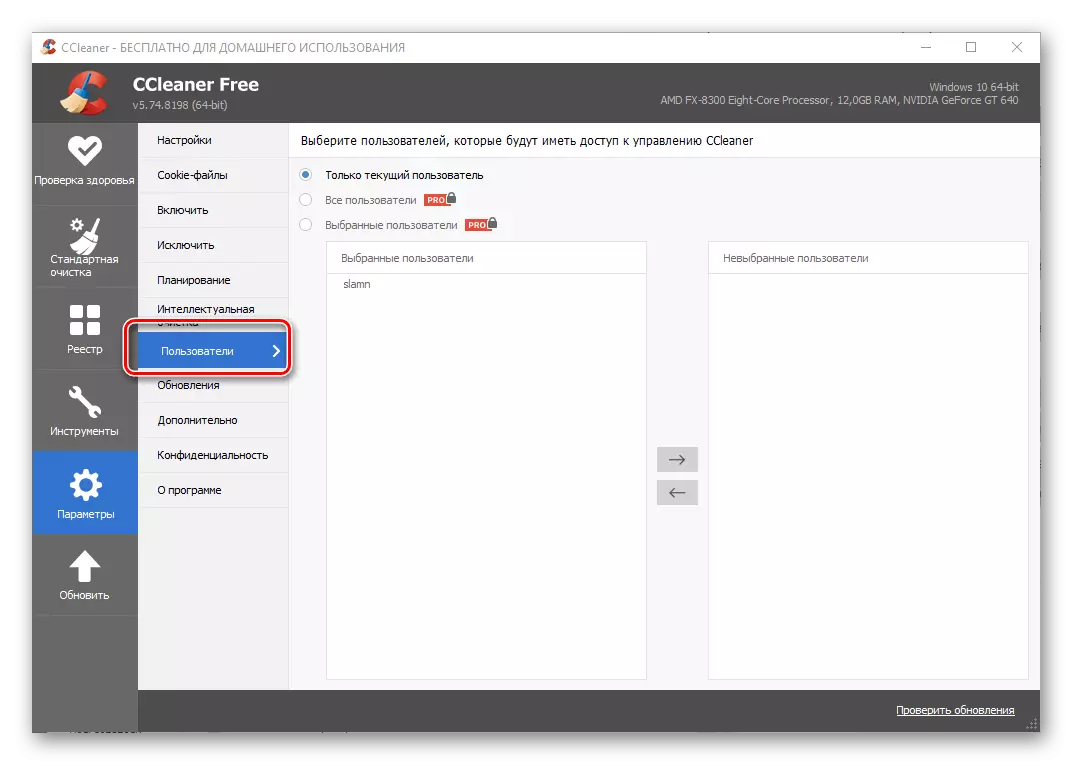
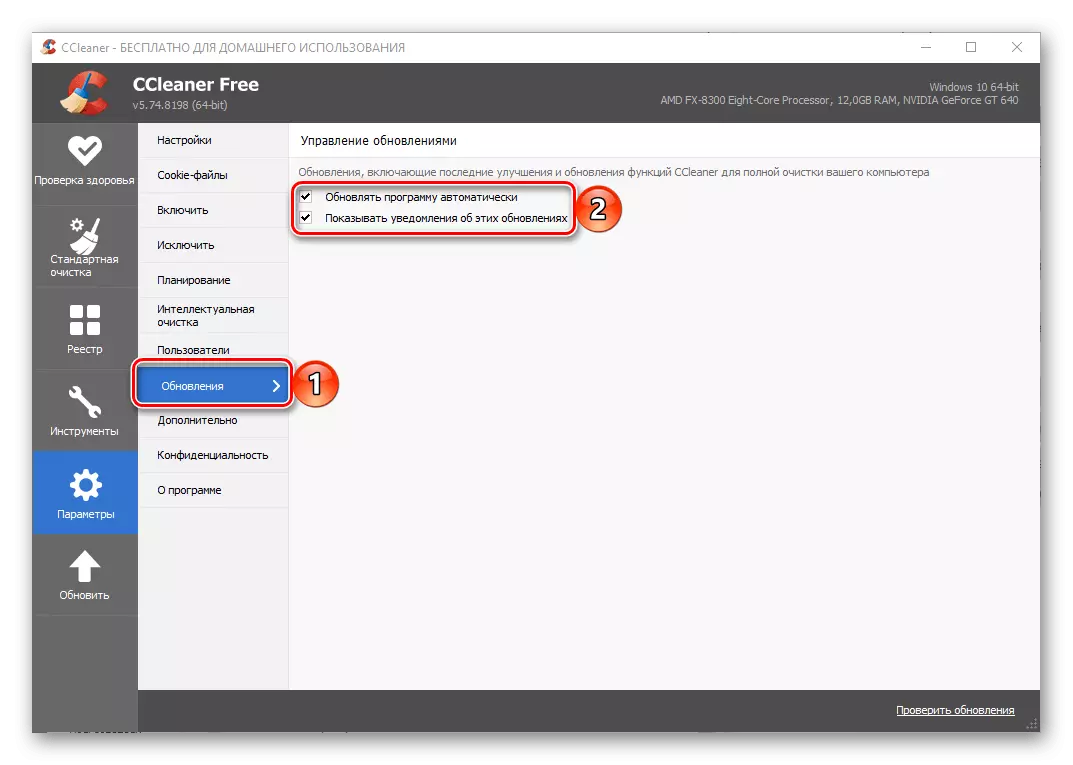
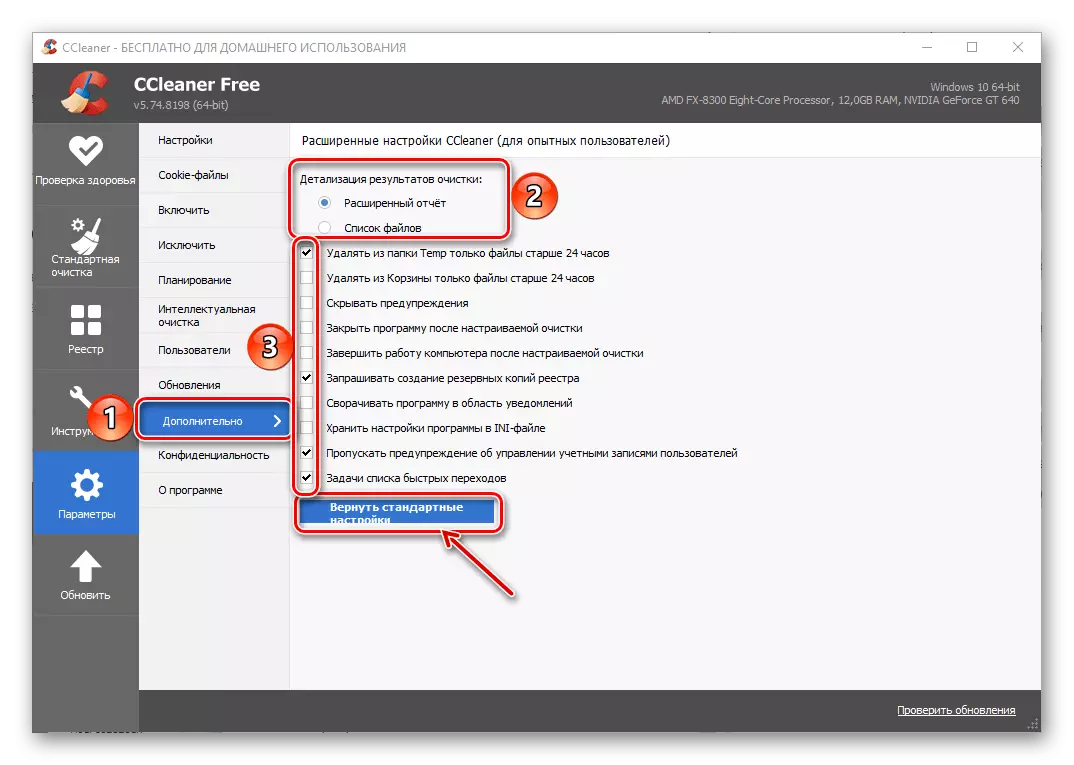
Notera: Om du gjorde ett fel när du konfigurerar CCleaner eller vill återställa programmet till originalet, använd knappen Returneringsinställningar som är tillgänglig i avsnittet "Tillägg".
I slutförandet noterar vi att efter installationen av Sicliner föreskriver sig i AutoLoad. Om du inte vill att den ska börja med operativsystemet, ring "Task Manager" (Ctrl + Shift + ESC-tangenterna), gå till fliken "Auto-loading", välj programmets namn och tryck på "Inaktivera" knappen nedan.

Se även:
Så här öppnar du en "Task Manager" på en Windows-dator
Så här inaktiverar du Autorun-applikationer i Windows
Steg 2: Rengöringsparametrar
CCleaner ger gott om möjligheter att rengöra en dator från sopor med flera verktyg. Arbetet hos de flesta av dem kan också anpassas till deras behov.
- På sidofältet, gå till fliken "Standard rengöring" och gå till Windows. Detta block kommer att innehålla en lista över systemprogram och komponenter vars data kan raderas vid rengöring.
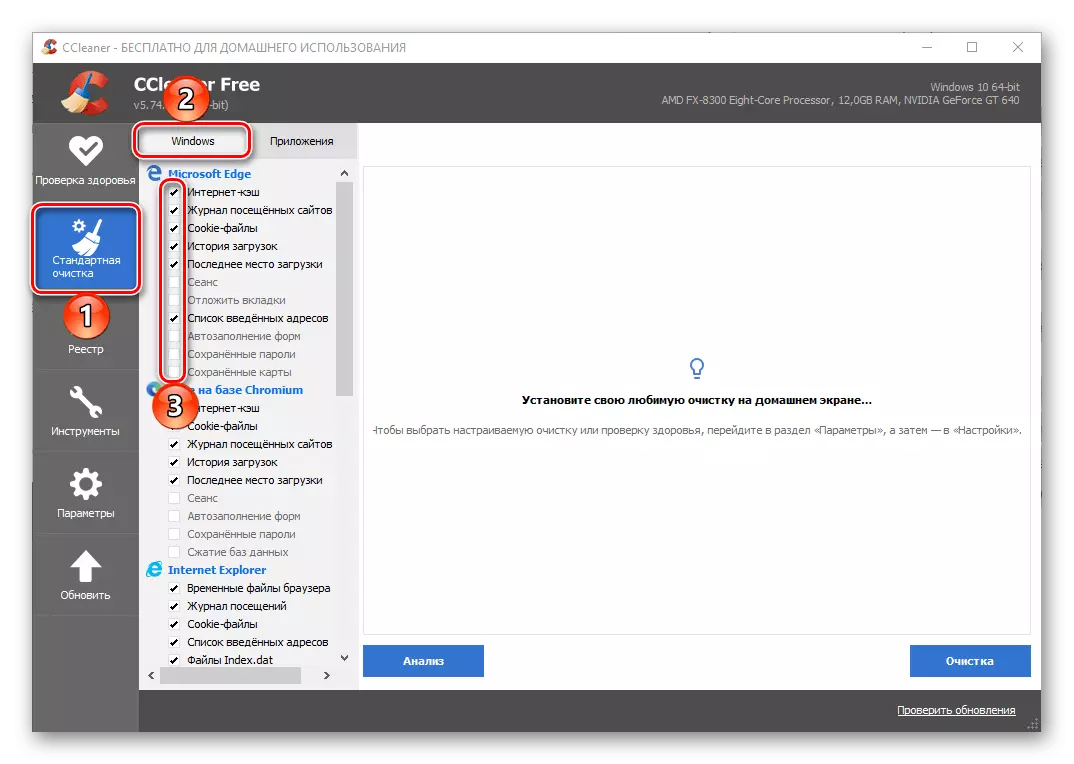
Undersök dem alla och markera kryssrutorna efter eget gottfinnande. Om exempelvis de data som lagras av Microsoft Edge-webbläsaren (och den gamla, och den nya versionen) inte är viktig för dig, kan du välja alla tillgängliga objekt. I det här fallet, om det inte finns någon önskan att släppa parametrarna för "Explorer" eller rengör innehållet i urklippet, bör de uteslutas från listan.
- Gå sedan till avsnittet "Applications" och gör detsamma som i föregående fall - Ange vilka data och vilken programvara som ska rengöras och vad du ska lämna.
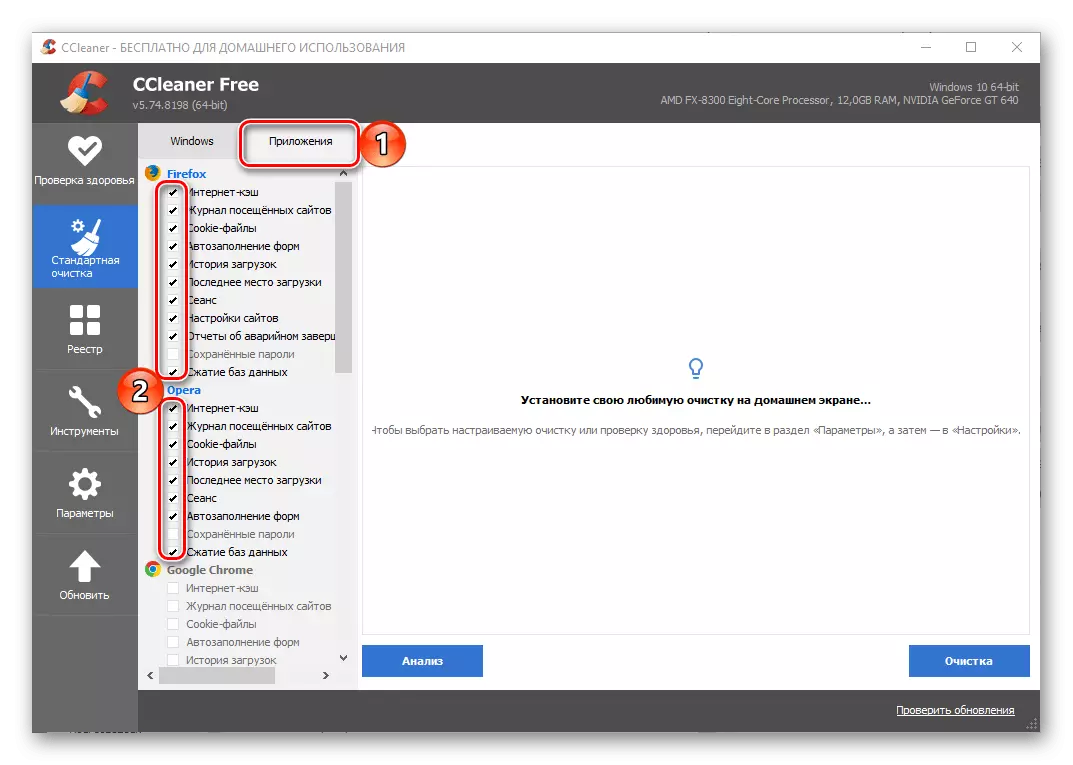
Om du till exempel använder Google Chrome, är det bättre att inte radera sina data eller lämna åtminstone en visitlogg, den sista sessionen, sparade lösenord och automatiska formulär. Omvänt - om den villkorliga spotify lämnar ganska mycket sopor under sitt arbete, är det lämpligt att kontrollera alla tillgängliga alternativ.
- Konfigurera funktionen "Standard rengöring" kan övervägas. Allt du har:
- Kör "analys";
- Vänta på dess slutförande
- Genom behovet av att stänga de program vars data kommer att rensas (en motsvarande anmälan kommer att visas).
- Läs resultaten av verifieringen, först och främst, med hur mycket utrymme på disken kommer att rensas och vilka applikationer och / eller komponenter i systemet upptog det största beloppet.
- Kör "rengöring" och bekräfta dina avsikter;
- Förvänta sig förrän förfarandet slutfördes slutligen.
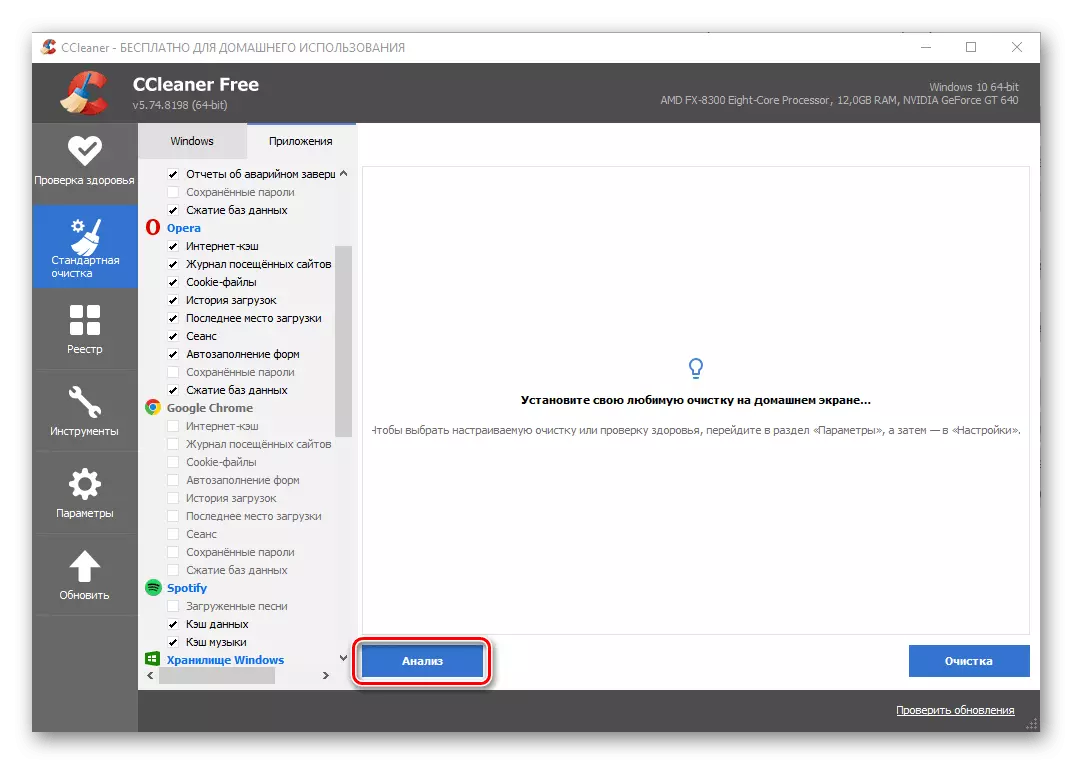
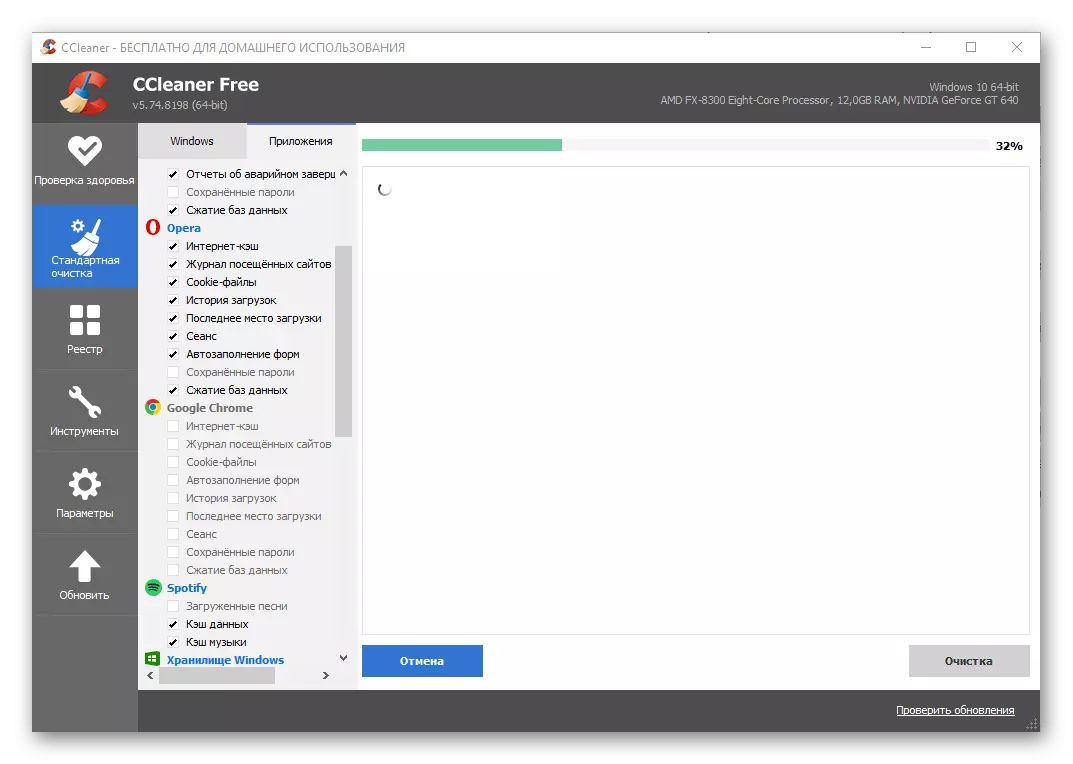


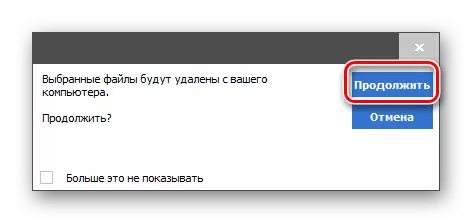
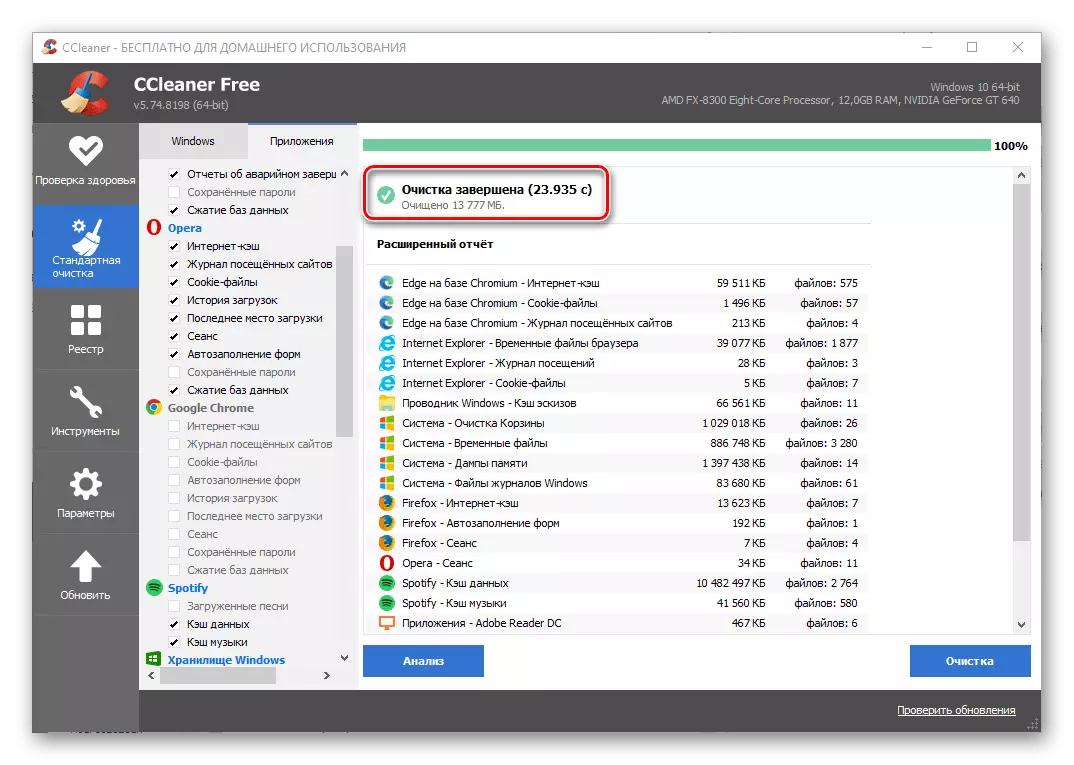
Steg 3: Ytterligare parametrar och verktyg
Förutom de som anses i den föregående delen av artikeln, ger Sicliner möjlighet att rengöra och några andra data, för vilka ytterligare inställningar är tillgängliga.
- På fliken "Verktyg" finns det en avsnitt "Expansion av webbläsare", där de alla representeras av listor och dividerat med program. Eventuellt onödigt tillägg kan vara "avstängt"

Eller, om det redan har gjorts, "Ta bort". På så sätt kan du snabbt bli av med flera komponenter direkt om du använder dem med webbläsare som inte längre planeras.
- Med hjälp av "Diskanalys" -verktyget kan du bestämma hur mycket utrymme filerna av olika typer är upptagna. Från inställningarna här är ett urval av kategorier av data och enheter för vilka "analysen" kommer att göras.
- Ett annat användbart CCleaner-verktyg, vars arbete också kan konfigureras till deras behov, det är "att söka en dubbel". Här bör du ange sökkategorier, storlek och datatyp som ignoreras, välj en disk eller mapp och starta proceduren.
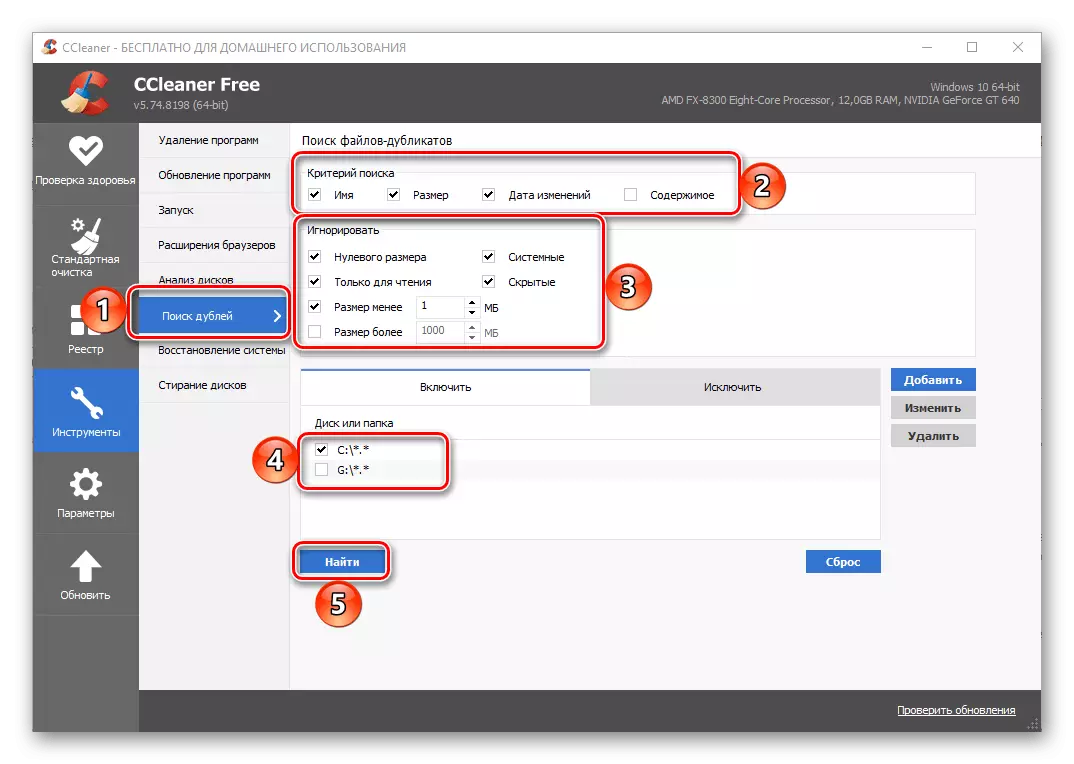
Dessutom är det möjligt att lägga till undantag och återställa inställningarna.
- Den sista av renare verktyg, som är mottaglig för konfiguration är "disk radera". Det ger möjlighet att säkert radera allt innehåll eller bara ledigt utrymme på enheten. Här väljer du vad du ska "radera", ställa in parametrarna "Säkerhet" och "skivor". Beslutar, data kan "raderas".
- En viktig parameter som vi har tillskrivit antalet ytterligare, det här är en sicliner-uppdatering, för vilken en separat flik finns i programmet. Här kan du kontrollera tillgängligheten av uppdatering och, om sådan är tillgänglig, ladda ner och installera den. I programmet exekveras denna process automatiskt.