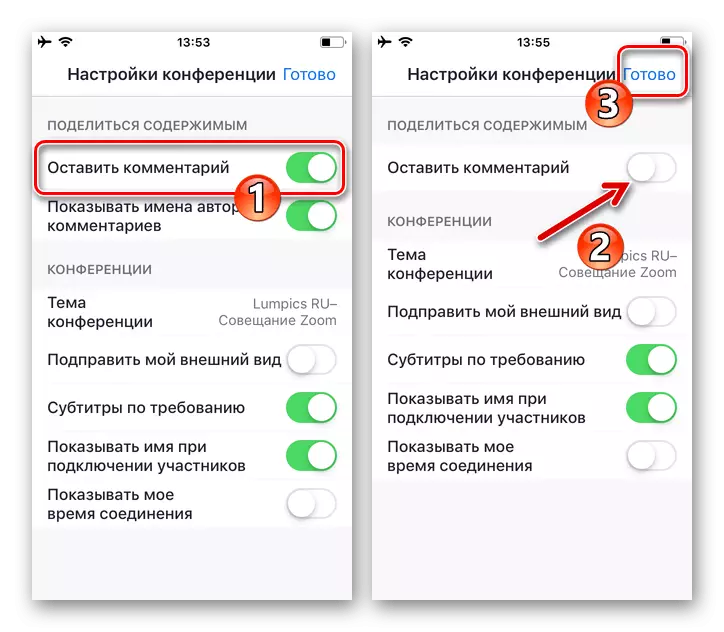Artikeln kommer att överväga tillgänglig direkt till zoomverktygen för att skapa enkla ritningar ovanpå den information som skickas via tjänsten. Om du står inför uppgifterna om att bilda en komplex bild och demonstrera denna process till andra realtidsanvändare, kommer en effektivare lösning att vara användningen av specialiserad programvara för ritning och zooma - som ett sätt att visa denna process i online-konferensen , med funktionen "Skärm demonstration".
Läs mer:
Grafiska redaktörer för Windows / Android / IOS
Så här aktiverar du skärmdisplayen på din enhet i zoom
Alternativ 1: Windows
Rita på olika anläggningar för att öka effektiviteten av information om information från deltagarna i online-konferensen i Zoom, det enklaste sättet genom serviceansökan för datorer. Här för att skapa en semantisk bild och demonstration till andra användare av systemet i realtid är det möjligt att använda två tillvägagångssätt.Metod 1: Anslagstavla
För att bilda en ritning på ett "rent ark" och visa denna process, inom ramen för online-konferensen, kan modulen "Message Board" användas.
- Ange den redan skapade konferensen eller initiera bildandet av en ny kommunikationssession i zoomningen.
- Följande är dubbeltår och beror på din roll i informationsutbytesprocessen:
- Om du behöver initiera öppningen av ditt eget ritbord, klicka på knappen "Skärmdemonstration" i verktygsfältet längst ner i bilfönstret / skärmen.

Därefter, på fliken "Base", det öppnade fönstret genom att klicka på musen för att välja "Message Board" -området och sedan på "Dela" -knappen.
- Om det behövs, dra något på brädet som skapats av en annan deltagare,
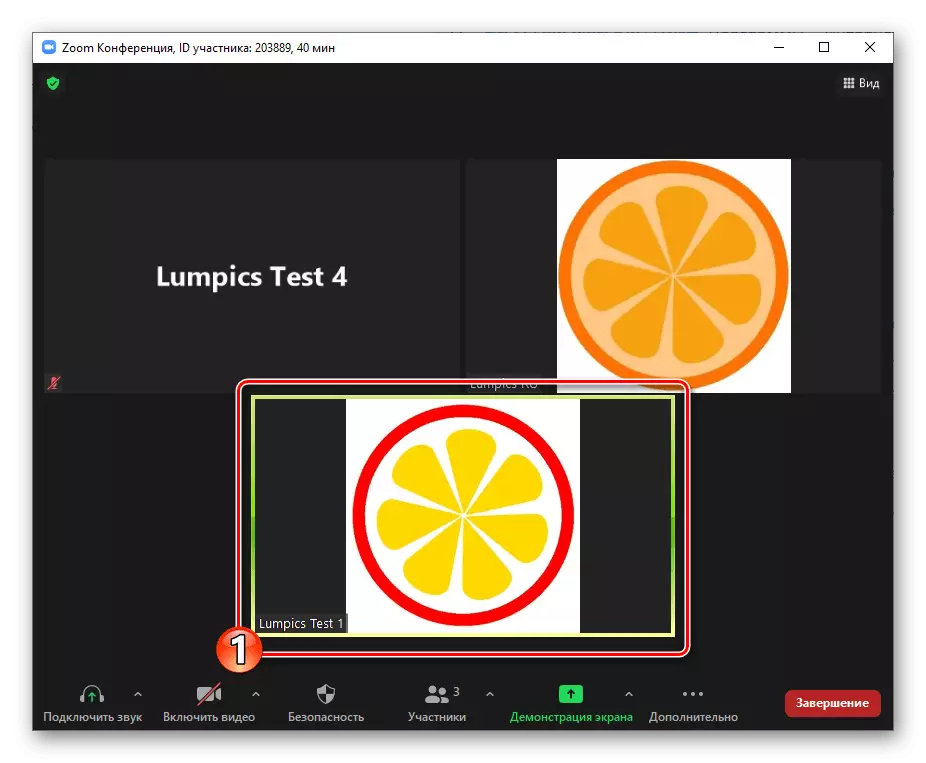
När den visas, klicka på "Visa inställningar" i den delade åtkomstkontrollpanelen,

Välj "Kommentar" i menyn som öppnas.
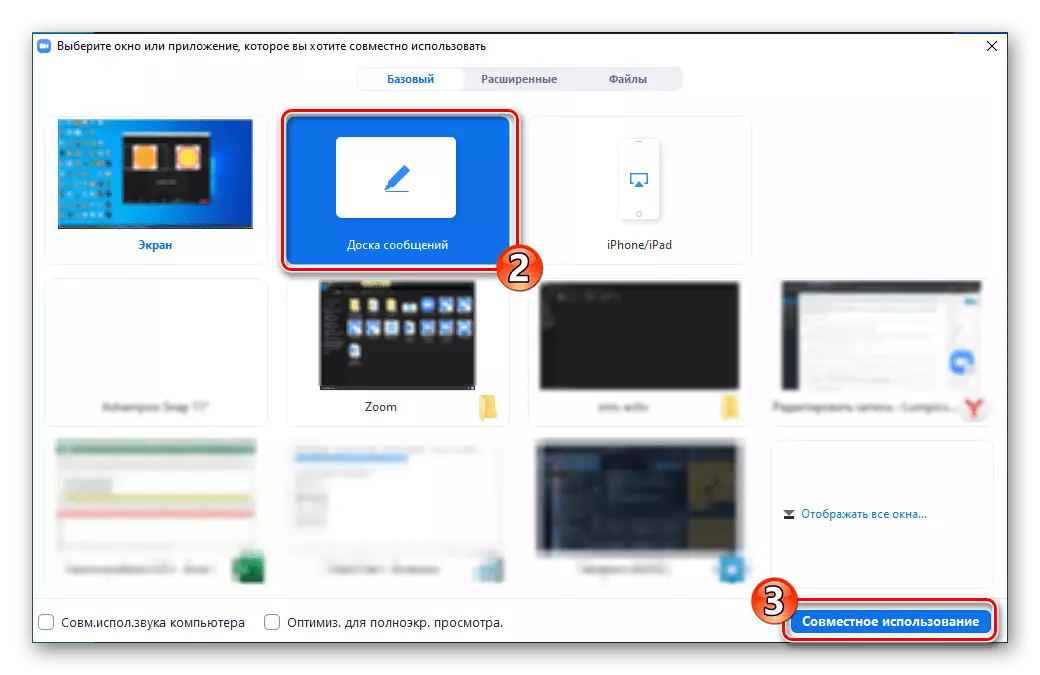

- Om du behöver initiera öppningen av ditt eget ritbord, klicka på knappen "Skärmdemonstration" i verktygsfältet längst ner i bilfönstret / skärmen.
- Bildandet av en bild på ett prisvärt substrat utförs med användning av sättet att dra fördriven panel:
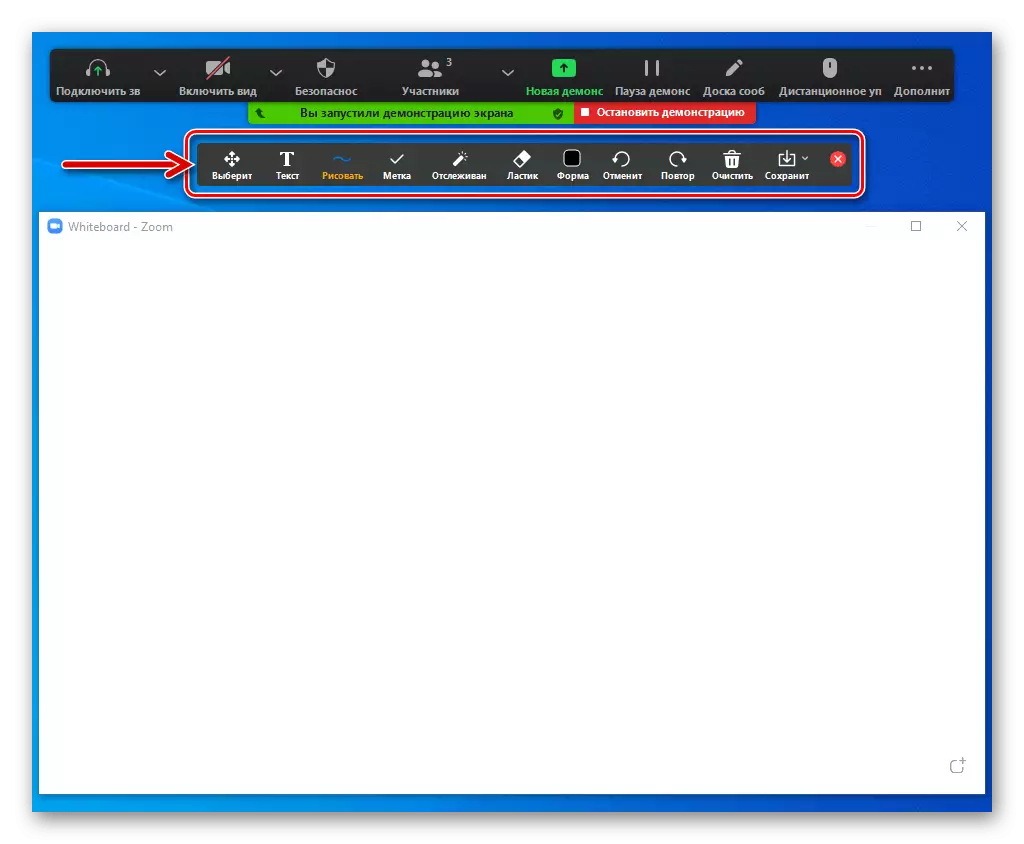
- "Form" - öppnar tillgång till färgdefinitionsmenyn och tjockleken på linjerna i objektet som dras i det följande, och gör det också möjligt att välja storlek och inskrivning av teckensnittet för de tillsatta inskriptionerna. Du måste välja de angivna parametrarna innan du använder de beskrivna bildverktygen.
- "Text" - Används för att lägga till utskriftsutskrifter till ritning. Klicka på knappen Verktygssamtal, skriv text

Och sedan, om nödvändigt, flytta den resulterande inskriptionen på önskad plats brädan genom att dra musen.
- "Draw" - Ringer den objektvalspanel som ska visas på brädet. Här är tre typer av linjer; vanliga och dubbelriktade pilar; transparenta, genomskinliga, översvämmade rektanglar och cirklar (elliptiska figurer); såväl som ett sätt att skapa diamantkonturer.
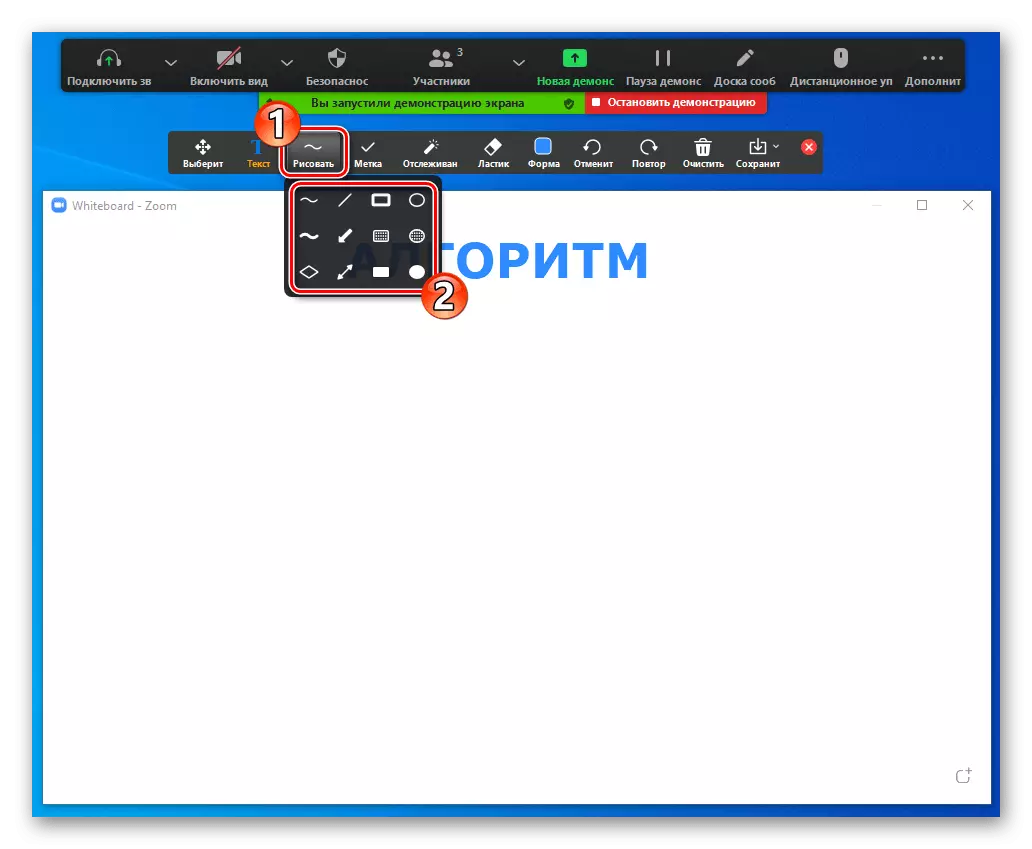
Klicka på ikonen för det önskade verktyget i valmenyn, tryck och håll ner vänster musknapp i tavlan där det nya objektet ska visas. Flytta manipulatorn, utgör en del av mönstret och stoppa sedan effekten på knappen.
- "Tag" - tjänar till att välja och applicera på bilden (genom att klicka på musen på en plats där den är etablerad) en eller flera

Som oftast uttrycker känslor av mini-bilder.
- "Välj" - aktiverad om något objekt på bilden behöver ändras eller kompletteras. Klicka på den här knappen och klicka sedan på bilden för att välja bilden.
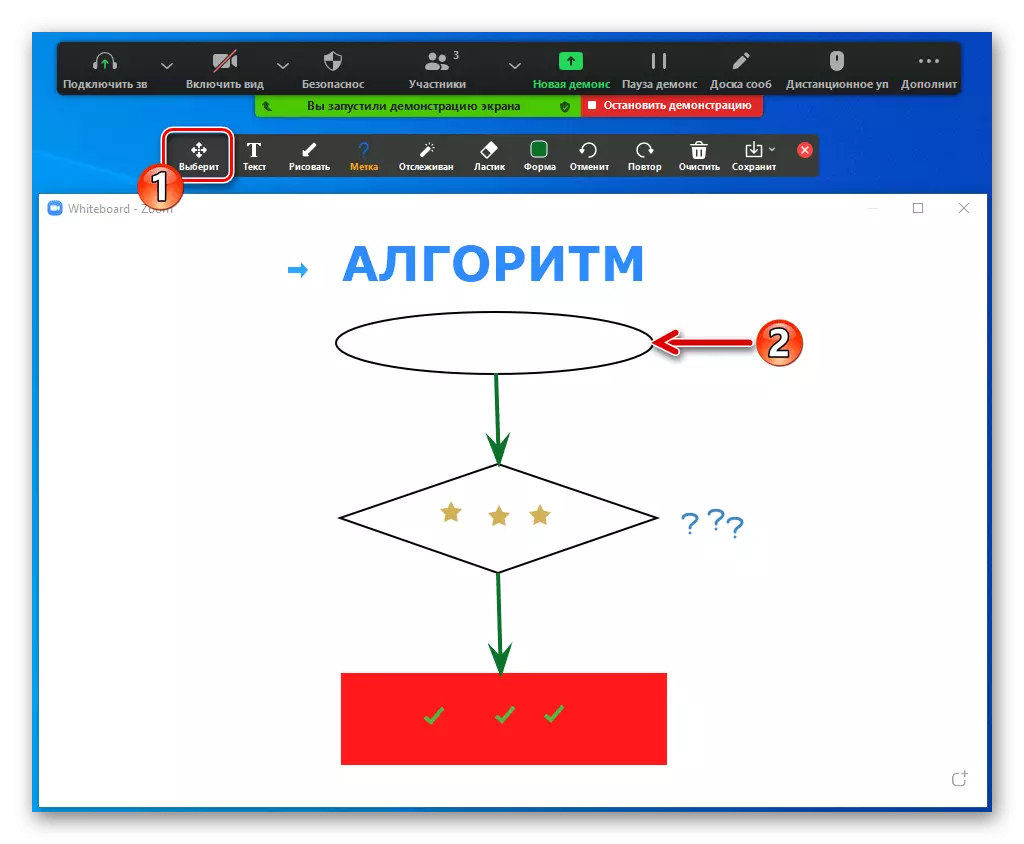
Förmågan att redigera den och / eller flytta.
- "Eraser" - Gäller att ta bort dragna föremål. Välj det här verktyget och klicka sedan på en separat del av mönstret,
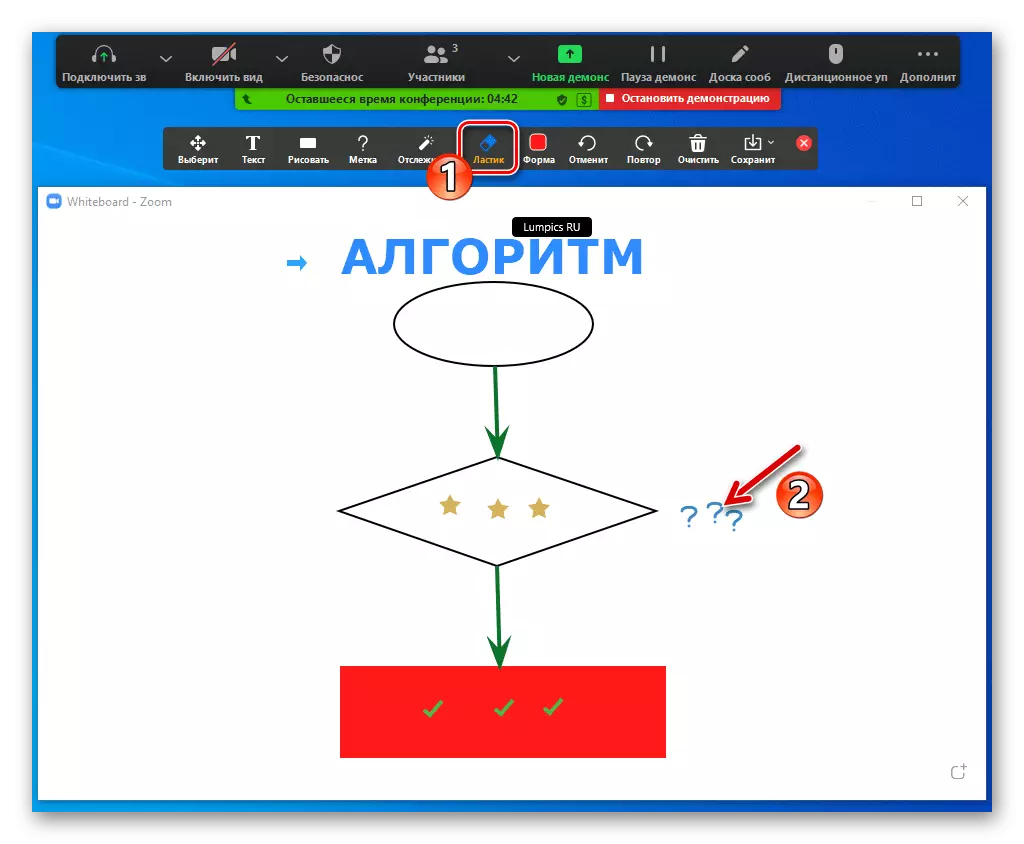
Som ett resultat kommer det att försvinna.
- Om under bildandet av figuren kommer det att finnas ett behov av att returnera ett steg tillbaka eller avbryta en sådan lösning, använd knapparna "Avbryt" och "Repeat" i enlighet därmed.
- "Spårning" - tjänar till att ange den del av bilden som ska betalas till observatörernas uppmärksamhet. Som ett resultat av valet av verktyget kommer alla konferensdeltagare att se pekaren till den röda cirkeln på din manipulator på tavlan demonstrerad av den.
- Om du vill ta bort alla objekt som skapats av personal och / eller observatörer från ritbordet, använd den CLEAR-knappen och välj lämplig funktion i menyn som öppnas.
- Den sista knappen i den aktuella panelen gör att du kan spara den bild som bildas under konferensen som en PNG- eller PDF-fil. Ring först knappmenyn och välj formatet,

Klicka sedan på "Spara".


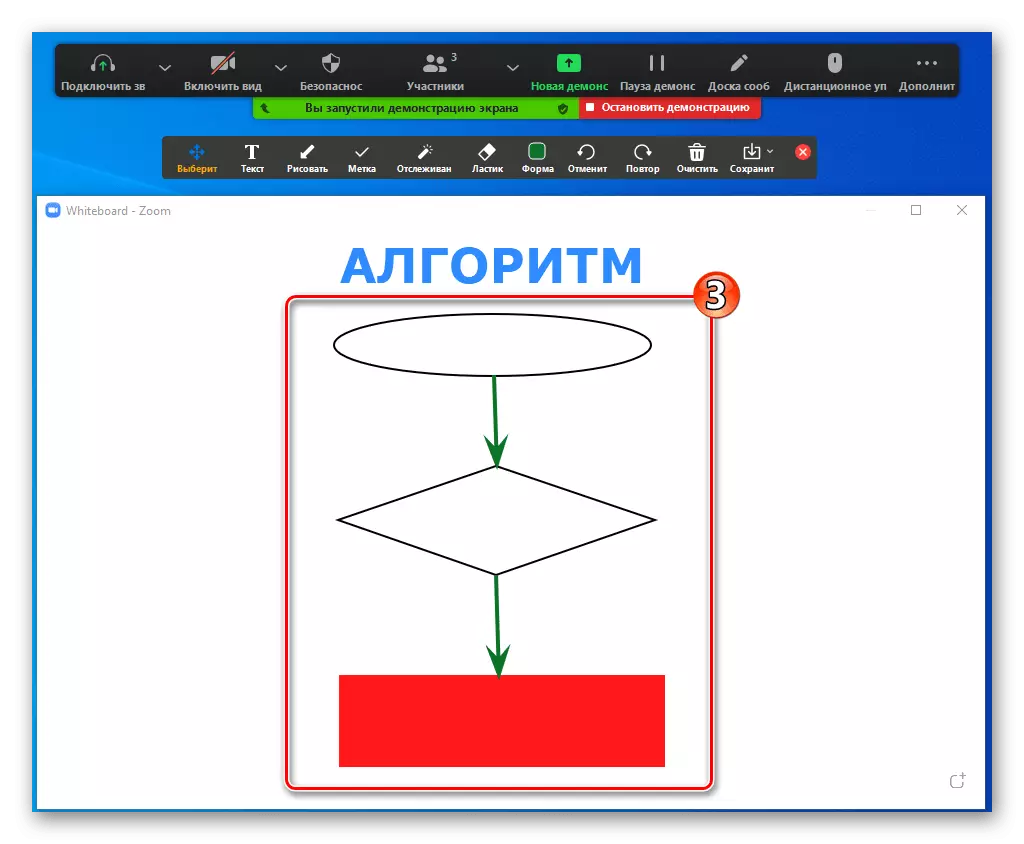
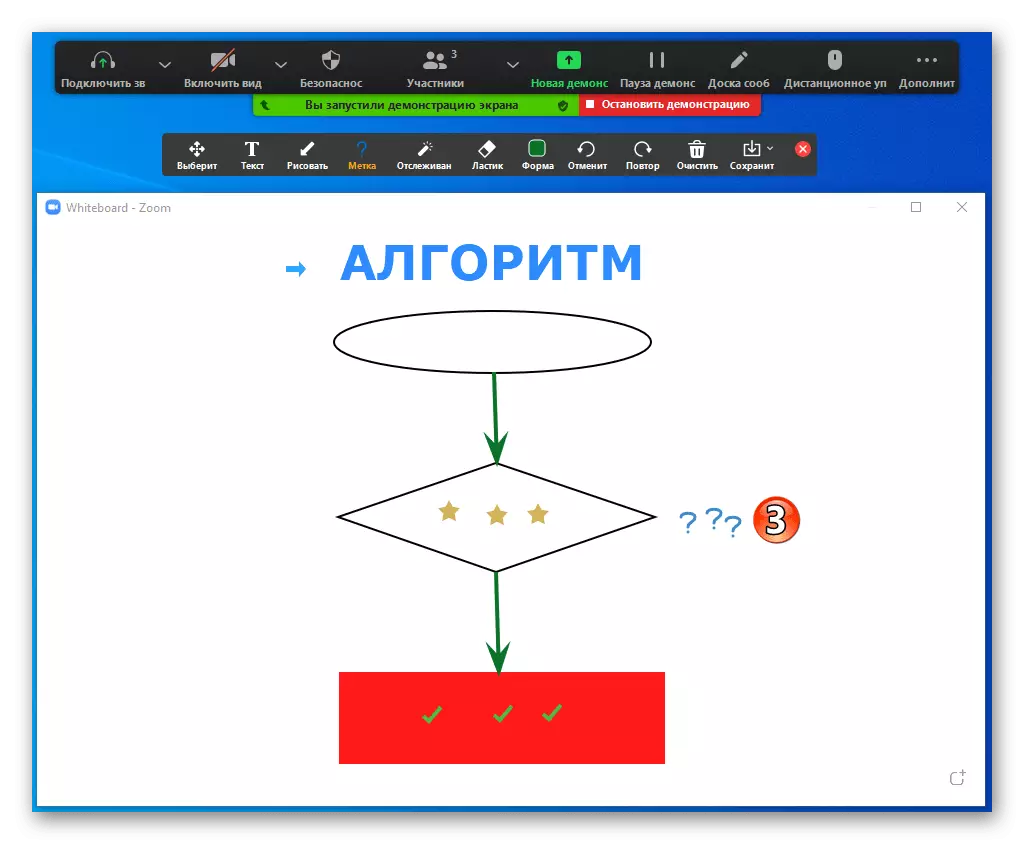

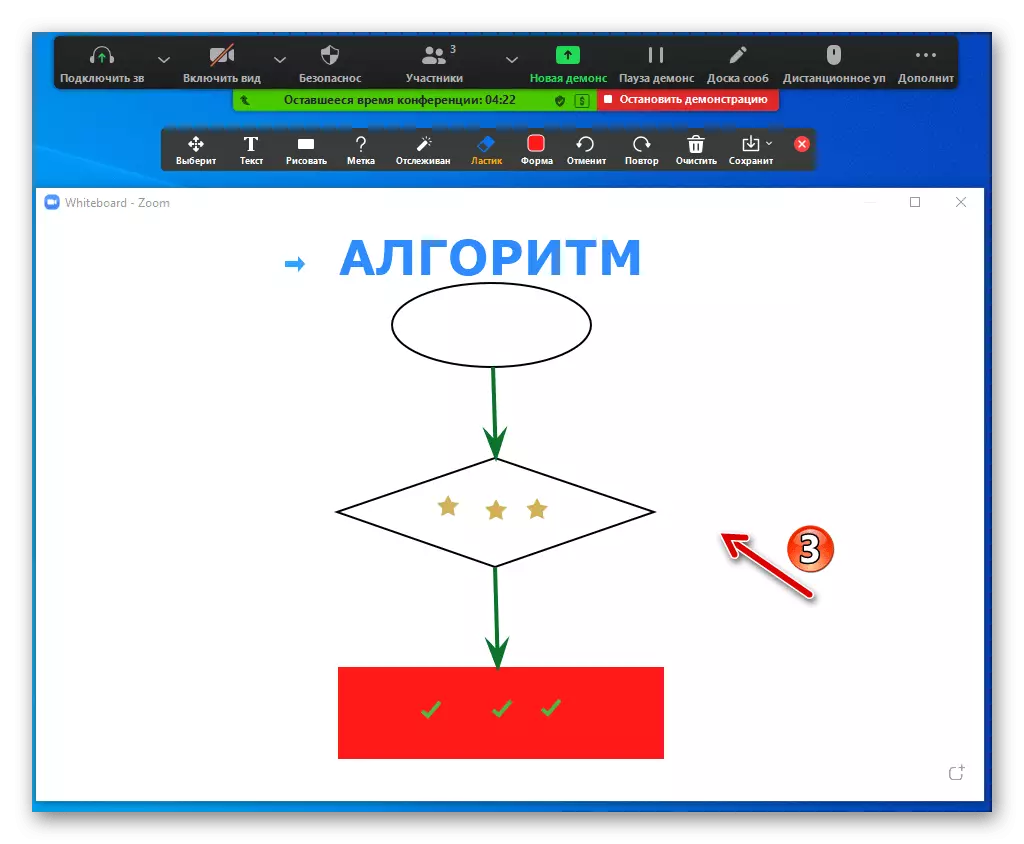




- För att avbryta demonstrationen av åtgärdskortet, klicka på knappen "Paus" på konferenskontrollpanelen,
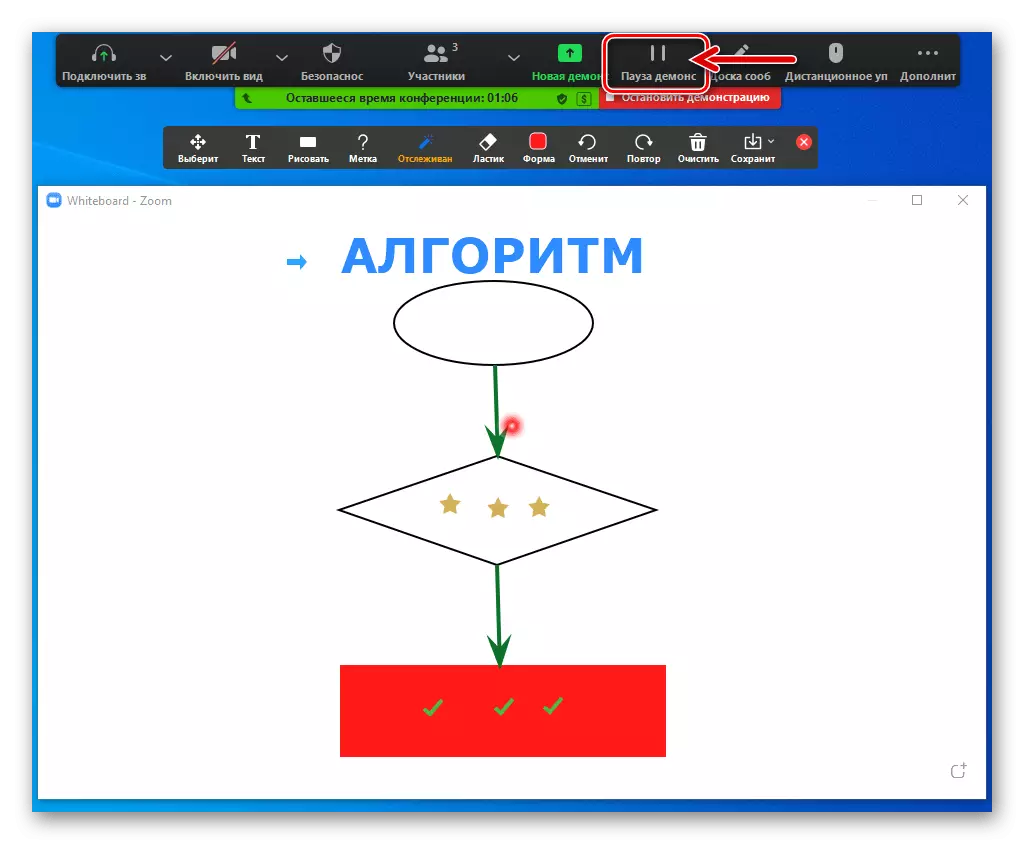
För att återuppta sändning - "Fortsätt."
- För att slutföra ritningsprocessen och samtidigt arbeta med den ansedda programmodulen, klicka på korset i Whitebood - Zoom Window-rubriken.
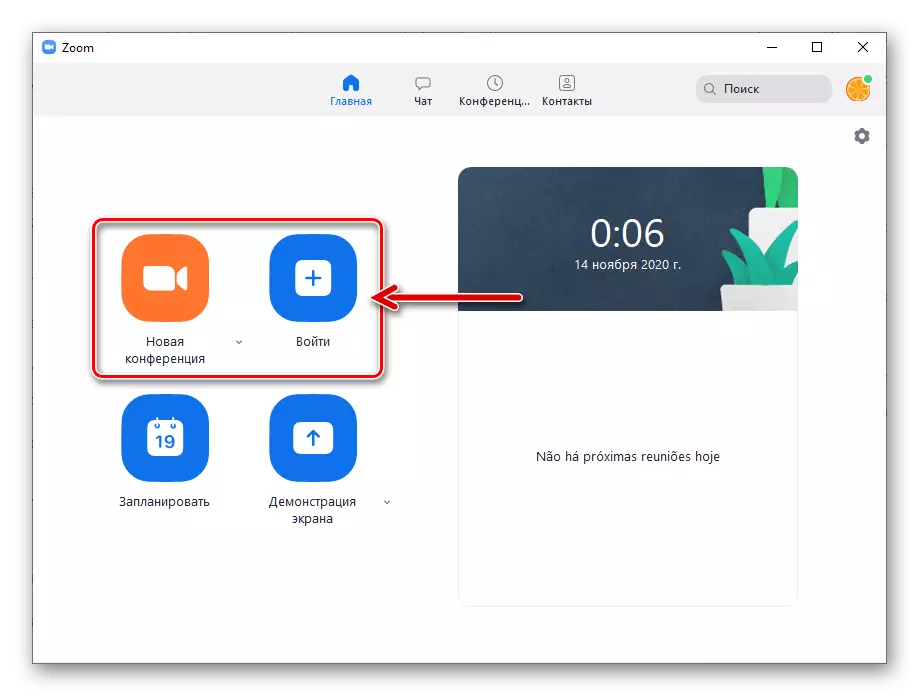


Metod 2: Demonstrerad skärm
Förutom "Message Board", som ett substrat som skapats i realtidsdragning i zoom, kan du använda bilden (delar) på PC-skärmen / bärbara datorn eller fönstret för ett körprogram som visas av andra användare.
- Genom att gå med i en befintlig kommunikationssession till zoom eller skapa en ny konferens, kör "skärmdemonstrationen" av vilken typ som helst.
Läs mer: Aktivera skärmdemonstrationen i zoom för Windows
- I verktygspanelen för hantering av konferensen klickar du på "Kommentar".
- Som ett resultat kommer nästan samma ritningspanel ovanpå, som efter att ha öppnat det ovan beskrivna "meddelandekortet", men med en extra knapp "Mums". Detta element tjänar till att gå från skapandet av en bild ovanpå skärmen som visas i konferensen för att hantera vad som händer på din dator. Resten Det finns ingen skillnad i ritningsprocesser på "Message Board" och ett substrat i form av en bild från skärmen på datorn - följ de instruktioner som erbjuds i punkt 3 i föregående instruktion från dessa materiella rekommendationer.
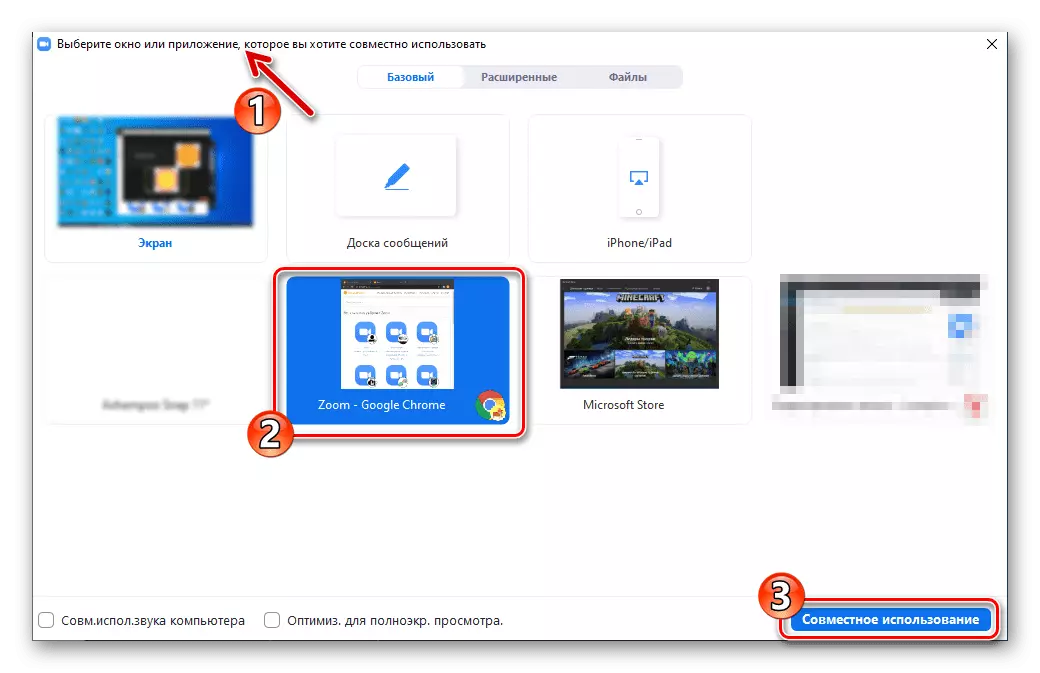
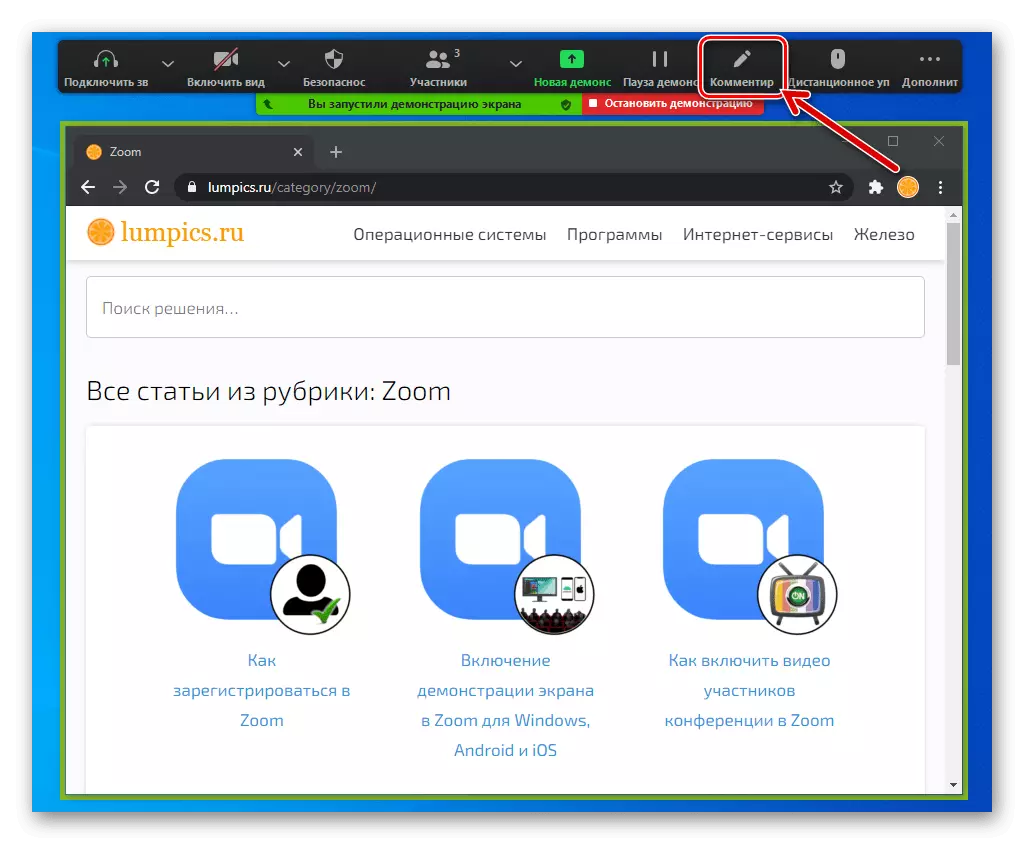

Justera åtkomst
Som standard är möjligheten att dra på meddelandekortet som skapats av dig i zoom och "demonstration av skärm" -läget öppet för alla konferensdeltagare, men sådan åtkomst kan styras:
- Efter att ha startat sändningen av vad som händer på din "meddelandekort" i en separat applikation eller dator som helhet, klicka på knappen "Avancerad" i panelen Konferenshanteringsverktyg. Klicka på "Inaktivera deltagarnas kommentarer" i menyn som öppnar för att skapa en situation där du bara kan rita.
- För att aktivera möjligheten att göra tillägg och ändringar i din ritning av andra zoomanvändare, upprepa ovanstående, men i menyn, välj "Tillåt deltagare att kommentera".

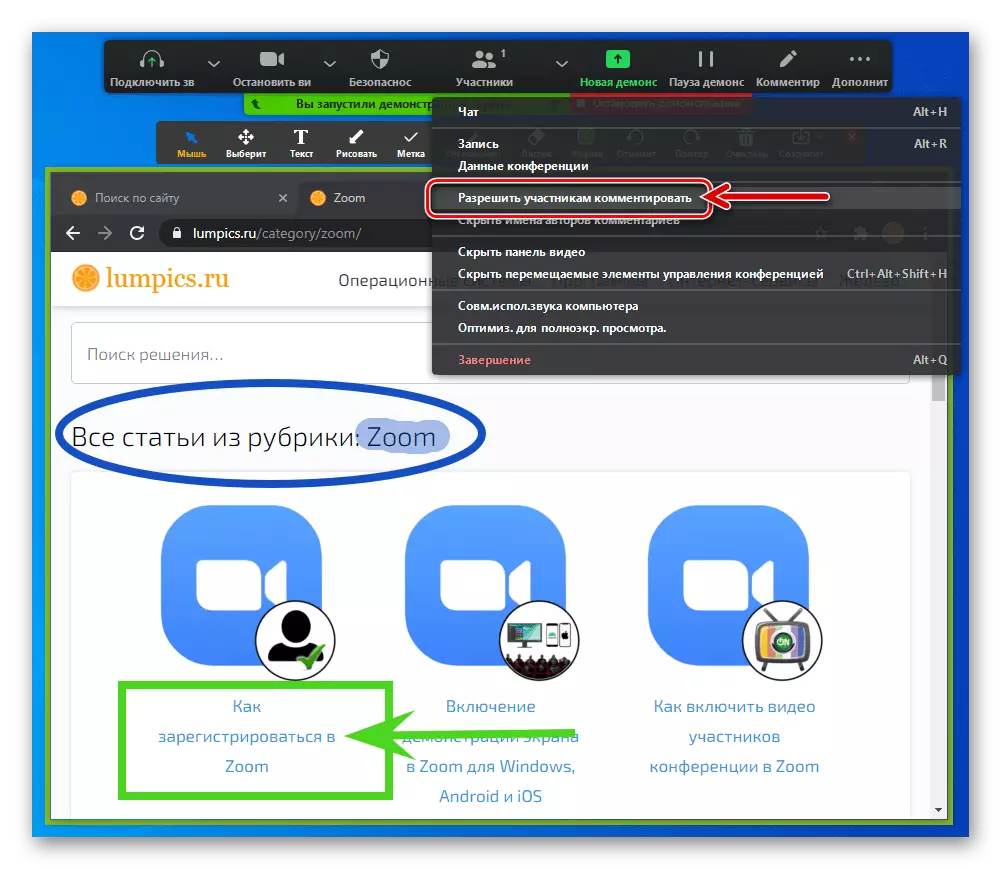
Alternativ 2: Android
Bildskapningsfunktionen i Zoom for Android är fundamentalt implementerad på samma sätt som i Windows Service-programmet, men i mobilansökan av användarens förmåga och effektiviteten av processen som behandlas i jämförelse med skrivbordsversionen av programmet är något begränsad.Metod 1: Anslagstavla
Om det ultimata målet att dra till zoomen är en snabb skapande och demonstration av grafiska sketchkonferensdeltagare, ett enkelt system, etc., används "styrelsemodulen" -modulen:
- Från innehållskonferensskärmen för att öppna brädorna i dina framtida ritningar finns det två sätt:
- Skapa ditt eget meddelandekort. Klicka på delningsknappen i verktygsfältet längst ner på skärmen och välj sedan "Dela meddelandekort" i menyn som öppnas.
- För att lägga till en bild som bildas av andra deltagare till "Message Board" behöver du bara ringa ritningspanelen genom att trycka på "Pencil" -knappen under sändningsområdet till vänster. Om den angivna knappen saknas, stängs åtkomst till påverkan på det aktuella brädet av initiativtagaren av dess skapande.

- Image Creation Tools på "Message Board" i Zoom for Android kombineras med "penna" med penna knappen, och arbeta med dem utförs på detta sätt:
- För det första rekommenderas att aktivera "intellektuellt erkännande" - det gör det möjligt att skapa jämnt linjer och tydliga geometriska former utan mycket svårigheter. Tryck på de tre punkterna längst ner på skärmen till höger, aktivera motsvarande omkopplare till det angivna alternativet i menyn.
- Välj färgen på framtida ritningslinjer, tappa på elementet i form av en cirkel från verktygslistan längst ner på skärmen.
- Bestäm tjockleken på linjerna - den fjärde knappen i verktygsfältet.
- Rörande, "Markera" ikonen "Pencil". Skapa sedan en ritning genom att flytta fingret över skrivarens skärm.
- För att eliminera de felobjekt som inträffade under skapandet av grafiska objekt, använd knapparna i form av krökta pilar längst upp på skärmen - "Avbryt" och "Repeat".
- Om du behöver ta bort en eller annan eller inte associerad med annat objekt trycker du på "Eraser" och trycker sedan på den förstörda delen av bilden.
- För att helt rengöra "Message Board" från dina, främlingar eller alla ritningar, klicka på "korg" och välj sedan den lämpliga åtgärden i menyn som öppnas.
- Den bild som skapas under konferensen kan sparas i enhetens minne. För att göra detta trycker du på tre punkter i nedre vänstra hörnet av skärmen, i menyn som visas, välj "Spara till albumet".
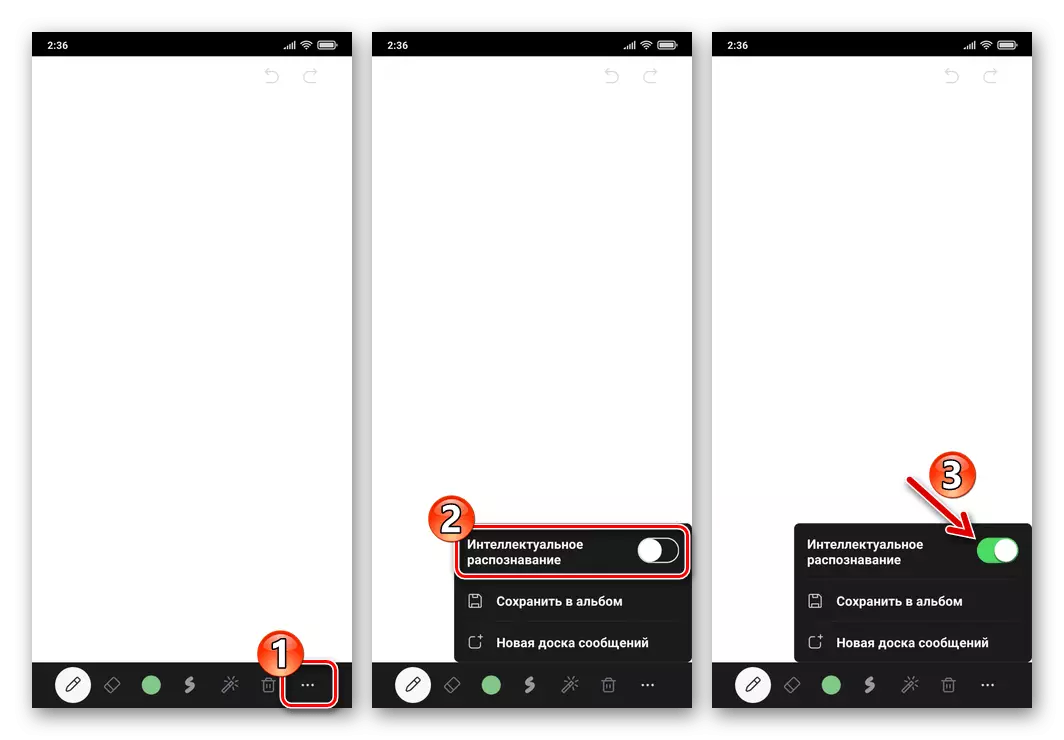

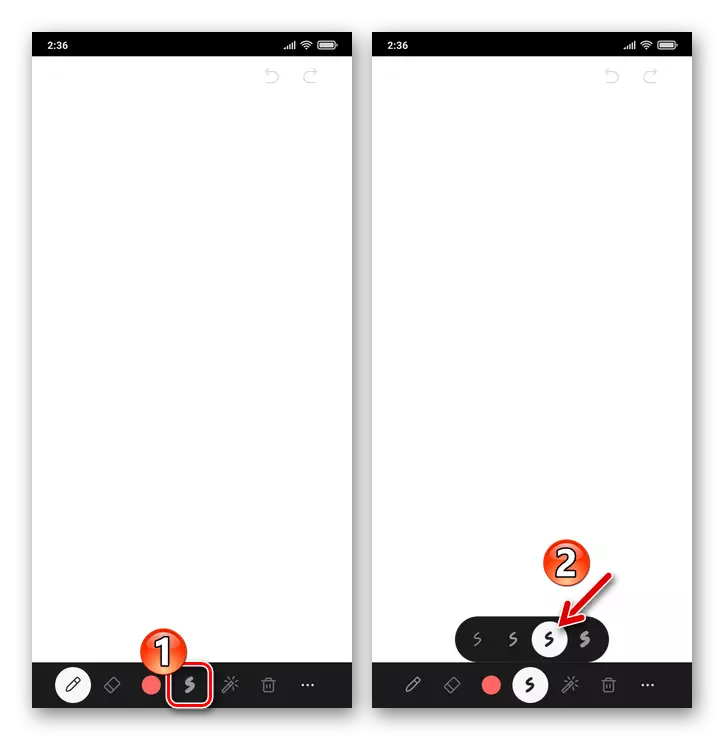
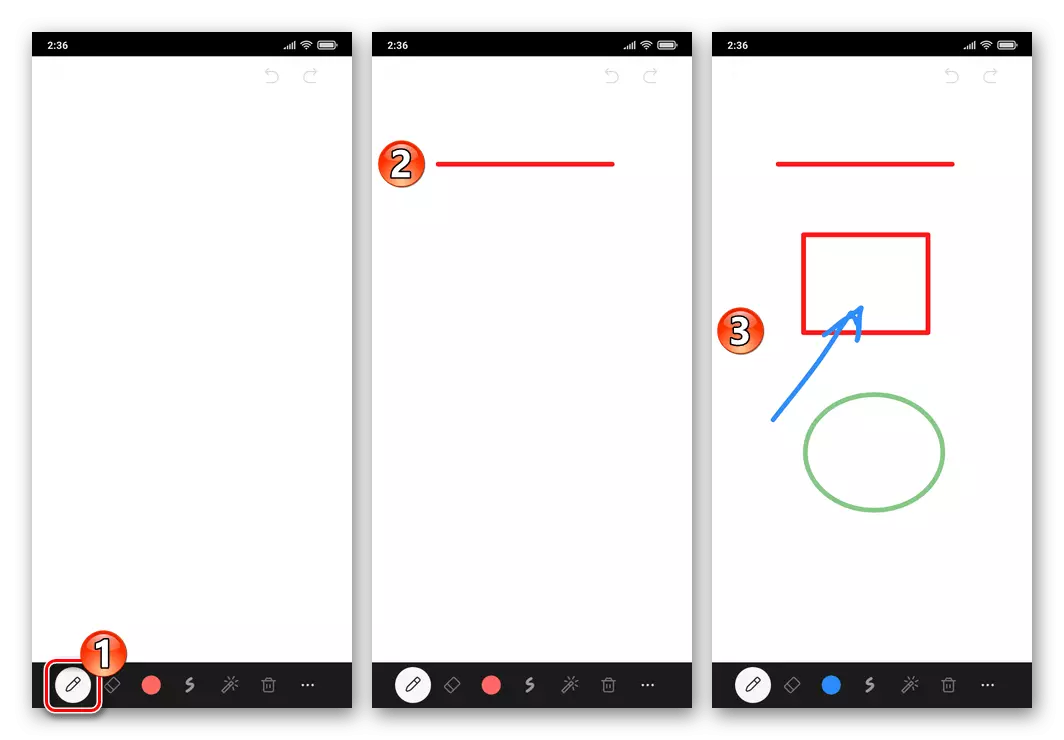




- För att slutföra arbetet med "Message Board" och stänger det, klicka på "Tillbaka" i Android-Enhets-systemmenyn eller använd gestkontrollen som matchar det här elementet. Tryck sedan på den röda knappen med korset "Stopp gemensam sändning" längst ner på zoomskärmen.
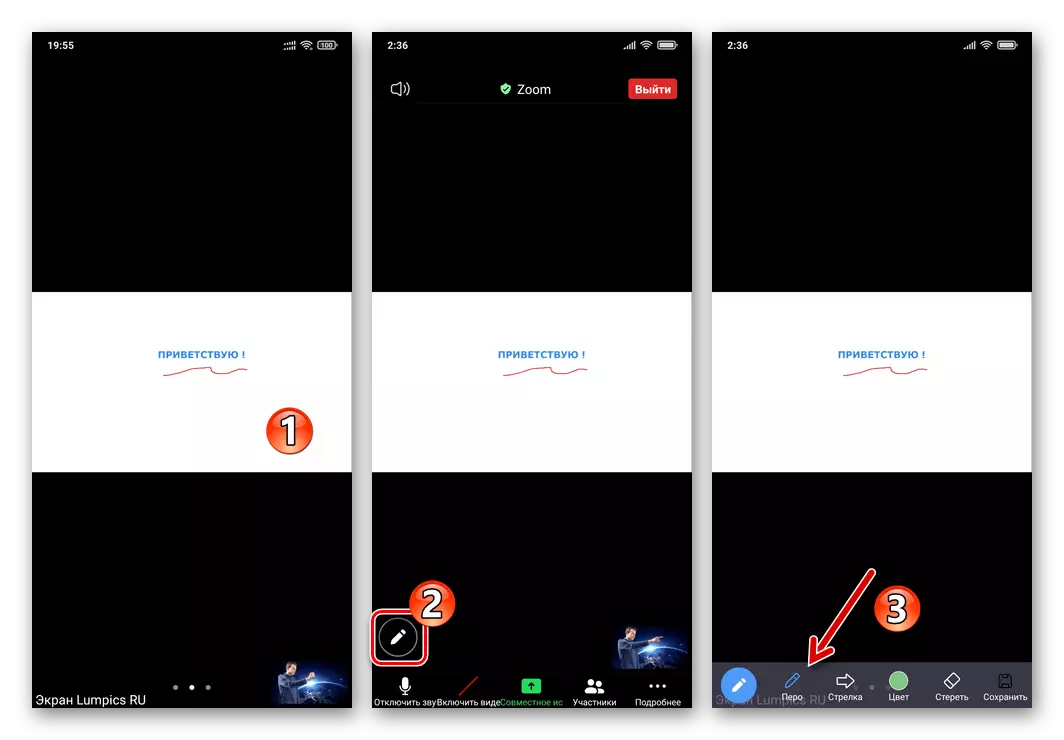

Metod 2: Skärmdemonstration
Förutom den ovan beskrivna bildskapandet på ett "rent ark", med zoom till Android, är det möjligt att rita som det var ovanpå att visa detta eller det eller en annan applikation av skärmen på din egen enhet och sände samtidigt resulterande bild till konferensen.
- Kör visningen av vad som händer på din mobila enhet till andra användare som använder zoomfunktionen "Skärmdemonstration".
Läs mer: Demonstration av skärmen på din enhet i zoom till Android
- Efter att ha uppnått en bild på enhetens skärm, ovanpå du kommer att rita, ringer demonstrationskontrollpanelen och tryck på den "Kommentar".
- Som ett resultat kommer blocket längst ner på skärmen att visa ett block med medel för att lösa problemet som behandlas:
- Välj en nyans och tjocklek av framtida mönsterlinjer i den anropade menyn genom att klicka på "Färg" -knappen.
- För direktritning ovanpå skärmen i zoom är endast två verktyg tillgängliga: "Fjäder" - Linjerna med vald färg och tjocklek skapas,

Och "bakgrundsbelysning" - genomskinliga stroke tillämpas.
- För att radera det sista av de objekt som skapats av "PEN" eller "Bakgrundsbelysningen" av objekt från bilden, klicka på "Avbryt" och returnera raden till platsen - "Repeat".
- För att ta bort alla ritade över sändningen på enhetselementen, tryck på "CLEAR".


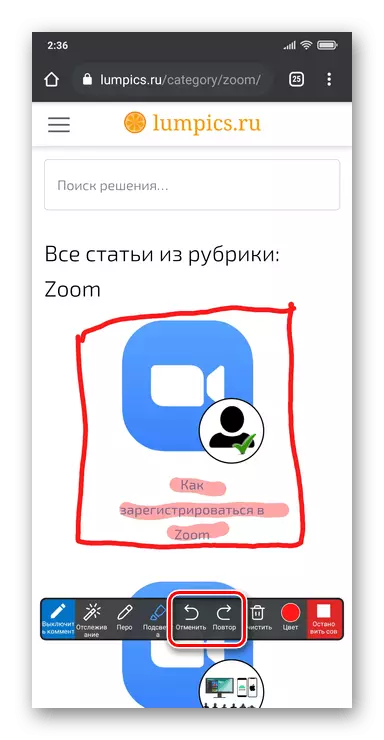
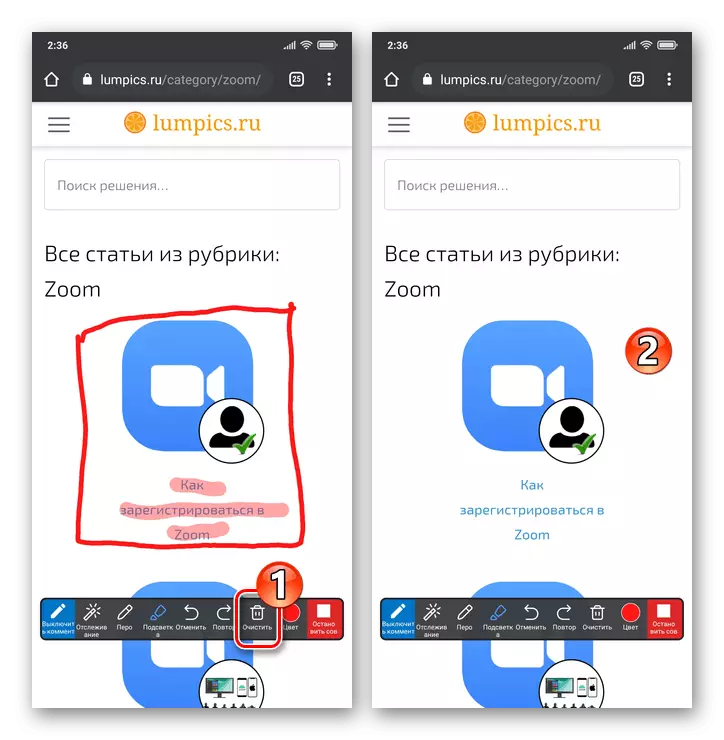
- För att slutföra ritningsproceduren och ringa på skärmen Demonstrationskontrollpanel trycker du på "Stäng av kommentaren" och för att stoppa sändningen av vad som händer på din enhet - "Sluta dela".


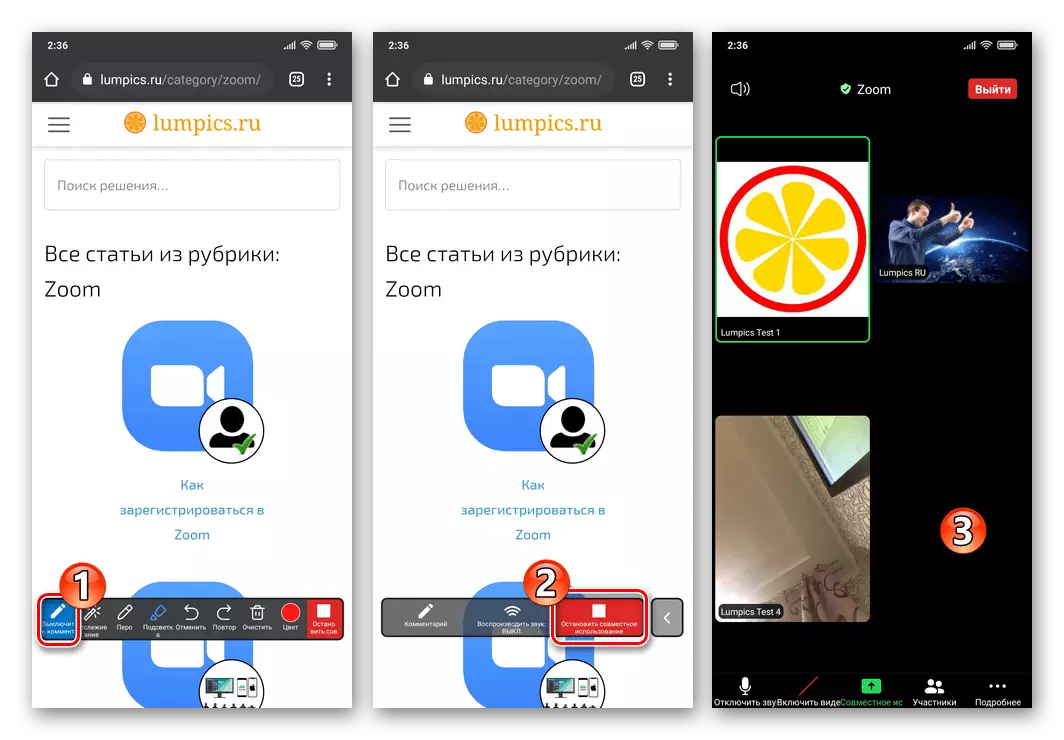
Metod 3: Foto, dokument, webbsidor
Förutom ovanstående, som ett "substrat" för bilden som visas i zoom, kan du använda alla bild- och PDF-dokument som är tillgängliga från din mobila enhet, samt innehållet på webbplatser.
- Klicka på "Dela" i sändningspanelen i konferensen.
- Därefter, från menyn som visas beroende på vilken typ av information som hämtas till programmet:
- Öppna filen. För att göra detta, klicka på menyalternativet "Foto" När det gäller bilder eller "Dokument" om du planerar att visa PDF. Flytta till förvaret och på den sökväg där filen finns för demonstrationen, klicka på dess namn.
- Att gå för att visa innehållet på webbplatser i Zoom och dra sedan på toppen av det "Webbplatsadressen". Ange adressen till webbresursen i fältet Öppningsfönster, klicka på "Delning".

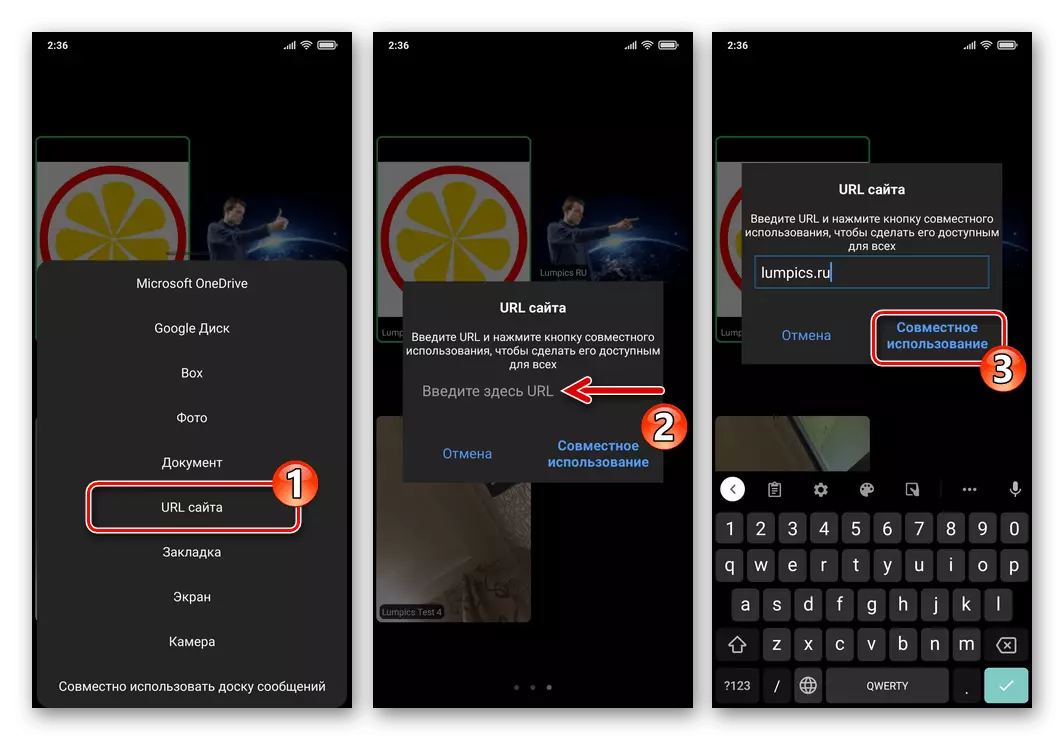
- Genom att förbereda grunden för bilden trycker du på rundknappen "Pencil" längst ner till vänster. Som ett resultat kommer den tillgängliga panelen med verktyg att vara tillgängliga med vilka ritningen är tillgänglig ovanpå objektet som visas på konferensen.
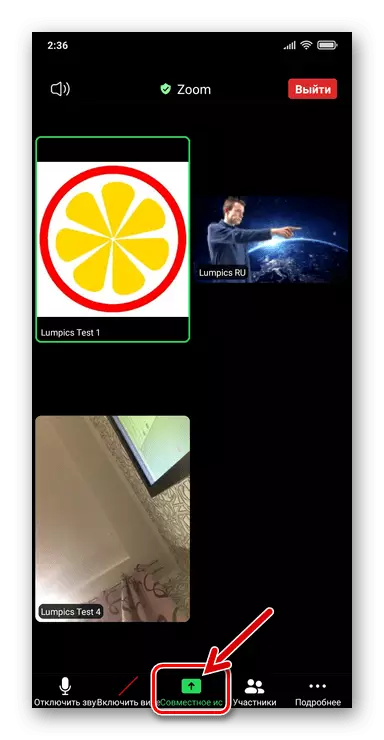

Justera åtkomst
I vissa situationer är det nödvändigt att förbjuda konferensdeltagarnas tillgång till att dra på dina "meddelandekort" eller andra bilder på sessionen. Detta är som följer:
- Genom att köra sändningen, där du kan rita, klicka på "Mer detaljer" i verktygsfältet längst ner, välj "Konferensinställningar" i menyn som öppnas.
- Avaktivera alternativet "Lämna kommentar" i listan som öppnas och sedan återgå till sändningen, tappning "Stäng" längst upp till vänster.

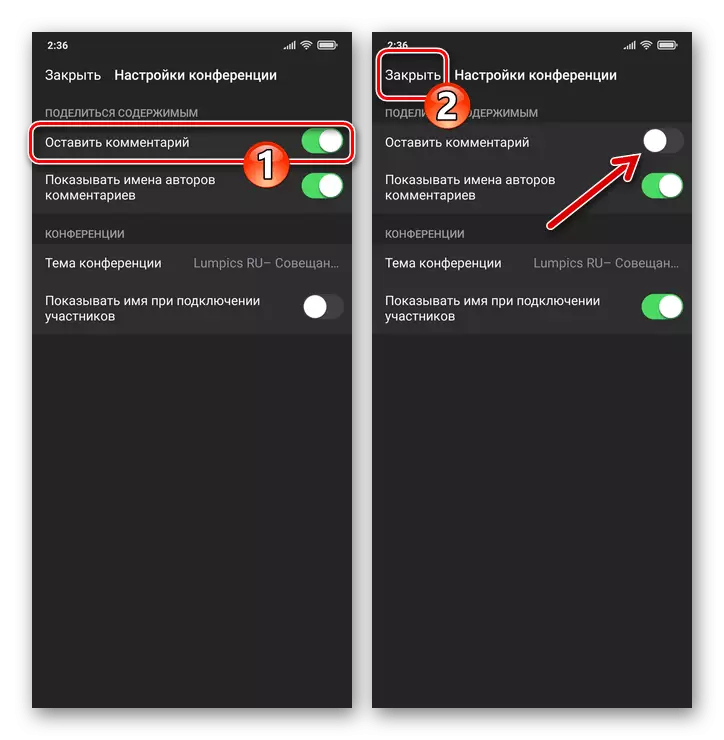
Alternativ 3: IOS
Som ett utskjutande substrat du skapade med ZOOM för iPhone och visas från andra deltagare i konferenser, kan teckningar fungera som "andras" meddelandekort och enheter som visas av andra användare. Bilder och PDF-dokument från enhetens minne och molnlagring; Webbplatsinnehåll.Metod 1: Foto, dokument, webbsidor
Med funktionen "Dela" i zoom till iOS i andra klientalternativ) kan du ladda ner filer med olika typer till programmet och öppna webbsidor i den och sedan använda den angivna som grund för bilderna som visas av andra användare.
- Ange den befintliga konferensen eller initiera skapandet av en ny kommunikationssession. Klicka på "Dela" längst ner på panelen.
- I den visade menyn, beroende på vilken typ av datazoom nedladdad till programmet:
- För att ladda ner bilden till zoom, klicka på "Foton". Därefter hittar du miniatyren av målbilden i "Galleri" på iPhone, tryck på Ange märket i det område det ockuperat och klicka på "Slutför" längst ner till höger.
- För att använda PDF-filen som är förutbestämt i PDF-molnet, öppna en av de borttagna lagringsanläggningarna, gå längs filplatsen och tryck på den.
- För att starta demonstrationen i konferensen för någon webresurs och sedan dra över innehållet, tryck på "URL på webbplatsen". Därefter anger du sidadressen i fältet Öppet fönster, tryck på "Delning".
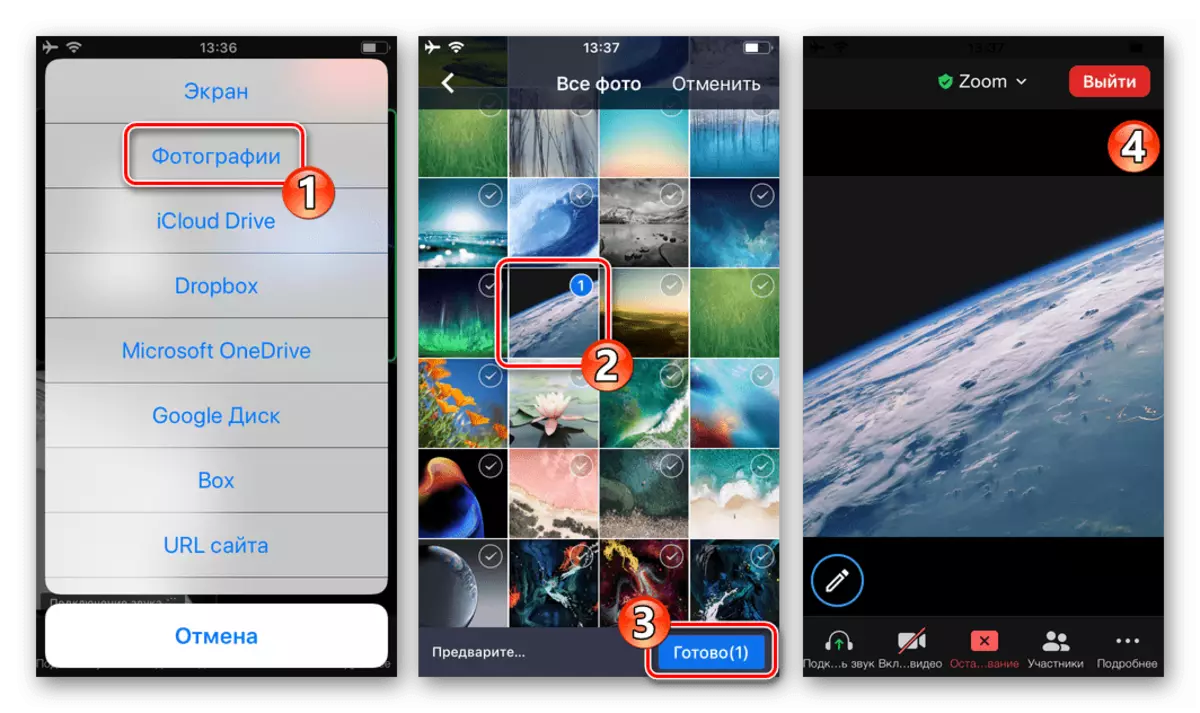
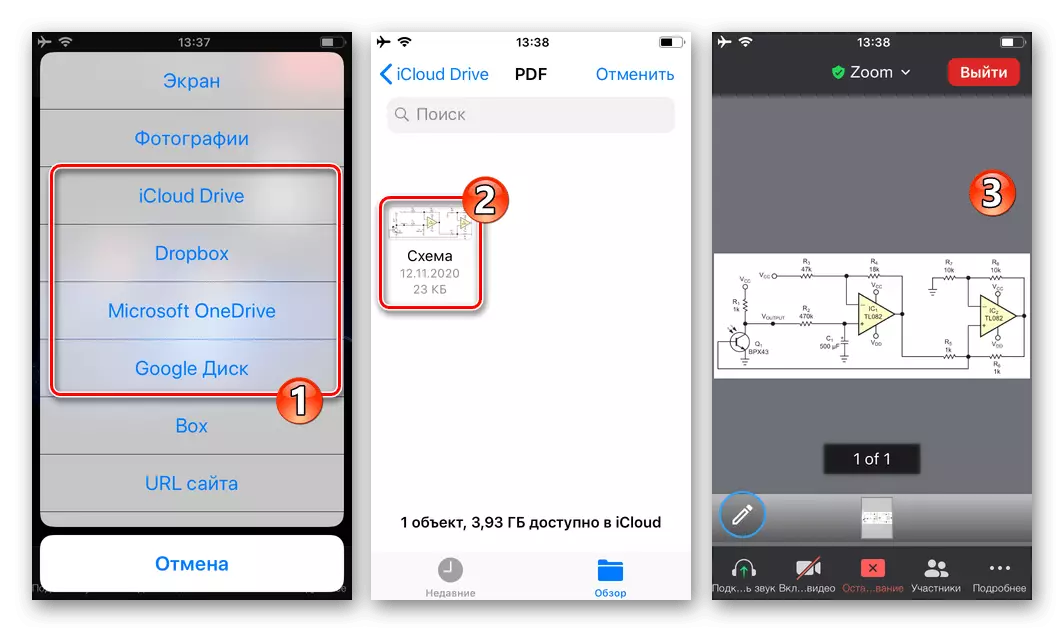
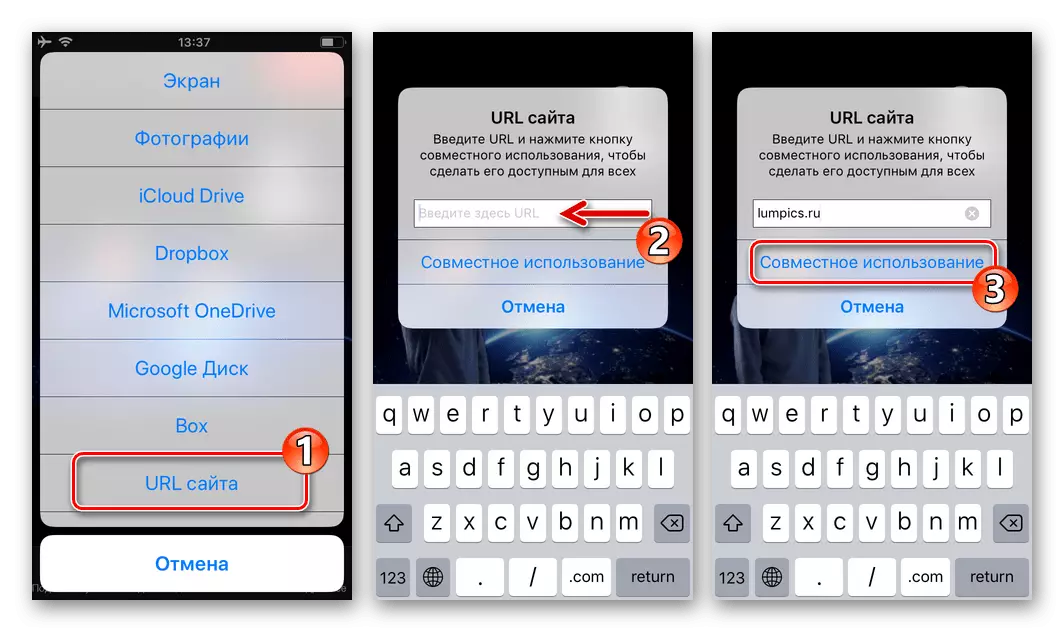
- Efter att ha visat substratet och redo att skapa en bild på den, tryck på "Parades" Round-knappen nedan.
- Använda den visade ritningspanelen:
- Öppna genom att klicka på "Färg" -knappen, bestämma tjockleken och färgen på de linjer som skapas i det följande.
- Tryck på Välj "Fjäder" för att dra vanliga linjer,
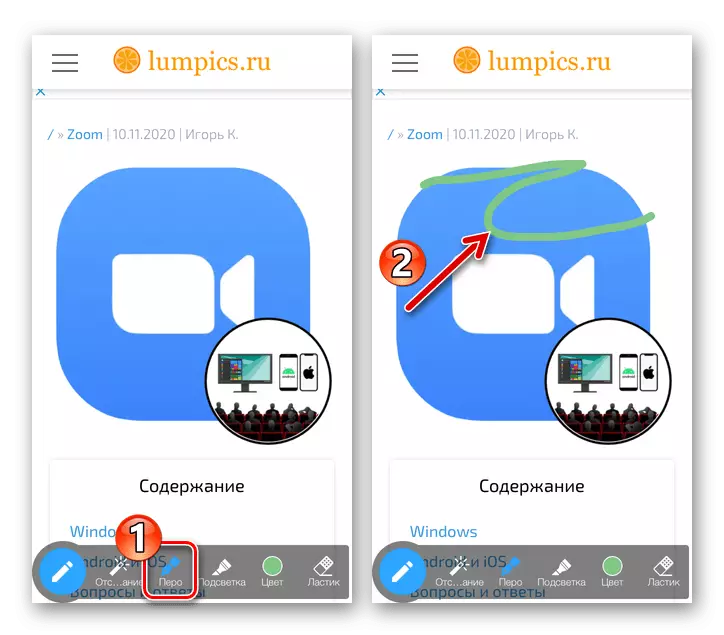
eller "bakgrundsbelysning" - genomskinlig.
- Formulera bilden genom att flytta fingret över iPhone-skärmen i det bild-konvertibla området. För att radera ett eller annat objekt, trycker "markera" kran "suddgummi" och tryck sedan på den borttagna delen av mönstret.
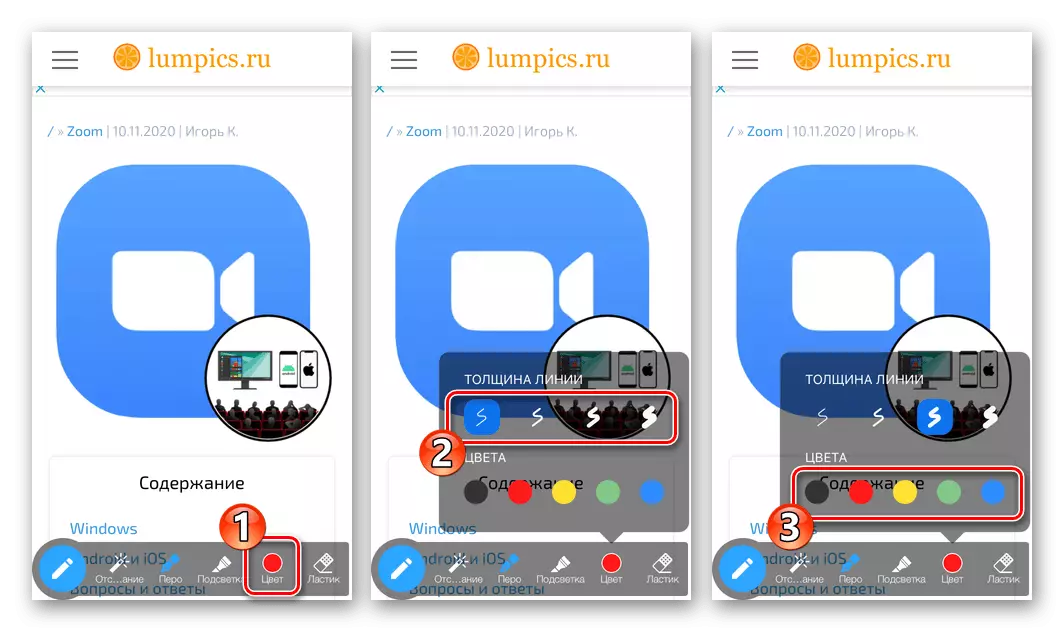

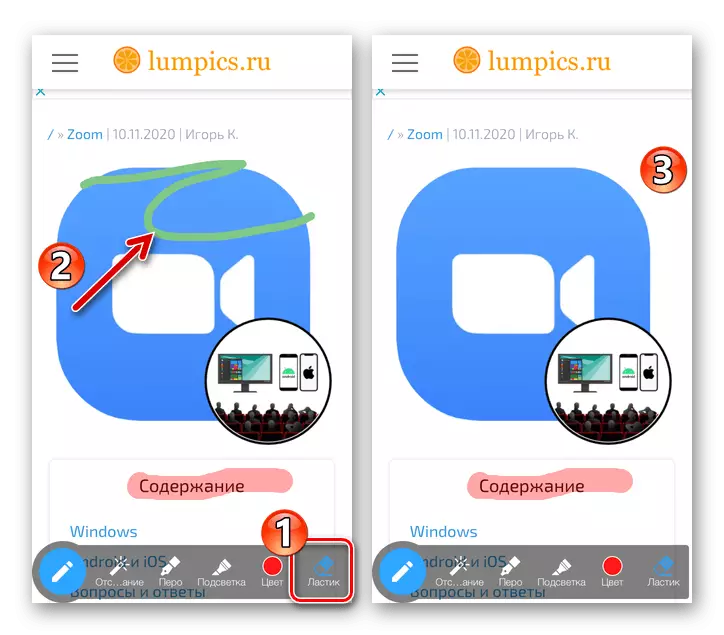
- För att stänga ritningspanelen, tryck på "Pencil" -knappen till vänster i den. För att stoppa demonstrationen av objektet som visas i programmet trycker du på den röda knappen med korset i den nedre dockan i konferenshanteringsverktygen.

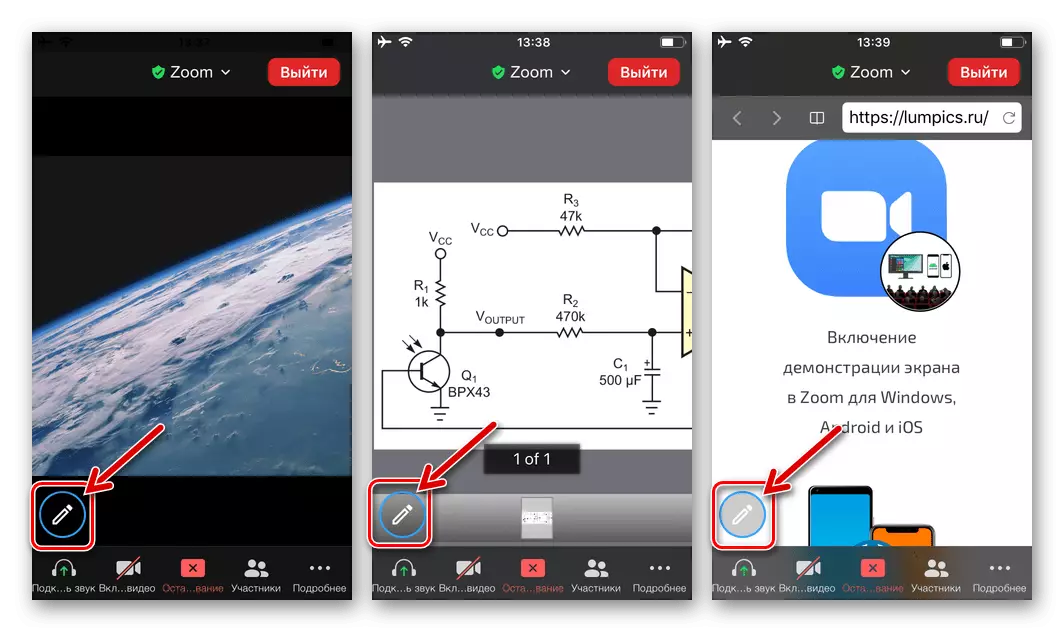
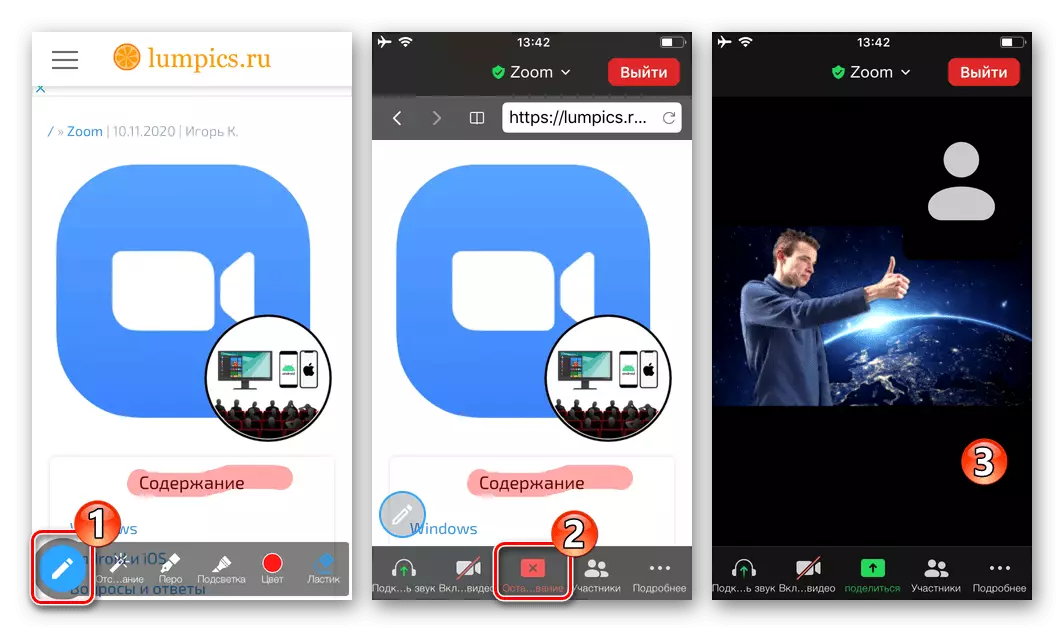
Metod 2: Message Boards and Device Screens
Av vissa skäl, ringer den egna "meddelandekortet", liksom möjligheten att rita på IOS-versionen av programmet som visas på iOS-versionen av zoomskärmen på din iOS-version av programmet. Samtidigt kan du skapa bilder till objekten till den angivna typen som visas av andra deltagare i konferensen.
- När konferensen visar "Message Board" eller visas av en annan medlem i kommunikationssessionen, tryck på området med den här bilden. För att gå till ritning, klicka på den runda "penna" -knappen under brädet eller skärmen till vänster.
- Som ett resultat öppnas ritningspanelen, använd de verktyg som presenteras i den som beskrivs i punkt 4 från tidigare instruktioner i den här artikeln med metoder.
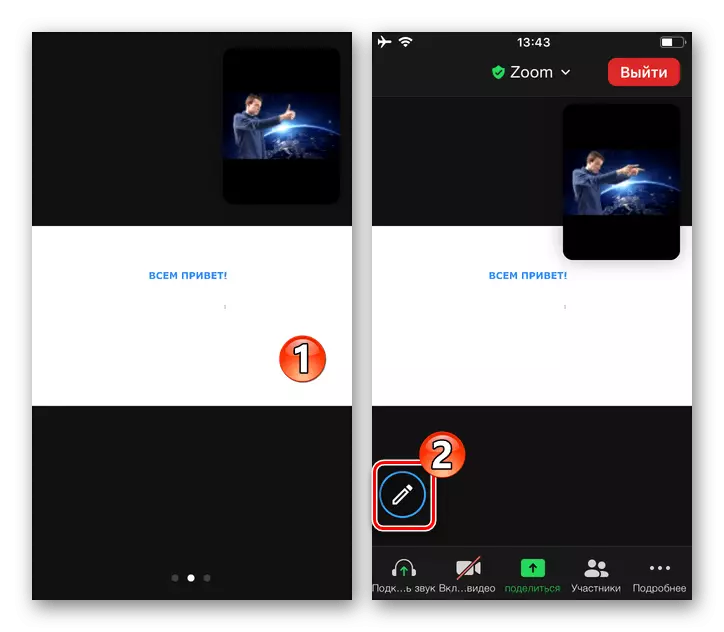
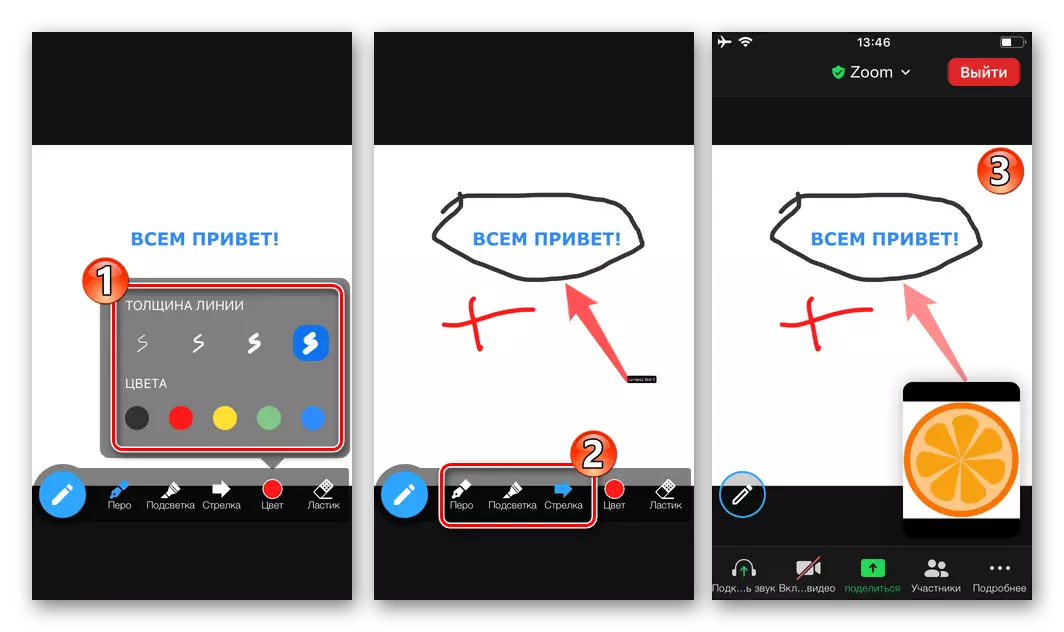
Justera åtkomst
För att förbjuda eller göra det möjligt för andra deltagare att kommentera zoomen till iOS-objekten genom att dra på dem, gör följande:
- Kör sändningen av något objekt. Dölj ritningspanelen om den visas. Klicka på "Mer" nedan till höger, välj "Konferensinställningar" i menyn som öppnas.
- När du trycker på alternativet "Lämna en kommentar" I den visade listan ställer du in motsvarande omkopplare till lämplig position: "OFF" - Du kan bara rita, "aktiverat" - Lägg till grafikmarkeringar Alla användare. För att återvända till konferensen, tryck på "Klar" längst upp till höger.