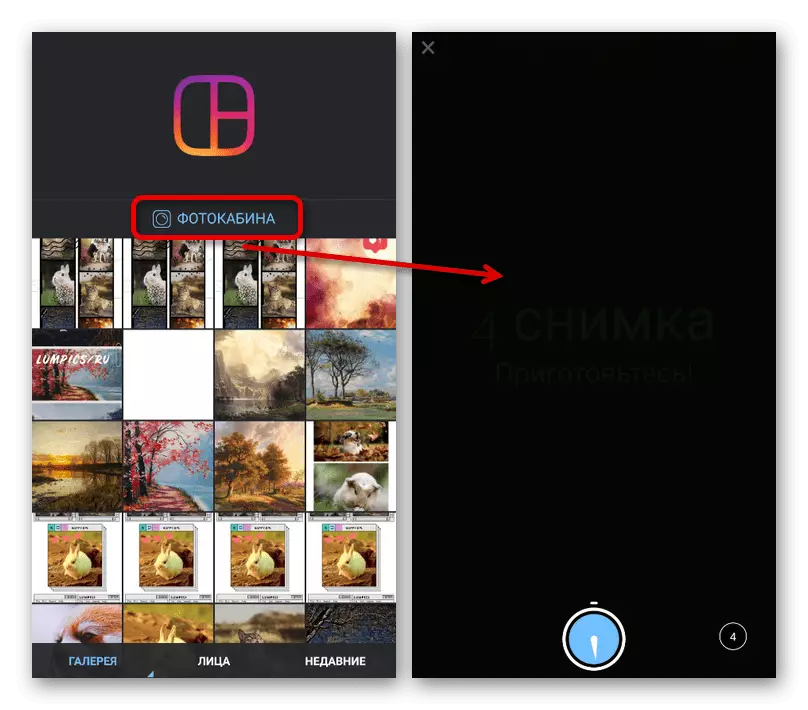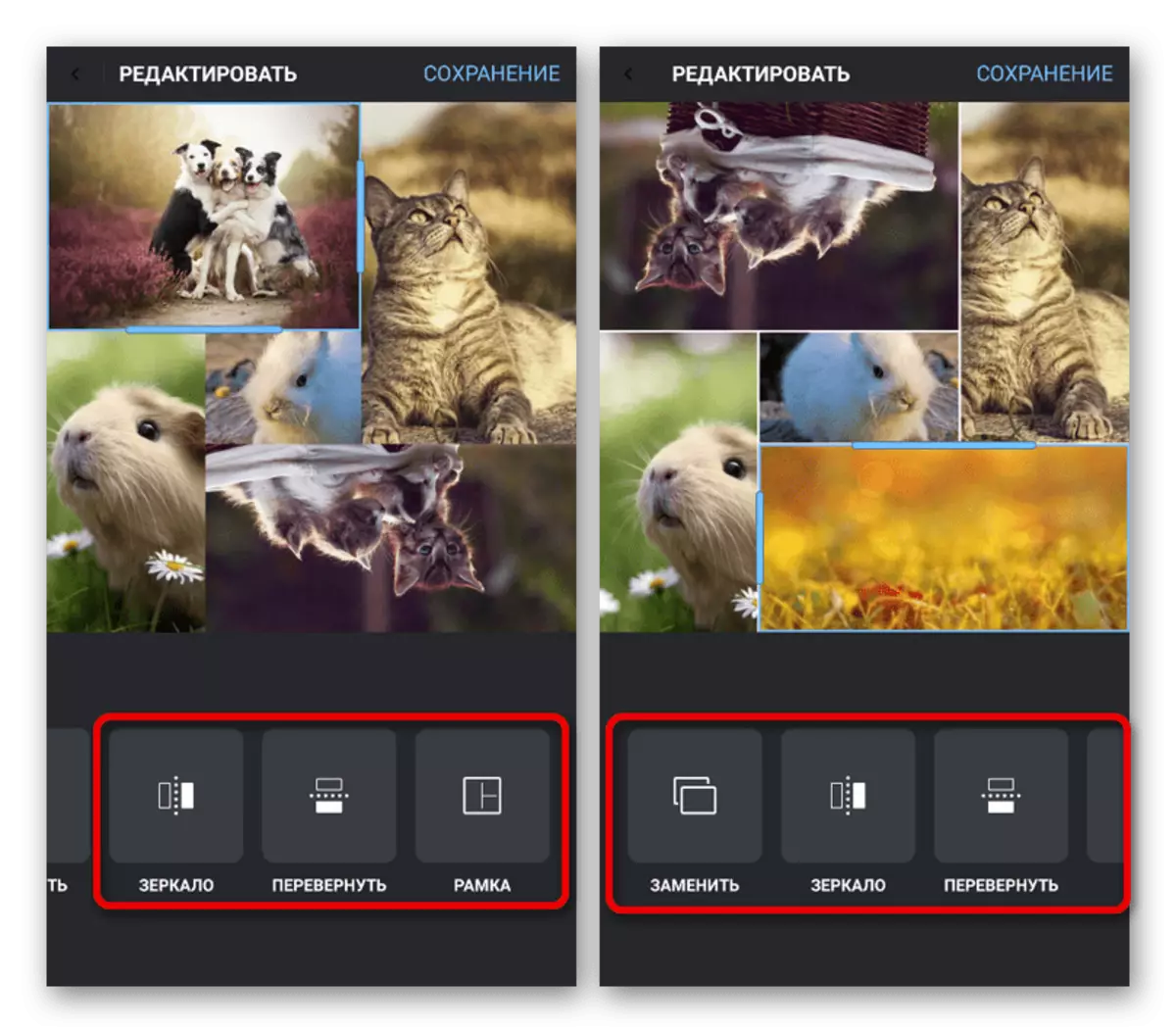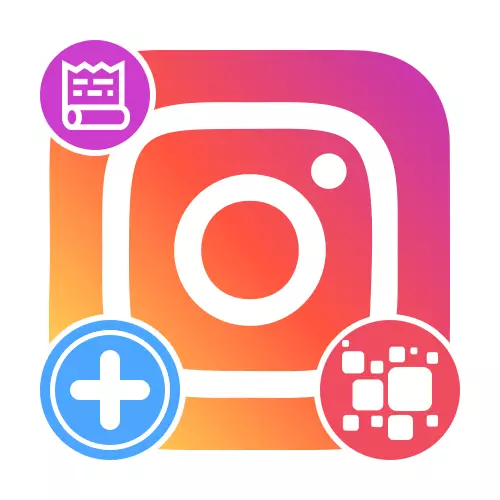
Metod 1: Redigeringsberättelser
För att skapa en collage i historien med standardverktyg i Instagrams officiella ansökan om Android eller IOS, kan du tillgripa två lösningar beroende på resultatkraven. Obs! Den bästa kvaliteten garanterar endast det andra alternativet, eftersom de första inställningarna är begränsade.Läs mer: Hur lägger du till förvaring i Instagram från telefonen
Alternativ 1: Bilduppgift
För att kombinera flera bilder måste en enda bild tillgripa collageverktyget. I det här fallet finns det bara några standardmallar som bestämmer antalet bilder inom ramen för publikationen, men utan individuella inställningar, inte räknar filterblandningslägena när du skapar bilder på enhetskammaren.
- Öppna Instagram-programmet och på fliken Hem, använd knappen "Din historia". Du kan också gå till redigeraren med ikonen längst upp till vänster på skärmen.
- På den vänstra sidopanelen klickar du på ikonen Nedåtpil och väljer "Collage" från den presenterade verktygslistan. För att ändra antalet samtidigt tillgängliga ramar, men strängt upp till sex stycken, bör du använda knappen märkt och tryck på det lämpliga alternativet.
- För att börja fylla, tryck på ett av blocken på skärmen, installera filtret för att fungera med kameran och tryck på mittknappen, som när du skapar ett vanligt foto. Alternativt kan du hämta den färdiga bilden från smarttelefonens minne genom att trycka på "+" i nedre vänstra hörnet och peka önskat skott på sidan "Galleri".
- Den resulterande collagen är starkt begränsad i redigeringsplanen, men samtidigt kan du fortfarande radera eller byta ramar av platser genom att klappa och dra in på rätt plats. För att slutföra och spara, använd knappen Tick Image.
- Med hjälp av lagringsstandardredigeraren, redigera bilden genom att förbereda för publicering. Därefter klickar du på "Mottagare" eller på pilikonen och motsatt objektet "Din berättelse", använd aktieknappen.
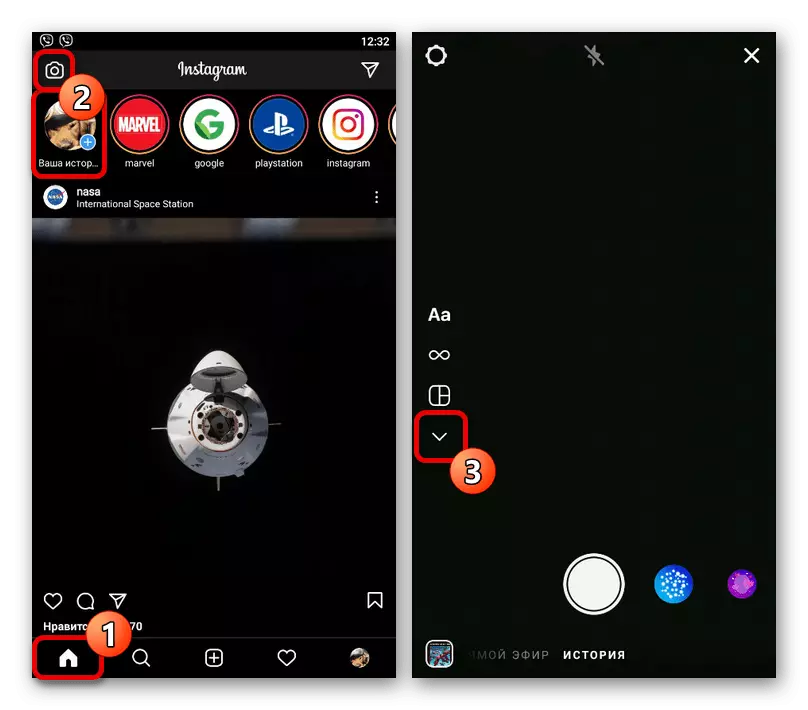
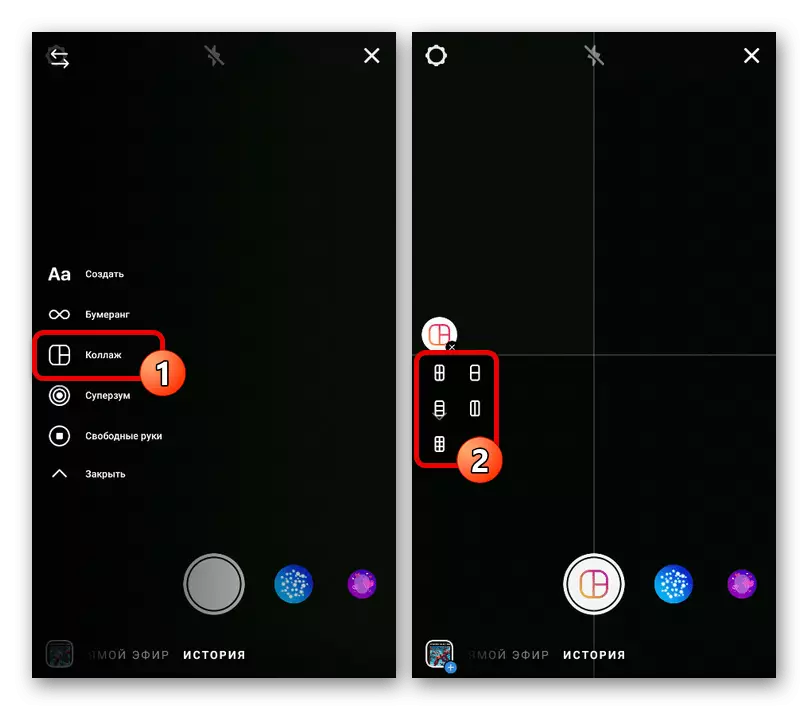
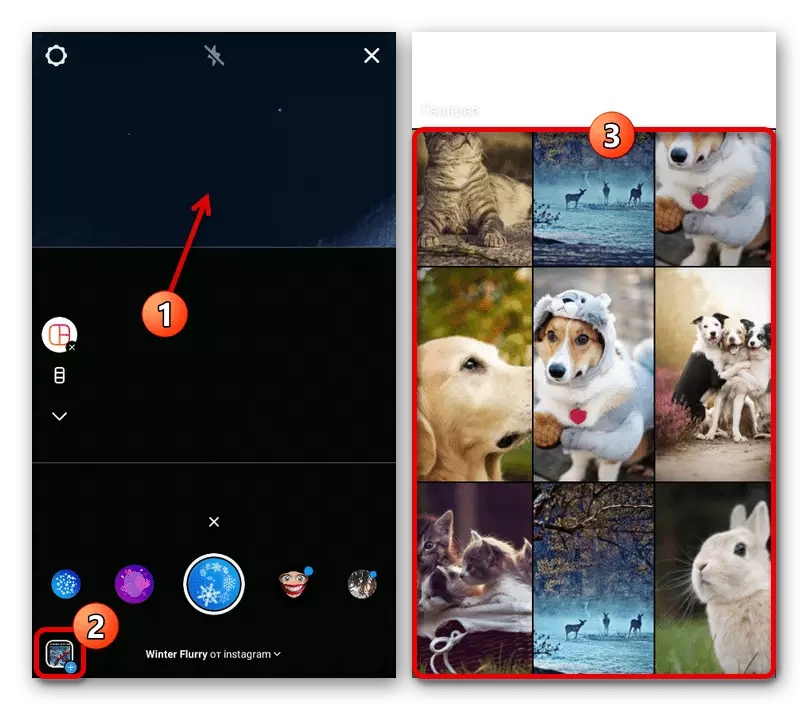
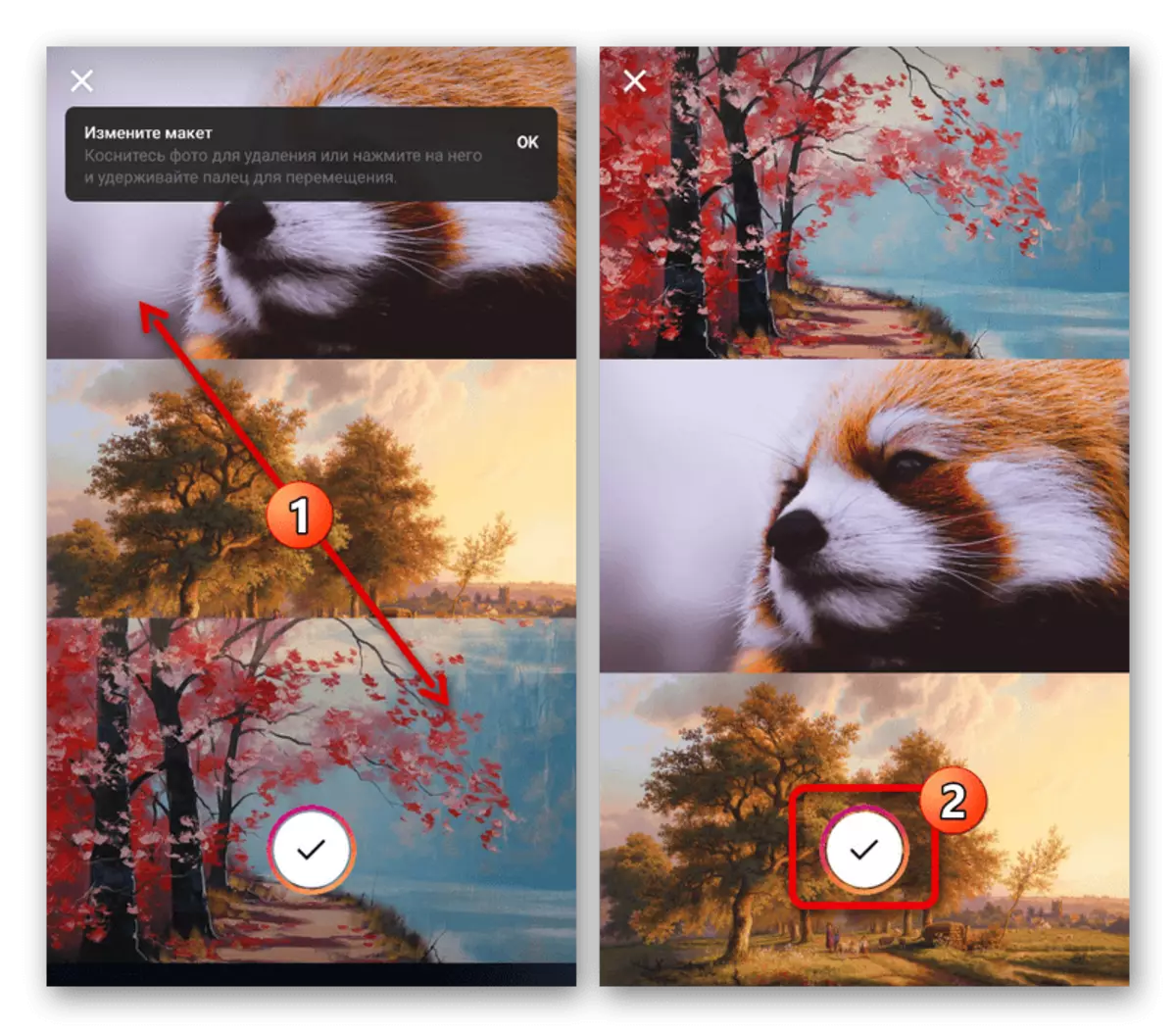
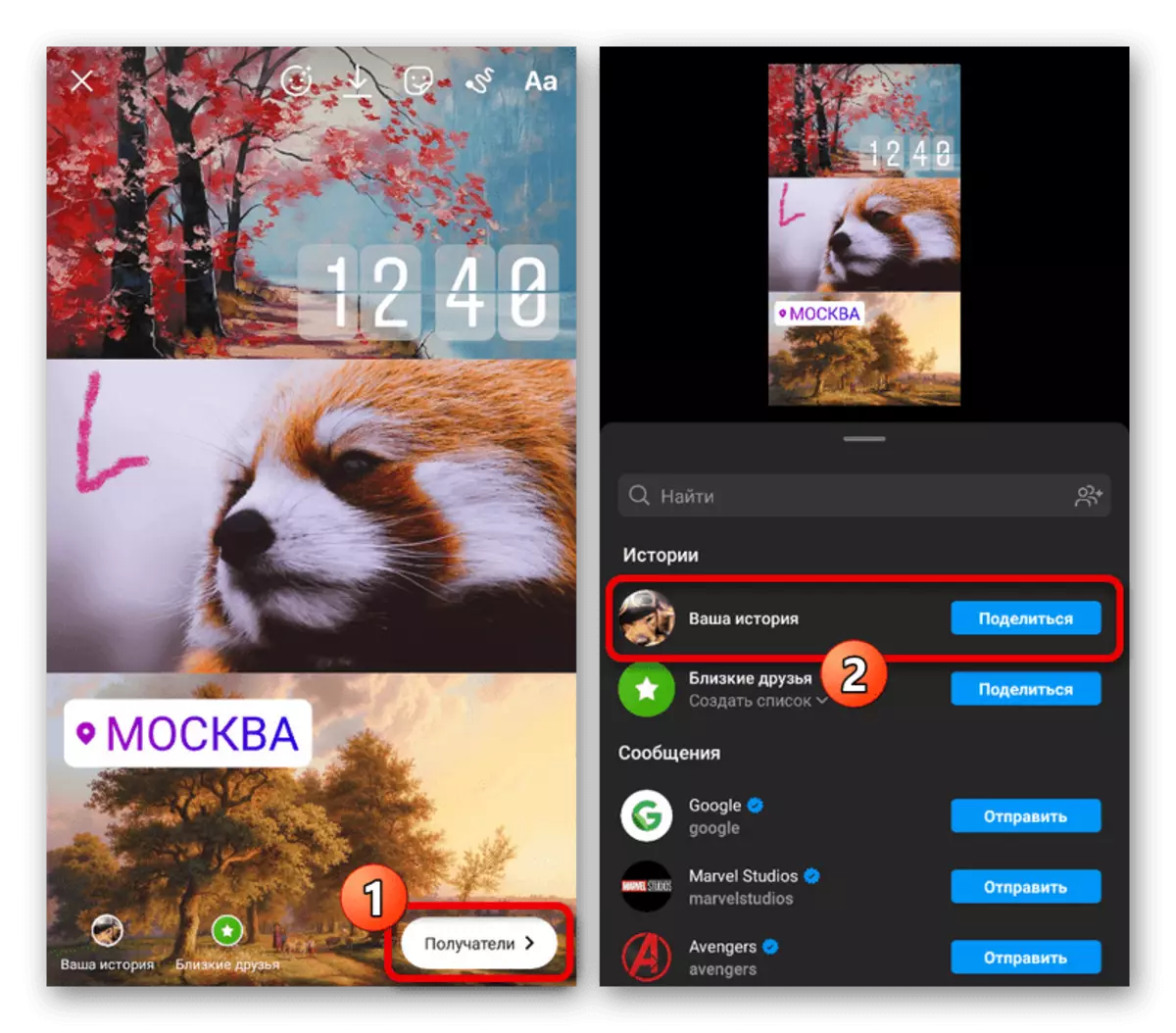
Alternativ 2: Inlämning av bilder
Förutom det ansedda verktyget kan du skapa en collage med en speciell klistermärke som gör att du kan införa bilder på den redigerbara bakgrunden och ett tangentbord från tredje part. Det första alternativet är fortfarande tillgängligt endast på iOS, medan den andra är ett utmärkt alternativ för Android-enheter.
Läs mer: Överlagringsfoto på varandra i historien i Instagram
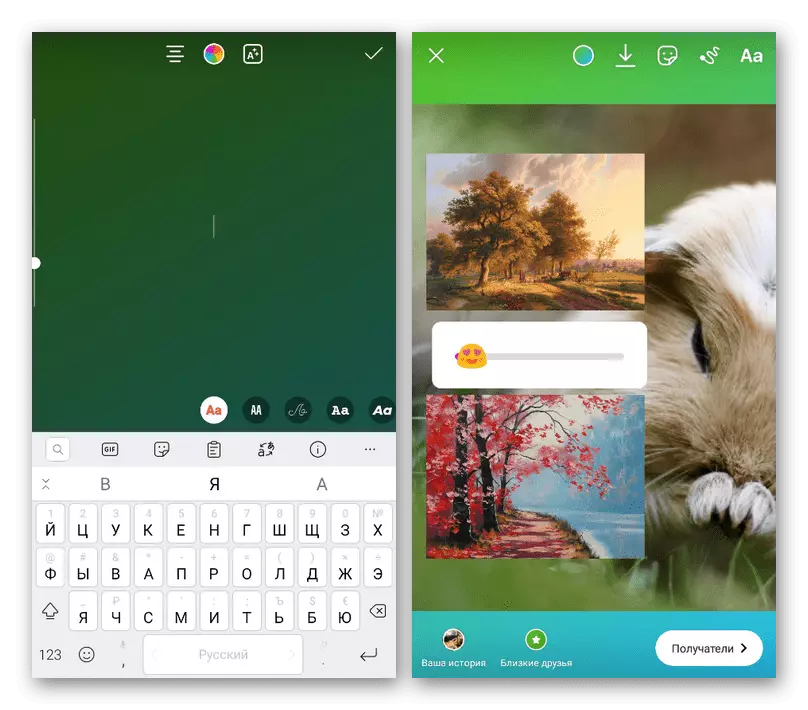
Metod 2: Program från tredje part
Många program från tredje part tillåter dig att skapa collage genom att applicera en av mallarna och efterföljande lastning av flera filer, inklusive att använda kameran. Som regel är sådana möjligheter nästan nästan i vardera med biblioteksmallar.Alternativ 1: StoryArt
Ett av de mest populära programmen för att skapa collage som finns tillgängliga både på Android och iOS är StoryArt, vilket ger många fria verktyg och mallar.
Ladda ner StoryArt från Google Play Market
Ladda ner StoryArt från App Store
- På huvudsidan "Mallar" i programmet klickar du på ikonen "+", väljer upp till nio bilder och använder mallknappen. Mappen kan ändras med rullgardinsmenyn på toppanelen.
Obs! Om antalet fotograf inte startar någon roll kan du först välja en mall och sedan lägga till tillägg.
- Som ett resultat visas en lista med mallar som stöder det valda antalet bilder på skärmen. Hitta och tryck på ett av alternativen, om det behövs, med hjälp av division per kategori, inte glömma att vissa är tillgängliga endast på avgiftsbasis.
- Efter nedladdning av malltillgångarna visas historikredigeraren med redan integrerade bilder på skärmen, som dock kan ändras på platser. Vid behov kan du även ersätta ögonblicksbilden, om det behövs, röra på korset i hörnet av filen som ska raderas och "+" för att lägga till en ny.
- Ramar själva kan ändra platser om du klämmer och drar innehållet på rätt ställe. Det finns också andra verktyg, inklusive filter.
- När du har slutfört förberedelsen av lagringen klickar du på knappen Hämta på undersidan och väljer "Instagram" i popup-fönstret.
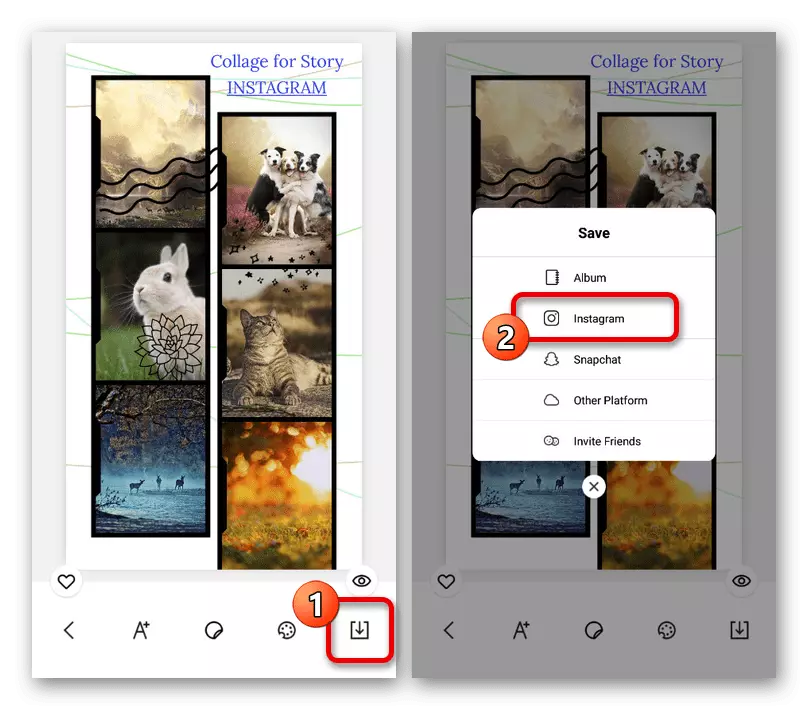
För att skapa en historia, från de tillgängliga alternativen i det aktieblock måste du röra "berättelser". Som ett resultat kommer du att omdirigeras till standardredigeraren i Instagram Appendix med den redan nedladdade filen.
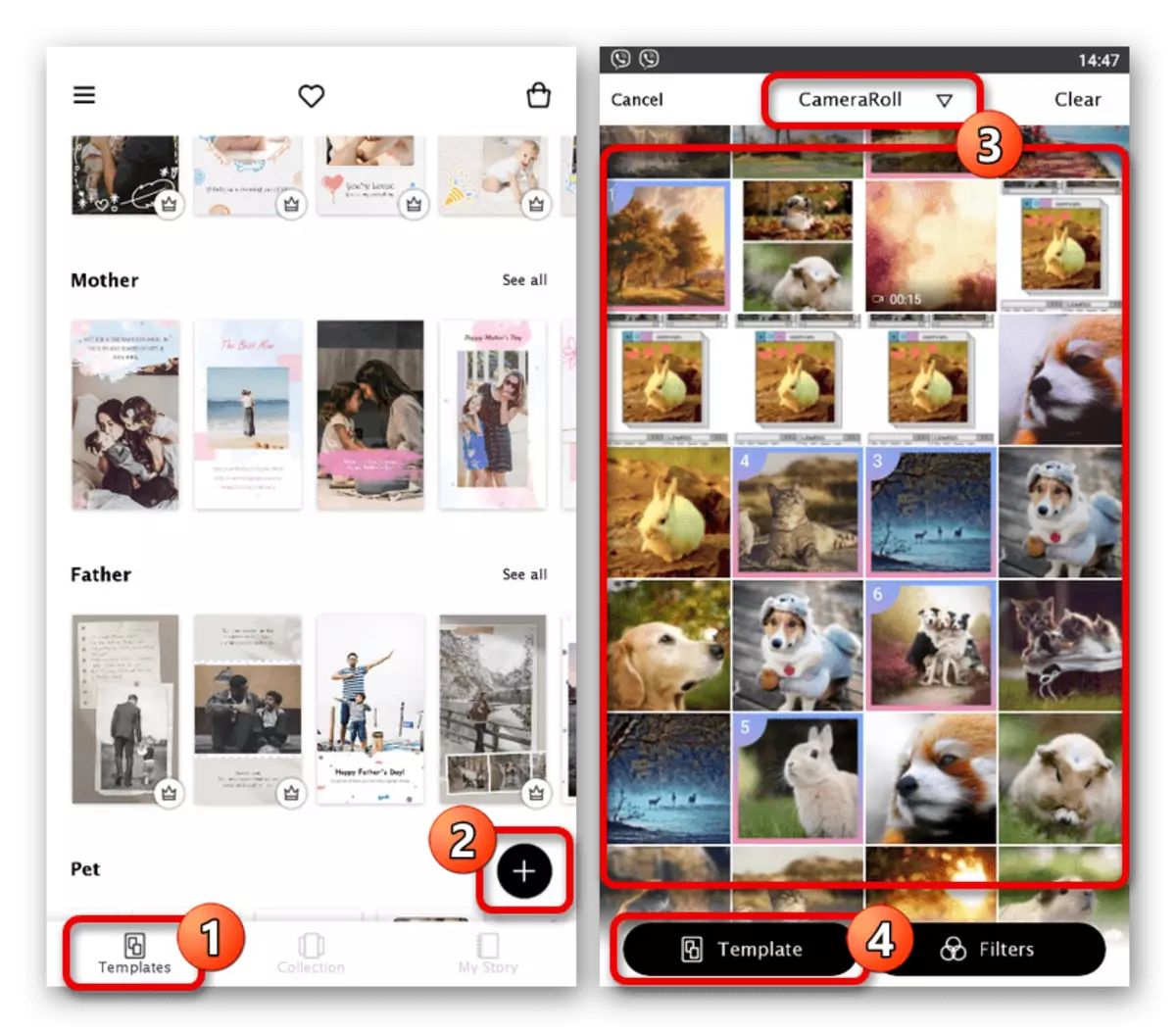
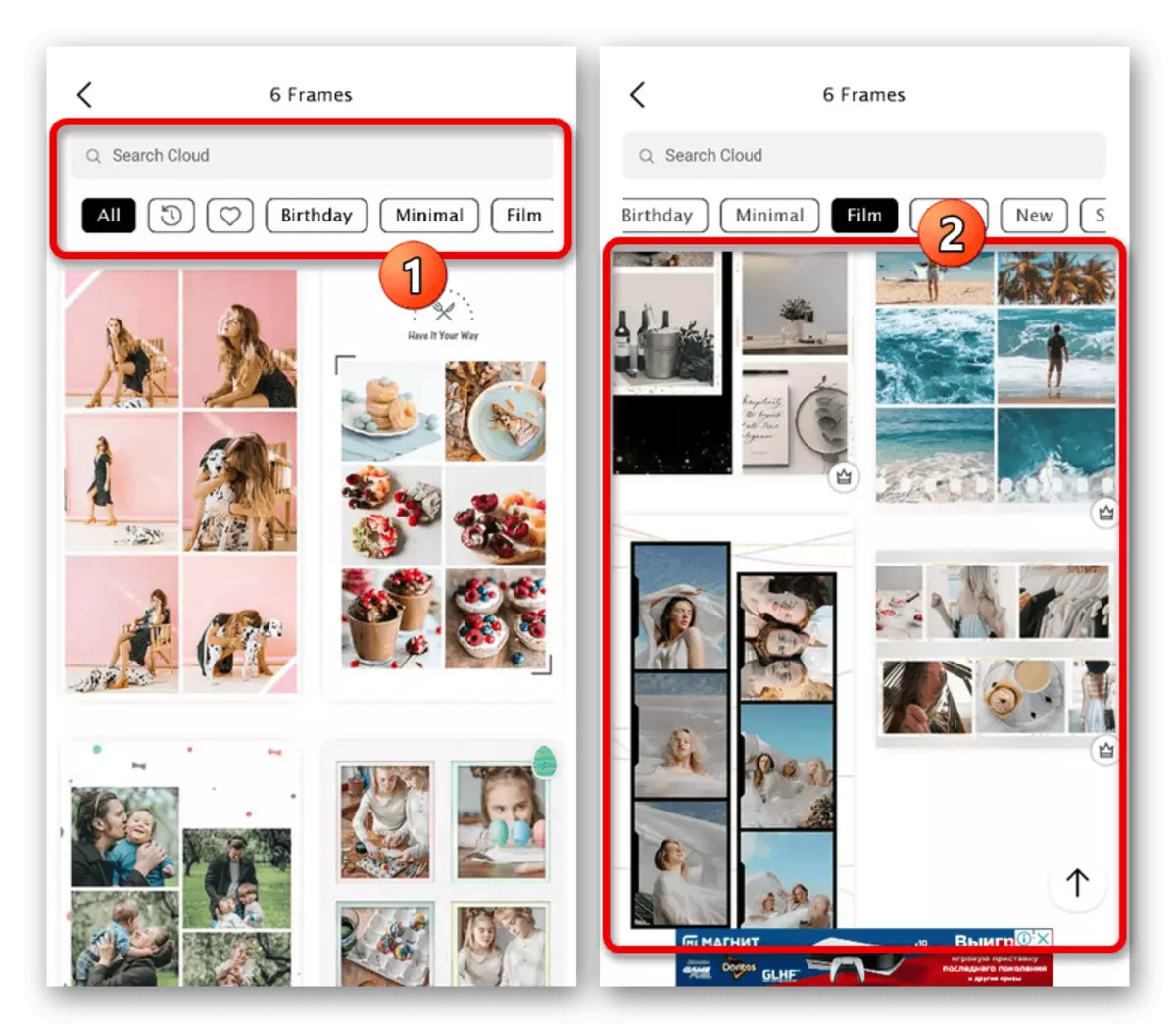
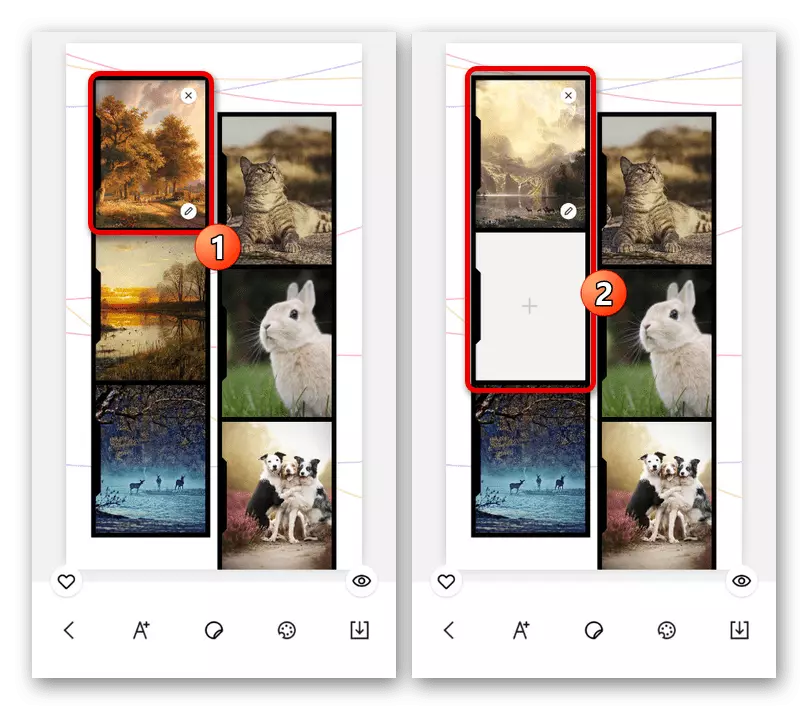
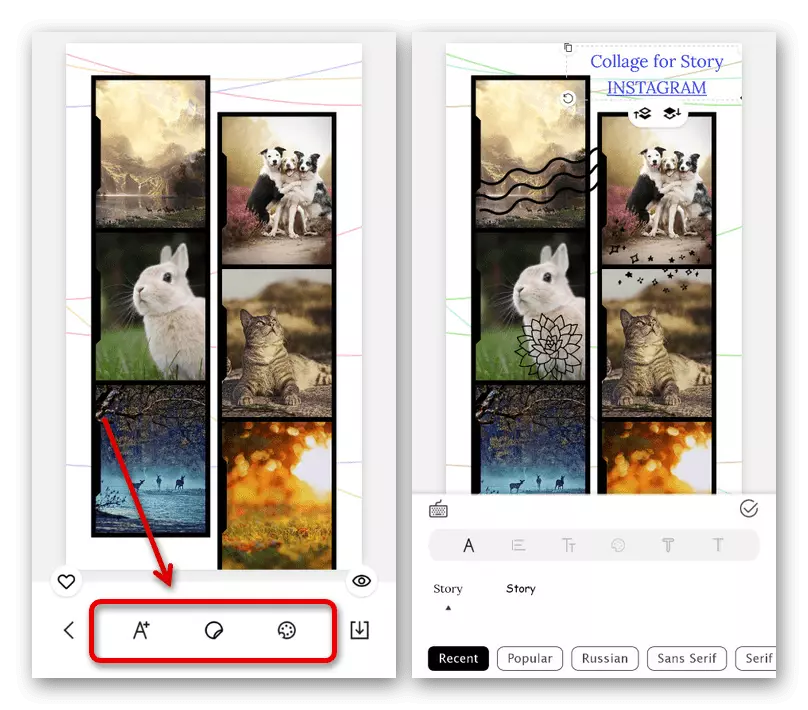
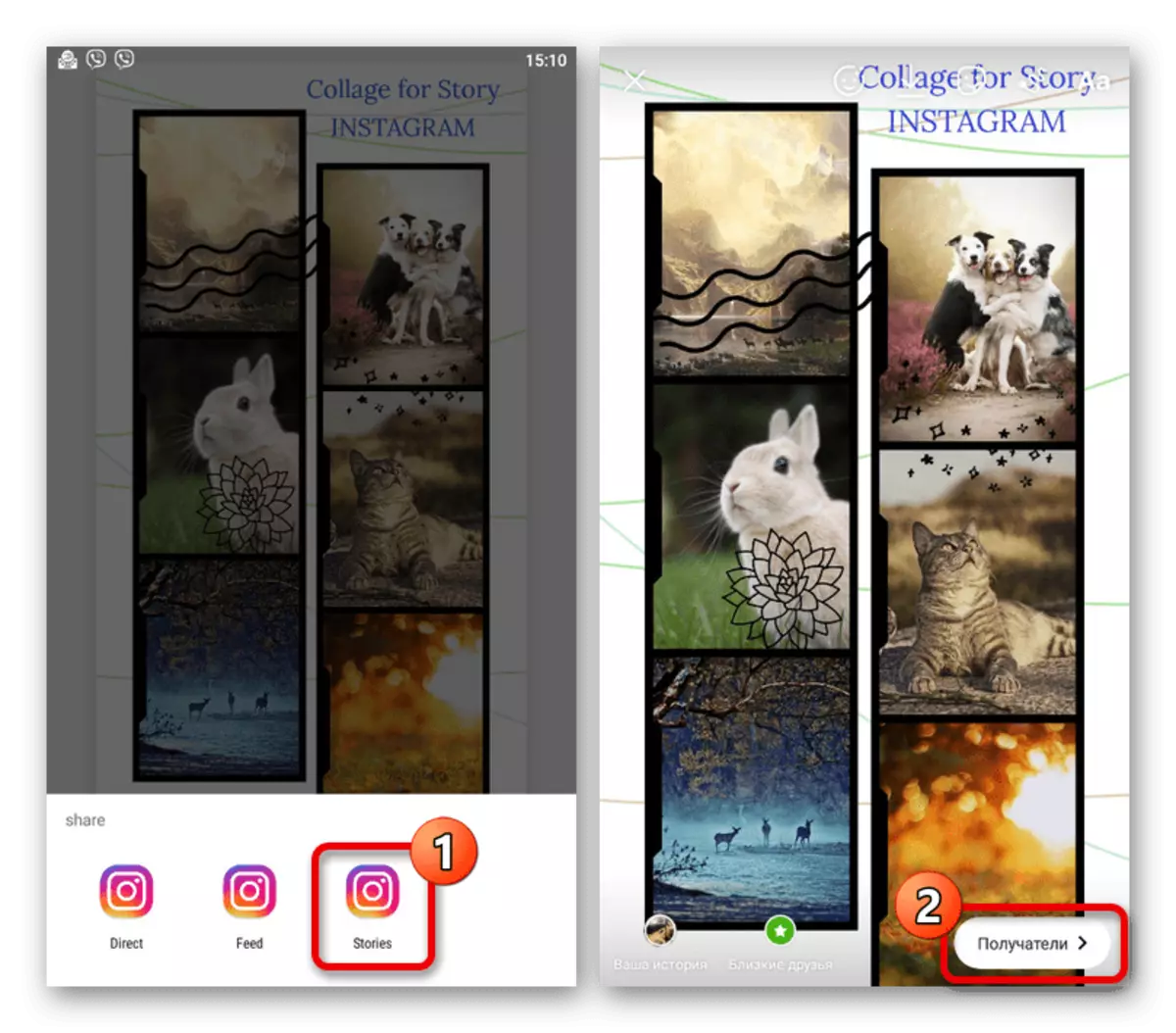
Den här applikationen stod ut att den har ett minimum av reklam och det finns gratis verktyg. Samtidigt tillhandahålls de flesta möjligheter till en avgift.
Alternativ 2: Layout
En annan höggradiga ansökan släpptes specifikt för att skapa historier i Instagram baserat på collage layouter.
Hämta layout från Google Play Market
Hämta layout från App Store
- Öppna programmet och på Startsidan, klicka på Start-knappen. Därefter väljer du med enstaka bilder som du vill lägga till i historiken med den nedre panelen för att växla mellan olika mappar på enheten.
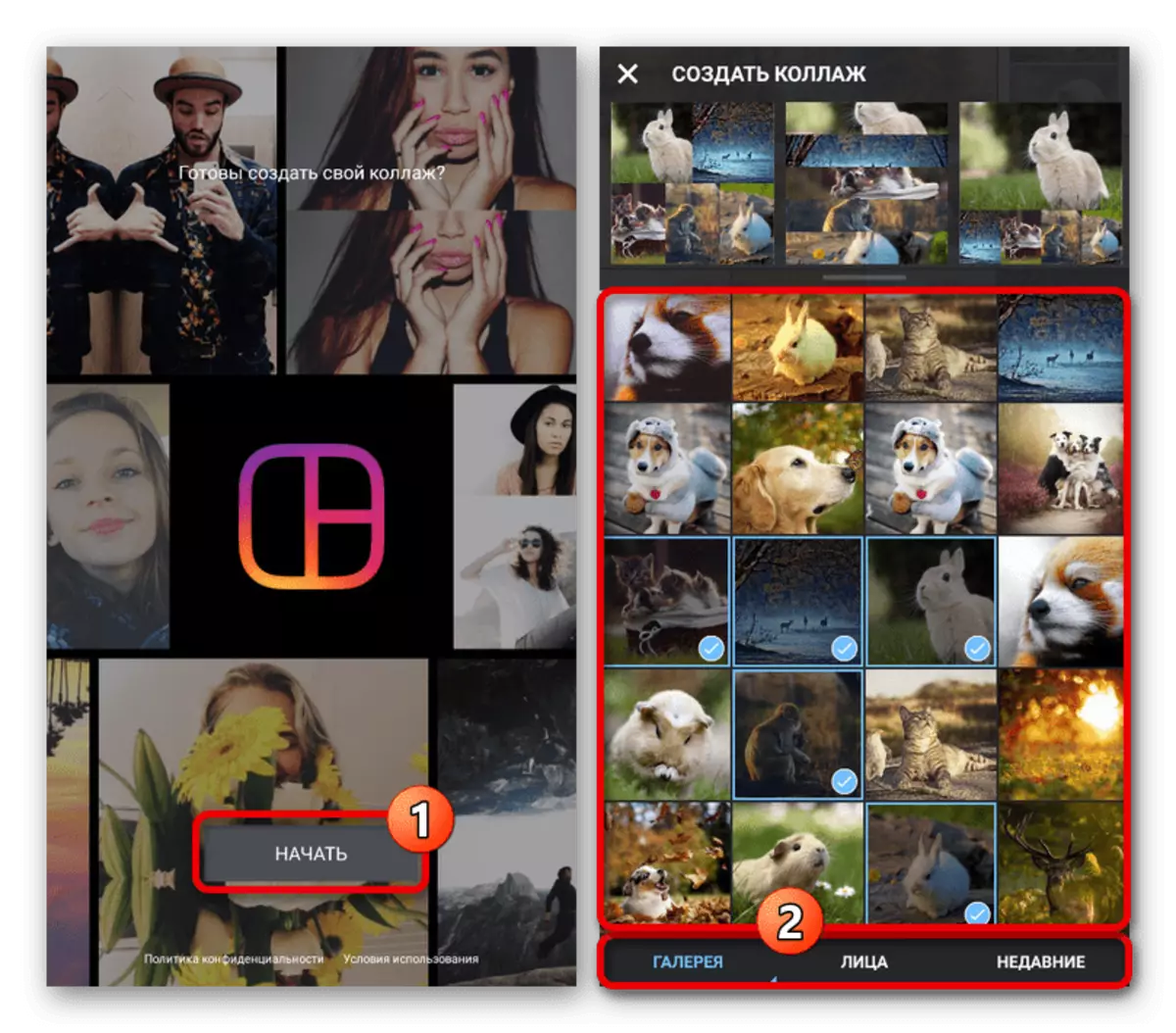
Om det behövs kan du använda smarttelefonkameran för att skapa flera snabbfoton genom att klicka på "PhotoCabine" -knappen. Tyvärr finns det nästan inga effekter här och du kan inte lägga till videor.
- Genom att förbereda, bestämmer du i "Skapa Collage" -blocket på utseendet på mallen. Det mesta av allt detta hänvisar till fotografens form och plats, snarare än några ytterligare effekter.
- Om du vill ändra storlek på en separat bild trycker du på det lämpliga blocket. Därefter kläm en av kanterna på den blå ramen och dra i önskad sida.
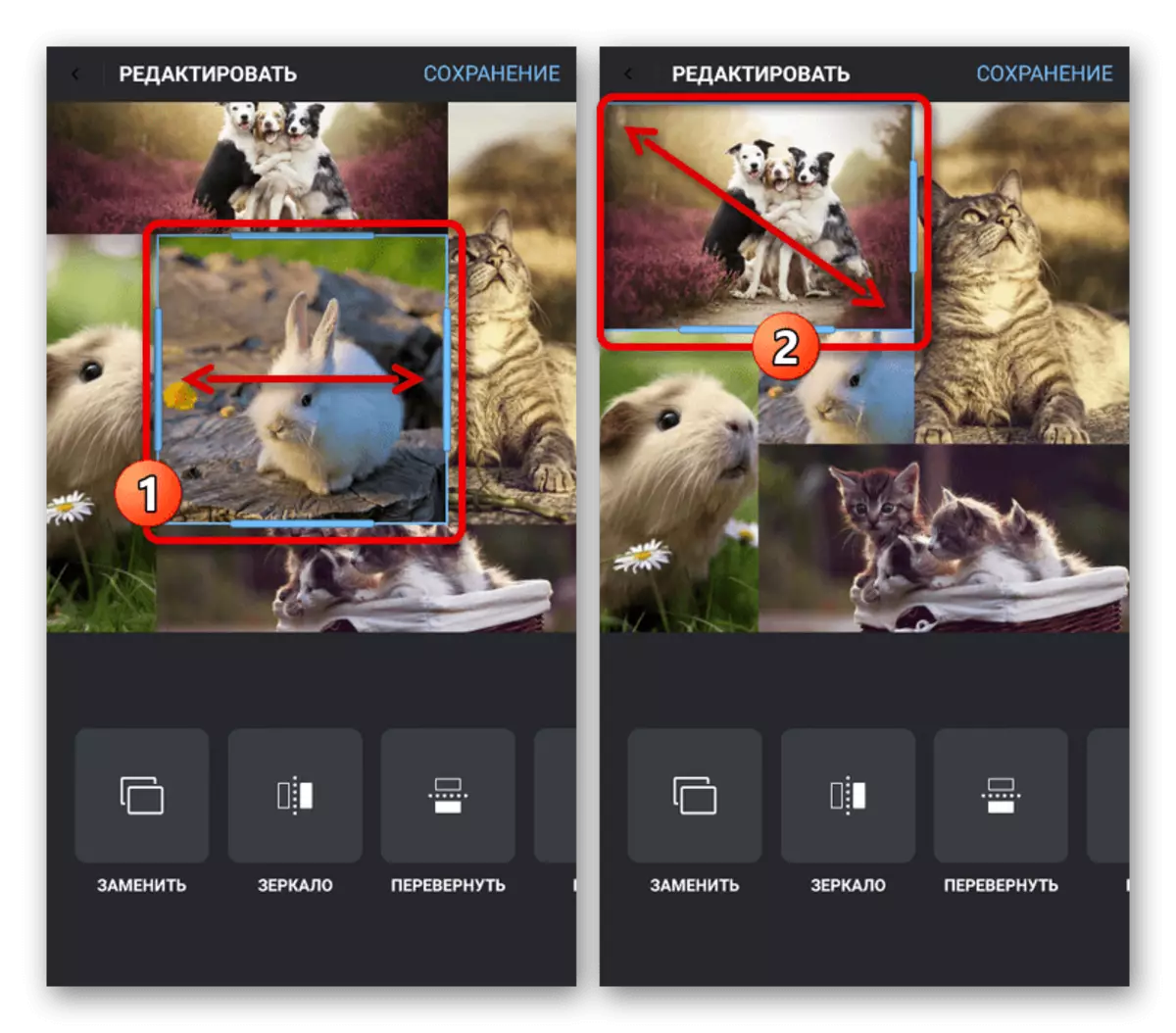
Varje valt kort kan ändras med hjälp av verktyg på bottenpanelen, som appliceras på ersättning, kulmination, vridning etc. Det mest intressanta här är "ramen", eftersom det skapar synliga divisioner mellan fotot.
- För en mer vacker komposition kan du dra och skala ramarna igen, med en lång beröring. När arbetet är klart, klicka på knappen "Spara" på överpanelen och välj "Instagram".
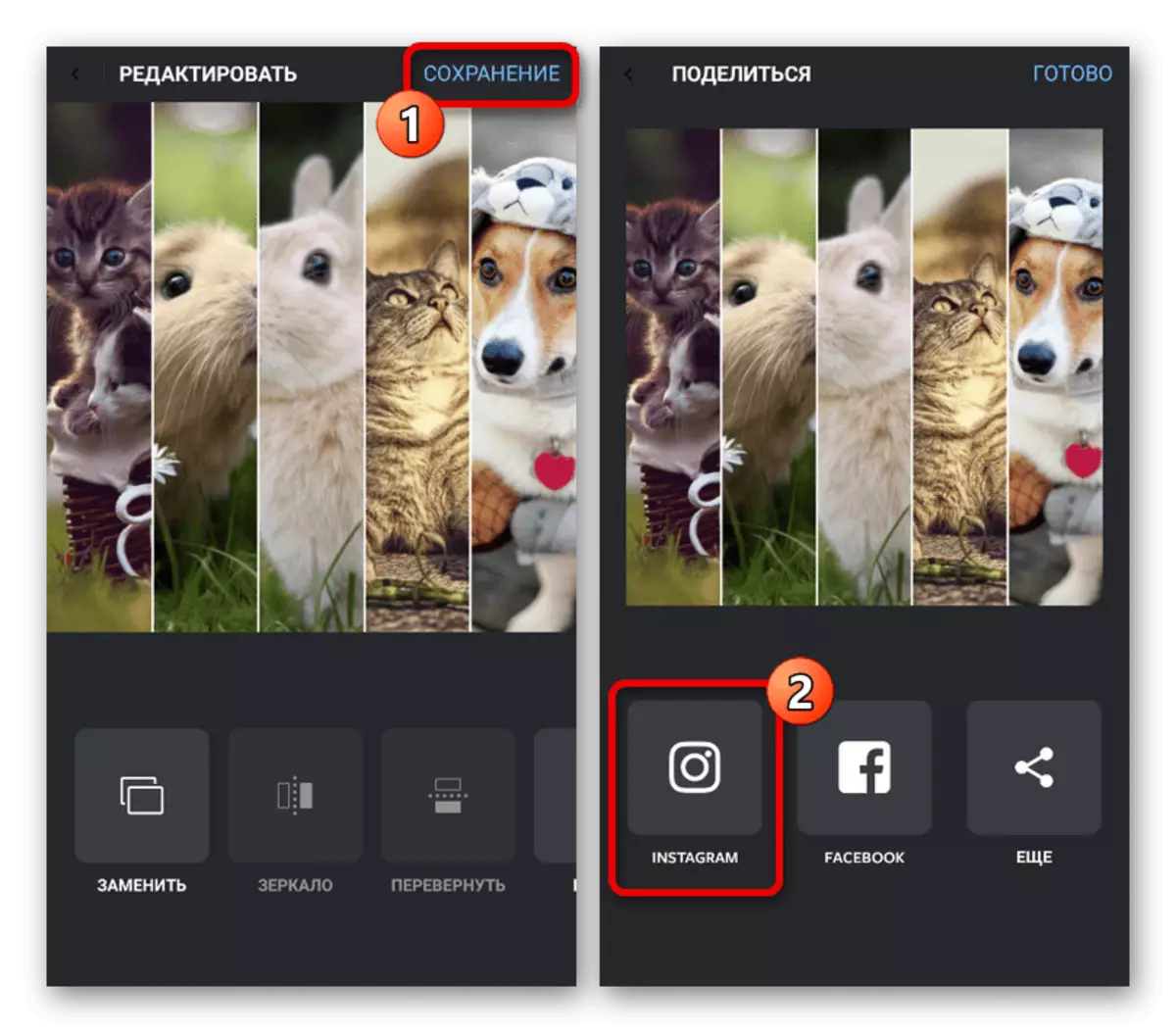
Från de tillgängliga publiceringsmetoderna måste du ange "historia". Som ett resultat kommer det att finnas en automatisk öppning av den officiella kunden Instagram med tillägg av bara förberedt innehåll.
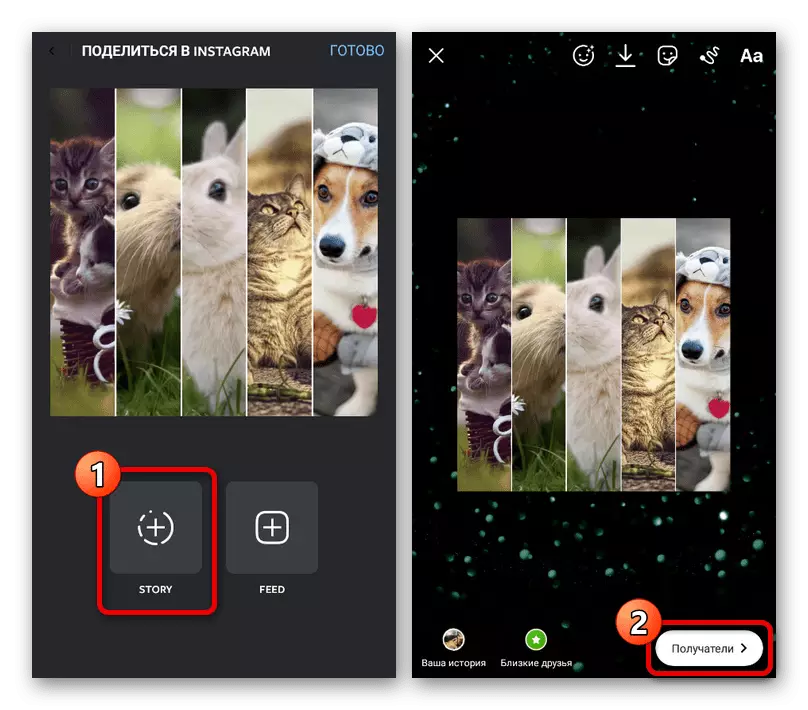
Som du kan se är historien inte sträckt till hela skärmen, som ibland kan vara ett problem, men skalningen är fortfarande tillgänglig. Denna aspekt kan knappast betraktas som minus, eftersom det inte finns några betalda funktioner och annonser.