
Därefter beskriver du hur du ändrar startsidan på yandex.ru för alla större webbläsare, liksom hur man ställer in sökningen efter yandex som en standardsökning och ytterligare information som kan vara användbar i samband med det aktuella ämnet .
- Så här gör du automatiskt yandex-startsidan
- Hur man gör Yandex Startsida i Google Chrome
- Startsida Yandex i Microsoft Edge
- Startsida Yandex i Mozilla Firefox
- Startsida Yandex i Opera Browser
- Yandex Startsida i Internet Explorer
- Vad ska man göra om det inte fungerar för att göra en Yandex Startsida
Så här gör du automatiskt yandex-startsidan
Om du har en Google Chrome eller Mozilla Firefox-webbläsare, då när du går in på webbplatsen https://www.yandex.ru/ på toppen av sidan, kan objektet "göra en startsida" visas (inte alltid den visas ), som automatiskt installerar yandex som hemsidor för den aktuella webbläsaren.
Om en sådan länk inte visas kan du använda följande länkar för att installera Yandex som en startsida (det är samma metod som när du använder Yandexs huvudsida):
- För Google Chrome - https://chrome.google.com/webstore/detail/lalfiodohdgaejjccfgfmnggppplmhp (Du måste bekräfta installationen av expansionen).

- För Mozilla Firefox - https://addons.mozilla.org/ru/firefox/addon/yandex-homepage/ (Du måste installera denna expansion).
Hur man gör Yandex Startsida i Google Chrome
För att göra Yandex startsidan i Google Chrome, följ dessa enkla steg:- I webbläsarmenyn (med trepunktsknapp längst upp till vänster) väljer du "Inställningar".
- I avsnittet "Utseende", markera knappen "Visa huvudsida"
- När du har lagt den här ticken visas adressen till huvudsidan och länken "Ändra" visas, klicka på den och ange adressen till Yandex Elementary-sidan (https://www.yandex.ru/).
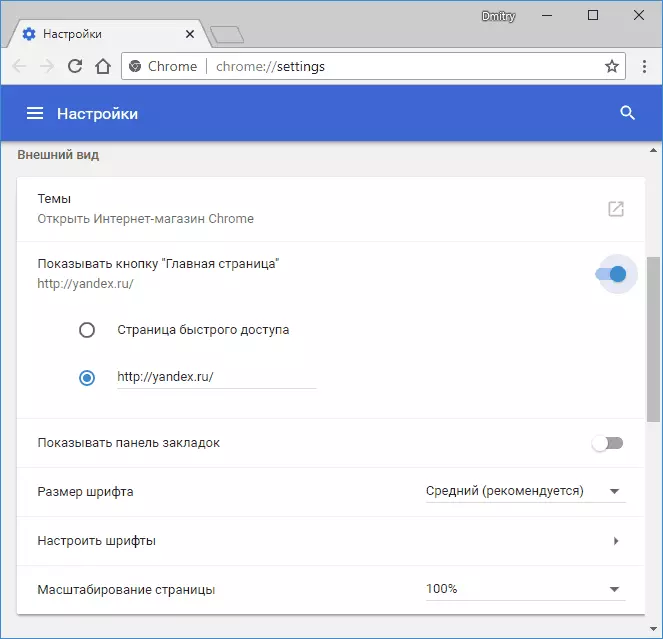
- Så att Yandex öppnas och när du startar Google Chrome, gå till avsnittet "Start Chrome", välj "Set Pages" och klicka på "Lägg till sida".
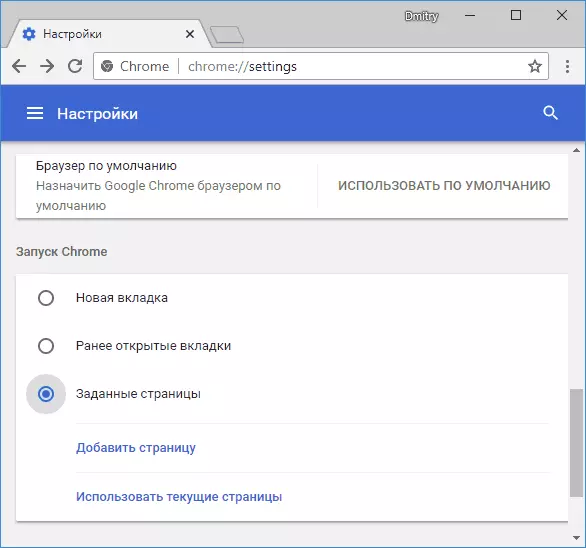
- Ange Yandex som en startsida när du startar Chrome.
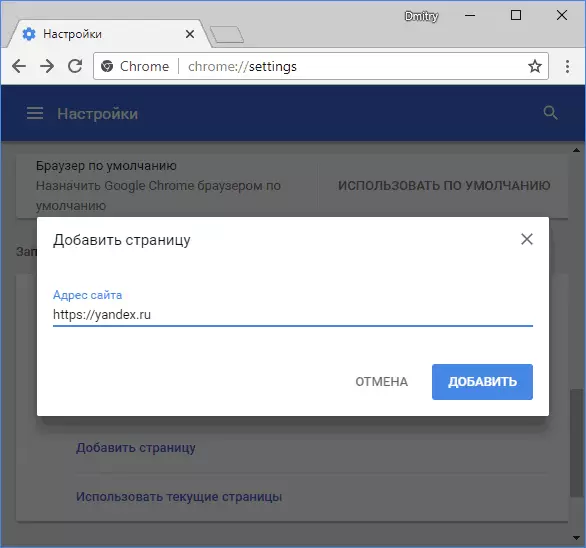
Redo! Nu när du startar Google Chrome-webbläsaren, såväl som när du trycker på knappen för att gå till hemsidan, öppnas YANKEX-webbplatsen automatiskt. Om så önskas, samtidigt i avsnittet "Sökmotor" kan du ställa in Yandex och som en sökning som standard.
Användbar: Nyckelkombination Alt +. HEM Google Chrome öppnar snabbt en hemsida i fliken Aktuell webbläsare.
Yandex Startsida i Microsoft Edge Browser
För att installera Yandex som startsida i Microsoft Edge-webbläsaren i Windows 10 gör du följande:
- I webbläsaren klickar du på knappen Inställningar (tre poäng till höger ovan) och välj "Parametrar".
- I "Visa Microsoft Edge i ett nytt fönster", välj "Specifik sida eller sida".
- Ange Yandex-adressen (https://yandex.ru eller https://www.yandex.ru) och klicka på spara ikonen.
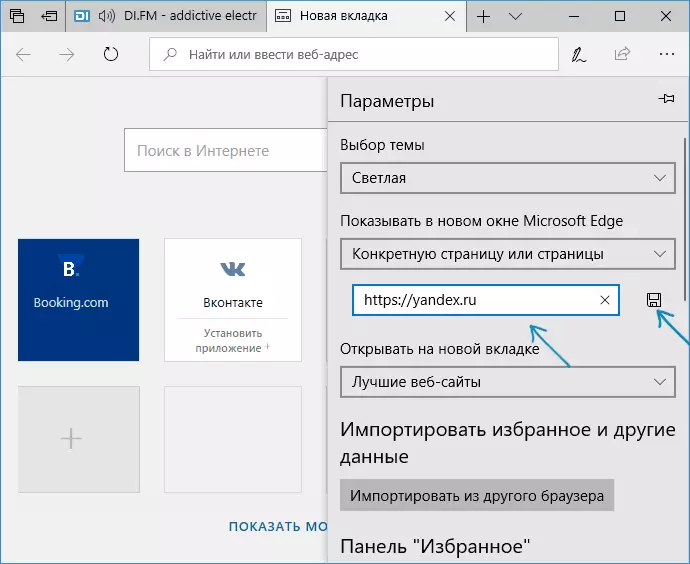
Efter det, när du startar kantbläddraren, öppnas Yandex automatiskt och inte någon annan webbplats.
Startsida Yandex i Mozilla Firefox
Vid installationen av Yandex är hemsidan i Mozilla Firefox-webbläsaren inte heller komplicerat. Du kan göra detta med följande enkla steg:
- I webbläsarmenyn (menyn öppnas via knappen från tre remsor till höger ovan) Välj "Inställningar" och sedan "Start" -posten.
- I avsnittet "Hem och ny fönster" väljer du min webbadress.
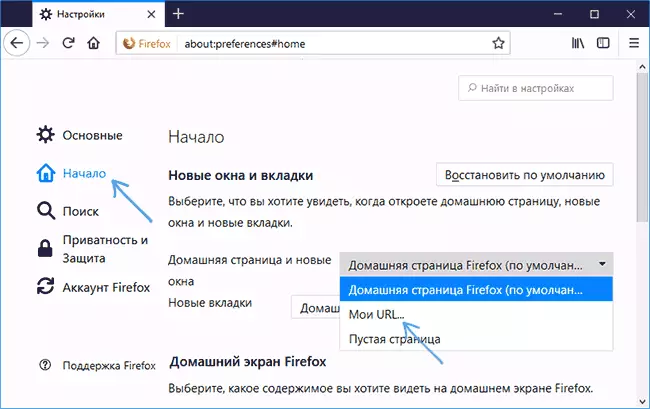
- I det adressfält som visas, ange adressen till Yandex-sidan (https://www.yandex.ru)
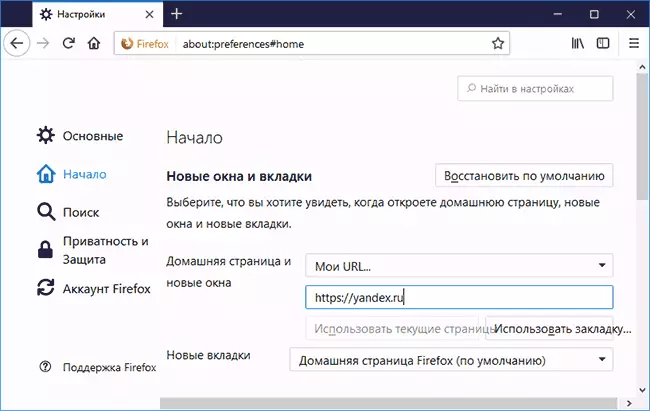
- Se till att "Nya Tabs" installerade "Firefox hemsida"
På den här inställning startsidan av Yandex i Firefox slutförd. Förresten kan en snabb övergång till hemsidan i Mozilla Firefox samt i Chrome implementeras av en kombination av ALT + HOME.
Startsida yandex i opera
För att installera Yandex Start-sidan i Opera-webbläsaren, använd följande steg:
- Öppna opera-menyn (klicka på det röda brevet till vänster ovan) och sedan - "Inställningar".
- I avsnittet "Basic" i fältet "AT RUN" anger du "Öppna en viss sida eller flera sidor."
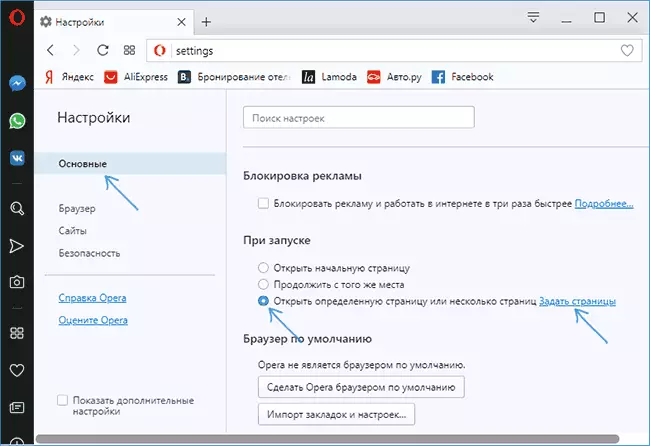
- Klicka på "Set Pages" och sätt adressen https://www.yandex.ru
- Om du vill installera Yandex som en standardsökning, gör det i avsnittet "Browser", som i skärmdumpen.
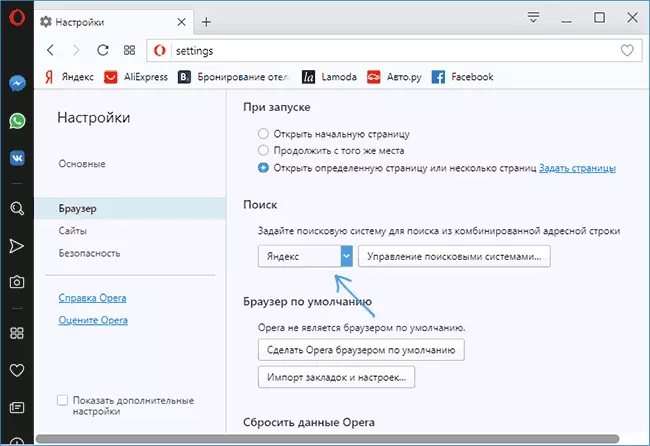
På detta görs alla nödvändiga åtgärder för att göra Yandex Start-sidan i Opera - nu öppnas webbplatsen automatiskt varje gång webbläsaren startas.
Så här ställer du in startsidan i Internet Explorer 10 och IE 11
I de senaste versionerna av Internet Explorer-webbläsaren inbyggd i Windows 10, 8 och Windows 8.1 (såväl som dessa webbläsare kan laddas ned separat och installeras i Windows 7), utförs startsidan på samma sätt som i alla andra versioner av den här webbläsaren från och med 1998 (eller så) året. Här är vad du behöver göra så att Yandex är startsidan i Internet Explorer 10 och Internet Explorer 11:
- Klicka på knappen Inställningar till höger och välj "Browser Properties" i webbläsaren. Du kan också gå till kontrollpanelen och öppna "Browser Properties" där.
- Ange adressen till de hemsidor där den är angivet - om du inte bara behöver Yandex, kan du skriva in flera adresser, en i varje rad
- I punkten "Startup", sätt "Start från hemsidan"
- Klicka på OK.

På detta är startsidans inställning i Internet Explorer också färdig - nu, när webbläsaren startar, öppnas Yandex eller andra sidor som du installerat.
Vad ska man göra om startsidan inte ändras
Om du inte kan göra Yandex Start-sidan, så stör det oftast detta, oftast - några skadliga program på en dator eller en webbläsarexpansion. Här kan du hjälpa följande åtgärder och ytterligare instruktioner:
- Försök inaktivera alla tillägg i webbläsaren (även mycket nödvändig och garanterad säker), ändra startsidan manuellt och kontrollera om inställningarna fungerade. Om så är fallet, sätt på förlängningarna en efter en tills du avslöjar då från dem som inte tillåter att ändra hemsidan.
- Om webbläsaren öppnar från tid till annan och visar något annonsering eller en sida med ett fel, använd instruktionerna: Browser själv öppnar med reklam.
- Kontrollera webbläsarnas etiketter (en hemsida kan stavas ut i dem), mer - hur man kontrollerar webbläsarnas etiketter.
- Kontrollera din dator för skadliga program (även om du har ett bra antivirus). Rekommenderas för dessa mål Adwcleaner eller andra liknande verktyg, se GRATIS sätt att ta bort skadlig kod.
