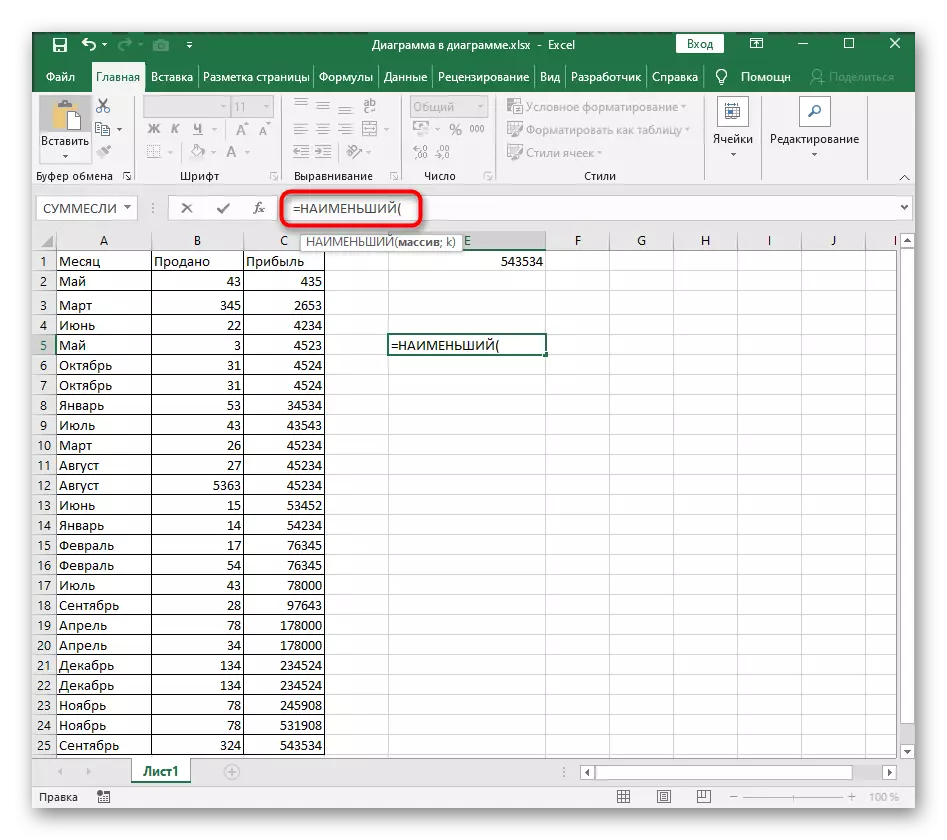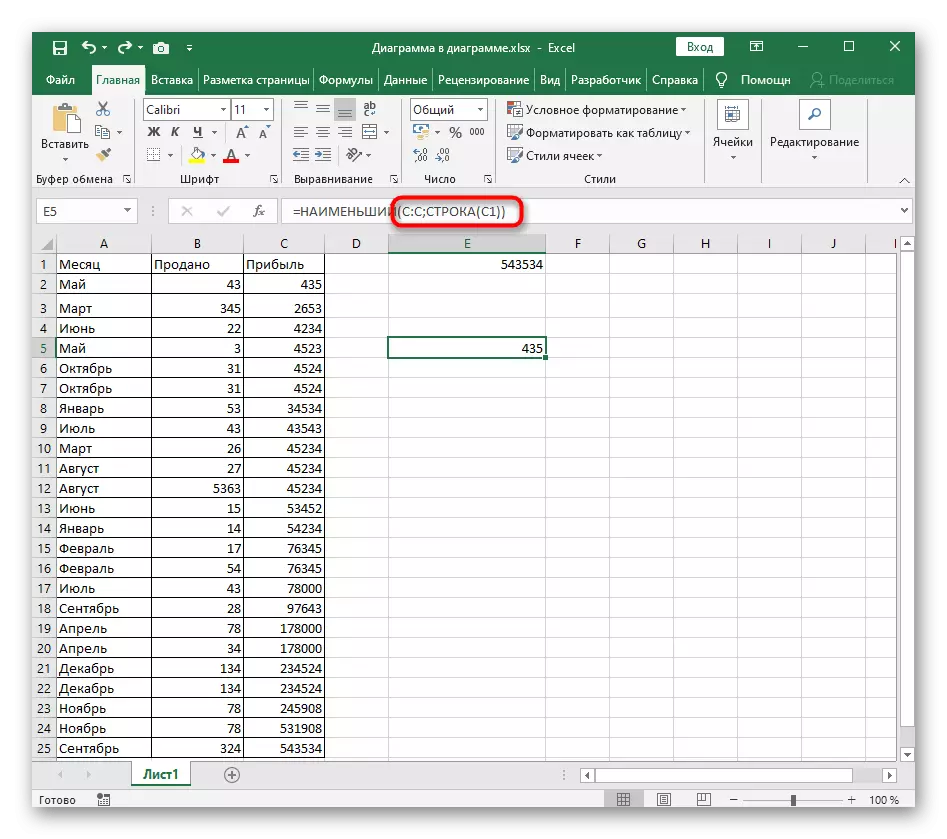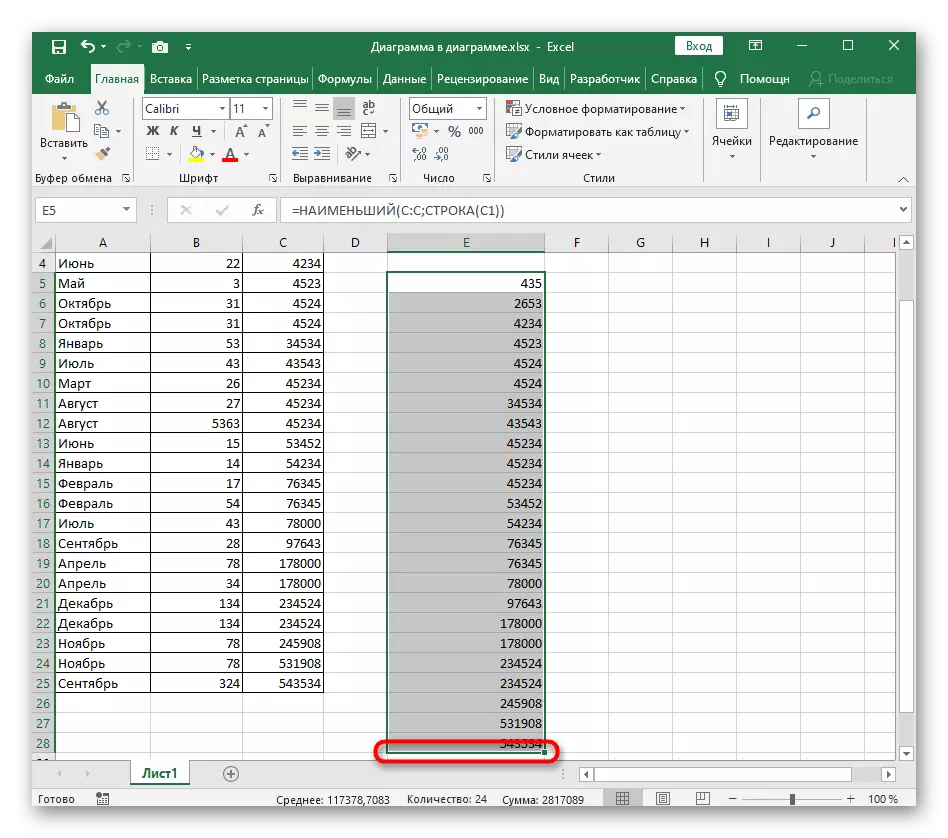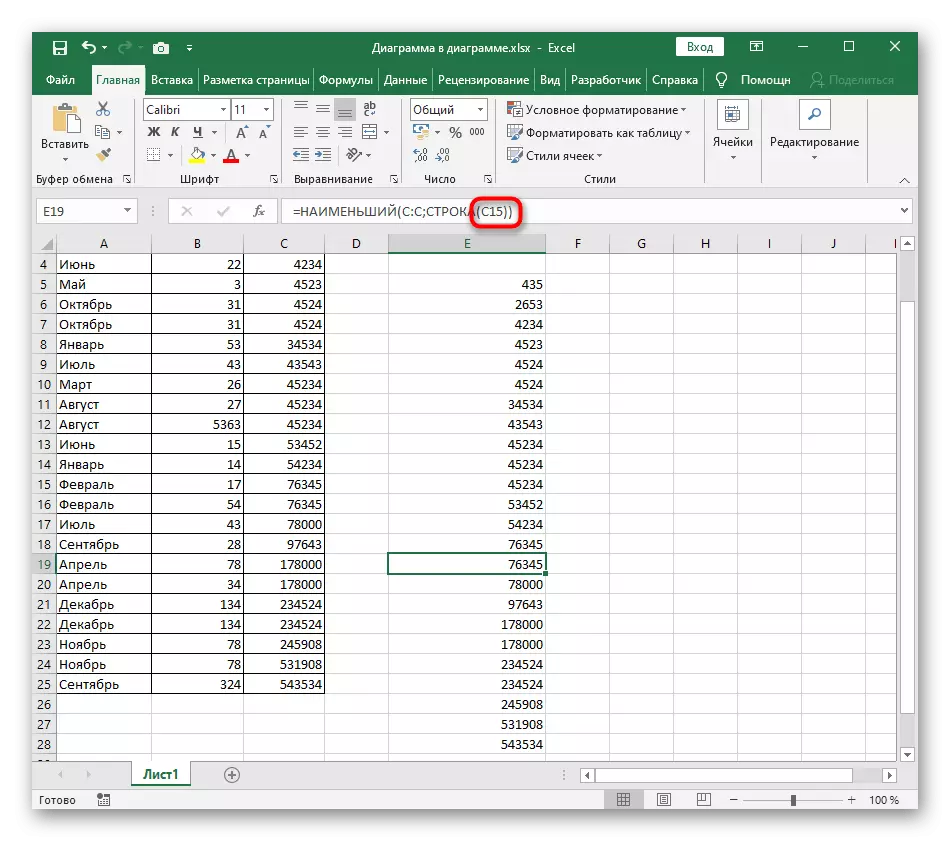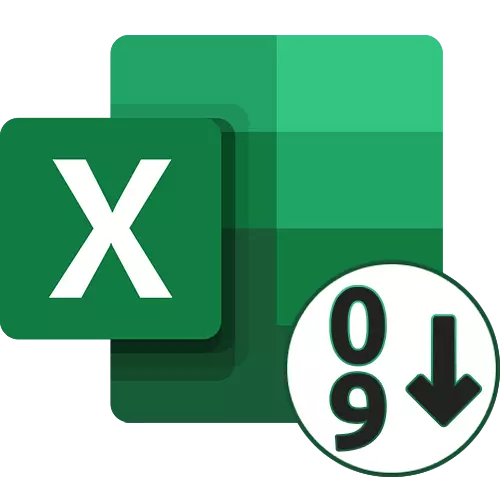
Metod 1: Snabbknappsknappar
I Excel finns det två universella knappar som låter dig sortera alfabetiskt, stigande eller nedåtgående, om vi pratar om siffror. De använder det enklaste sättet om det finns ett färdigt bord för vilket sorteringen utförs. Tänk på att när du lägger till nya värden, slås sorteringen ner och för att förhindra en sådan situation är det nödvändigt att starta den igen eller tillämpa metoden 3 i den här artikeln.
- Först, håll ner vänster musknapp och välj alla värden du vill sortera i stigande ordning.
- På fliken Hem, utvid sidan Redigera och välj verktyget "Sortera och filter".
- I det kommer du att se två olika typer av sortering - följaktligen, i det aktuella fallet kommer det att ta att välja "sorteringsstigning".
- Om tabellen innehåller andra data utanför det angivna området, kommer en anmälan att visas med ett förslag om att expandera det valda området så att intilliggande linjer flyttas i förhållande till värdena i de valda cellerna.
- Om du väljer utskriftsförlängningen ser du att alla data i tabellen har skiftats i förhållande till sorterade värden. Du kan avbryta ändringarna genom att trycka på HOT-tangenten CTRL + Z.
- Den andra typen av sortering, som endast avser gränserna för det angivna valet, gäller endast de valda linjerna och påverkar inte närliggande.

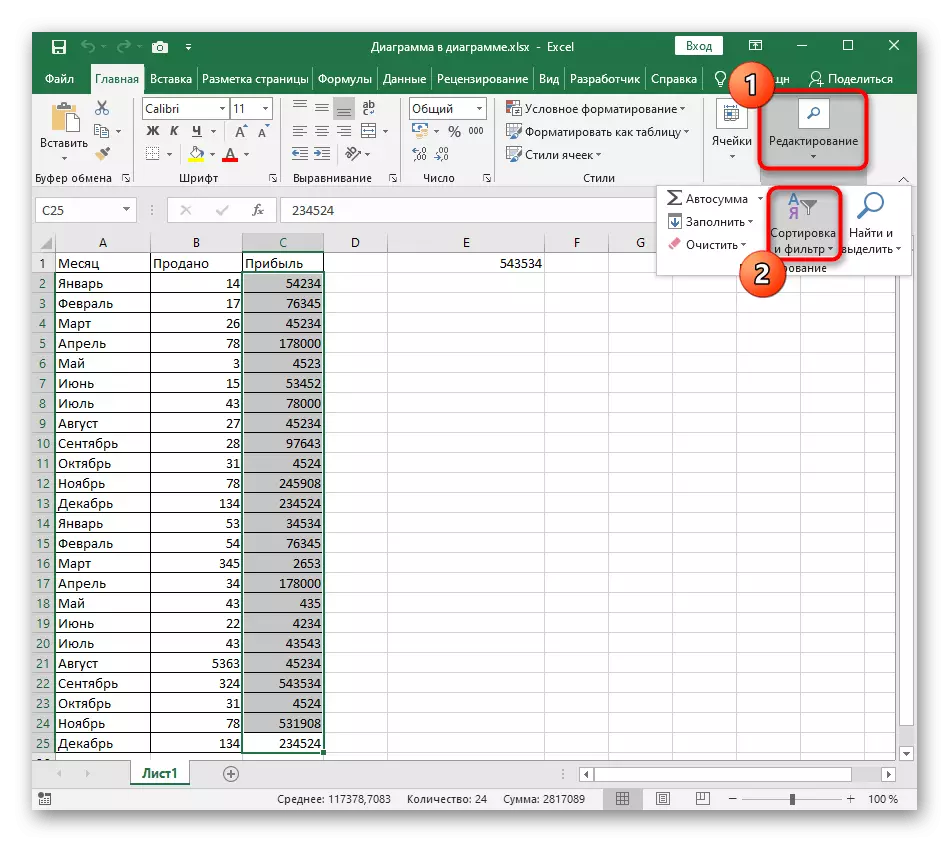


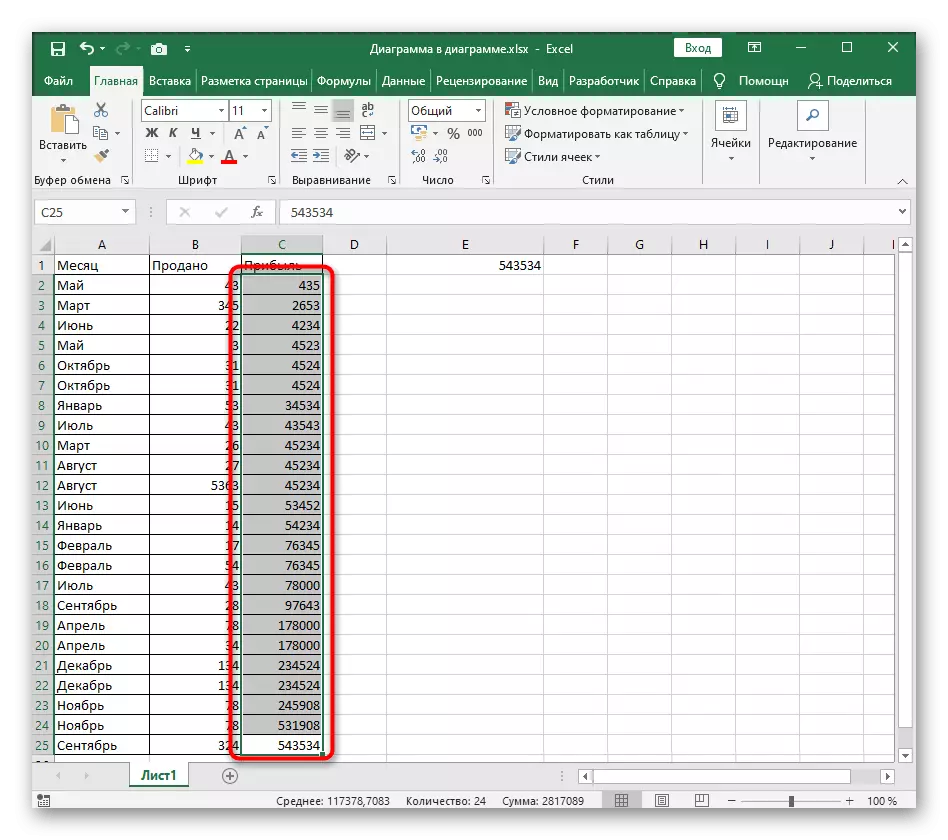

Metod 2: Anpassningsbar sortering
Anpassningsbar sortering är lämplig när du arbetar med flera värden i tabellen, när det är nödvändigt att inte bara sortera en rad stigande, men också att använda alfabetisk sortering eller andra typer som är närvarande i Excel. Den huvudsakliga processen med konfiguration när du använder det här verktyget ser okomplett.
- I samma avsnitt "Redigering" klickar du på knappen "Anpassad sort".
- Tidigare har vi redan talat om utseendet på meddelanden när data upptäcks utanför det dedikerade intervallet. Kolla in informationen och bestämmer vilket alternativ som ska fira markören.
- I den första två rullgardinsmenyn väljer du Sortera kolumnen och de angivna värdena.
- För parametern "Beställ", ställ in värdet "Stigande".
- Om du vill sortera andra kolumner, lägg manuellt en ny nivå och följ samma åtgärder.
- Återgå till bordet och se till att uppgiften är framgångsrik.
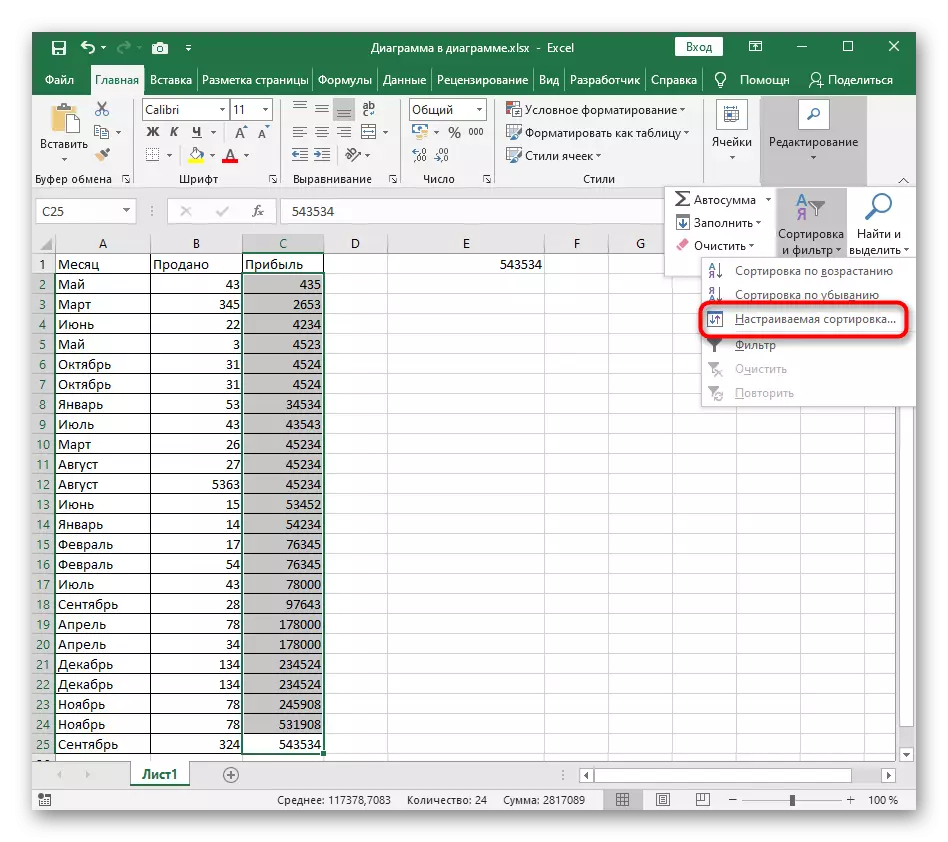
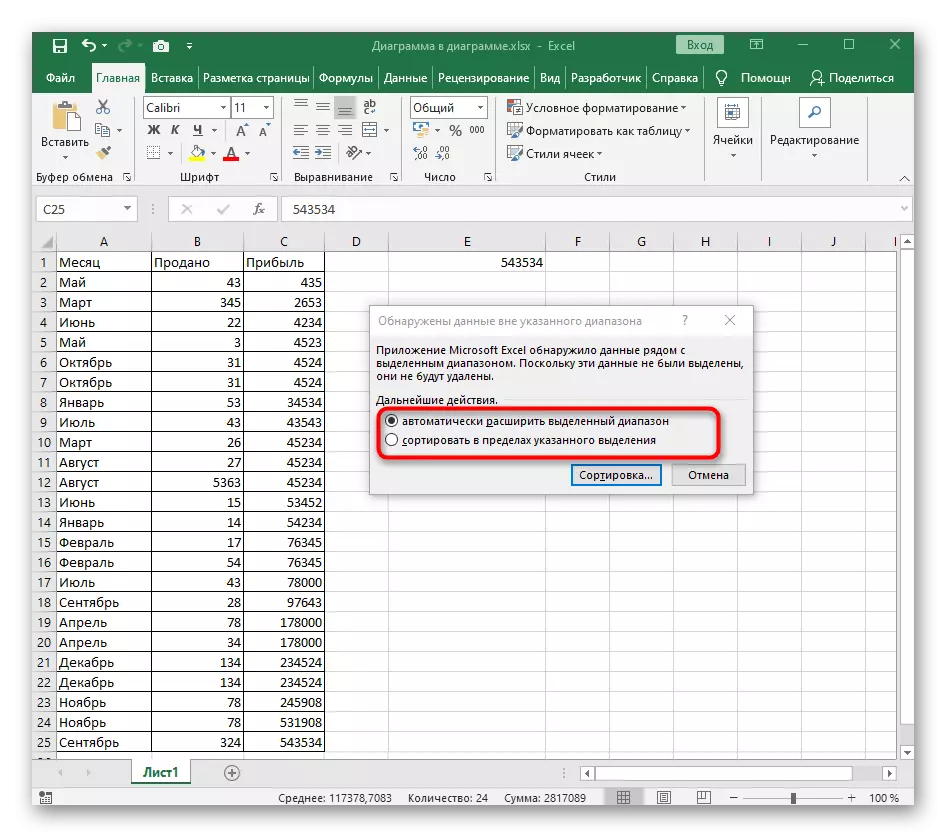
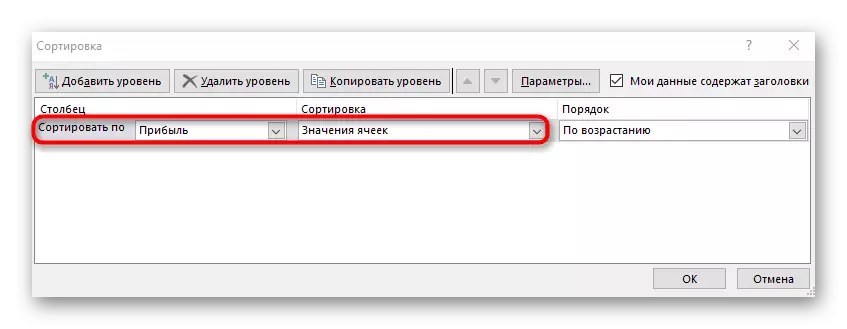
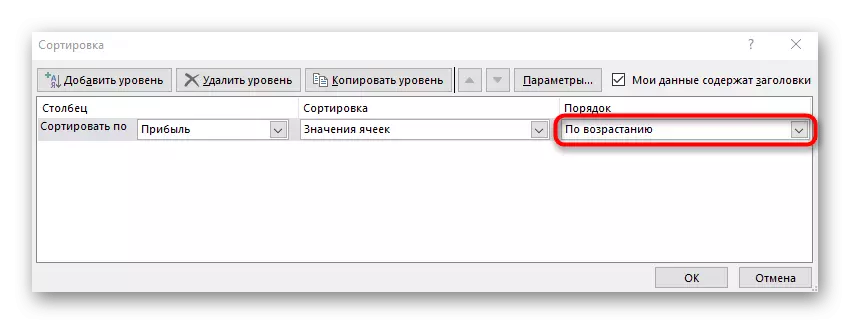
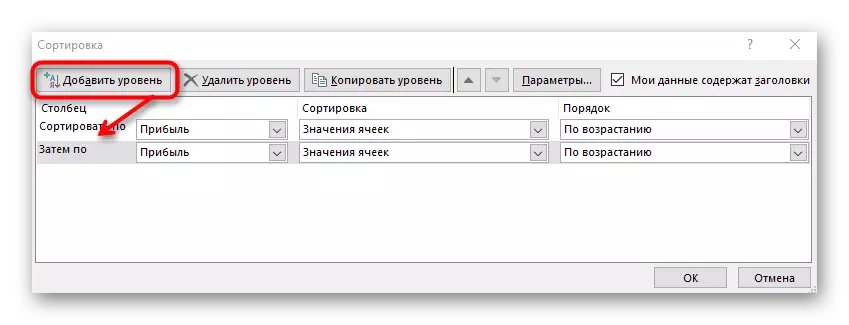
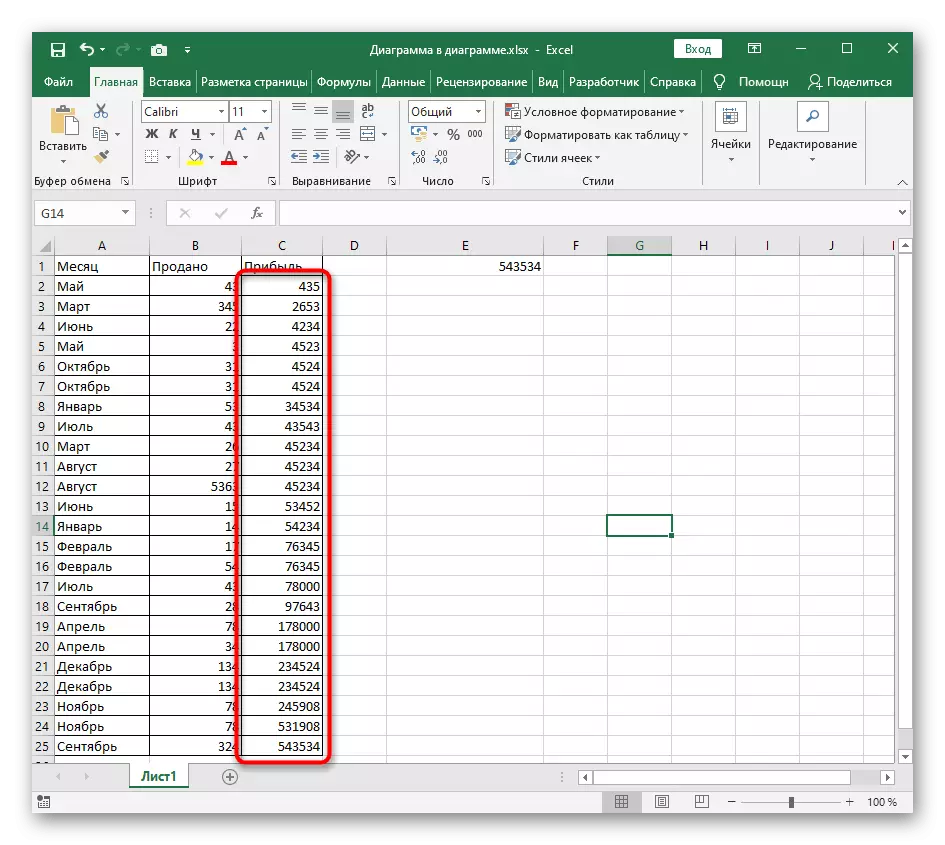
Metod 3: Formel för dynamisk sortering
Vid slutförandet kommer vi att analysera en mer komplex, men flexibel metod som innebär skapandet av hjälpformeln, som kommer att jämföra värdena i tabellen och mata ut på de nya cellerna i antalet uppåtgående. Fördelen med denna metod innan resten ligger i det faktum att formeln automatiskt expanderar när man lägger till nya värden till bordet, vilket innebär att deras dynamiska sortering uppstår.
- Aktivera den första cellen för formeln och ange = den minsta. Detta är den viktigaste funktionen som automatiskt beräknar de nödvändiga värdena.
- I parentes anger du uttrycket (A: A; RROW (A1)), där kolumnbokstäverna ersätts av sorterade och använda det första numret som A1.
- Fortfarande denna formel till slutet av bordet så att motsvarande antal visas i varje cell.
- Om du väljer någon cell från den skapade diverse listan ser du att innehållet i formeln automatiskt varierar beroende på fältet. Detta är den viktigaste egenskapen av sådan bekväm sträckning.