
Ett fel kan uppstå för NVIDIA GeForce och AMD Radeon-videokort, olika USB-enheter (flash-enheter, tangentbord, möss och liknande), nätverks- och trådlösa adaptrar. Det finns också ett fel med samma kod, men med andra anledningar: Kod 43 - En anskaffningsbeskrivningsförfrågan misslyckas.
Felkorrigering "Windows stoppade den här enheten" (kod 43)
De flesta instruktioner om korrigering av det aktuella felet krävs för att kontrollera enhetsdrivrutinerna och dess hårdvara. Men om du har Windows 10, 8 eller 8.1 rekommenderar jag att du först kontrollerar nästa enkla lösningsalternativ som ofta fungerar för någon utrustning.

Ladda om din dator (Reloader, och inte slutföra arbetet och inkluderandet) och kontrollera om felet har bevarat. Om det inte längre finns i enhetshanteraren och allt fungerar korrekt, med den efterföljande slutförandet av arbetet och slås på ett fel visas igen - försök inaktivera snabblanseringen av Windows 10/8. Efter det, troligtvis, stoppade felet "Windows den här enheten" kommer inte att visa sig längre.
Om det här alternativet inte är lämpligt för att korrigera din situation, försök använda de beskrivna korrigeringsmetoderna.
Korrekt uppdatering eller installation av drivrutiner
Innan du fortsätter, om det till och med nyligen visade felet, och jag installerade inte om Windows, jag rekommenderar att du öppnar enhetens egenskaper i enhetshanteraren, sedan fliken "Förare" och kontrollera om knappen "Roll Back" är aktiv . Om så är fallet, försök att använda det - kanske orsaken till felet "Enheten stoppades" fungerade som automatisk drivrutinsuppdatering.
Nu om uppdatering och installation. Det är viktigt att notera om det här objektet som klickar på "Uppdatera drivrutinen" i Enhetshanteraren - det här är inte en drivrutinsuppdatering, men kontrollerar bara andra drivrutiner i Windows och Update Center. Om du har gjort det och du rapporterade att "de mest lämpliga drivrutinerna för den här enheten redan är installerade, betyder det inte att det i själva verket är.
Det rätta sättet att uppdatera / installera föraren kommer att vara som följer:
- Ladda ner den ursprungliga drivrutinen från enhetens tillverkare. Om felet ger grafikkortet, från webbplatsen AMD, NVIDIA eller Intel, om någon typ av bärbar dator (även grafikkortet) är från den bärbara tillverkarens webbplats, om någon form av inbyggd PC-enhet, vanligtvis föraren finns på tillverkarens moderkorts webbplats.
- Även om du har installerat Windows 10, och på den officiella webbplatsen finns en drivrutin för Windows 7 eller 8, djärvt ladda den.
- I enhetshanteraren, ta bort enheten med ett fel (högerklicka - radera). Om dialogrutan Radera också erbjuder även radera drivrutiner, ta bort dem.
- Installera den som är laddad tidigare.
Om felet med kod 43 uppträdde för grafikkortet, kan det preliminära borttagandet av grafikkortsdrivrutinerna också hjälpa till med att ta bort videokortdrivrutinen.
För vissa enheter för vilka den ursprungliga drivrutinen inte kan hitta, men i Windows finns det mer än en standarddrivrutin kan fungera den här metoden:
- I Enhetshanteraren högerklickar du på enheten, välj "Uppdatera drivrutinen".
- Välj "Kör drivrutinsökningen på den här datorn."
- Klicka på "Välj drivrutinen från listan över tillgängliga drivrutiner på datorn."
- Om mer än en drivrutin visas i listan över kompatibla drivrutiner väljer du inte den som är inställd vid tidpunkten och klickar på "Nästa".

Kontrollera enhetens anslutning
Om du nyligen anslutit enheten, demonterade en dator eller en bärbar dator, ändrade kontakter, då när ett fel inträffar är det nödvändigt att kontrollera om allt är anslutet korrekt:- Är extra strömförsörjning ansluten till grafikkortet.
- Om det här är en USB-enhet är det möjligt att det är anslutet till USB 3.0-kontakten, och det kan bara fungera korrekt på USB 2.0-kontakten (det händer, trots standardernas bakåtkompatibilitet).
- Om enheten ansluter till några av slitsarna på moderkortet, försök att inaktivera den, rengör kontakterna (suddgummi) och anslut tätt igen.
Kontrollera hårdvaruenhetstjänsten
Ibland stoppade felet "Windows-system den här enheten, eftersom det rapporterades om felsökning (kod 43)" kan orsakas av en hårdvarufel i enheten.
Om möjligt, kontrollera funktionen av samma enhet på en annan dator eller en bärbar dator: Om den uppför sig på samma sätt och rapporterar ett fel kan det tala till förmån för alternativet med giltiga problem.
Ytterligare orsaker till fel
Bland de ytterligare skälen till fel stoppade "Windows-systemet den här enheten" och "den här enheten stoppades" kan tilldelas:
- Fel för näring, särskilt när det gäller ett grafikkort. Dessutom kan felet börja manifestera sig när strömförsörjningen är sliten (det vill säga det har inte tidigare visat sig) och endast i svår när det gäller att använda grafikkortsapplikationerna.
- Ansluta flera enheter via ett USB-nav eller ansluta en mer specifik mängd USB-enheter till en USB-buss på din dator eller bärbar dator.
- Problem med enhetens strömhantering. Gå till enhetens egenskaper i enhetshanteraren och kontrollera om fliken Strömhantering är där. Om ja, minnet "Tillåt stänga den här enheten för att spara energi", ta bort den. Om inte, men det här är en USB-enhet, försök att inaktivera samma sak för "Root USB-nav", "Generic USB Hub" och liknande enheter (ligger i avsnittet "USB Controllers").
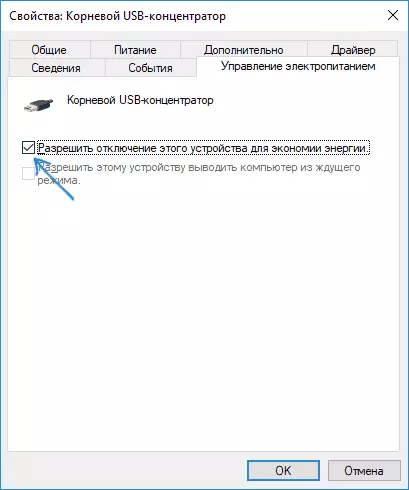
- Om problemet uppstår med en USB-enhet (samtidigt, ta hänsyn till att många "interna" bärbara enheter som en Bluetooth-adapter också är anslutna via USB), gå till kontrollpanelen - Strömförsörjning - Inställningar för strömkretsen - Ytterligare parametrar för strömprogrammet och koppla bort den tillfälliga parametern inaktivera USB-portarna "i avsnittet" USB-inställningar ".
Jag hoppas att ett av alternativen passar din situation och hjälper till att hantera felet "Kod 43". Om inte - lämna detaljerade kommentarer om problemet i ditt fall, ska jag försöka hjälpa.
