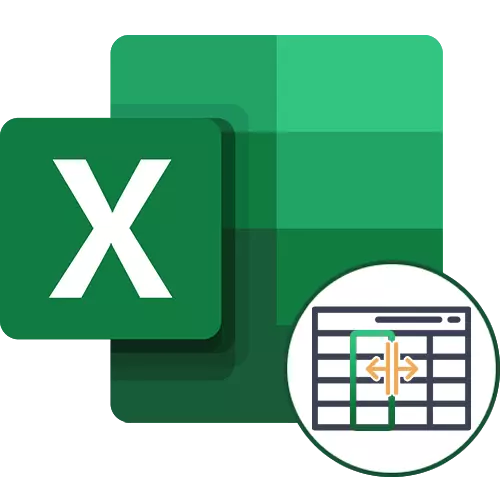
Alternativ 1: Kolumnseparation med siffror
Låt oss börja med den enklaste utförandet av kolonner i Excel, vars värden innehåller vissa siffror. I vårt fall är det tusentals och hundratals, separerade av ett komma - det här är synligt i följande skärmdump.
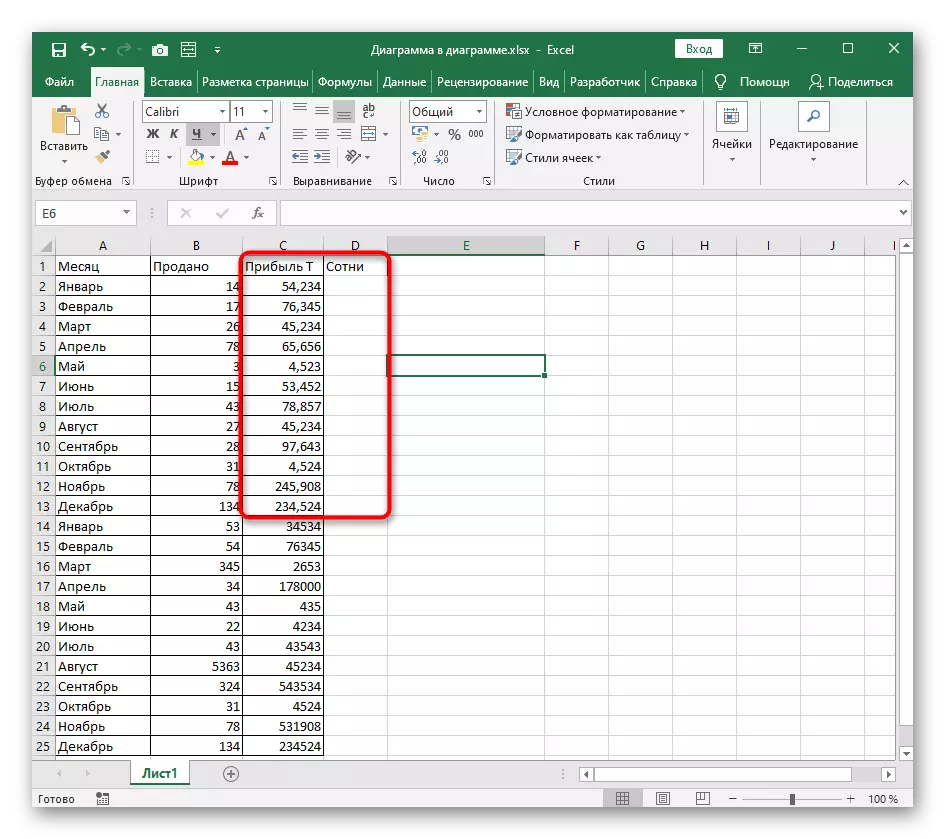
Uppgiften är att dela tusentals och hundratals i olika kolumner, vilket kan behövas med ytterligare beräkningar av dessa belopp. Här kan du helt göra utan att skapa listiga formler, kontakta verktyget som är inbyggt i programmet.
- Välj den kolumn du vill dela, och gå sedan till fliken Data.
- Klicka på knappen "Kolumntext". Ja, även om verktyget är relaterat till texten, kommer det inte att hindra något att använda det för pengarna, datum eller andra nummer.
- Fönstret "Kolumntextdistributionsguider" visas, där du väljer alternativet "med separatorer" och gå till nästa steg.
- Som en separatorsymbol anger du det tecken som används i kolumnen. Om det är omöjligt att markera det med ett kryssmarkering, aktivera alternativet "Annat" och placera självständigt denna symbol.
- I provdataprogrammet, se hur kolumnerna ser ut efter separation.
- Dataformat lämnar totalt eller ställ in datumet för det om det kommer till det.
- Som standard placeras den nya kolumnen i grannen, men du kan självständigt välja en position för det.
- Skriva manuellt området eller markera det på bordet.
- När distributionsåtgärderna är klar klickar du på "Slutför" för att tillämpa nya inställningar.
- Återvänder till bordet kommer du att se att allt är gjort korrekt. Det kommer att lämnas för att göra mindre justeringar - till exempel, fortsätt separation eller formulärformler för bordet.
- Vi kommer att ange att det inte finns några skillnader i cellformatet, och från dig när du utför det här alternativet behöver du bara ange separatormsymbolen och det område där du vill placera en ny kolumn. Alla andra åtgärder utförs automatiskt.
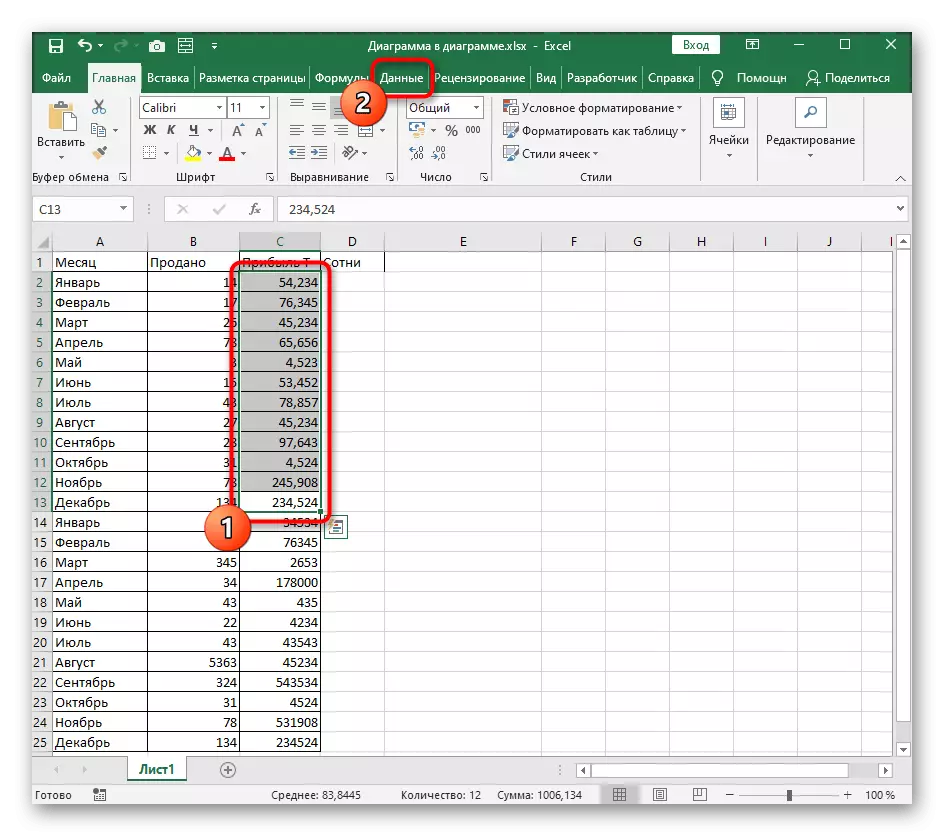
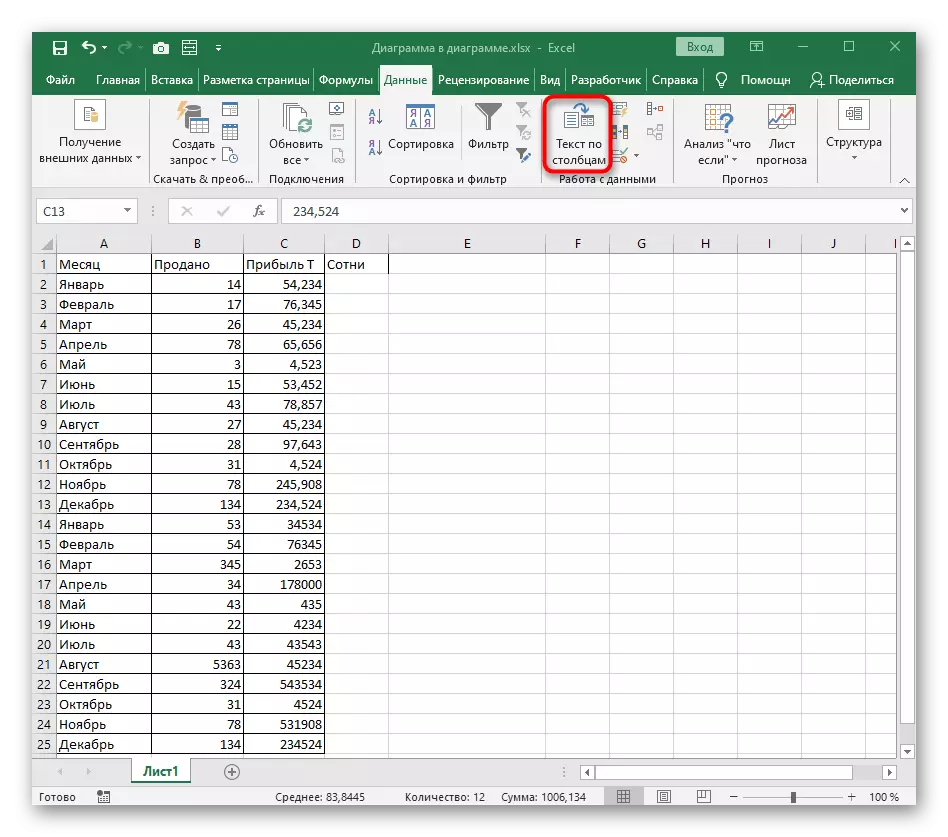
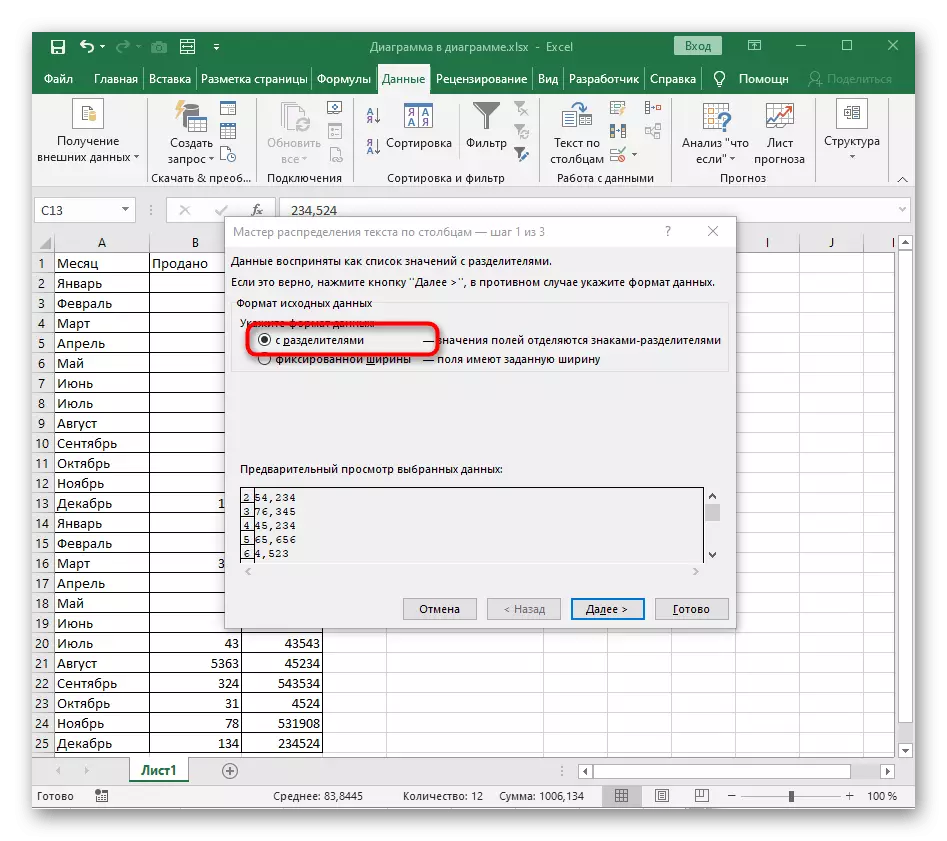
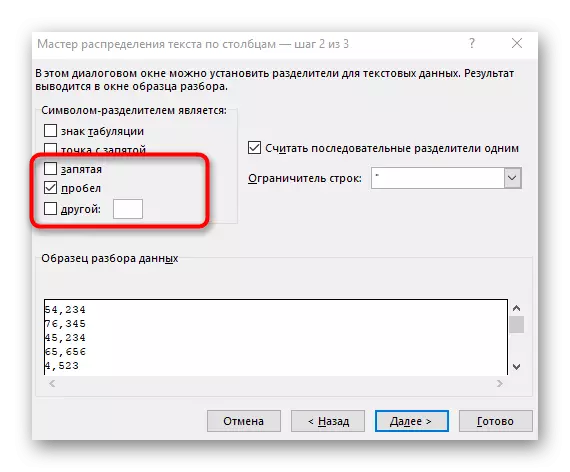
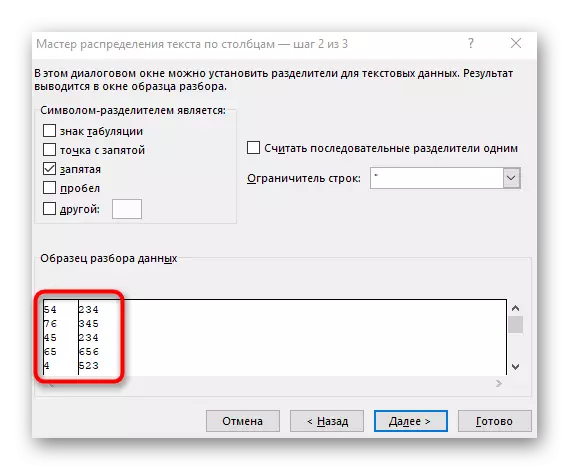
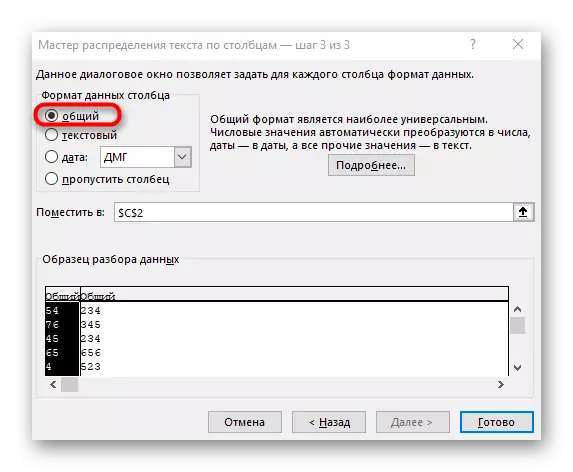

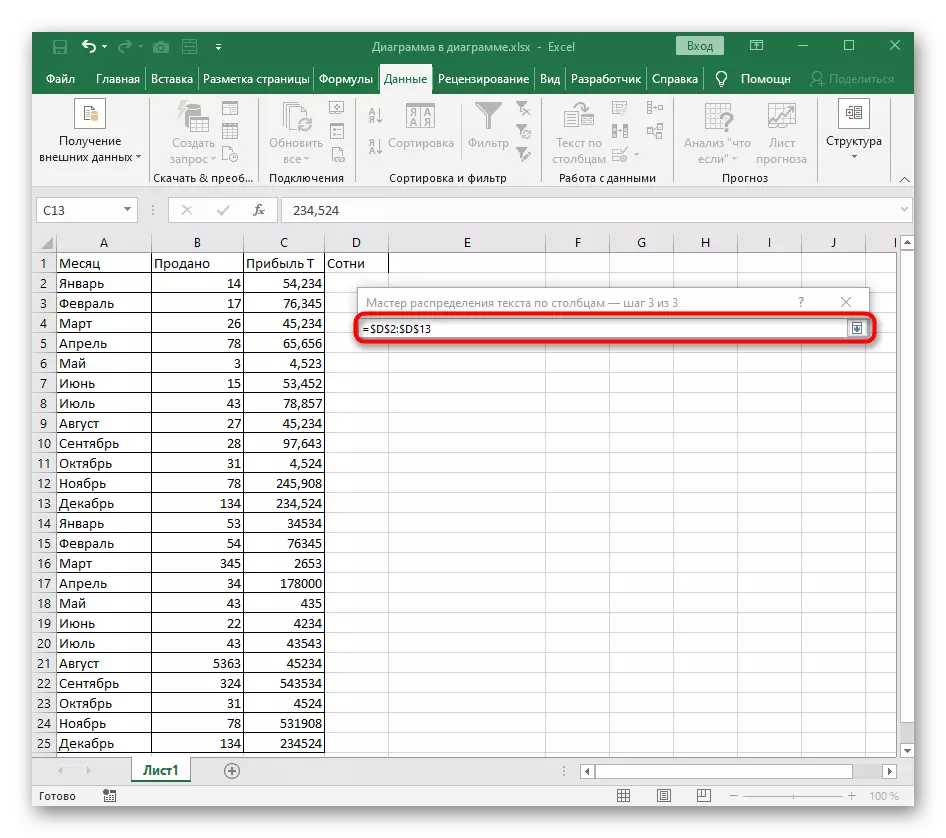
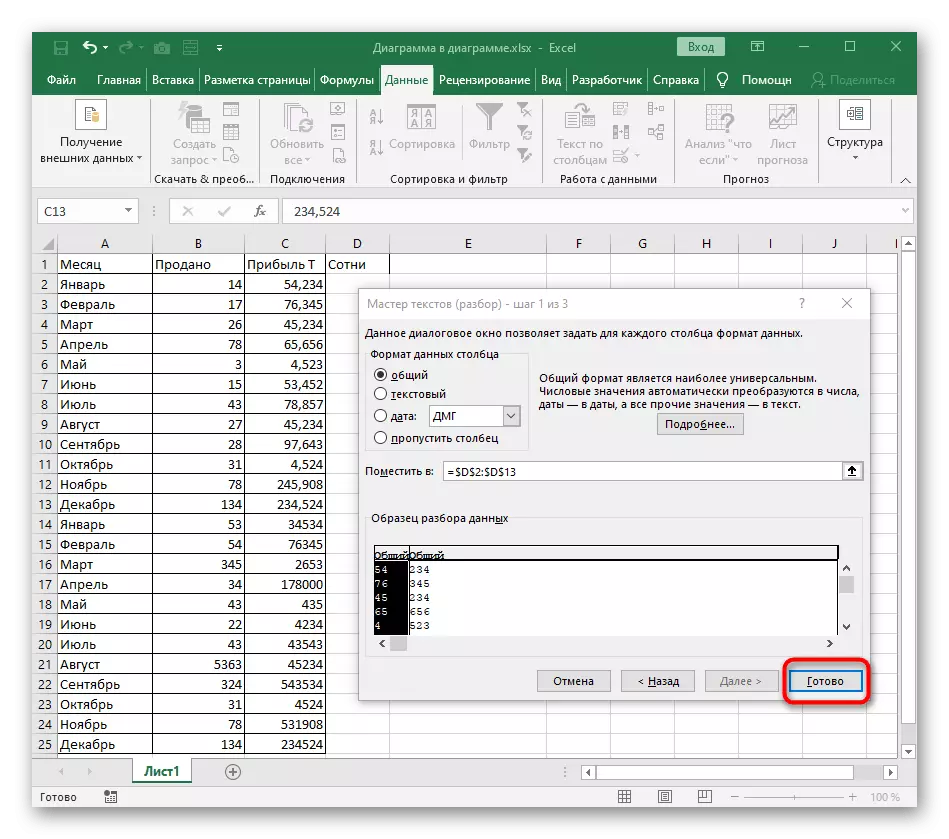
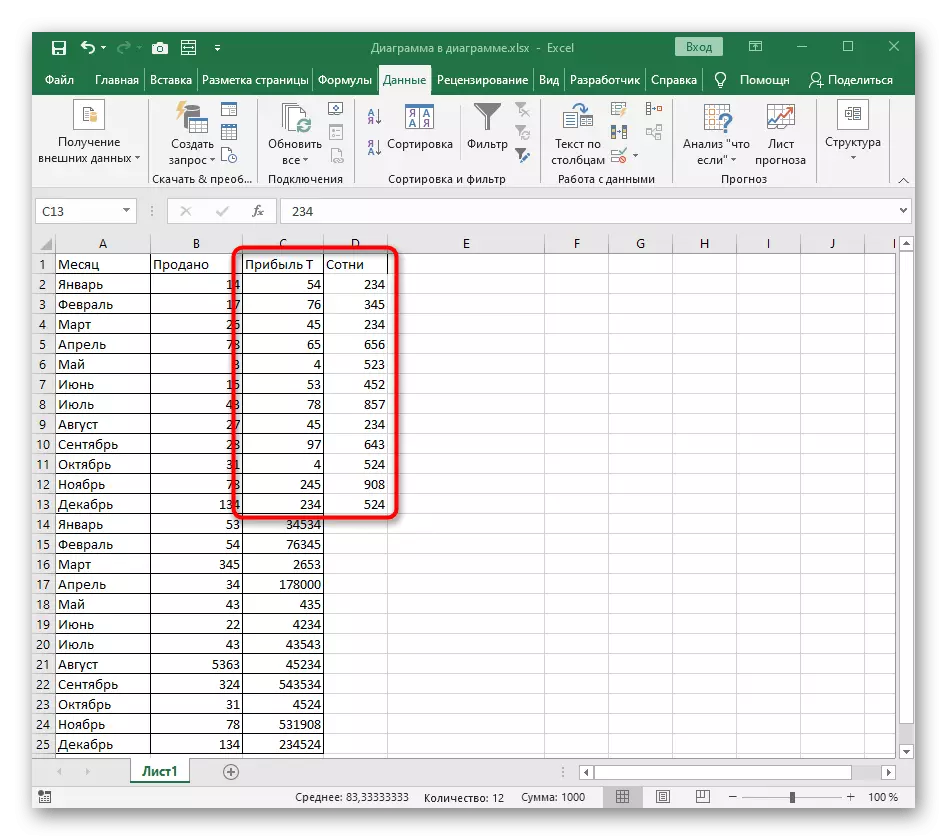
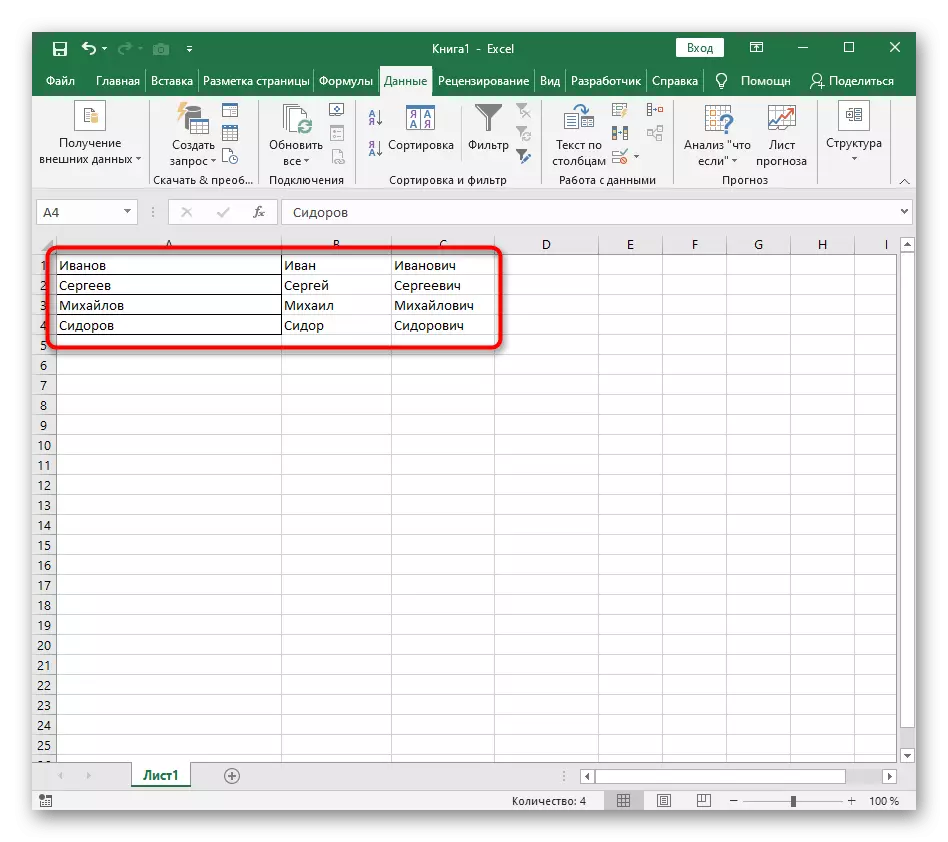
Om du har ett bord med dynamiskt varierande nummer som du regelbundet vill dela på kolumnerna, läs instruktionerna från följande alternativ, som beskriver skapandet av formeln när du delar text. Det är lämpligt för siffror, bara villkoren måste redigera lite för sig själva.
Alternativ 2: Textseparation
För att dela upp text på kolumner gäller samma regler, men det finns ett andra alternativ - skapa en komplex formel som skapar två eller flera kolumner med data och fyller dem automatiskt vid redigering. Det här är en svår uppgift att hantera vilken det är nödvändigt i etapper, vilket också är dedikerat till en annan artikel.
Läs mer: Separering av text i Microsoft Excel
