
I den här handboken, detalj om flera sätt att formatera en USB-flash-enhet eller hårddisk med kommandoraden i Windows 10, 8 och Windows 7, samt förklaringar om när vilka metoder i större utsträckning är.
Obs! När formatering av data från disk raderas. Om du behöver formatera en C-enhet, fungerar det i löpningssystemet (eftersom OS är beläget på det), men förfaranden existerar emellertid, som i slutet av instruktionen.
Använda formatkommandot på kommandotolken
Format - ett kommando för formatering av enheter på kommandoraden, befintlig sedan DOS-tider, men det fungerar och i Windows 10. Med det kan du formatera USB-flashenheten eller hårddisken, eller snarare - sektionen på dem.
För en flash-enhet spelar det vanligtvis ingen roll, förutsatt att den definieras i systemet och är synligt för dess brev (som de vanligtvis innehåller endast en partition), kan du bara ha: med det här kommandot. partitioner separat. Till exempel, om skivan är uppdelad i avsnitt C, D och E, med format du kan formatera först d, då - E, men inte kombinera dem.
Förfarandet kommer att vara som följer:
- Kör kommandoraden på uppdrag av administratören (se hur du kör kommandoraden på administratörens vägnar) och ange kommandot (exempel ges för att formatera en flash-enhet eller hårddiskpartition med bokstaven d).
- Format D: / FS: FAT32 / Q (i det angivna kommandot efter FS: Du kan ange NTFS för att formatera inte i FAT32, men i NTFs. Också, om du inte anger parametern / q, kommer det inte att vara snabb och Full formatering, cm. Snabb eller fullständig formatering av flash-enheten och disken).

- Om du ser ett meddelande "Sätt i en ny disk i enhet d" (eller med ett annat brev), tryck helt enkelt på ENTER.
- Du kommer också att bli ombedd att ange volymetiketten (det namn på vilket skivan kommer att visas i Explorer), ange efter eget gottfinnande.
- Efter avslutad process får du ett meddelande som formatering är klar och kommandoraden kan stängas.
Förfarandet är enkelt, men något begränsat: Ibland krävs det att inte simultanisera skivan, men radera också alla sektioner på den (det vill säga kombinera dem i en). Här är format inte lämpligt.
Formatera en flash-enhet eller disk på kommandoraden med DiskPart
DiskPart Command Line-verktyget tillgängligt i Windows 7, 8 och Windows 10 tillåter inte bara att formatera enskilda sektioner av en flash-enhet eller disk, men också ta bort dem eller skapa nya.
Först, överväga att använda DiskPart för enkel avsnittformatering:
- Kör kommandotolken på uppdrag av administratören, ange DiskPart och tryck på ENTER.
- För att använda följande kommandon genom att trycka på ENTER efter vardera.
- Listvolymen (här var uppmärksam på volymnumret som motsvarar skivan på skivan för att formatera, jag har 8, du är i följande kommando för att använda ditt nummer).
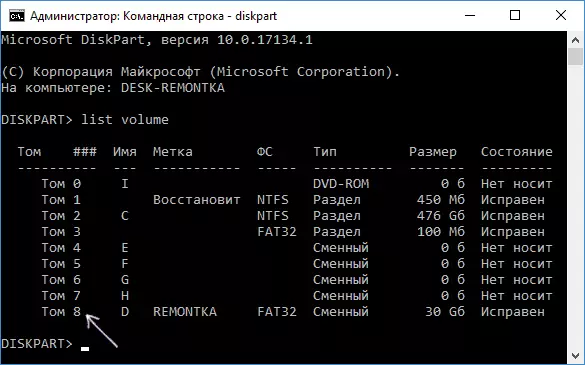
- Välj volym 8.
- Format FS = FAT32 Snabb (i stället för FAT32 kan du ange NTFS, och om du inte är snabb och fullständig formatering, ange inte snabb).

- UTGÅNG
Denna formatering kommer att slutföras. Om du behöver ta bort alla sektioner utan undantag (till exempel D, E, F och resten, inklusive dolda) från den fysiska disken och formaterar den som en enda partition, kan du göra det på ett liknande sätt. I kommandotolken, använd kommandon:
- Diskpart.
- List disk (du kommer att se en lista med anslutna fysiska diskar, du behöver ett disknummer som kommer att formateras, jag har 5, du kommer att ha din egen).
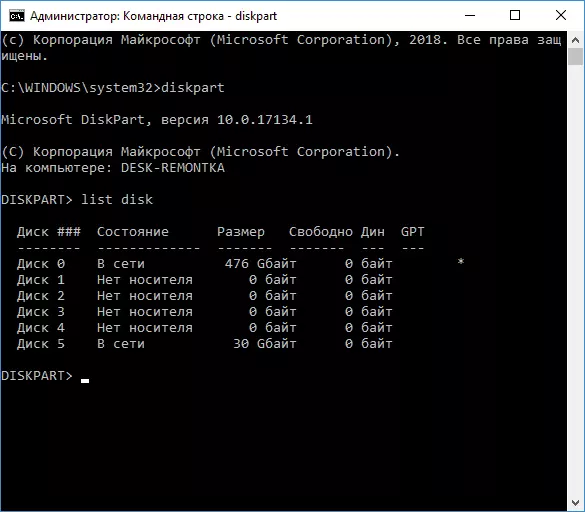
- Välj disk 5.
- Rena.
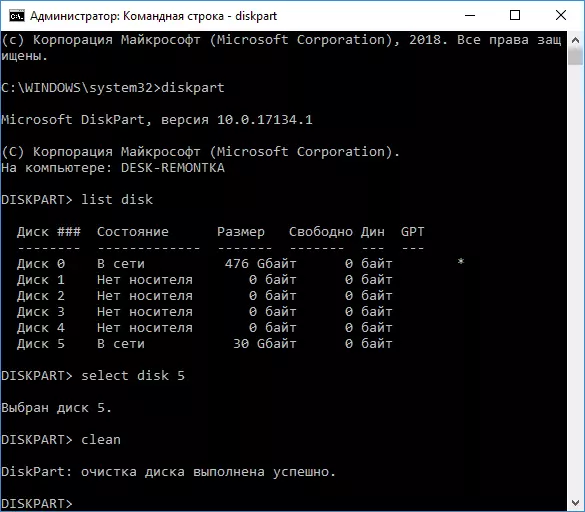
- Skapa partition primär.
- Format FS = FAT32 Snabb (i stället för FAT32 är det möjligt att ange NTFS).
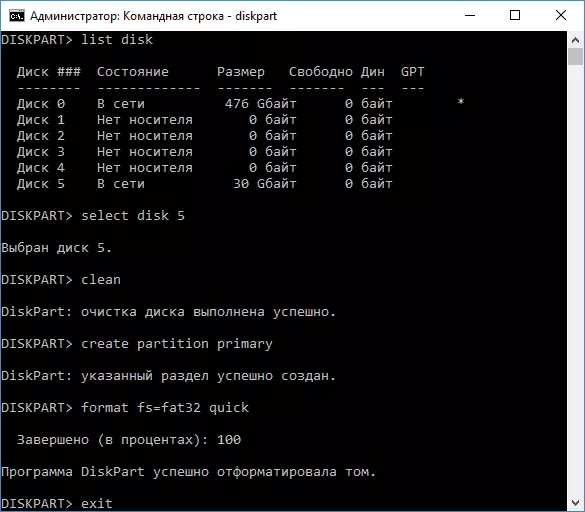
- UTGÅNG
Som ett resultat kommer en formaterad huvudsektion med det filsystem du valt att förbli på disken. Detta kan vara användbart, till exempel när flash-enheten är felaktigt på grund av det faktum att det finns flera partitioner på det (om det här: hur man tar bort partitioner på flashenheten).
Formatering på kommandoraden - Video
I slutet, om vad du ska göra om du behöver formatera C-enheten med systemet. För att göra detta måste du starta från startdrevet från LIVECD (inklusive med verktyg för att arbeta med hårddiskpartitionerna), Windows Recovery Disk eller Installation Flash-enhet med Windows. De där. Det krävs att systemet inte körs, eftersom det tas bort när det formaterar det.
Om du startar från Windows 10, 8 eller Windows 7 Boot Flash-enheten kan du klicka i inställningsprogrammet för Shift + F10 (eller Shift + FN + F10 på vissa bärbara datorer), det kommer att orsaka en kommandorad där C-skivformateringen kommer att finnas tillgänglig. Dessutom kan installationsprogrammet för Windows när du väljer "Full Setup" -läget formatera hårddisken i det grafiska gränssnittet.
