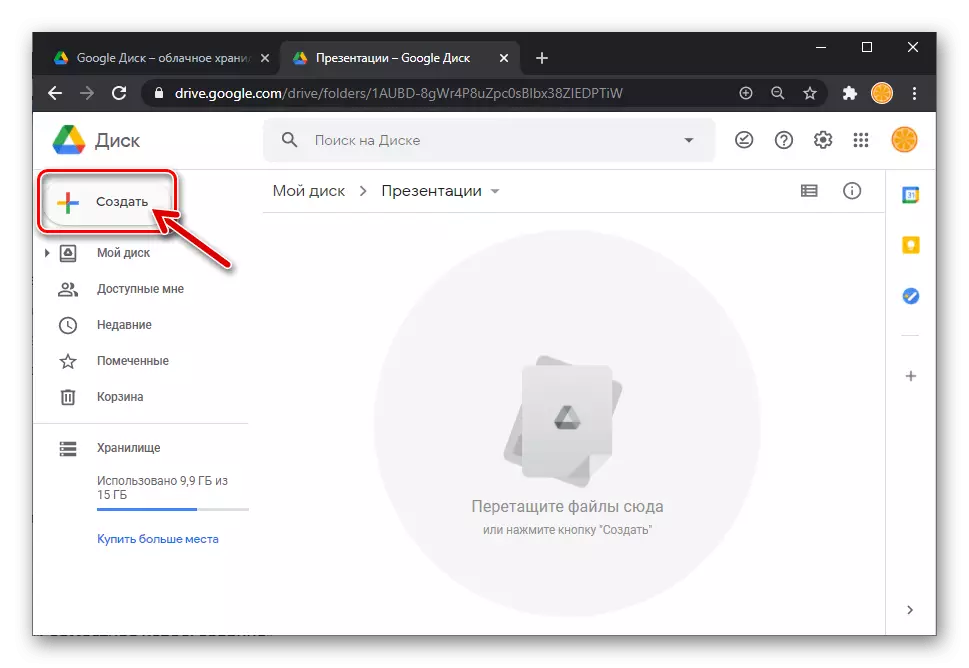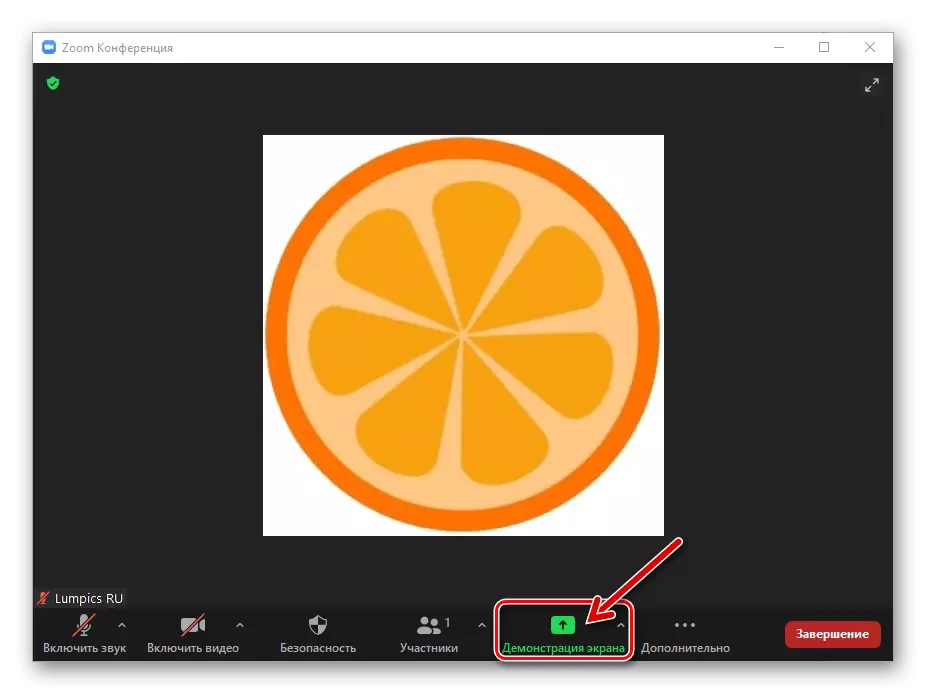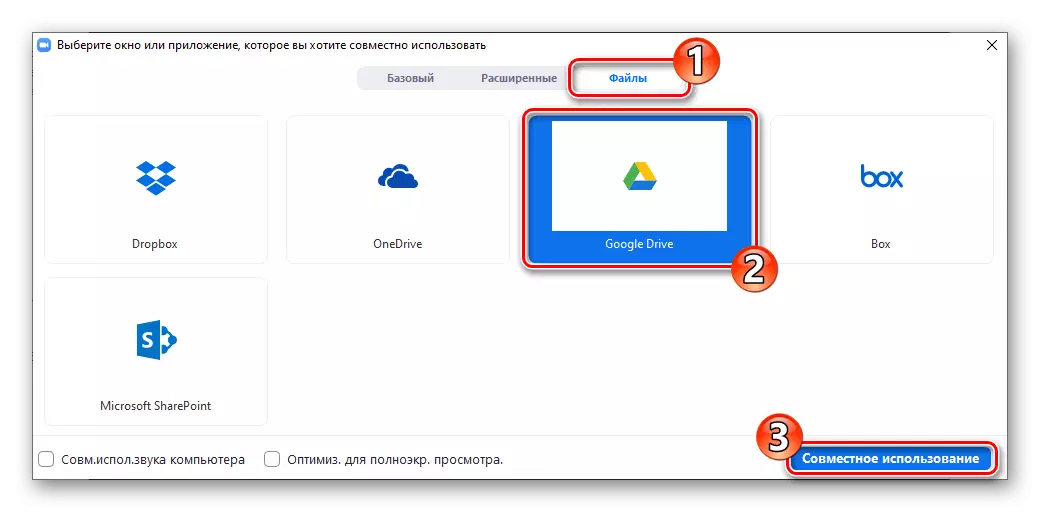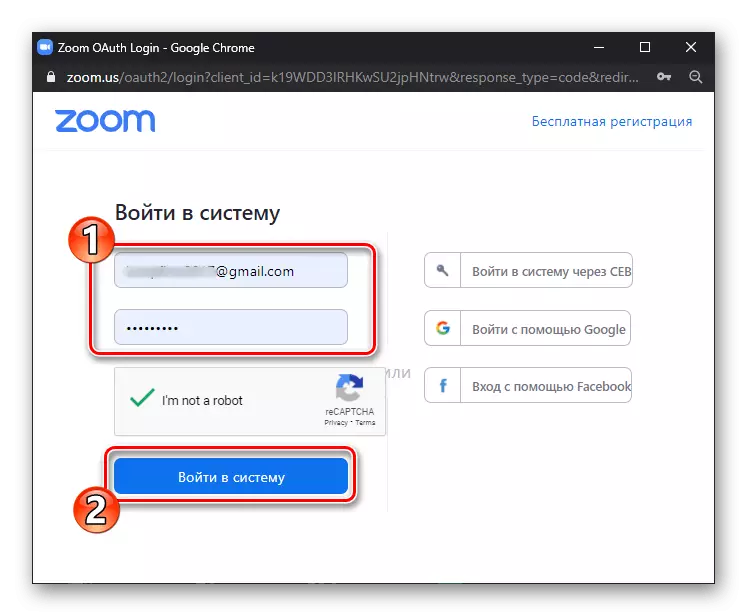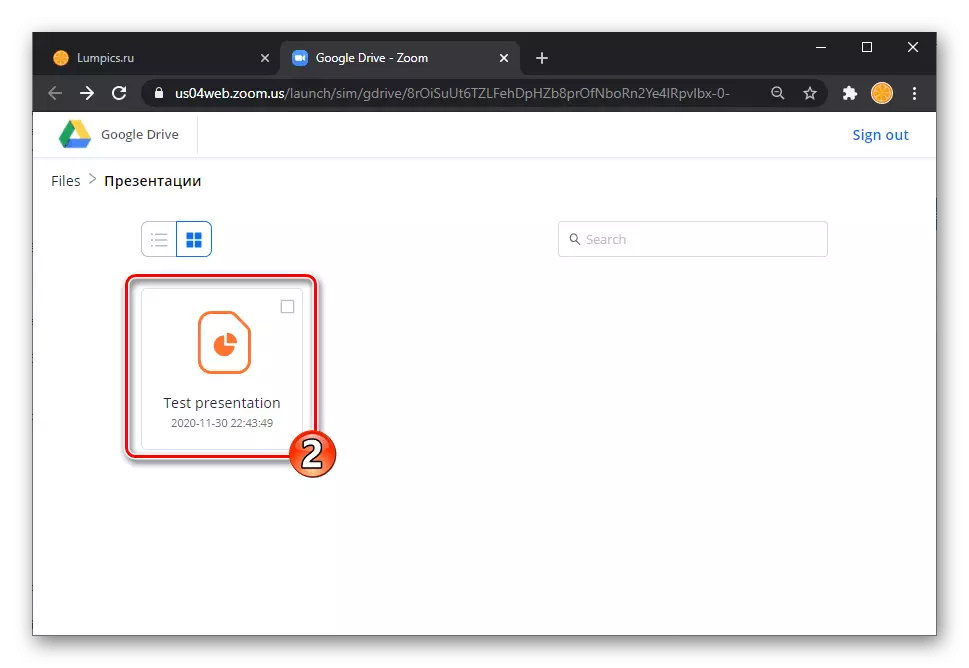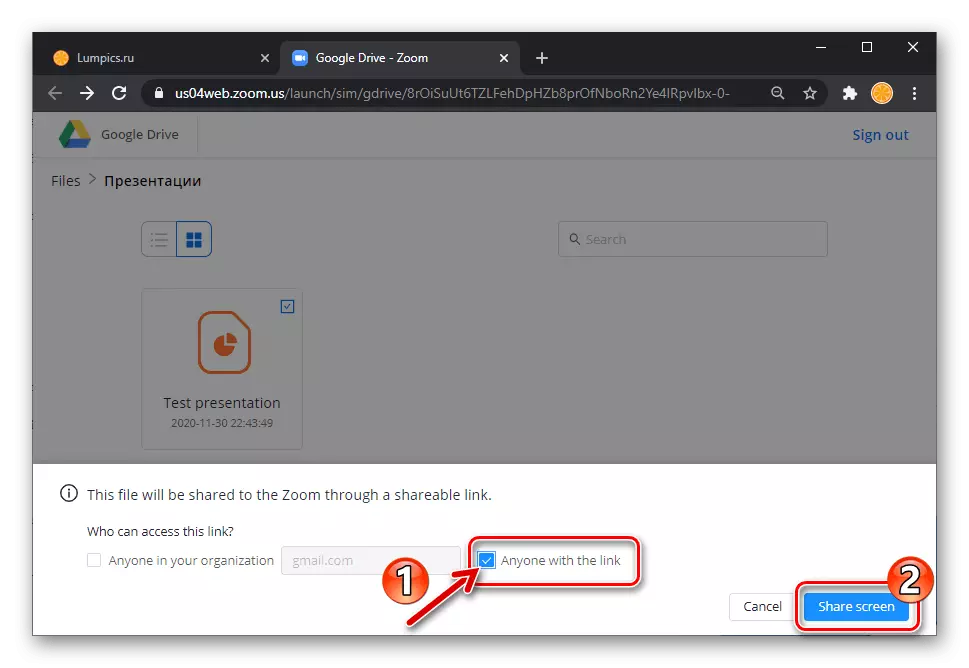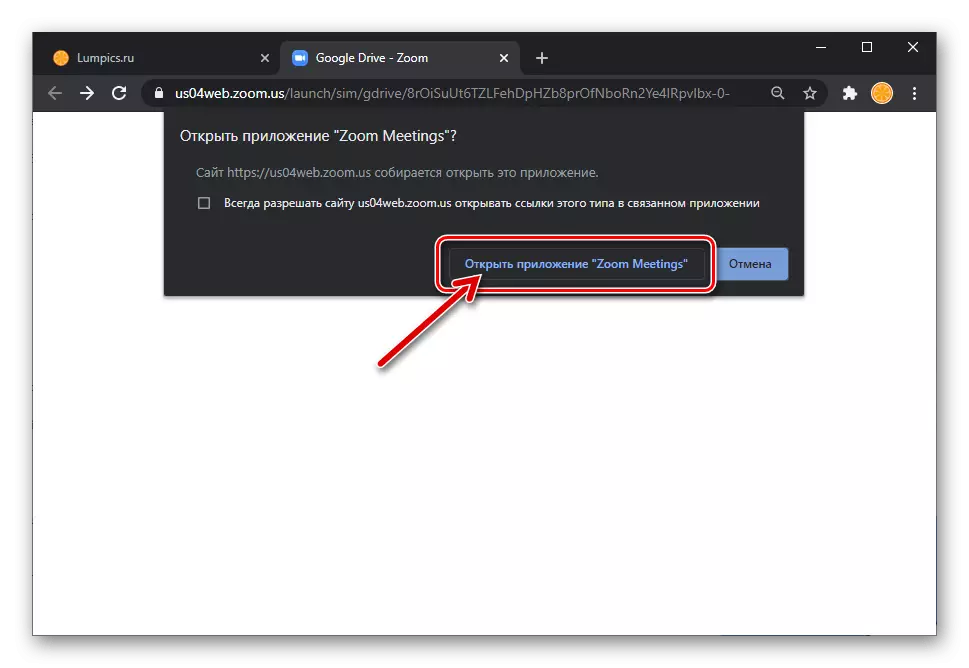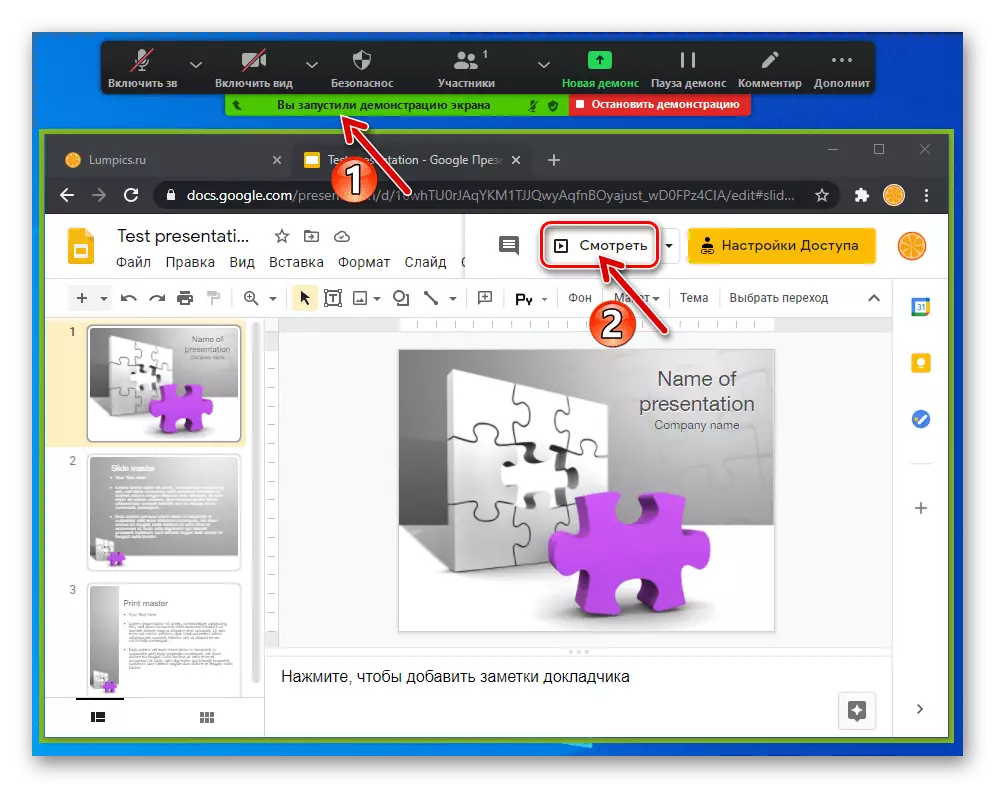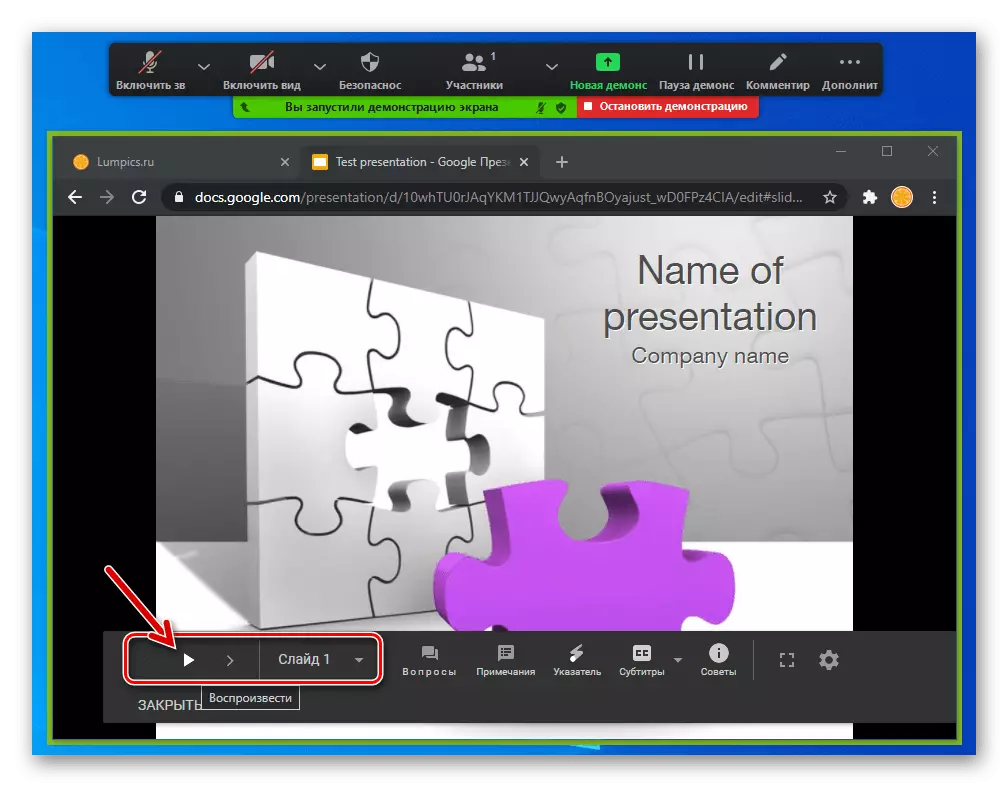Metod 1: Presentation Viewer
När den är på en dator som används för att starta zoom för Windows är närvarande för skapandet och öppnandet av presentationer, utförs den sista tiden av den senare i online-konferenser oftast enligt följande instruktioner.I exemplet visas det vidare av den välkända PowerPoint från Microsoft Office, men du kan tillämpa den föreslagna algoritmen och visa dataszoom från andra program som kan öppna filerna från den aktuella typen.
Metod 2: Browser
Eftersom presentationsfiler kan skapas och ses inte bara i stationära program, men också med en av de onlinetjänster som är avsedda för detta, löser uppgiften från titeln på den här artikeln utan PowerPoint eller liknande Windows-programvara.
Metod 3: Demonstration av filer i zoom
Från ovanstående rekommendationer för att organisera presentationer i zoom är det tydligt att överföringen av bilden till tjänsten alltid initieras genom att ringa "skärmdemonstration" -funktionen, och användaren behöver bara välja metod för att öppna källfilen. För större bekvämlighet har zoomutvecklarna gett möjlighet att öppna filerna via programmet, och följande instruktioner visar fördelarna med detta tillvägagångssätt vid exemplet att starta visning av presentationen på Google.
- Ladda presentationsfilen till Google Cloud.
Läs mer: Laddar filer på Google Disc
- Öppna Zooma på en dator, skapa en konferens eller gå med i en befintlig kommunikationssession. Gå till avsnittet "Skärm demonstration".
- I fönstret Objektval kan du växla till fliken "Filer", markera "Google Drive" -blocket och klicka sedan på "Dela" -knappen.
- Som ett resultat, en webbläsare installerad i Windows installerade i Windows, som demonstrerar en webbsida med en begäran om anslutning av zoomtjänsten till molnet, klickar här "Connect".
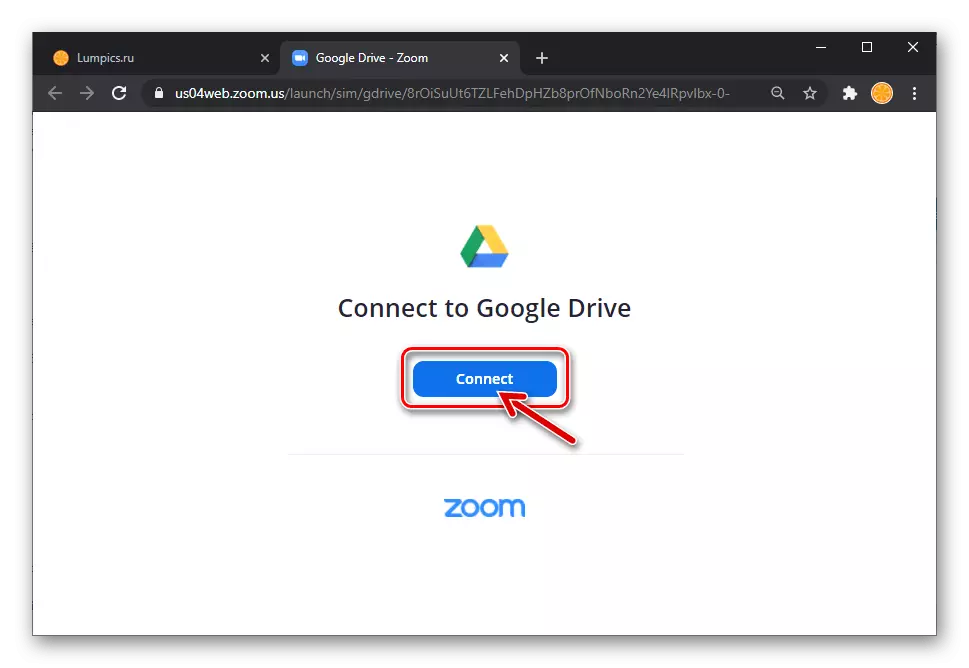
Logga in din zoomprofil och, om du behöver, i Google-konto.
- Kör längs vägen i det molnlagring där presentationsfilen är placerad,
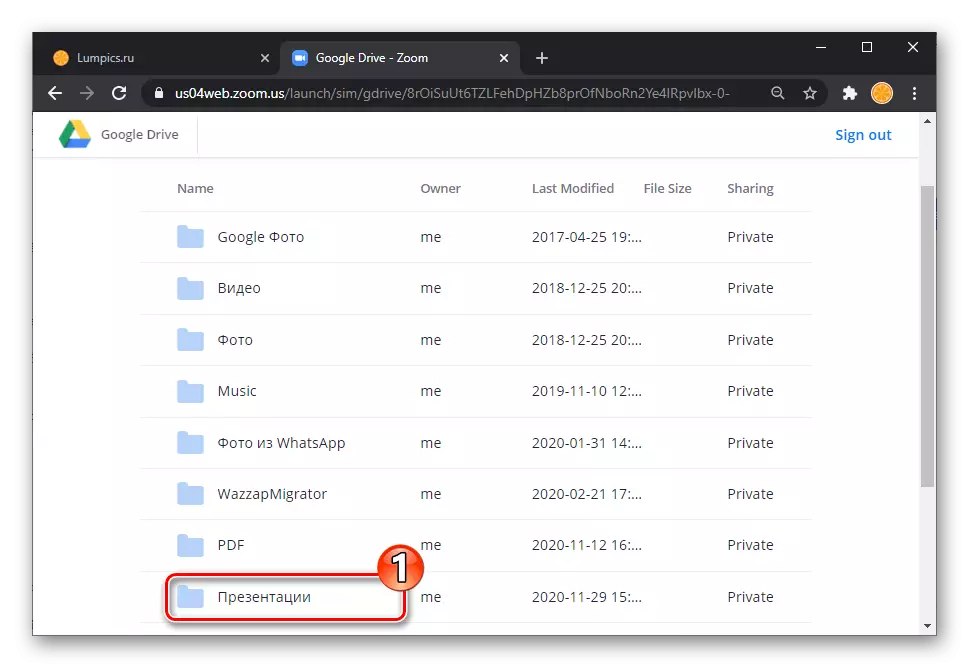
Klicka på dess namn.
- På fältet som visas längst ner i webbläsarfönstret, markera kryssrutan i Chekbox "någon med länken" och klicka sedan på knappen Dela skärm.
- Bekräfta begäran som tas emot från webbläsaren "Öppna zoommöten?".
- Byt till jobbet i zoomprogrammet - sändningen av webbläsaren hände i fönstret har redan börjat.
- Därefter glider svängbara glidbanor. Hantera presentationen i webbläsarfönstret, och för att öka effektiviteten i processen, använd Zoom Toolkit, som beskrivs i tidigare instruktioner från den här artikeln.