
Notera! Beroende på det nummer du använde som huvudtypen kan utseendet på de uppgifter som anges nedan också skilja sig avsevärt - det kan praktiskt taget ändra sin storlek och position, vara på den nedre gränsen för linjen eller korsa den etc. Följande visar Några exempel på hur det kan se, så om resultatet inte passar dig, försök ändra teckensnittet och hämta det mest lämpliga.
Metod 2: Tangentbordstangentbord
När du svänger markörpekaren till den knapp som vi använde för att skriva siffrorna i små bokstäver, kan du se den nyckelkombination som är ansluten till den här funktionen - den är listad nedan.

Ctrl + =.
Som i det ovanstående fallet installerar du vagnen på den plats där du måste ange numret, eller välj det redan skrivna och använd lämplig kombination.

Se även: Heta nycklar för bekvämt arbete i Word
Metod 3: Sätta i symbolen
I Microsoft Text Editor finns det en stor uppsättning specialtecken och tecken som saknas på tangentbordet, men ofta krävs när du arbetar med dokument. De siffror som registreras i substitutionsregistret finns också.
- Genom att installera markören vid inmatningspunkten, gå till fliken "Infoga", expandera "Symbol" -knappen och klicka på Andra symboler.
- I fönstret som öppnas i "SET-nedrullningslistan" väljer du "Övre och nedre index", markerar den önskade siffran och klickar på "Paste" -knappen.

Viktig! Om det inte finns något behov i listan över uppsättningar, försök ändra "font" i listan som finns till vänster.
- Stäng tecknen Infoga och läs resultatet. På bilden nedan kan det således noteras att figur 2, som spelas in i det nedre indexet enligt instruktionerna från föregående metod, är visuellt annorlunda än figur 4, som tillsätts som en symbol. Om du inte är nöjd med utseendet på dessa tecken, försök ändra teckensnittet eller använd en annan lösning.
- Gå till fliken "Infoga", expandera menyn till höger "Equation" och välj "Sätt in en ny ekvation".
- Ett valt område "plats för ekvationen" visas i dokumentet, och fliken Konstruktör öppnas på tejpen. Utöka "Index" -knappen i den och välj önskat ingångsalternativ i det övre och nedre indexblocket. Den enklaste lösningen av vår uppgift är det andra alternativet, och den så kallade blandningen är placerad till höger om det, vilket gör att du kan spela in ett uttryck med ett supersaktion och substitutionsskylt samtidigt.
- I det ändrade området för att komma in i lämpliga block, skriv in tecken i det vanliga och nedre indexet.
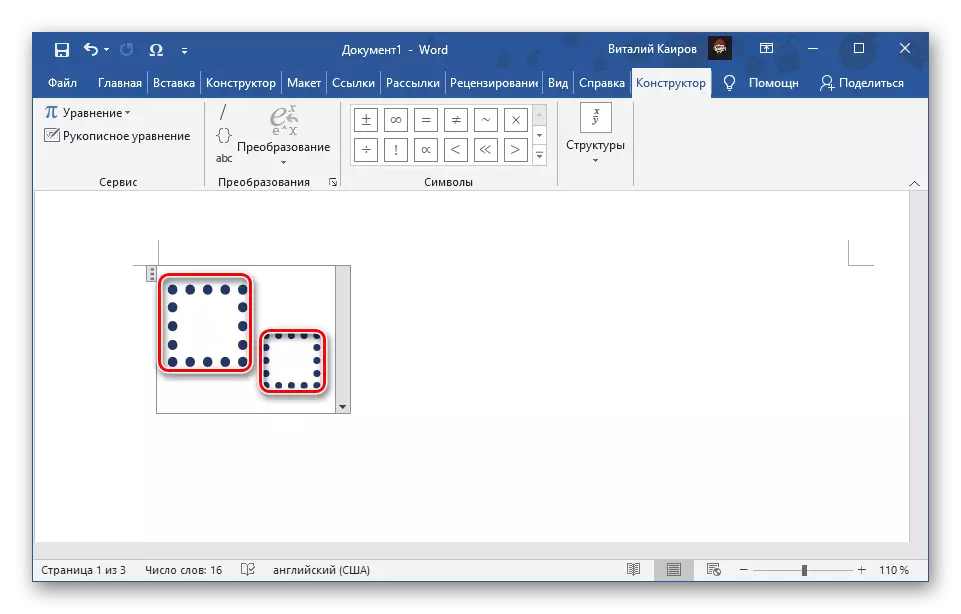
Som ett resultat kommer följande typ att spelas in.
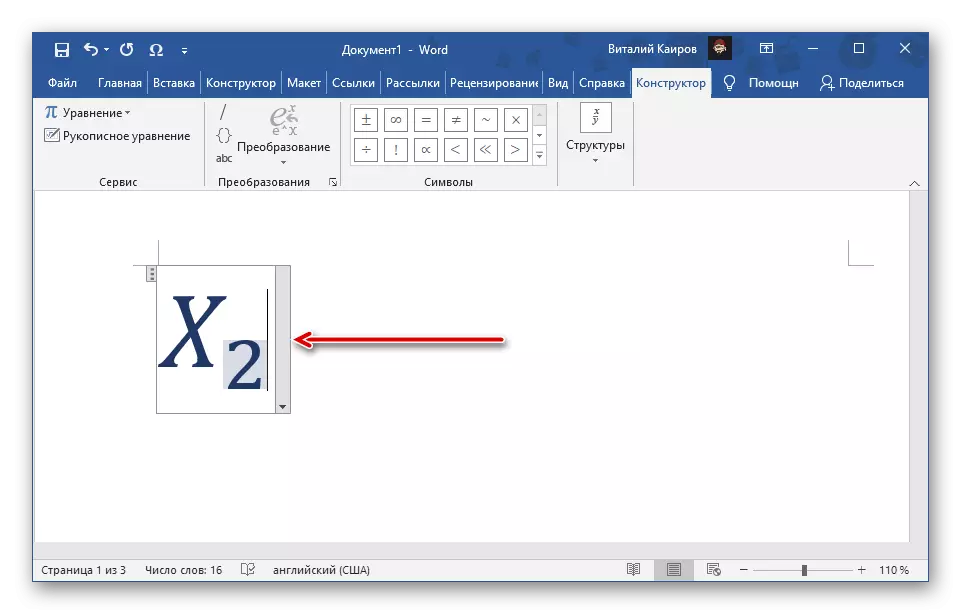
För att avsluta driftsättet med ekvationerna, klicka bara i en godtycklig (gratis) plats i ett textdokument.
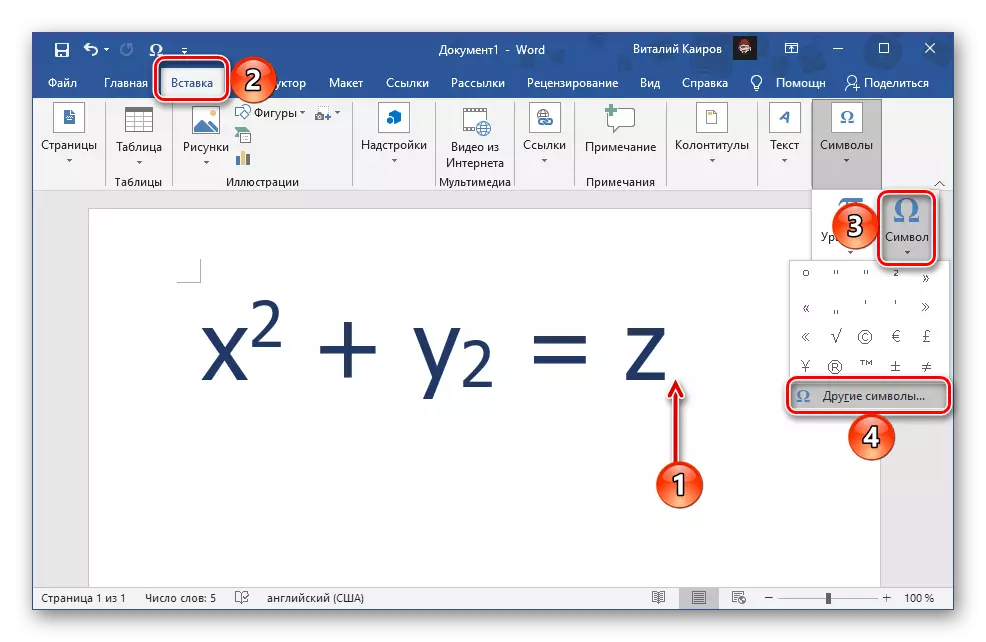
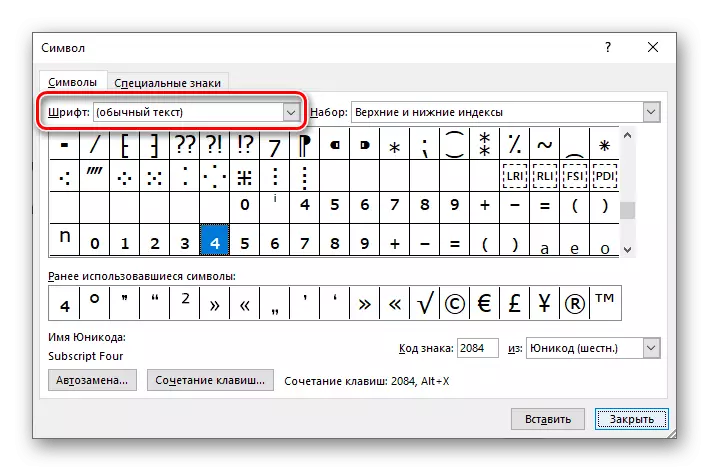
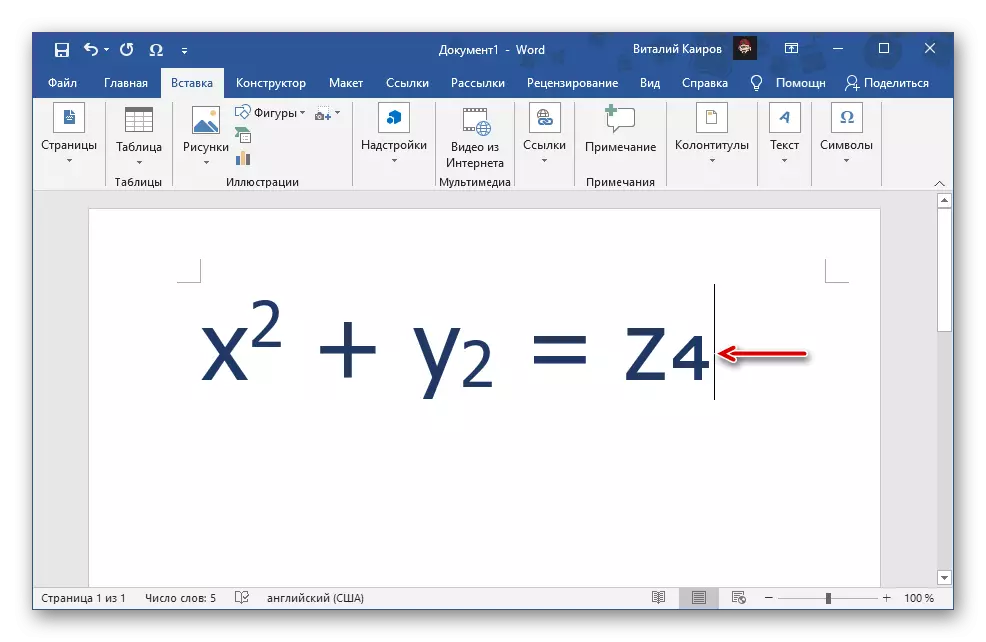
Metod 4: Symbolkod och tangentbordskod
Var och en av tecknen i det inbyggda ordredigerabiblioteket har sin egen kodbeteckning, som vet vilken den kan ges till önskad vy med en speciell kombination av nycklar. Nedan är koderna för alla siffror i det nedre indexet - ange helt enkelt någon av dem på önskad plats, och sedan, utan att göra ett inslag, tryck på "Alt + X" -knapparna för att konvertera.
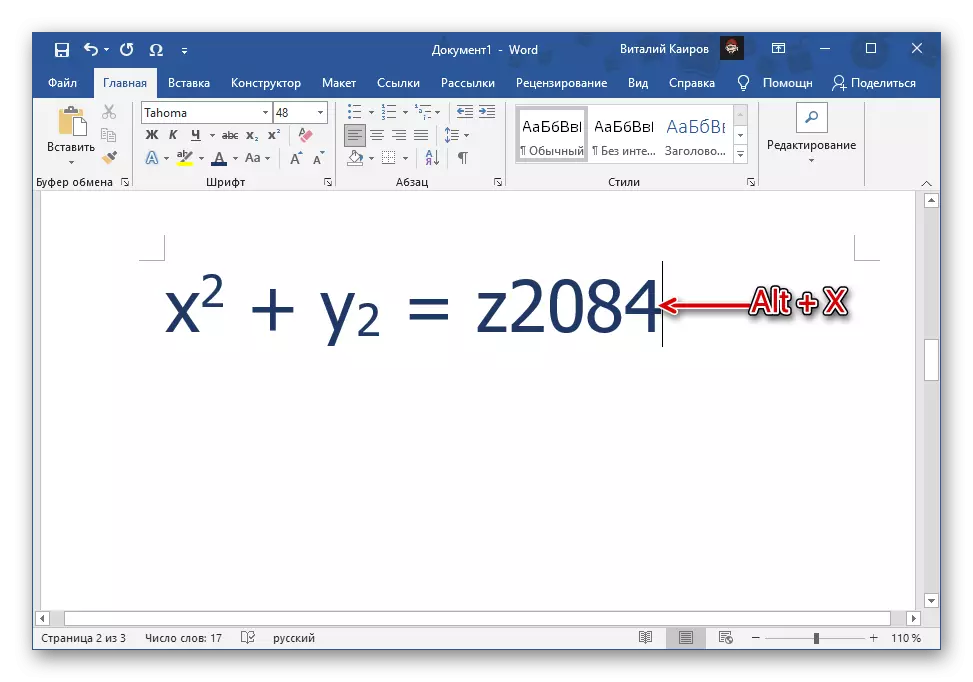
2080 - q
2081 - ^
2082 - 2
2083 - 3
2084 - ^
2085 - 5
2086 - 6
2087 - ₇
2088 - ₈
2089 - ₉
I nästa skärmdump kan du se hur kodbeteckningar ser ut och motsvarande substitutionsnummer i olika teckensnitt. Med tanke på dessa funktioner, som anges av oss i början av artikeln, kommer du säkert att kunna välja den optimala lösningen.
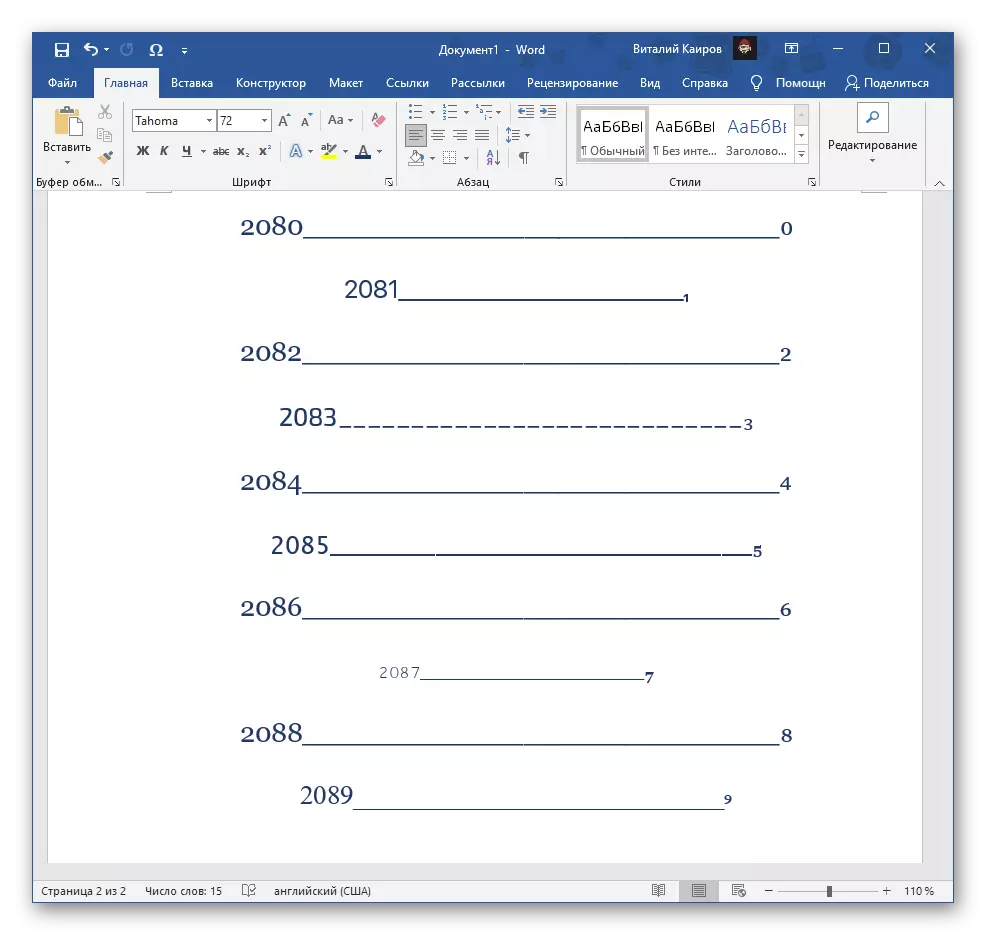
Se även: Hur man sätter en examen i Microsoft Word
Metod 5: Infogning av ekvationen
Ofta skriver ett litet antal nedan dikterat av behovet av att spela in matematiska uttryck - ekvationer och formler. För bekvämt arbete med dem i ordet finns det en separat uppsättning verktyg.
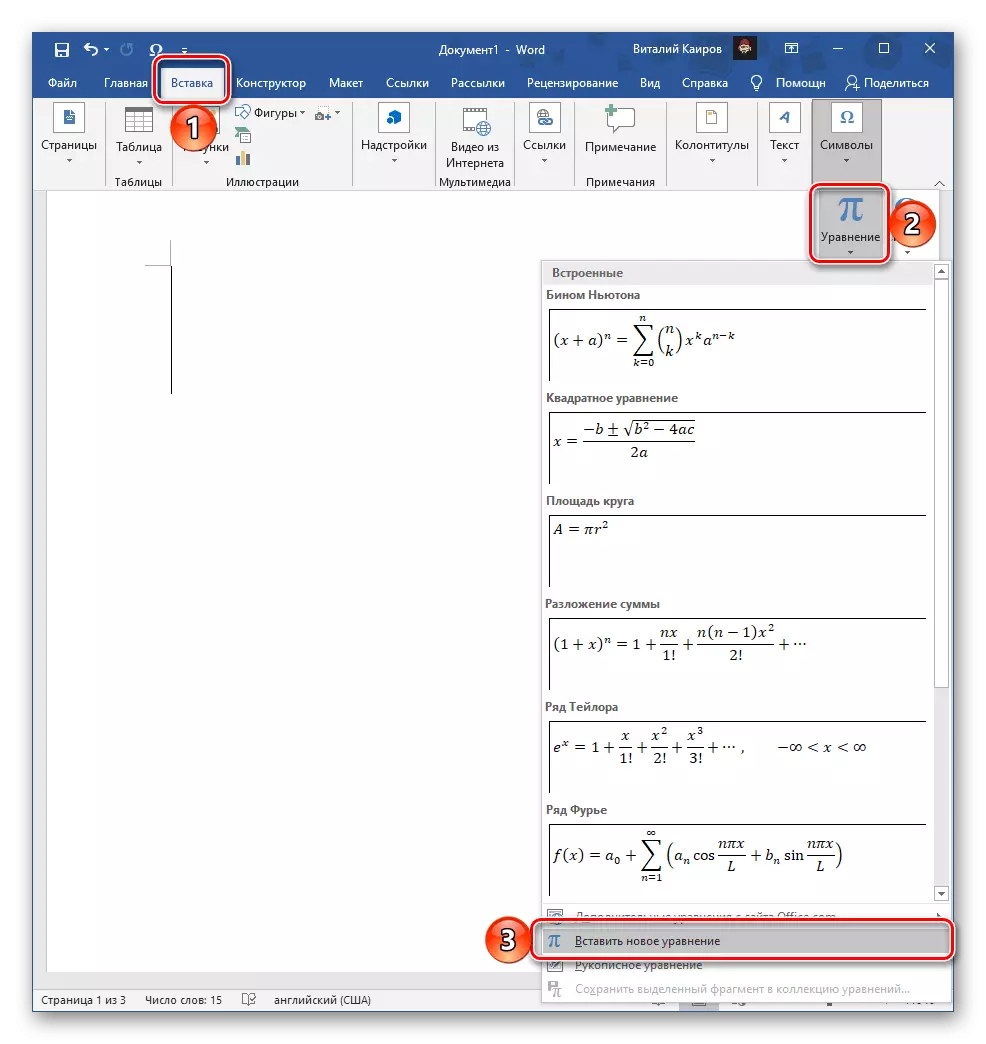
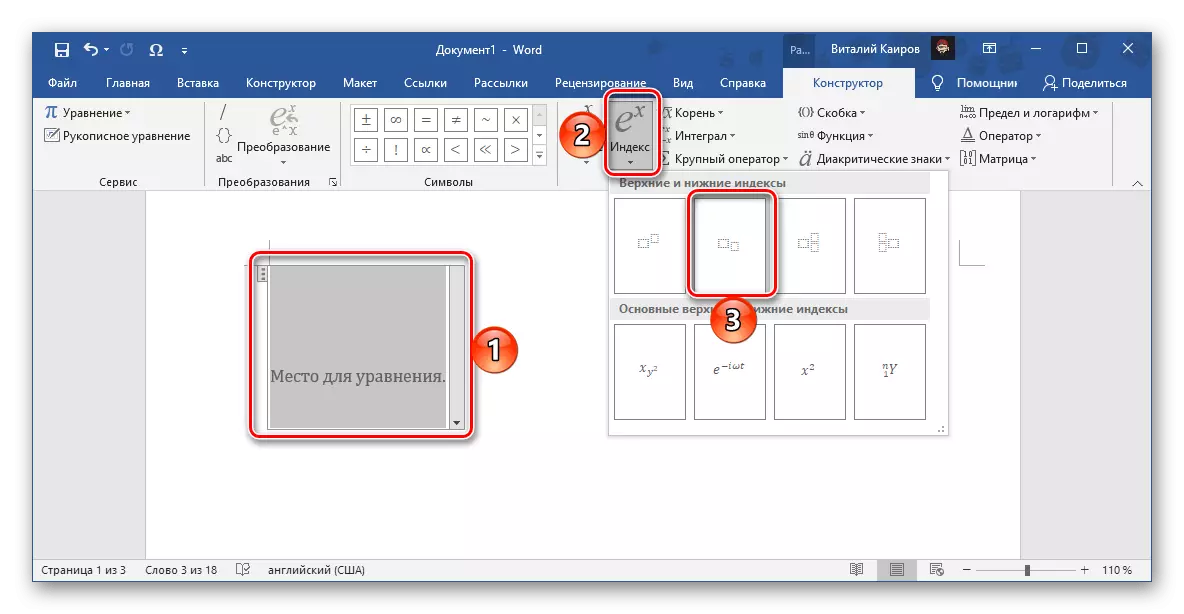
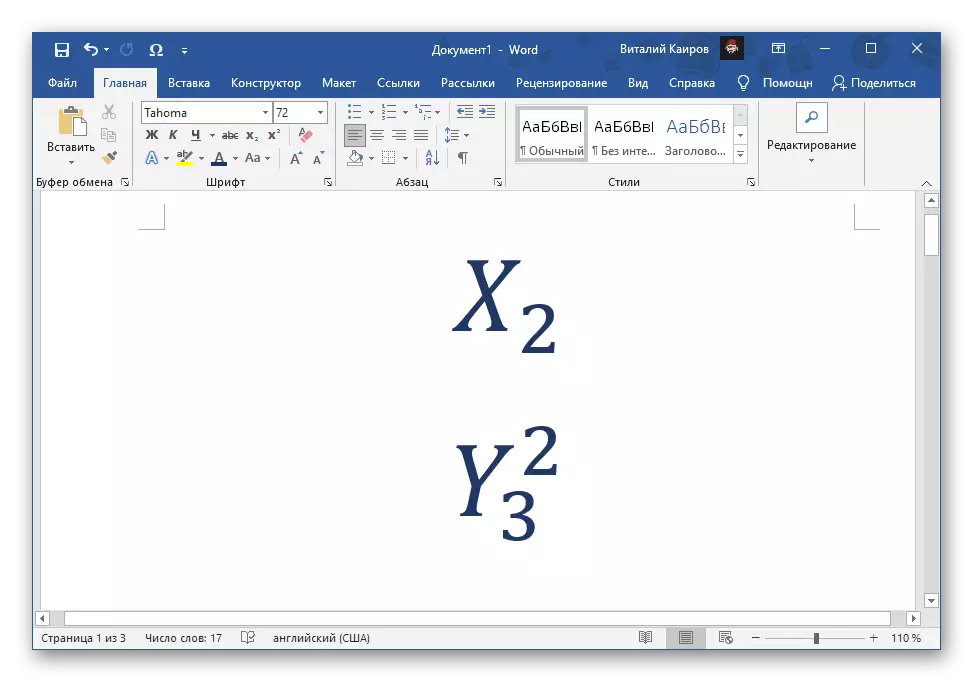
Mer detaljerad om vilka funktioner textredigeraren från Microsoft ger för att skapa formler och ekvationer och arbeta med dem (till exempel handskriven inmatning, efterföljande erkännande och omvandling av symboler som skrivs ut), liksom vissa restriktioner som du kan stöta på under lösningen Av denna uppgift (bristen på en godtycklig typ av typsnitt, otillgänglighet av några andra formateringsverktyg etc.) beskrivs i referenserna nedan.
Läs mer:
Så här startar du formelredigeraren i Word
Hur man skapar och modifierar formler och ekvationer i ordet
