
Kontrollera teckensnitt till Microsoft Quality Standard
Innan du läser följande metoder, se till att du har laddat ner ett teckensnitt från en pålitlig källa och det finns inga negativa kommentarer på webbplatsen när du installerar den. Detta måste göras för att säkerställa filen som den här filen. Kontrollera dessutom huruvida teckensnittet är tillförlitligt, hjälper teckensnittet Validator, som vi kommer att titta på.
Gå för att ladda ner FONT Validator från den officiella webbplatsen
- Klicka på länken ovan för att gå till den officiella hemsidan för programmet och välj en av de lämpliga nedladdningskällorna.
- När du hämtar från SourceForge, anser du att du behöver en version för Windows i zip-arkivformatet.
- När du har sparat arkivet med filerna, hitta den exekverbara filen i programvaran och kör den genom att dubbelklicka på vänster musknapp.
- För att kontrollera måste du lägga till en fil genom att klicka på "Lägg till".
- I fönstret "Explorer", hitta filen, med installationen av vilken uppstår problem och öppna den i typsnittsvalidator.
- Tryck på knappen som en röd fäst för att börja kontrollera.
- Den består av flera steg, så det kommer att ta en viss tid. Efter avslutad slut visas information om teckensnittet motsvarar kraven.
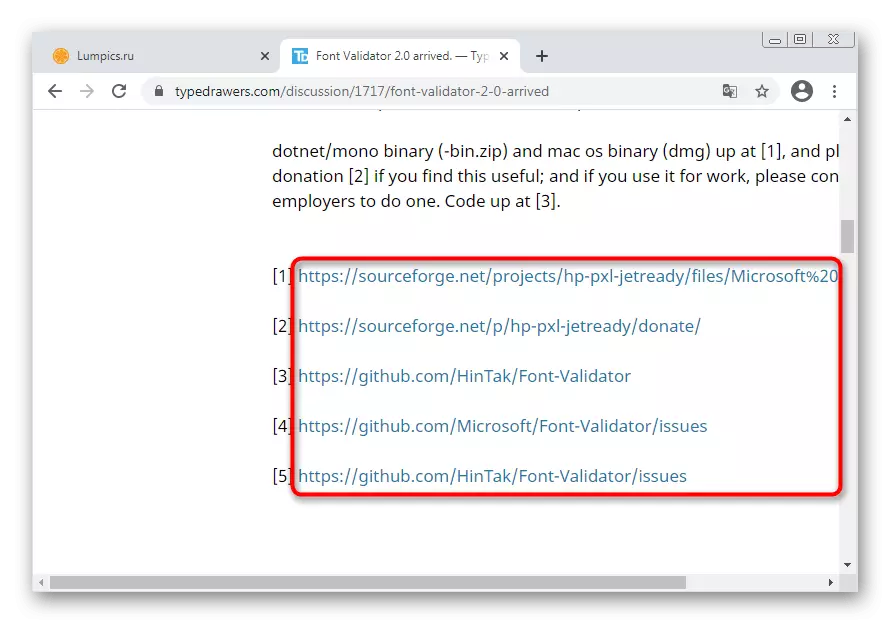
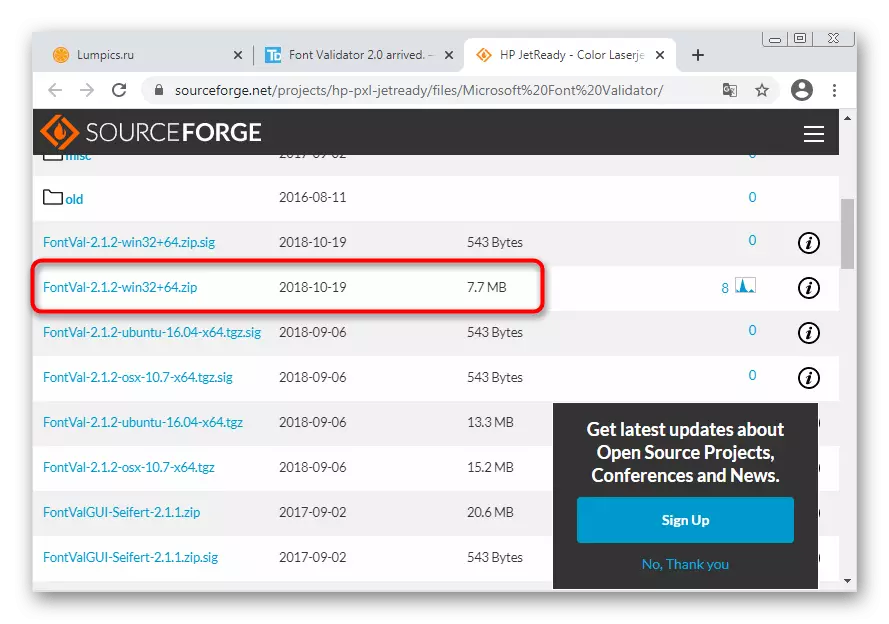
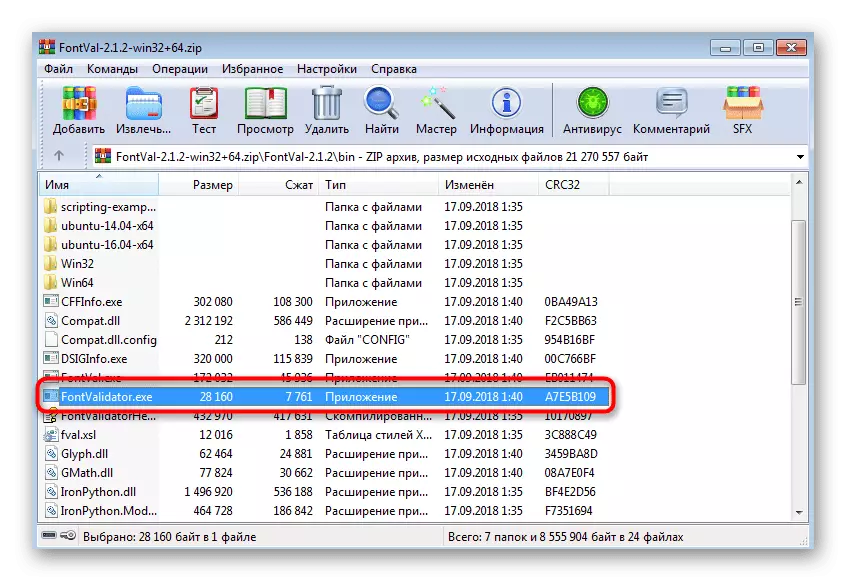
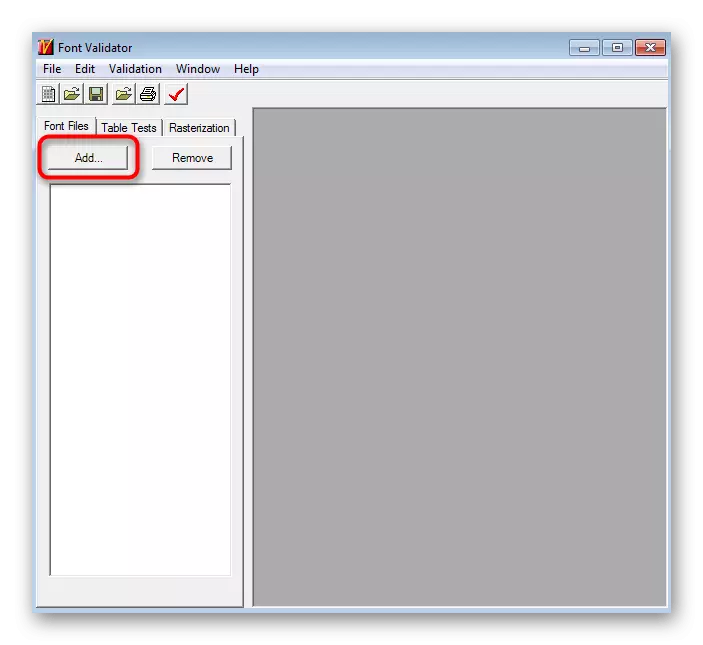
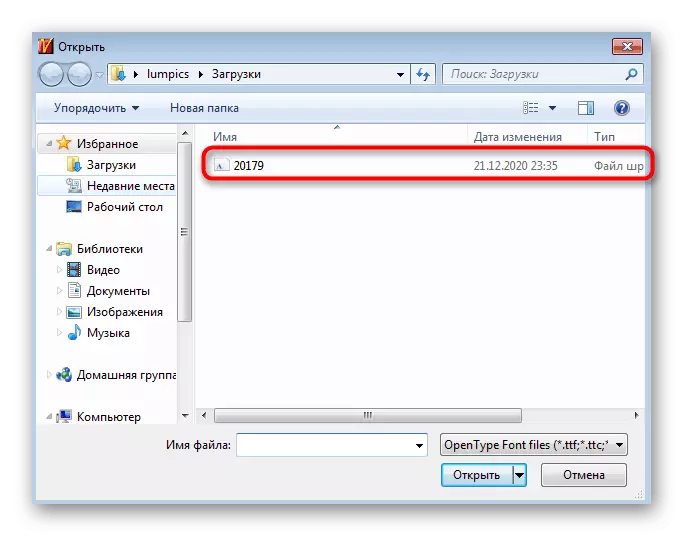
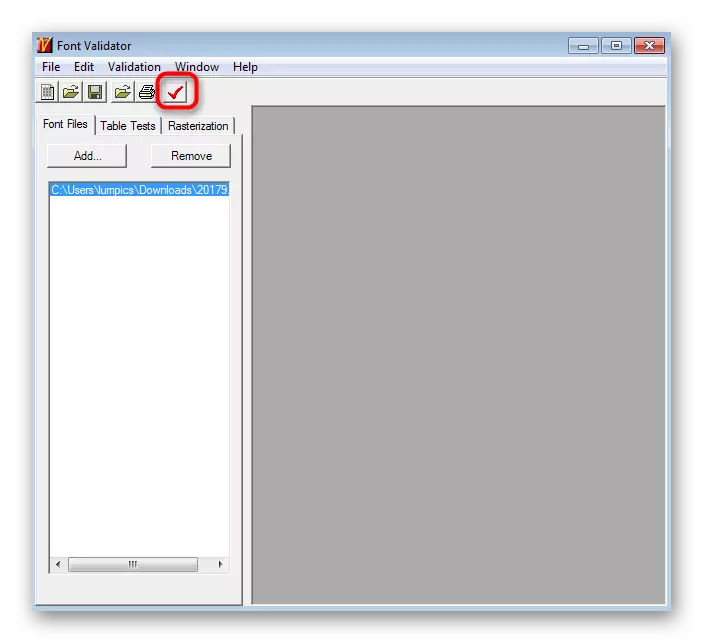
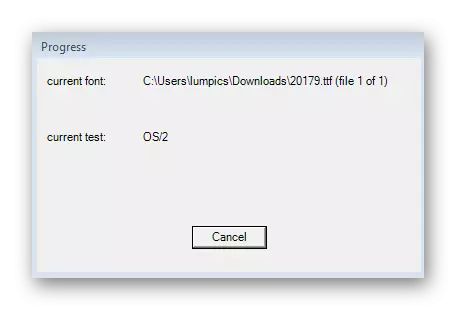
Om det visade sig att filen själv har fel eller andra inkonsekvenser upptäcks, försök ladda ner den från en alternativ webbresurs eller hitta en liknande stil. I avsaknad av några problem med fiktion av teckensnittet, alternativa följande metoder för att eliminera felet "är inte rätt typsnitt".
Metod 1: Att tillhandahålla administratörsrättigheter till den nuvarande användaren
Om du går in i fönstret för att installera teckensnitt, kommer du att se sköldikonen i knappen som indikerar att den här åtgärden görs på uppdrag av administratören. Följaktligen måste den nuvarande användaren ha privilegier för att utföra liknande åtgärder. Om de saknas är det ganska möjligt att visa det aktuella felet. Se till att användaren har rätt rättigheter, och om nödvändigt, ge honom som det visas i följande länk.
Läs mer: Hur får du administratörsrättigheter i Windows 7
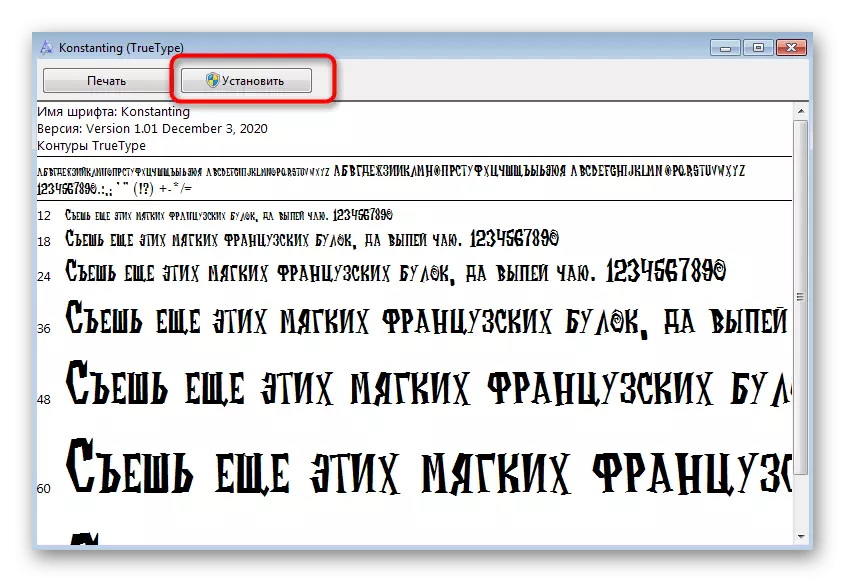
Metod 2: File Unlock
Nästan alltid en fil med ett teckensnitt för installationsnedladdningar från en öppen källa på Internet, och Windows känner igen det som opålitligt. Det orsakar vanligtvis inte problem vid installation, men undantag uppstår. För att kontrollera låset och dess borttagning måste du utföra ett par steg.
- Hitta filen och gör den rätt med höger musknapp.
- Genom snabbmenyn som verkar gå till "egenskaper".
- Till höger om inskriptionen "Varning" finns en "Lås upp" -knappen, som trycker på.
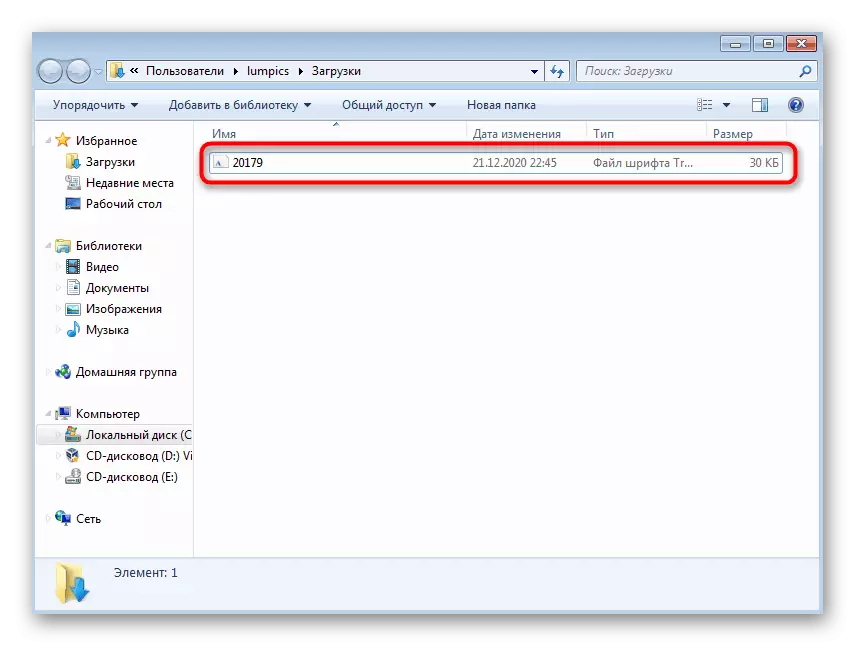
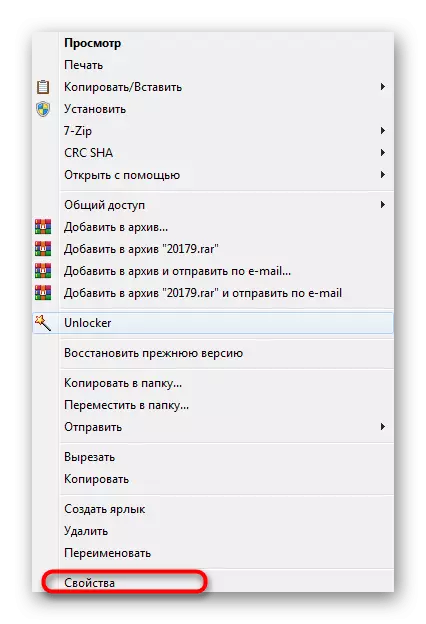
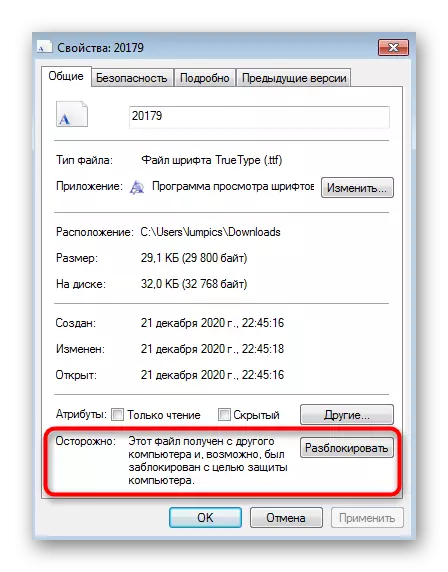
Kom sedan tillbaka till katalogen med teckensnittet och försök att installera det igen. Om inskriptionen "försiktigt" saknas, gå helt enkelt till nästa metod.
Metod 3: Inaktivera kontokontroll
Detta är ett annat sätt bundet till användarbehörigheter och administrering av operativsystemet. Som standard mottar administratören meddelanden om alla ändringar, och vissa av dem kan till och med blockeras om den högsta säkerhetsparametern är inställd för kontokontrollkomponenten. Det ändrar det manuellt genom att redigera endast en inställning.
- Öppna startmenyn och gå till kontrollpanelen.
- Ring "supportcenter".
- Genom panelen till vänster, gå till "Ändra konto Kontrollinställningar".
- Flytta skjutreglaget till botten så att den är i "aldrig meddela" staten.
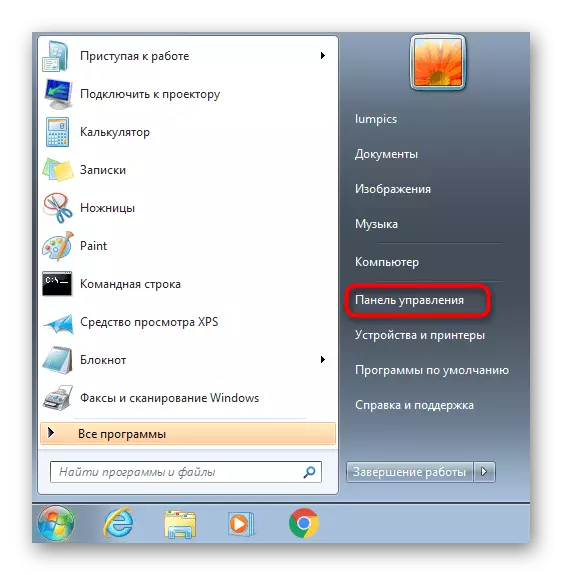
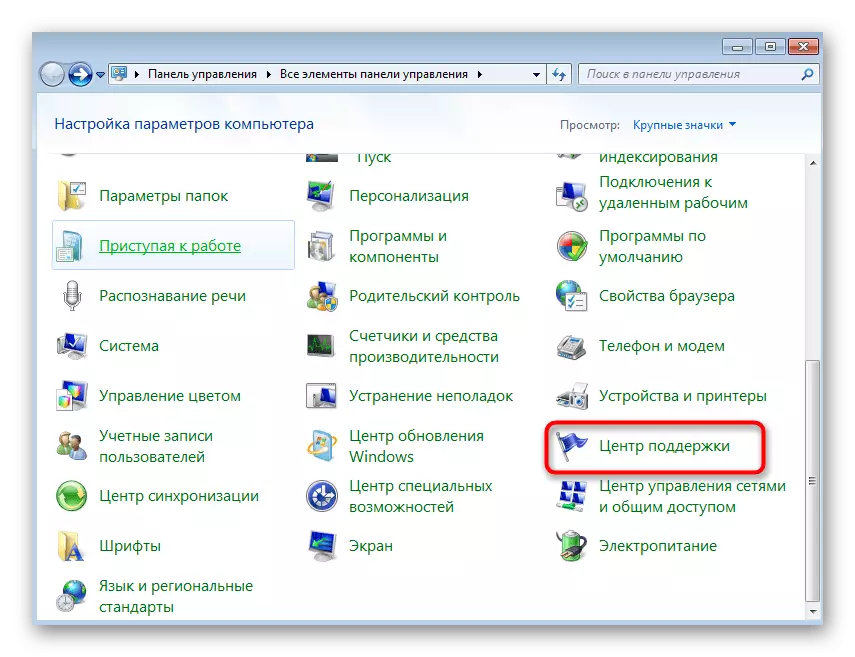
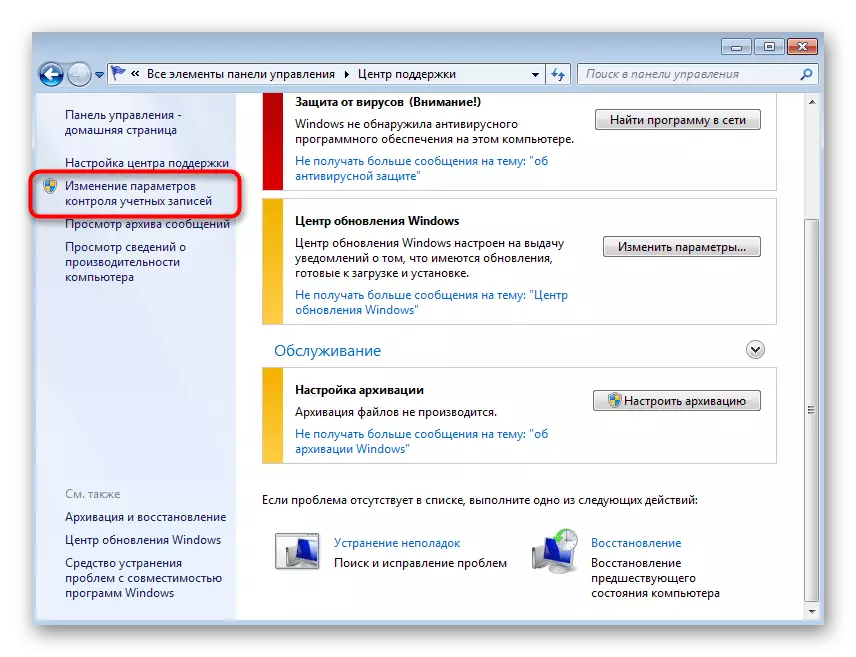
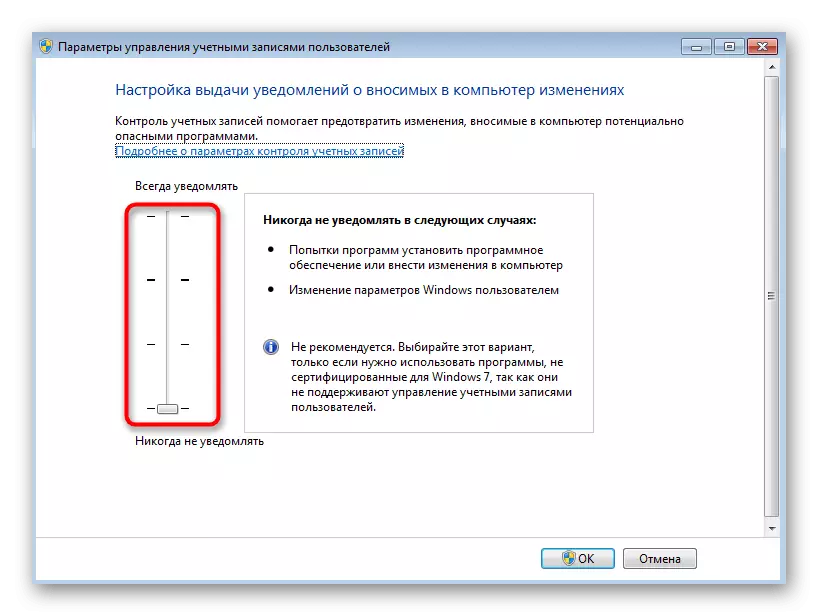
Följaktligen behövs administratörsrättigheterna för att aktivera denna inställning, det kvitto som vi redan har talat i metoden 1.
Metod 4: Byt namn på teckensnitt
Byt namn på teckensnittet krävs endast om det ursprungliga namnet är mer än 32 tecken eller specifika tecken som kan orsaka felutseende "är inte rätt teckensnitt" under installationen. Du måste kontrollera namnet och behöver ändra det: Klicka på filen två gånger genom att öppna den för att förhandsgranska och vara uppmärksam på "Font Name" -linjen. Om det verkar som namnet är för långt eller har icke-standardiserade latice-tecken, byt namn på det för ytterligare instruktioner.
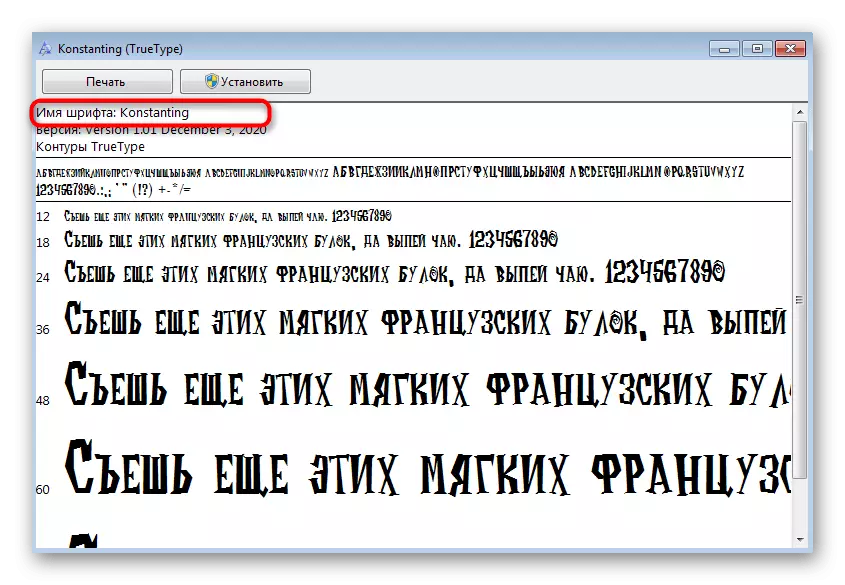
Gå för att ladda ner Typografi från den officiella hemsidan
- Som referens ovan, ladda ner Typografi-programmet, som är utformat för att styra teckensnitt i Windows.
- Kör den mottagna körbara filen och följ installatörens rekommendationer.
- Efter att ha startat programmet, fortsätt att lägga till en problemfil via "Explorer".
- I fönstret "Välj mapp" väljer du den katalog där teckensnittet är beläget.
- Nu kommer det att visas i huvudmenyn. Högerklicka på det och hitta "egenskaper" i listan.
- Klicka på "Byt namn på" för att byta namn.
- Ange ett enklare namn för ett teckensnitt som består av latinska tecken och spara ändringarna.
- Byt filen medan du sparar eller väljer ett annat namn för det.
- Öppna den för visning på samma sätt som alltid.
- Se till att namnet ändras och starta installationen.
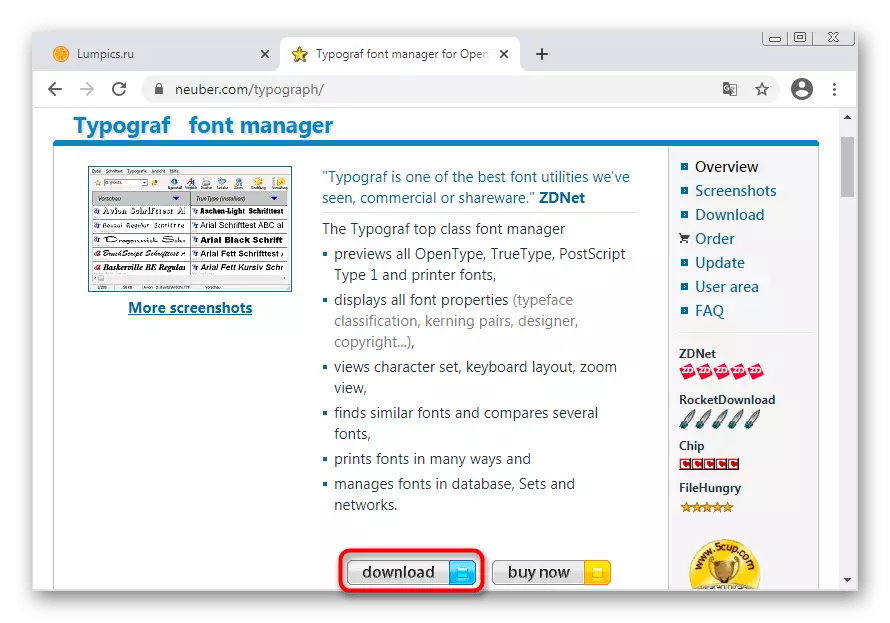
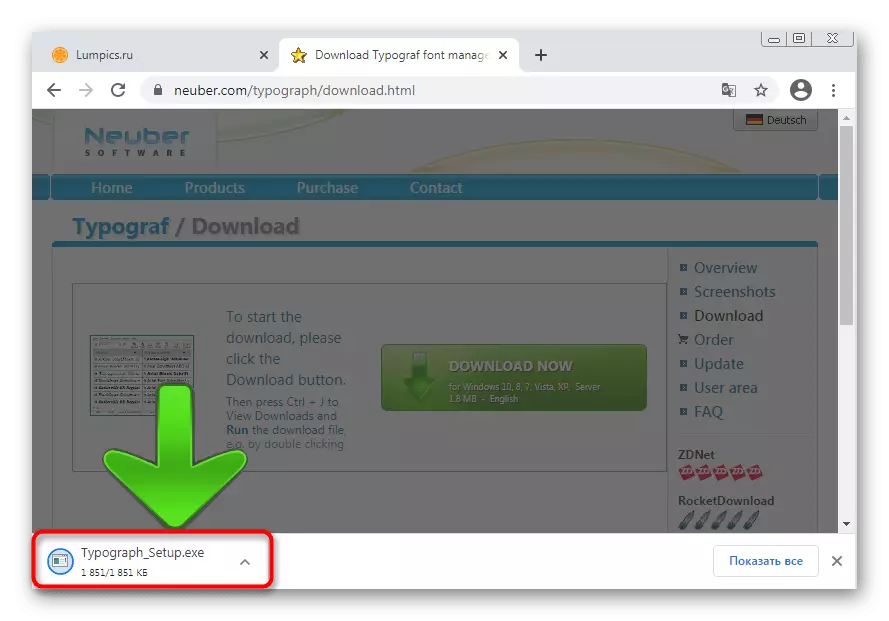
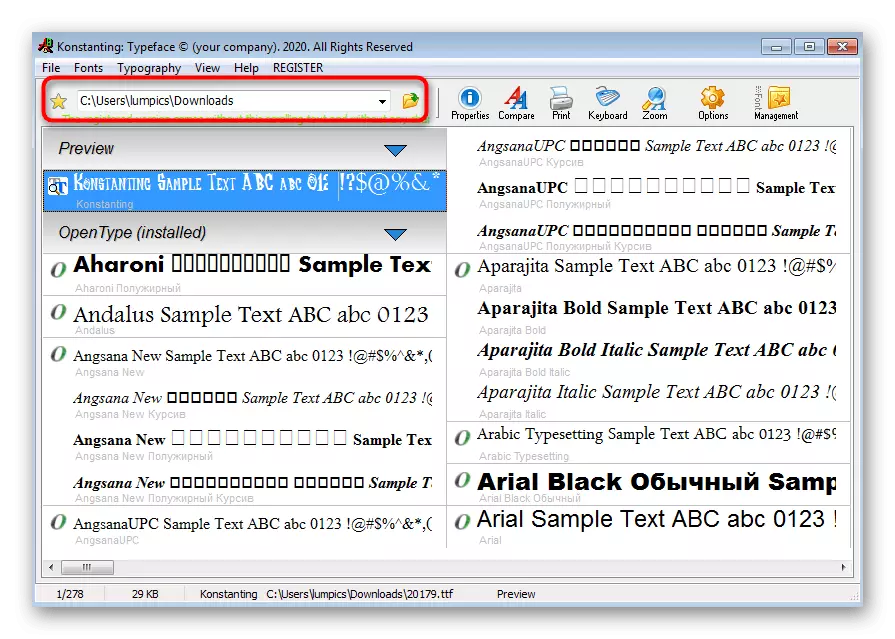
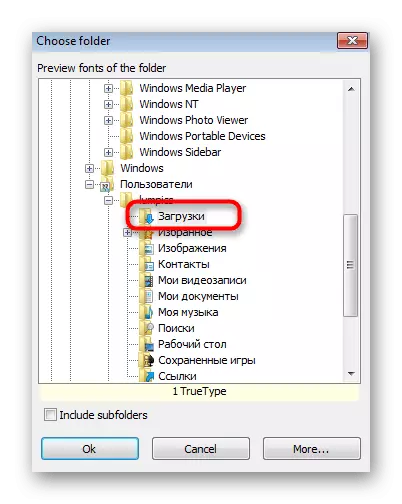
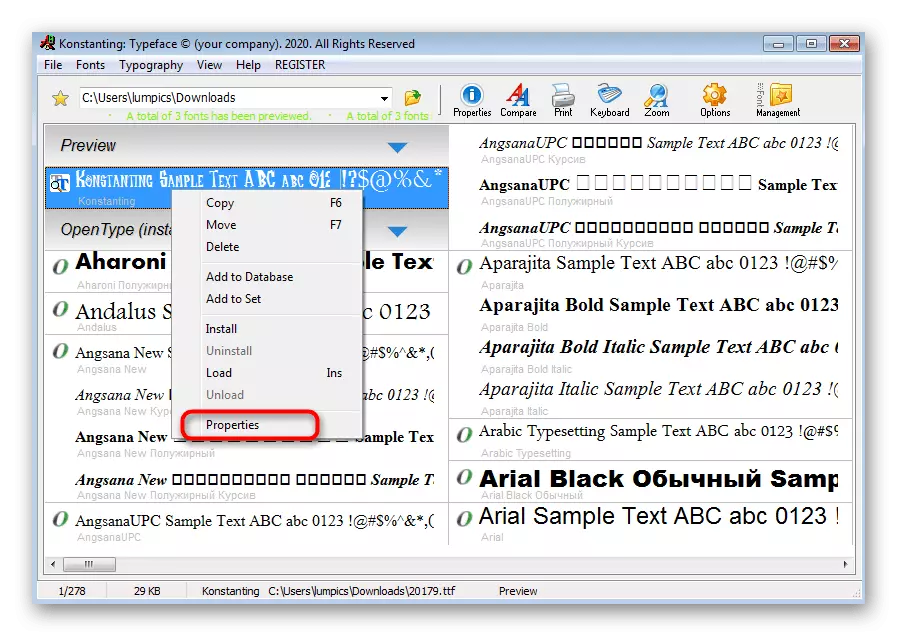
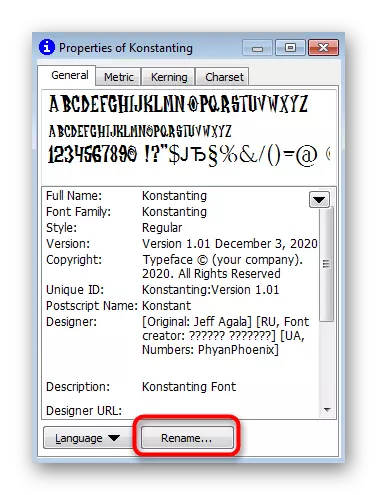
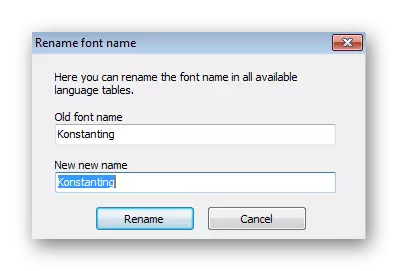
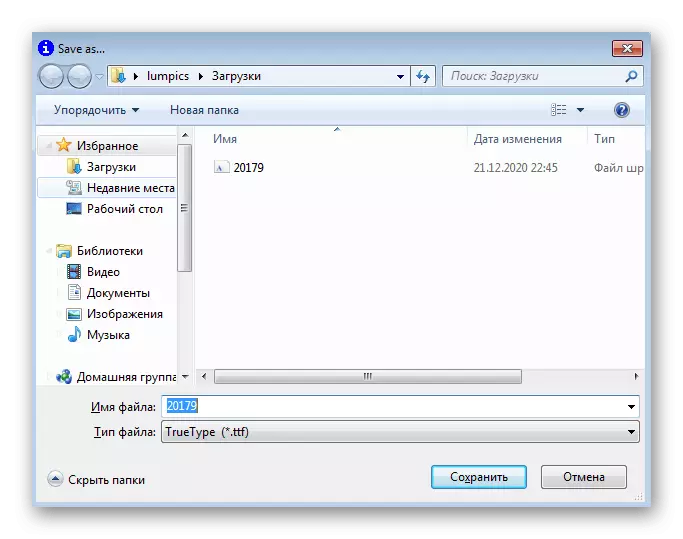
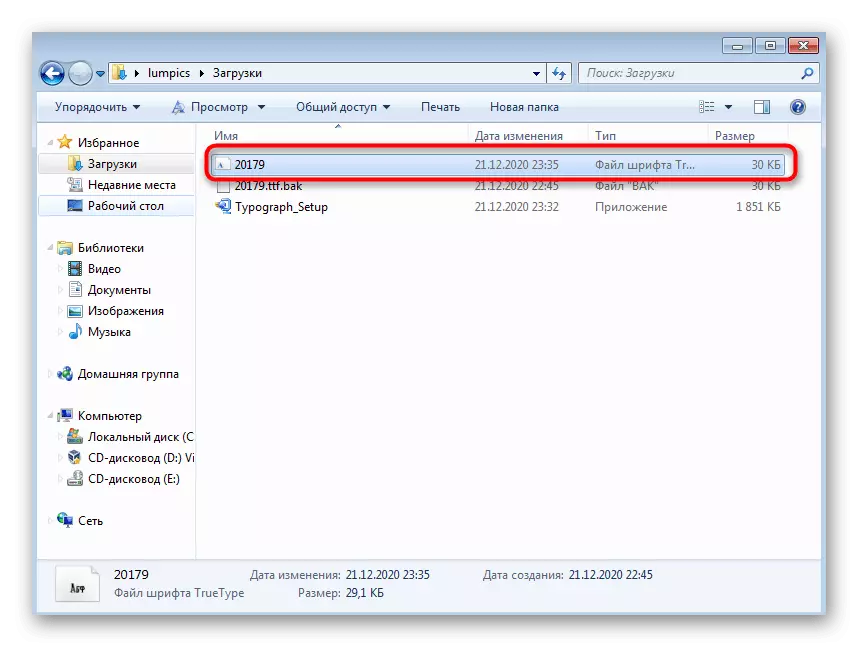
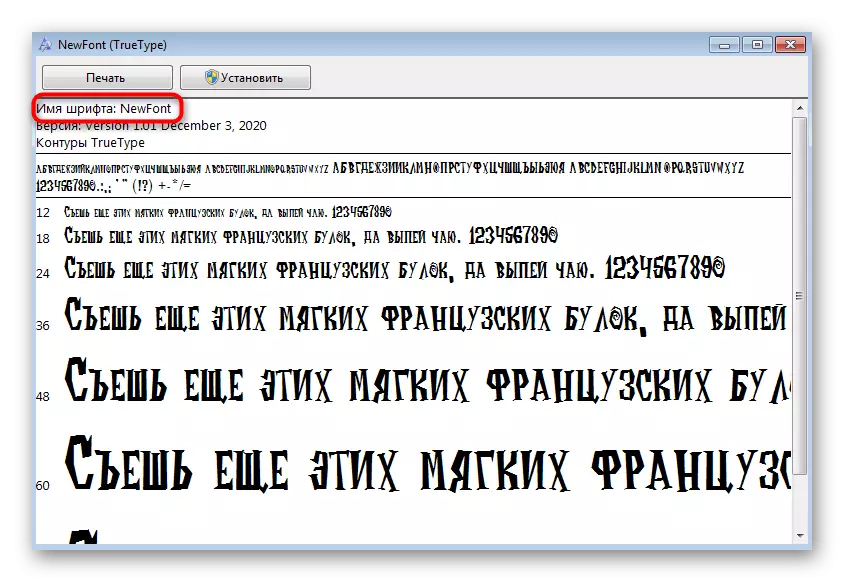
Filnamn och teckensnittsnamn som visas i förhandsgranskningsfönstret sammanfaller inte alltid, så du kan inte ändra teckensnittsnamnet, bara byta ut sin fil genom snabbmenyn i "Explorer". Detta använder speciella program som typograf, som du lärde dig ovan.
Metod 5: Inaktivera Windows Firewall
Ibland bädde vissa bärbara tillverkare i den grundläggande konfigurationen av operativsystemet brandväggsparametern, vilket inte tillåter dig att ändra de interna inställningarna, som kommer från olika teckensnitt. Det gäller också för företagsdatorer. Om brandväggen är inaktiverad måste denna begränsning också tas bort, men det bör komma ihåg att lämpliga användarbehörigheter behövs för att avaktivera brandväggen.
Läs mer: Inaktivera brandvägg i Windows 7
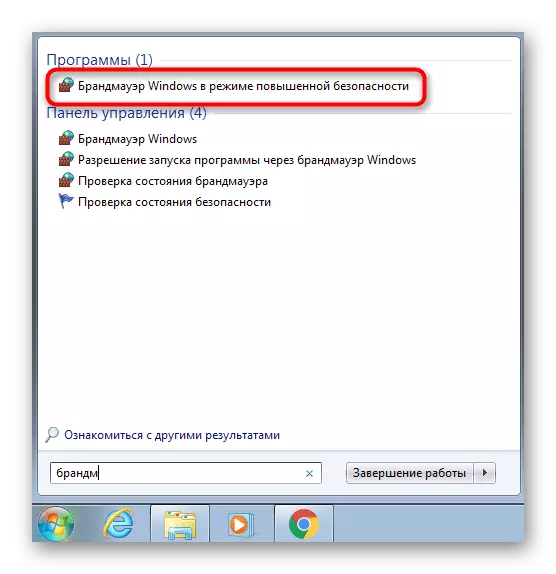
Metod 6: Välja en alternativ typsnitt
Denna metod, men ljus, men inte alltid visar sig vara bearbetad, eftersom det bara förutsätter en liten förändring av typsnittets algoritm. Men ibland kan du bli av med utseendet på ett fel, och installationen är framgångsrik.
- Öppna "Start" och gå till "Kontrollpanelen".
- Det hittar parametern "Fonts".
- Öppna parallellt med fontfilen och dra sedan den till resten och bekräfta installationen.
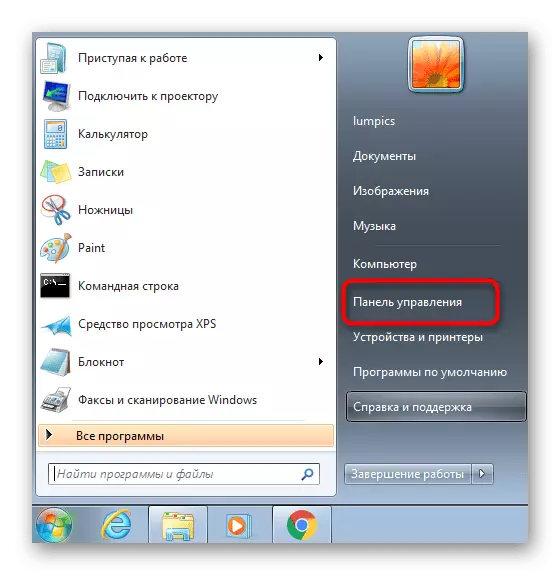
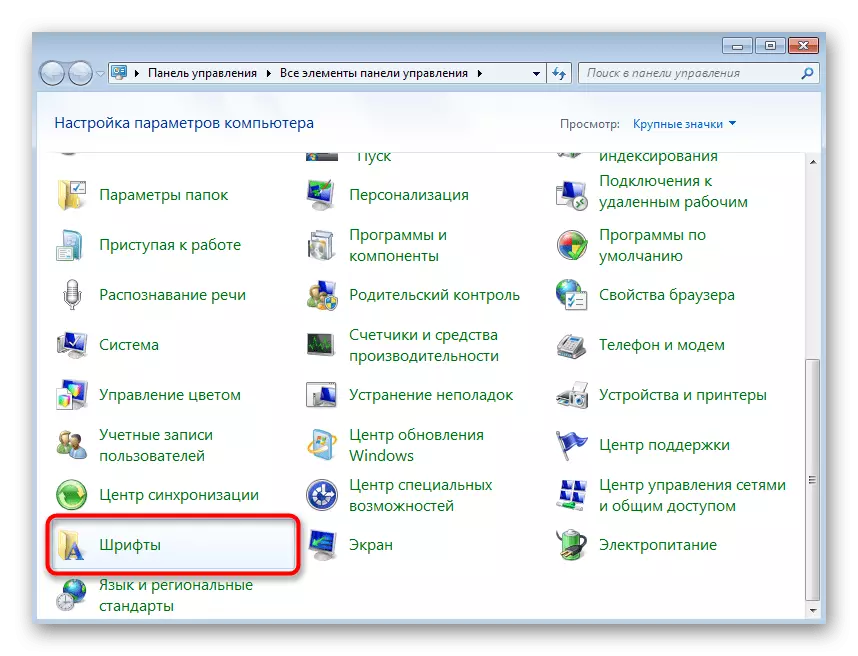
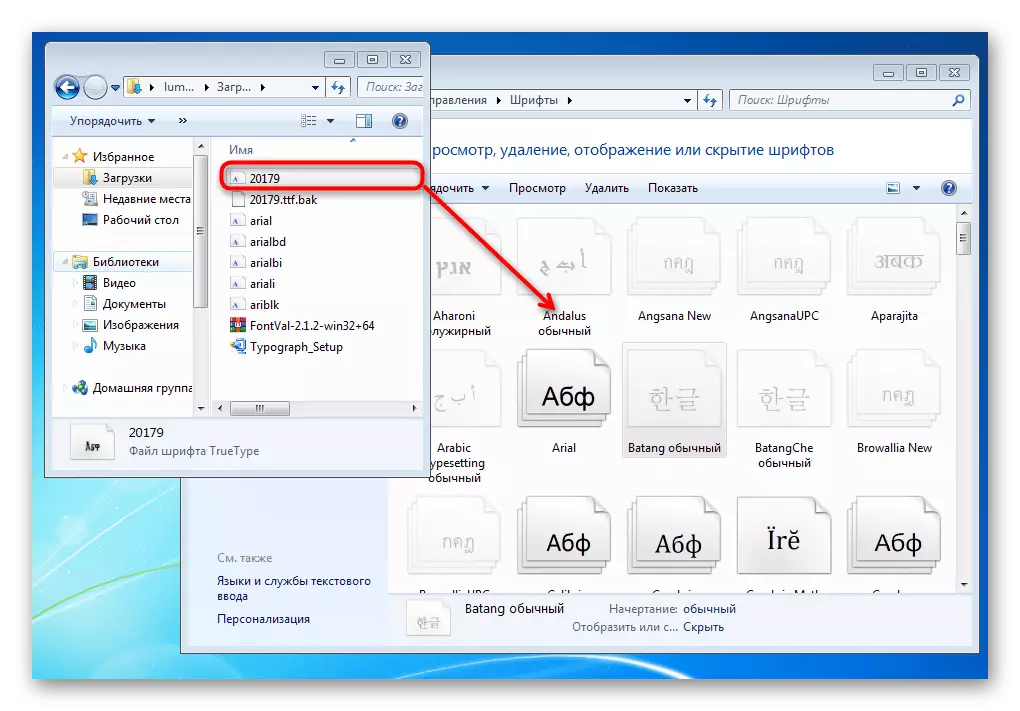
Metod 7: Skanna integriteten hos systemfiler
Den slutliga rekommendationen innebär att systemfilerna har kontrollerat med hjälp av verktygen som är inbyggda i OS. Detta gör att du kan identifiera allmänna överträdelser i Windows, vilket kan påverka teckensnitt. Kör skanningen och kontrollera om verktygen kommer att upptäckas några problem.
Läs mer: Kontrollera integriteten hos systemfiler i Windows 7
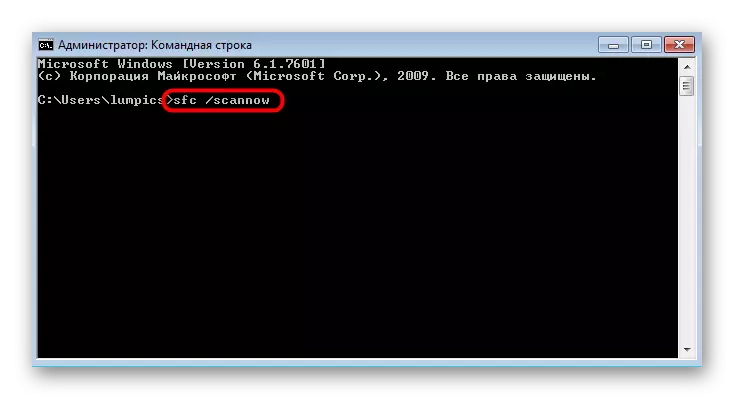
Om inget av detta hjälpte, är det troligt att problemet är felaktigt valt teckensnitt. Försök hitta den i ett annat format eller installera ett annat teckensnitt. Ägare av vissa bärbara datorer, i synnerhet Microsoft-yta, kommer inte att kunna lägga till tredjeparts teckensnitt på grund av begränsningar installerade av utvecklare. Om du är ägare till en liknande bärbar dator, som redan har installerats med Windows efter inköpta, kontakta direkt till tillverkaren och ange denna fråga.
