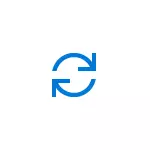
I den här handboken, i detalj hur du är klar (återställ) DNS-cache i Windows, liksom ytterligare information om rengöring av DNS-data, vilket kan vara användbart.
Rengöring (Återställ) DNS Cache på kommandotolken
Standard och mycket enkelt sätt att återställa DNS-cachen i Windows är att använda lämpliga kommandon på kommandoraden.
Steg för att rensa DNS-cachen kommer att vara som följer.
- Kör kommandoraden på uppdrag av administratören (i Windows 10 kan du börja skriva "kommandoraden" i sökandet efter aktivitetsfältet, högerklicka på resultatet i resultatet och välj "Kör från administratörsnamnet" i Kontextmeny (se hur du kör kommandot strängen på administratörens vägnar i Windows).
- Ange ett enkelt ipconfig / flushdns-kommando och tryck på ENTER.
- Om allt gick framgångsrikt, som ett resultat kommer du att se ett meddelande om att "Cache of the DNS-jämförelseizer är framgångsrikt rengjord."
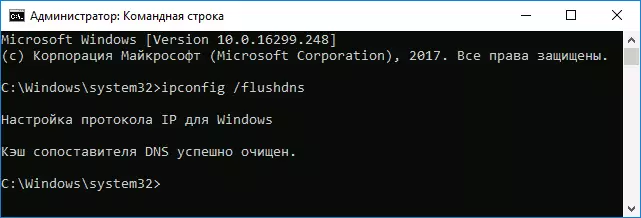
- I Windows 7 kan du dessutom starta om DNS-klienttjänsten, för detta, i kommandoraden i ordning, utför följande kommandon
- Net Stop DNSCache.
- Net Start DNSCache.
Efter att ha utfört de beskrivna åtgärderna kommer återställningen DNS Windows Cache att slutföras, men i vissa fall kan det finnas problem som orsakas av det faktum att webbläsarna har sin egen databas med adresser som också kan rengöras.
Rengöring Intern cache DNS Google Chrome, Yandex Browser, Opera
I webbläsare baserade på krom - Google Chrome, Opera, har Yandex Browser sin egen DNS-cache, som också kan rengöras.
För att göra detta, ange webbläsaren till adressfältet:
- Chrome: // Net-Internals / # DNS - För Google Chrome
- Browser: // Net-Internals / # DNS - För Yandex Browser
- Opera: // Net-Internals / # DNS - För Opera
På sidan som öppnas kan du se innehållet i webbläsaren DNS-cache och rengör det genom att klicka på Clear House Cache-knappen.
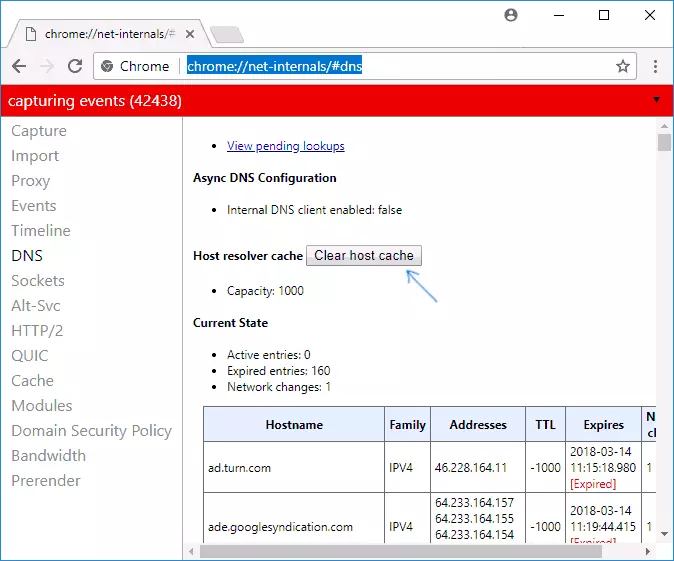
Dessutom (när problem med anslutningar i en viss webbläsare) kan hjälpa till att rengöra socklarna i socklets-sektionen (Spoluttag Pools-knappen).
Också, båda av dessa åtgärder - DNS-cachen återställs och rengör socklarna kan snabbt exekveras genom att öppna åtgärdsmenyn längst upp till höger på sidan, som i skärmdumpen nedan.
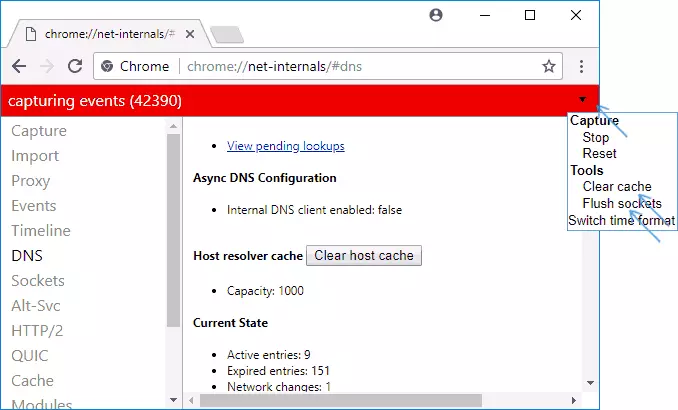
ytterligare information
Det finns också ytterligare sätt att återställa DNS-cacheminnet i Windows, till exempel,
- I Windows 10 finns ett automatiskt återställningsalternativ för alla anslutningsparametrar, se hur du återställer nätverks- och internetinställningar i Windows 10.
- Många program för att korrigera Windows-fel har inbyggda funktioner för rengöring av DNS-cachen, ett av dessa program som syftar till att lösa nätverksanslutningar - Netadapter Reparation Allt i ett (programmet har en separat flush DNS-cache-knapp för att återställa DNS-cachen).
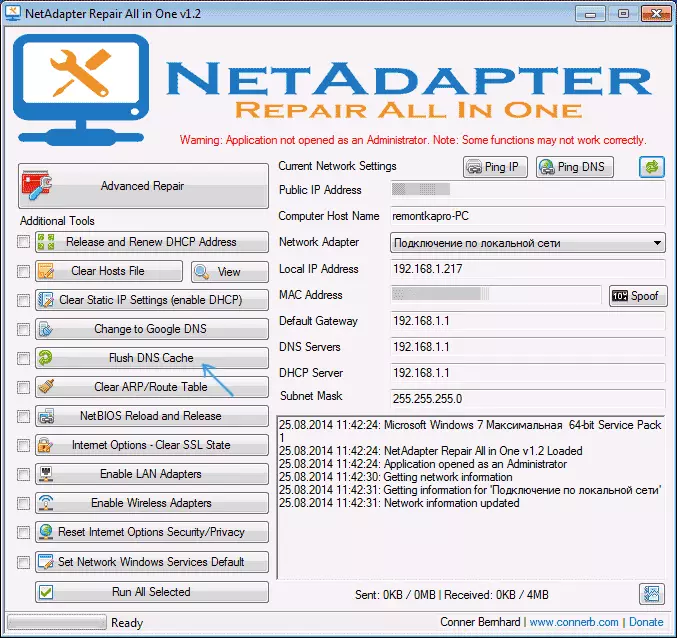
Om enkel rengöring inte fungerar i ditt fall, medan du är säker på att den webbplats som du försöker komma åt verk, försök att beskriva situationen i kommentarerna, kanske det är möjligt att hjälpa dig.
