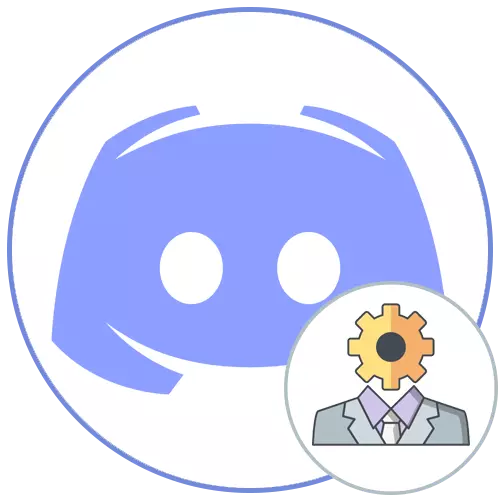
Alternativ 1: PC-program
Prioriterade alternativ för hantering av egna servrar i Discord - Användning av programvara för datorprogramvara. Detta gör det möjligt att snabbt hitta alla nödvändiga verktyg för att konfigurera kanaler och hantering av deltagare. Tänk på hur administratörsrättigheter överförs när du arbetar med ett Windows-program.Steg 1: Skapa och konfigurera administratörsrollen
Om du är skaparen av servern i Discord, har du absolut alla möjligheter, inklusive även radering av en server eller överför den till andra händer, vad det blir lite senare. Nu förstår vi bara med utfärdandet av administratörens befogenheter, som utförs genom att skapa en särskild roll med nästan obegränsad åtkomst.
- Genom panelen till vänster, gå till din egen server och klicka på sitt namn till kontrollmenyn Öppnas.
- Här måste du hitta objektet "Serverinställningar".
- Efter att ha öppnat ett nytt fönster med parametrar, välj "Roller".
- Klicka på ikonen i form av ett plus mittemot "rollen" för att börja skapa en ny. Om rollen är klar, gå omedelbart till konfigurationen genom att välja den från listan.
- Ange namnet på det om det behövs. Oftast interagerar administratörer med konventionella deltagare och det skulle vara trevligt att beteckna dem med motsvarande namn och färg på Nick.
- Egentligen, då är nickens färg och väljs. I detta avseende finns det inga restriktioner och du kan välja absolut någon standardfärg eller anpassad nyans.
- En av de mest grundläggande parametrarna är "Rollinställningar". Du kan visa administratörer i en separat lista och låta alla deltagare nämna dem. Detta kommer att undvika svårigheter när användaren behöver hjälp, men han kan inte hitta ett administrativt namn eller nämna det att ringa. Om administratörer gör andra uppgifter, till exempel, stödja serverns funktion och inte kontakt med deltagarna, inaktivera deras synlighet och förbjuda nämnandet.
- Inkludera administratörens befogenheter för denna roll, flytta skjutreglaget i blocket "grundläggande rättigheter". Tänk på att denna rätt har speciella tillstånd och kringgå de flesta av några begränsningar, så tilldela administratörsstatus endast till beprövade personligheter.
- Även om alla följande rättigheter nu är inaktiverade, är den föregående ansvarig för sitt arbete, så de kan inte aktiveras igen.
- Men om ett problem uppstår med något i framtiden, gå tillbaka till det här fönstret och ge de nödvändiga behörigheterna.
- Den slutliga parametern är "Prioriterat läge". Det fungerar på röstkanaler och låter dig markera administratörer bland andra användare, vilket ökar mikrofonens volym. Om du vill använda den här direkt i radion, aktivera det innan du går ut ur den här menyn och glöm inte att tillämpa ändringar.
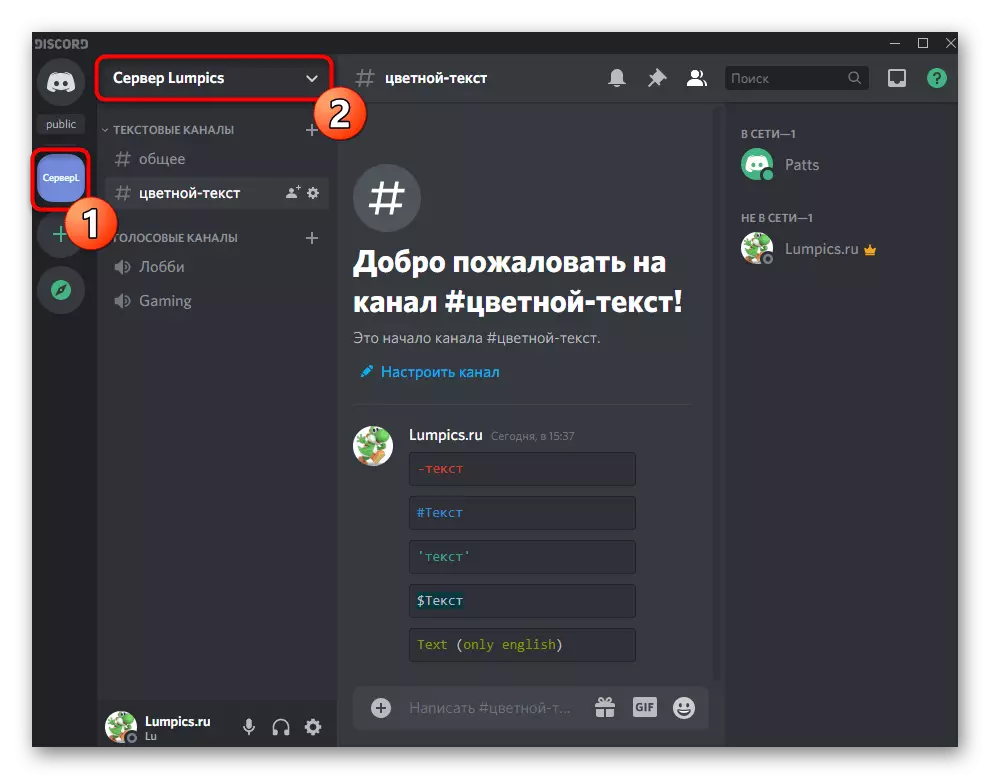
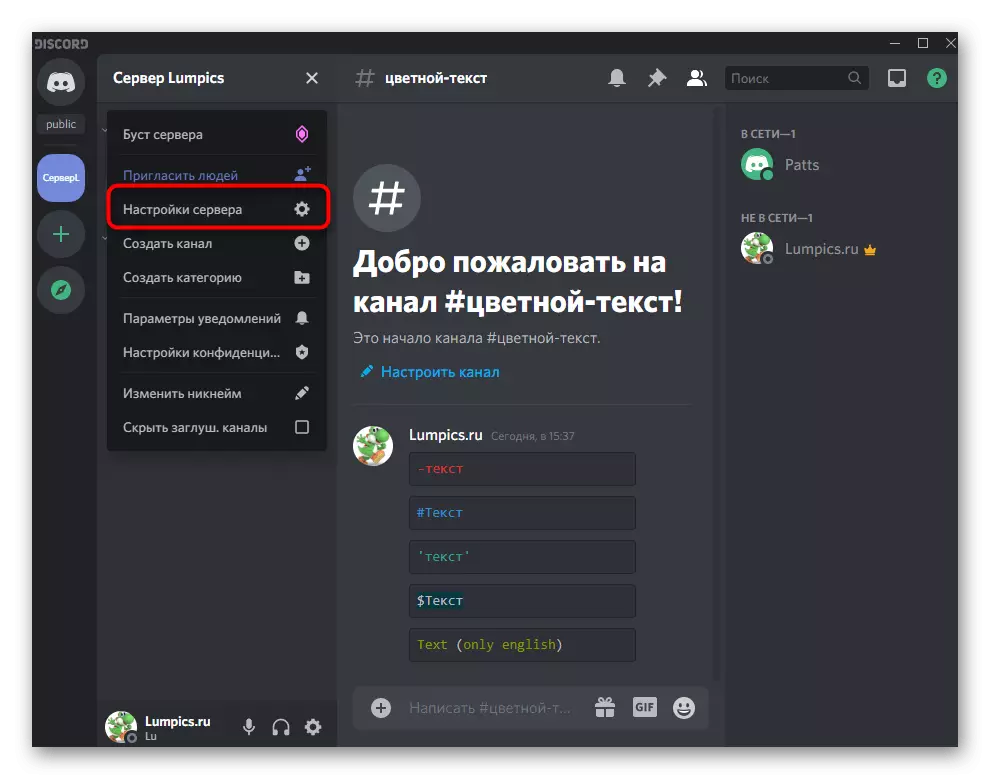
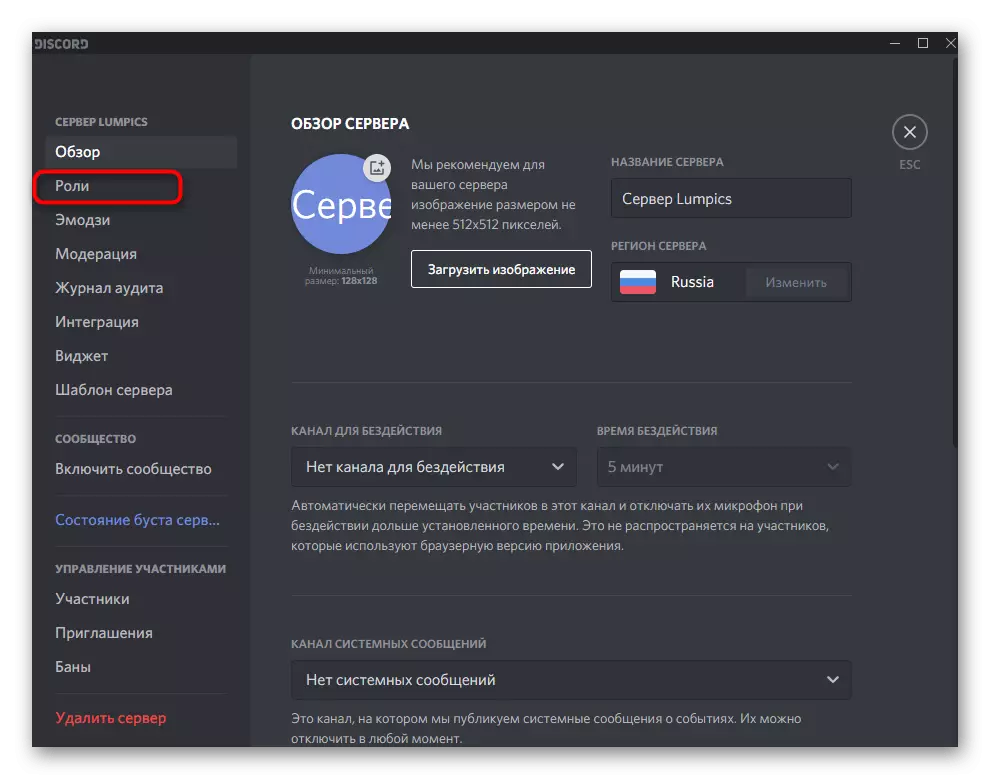
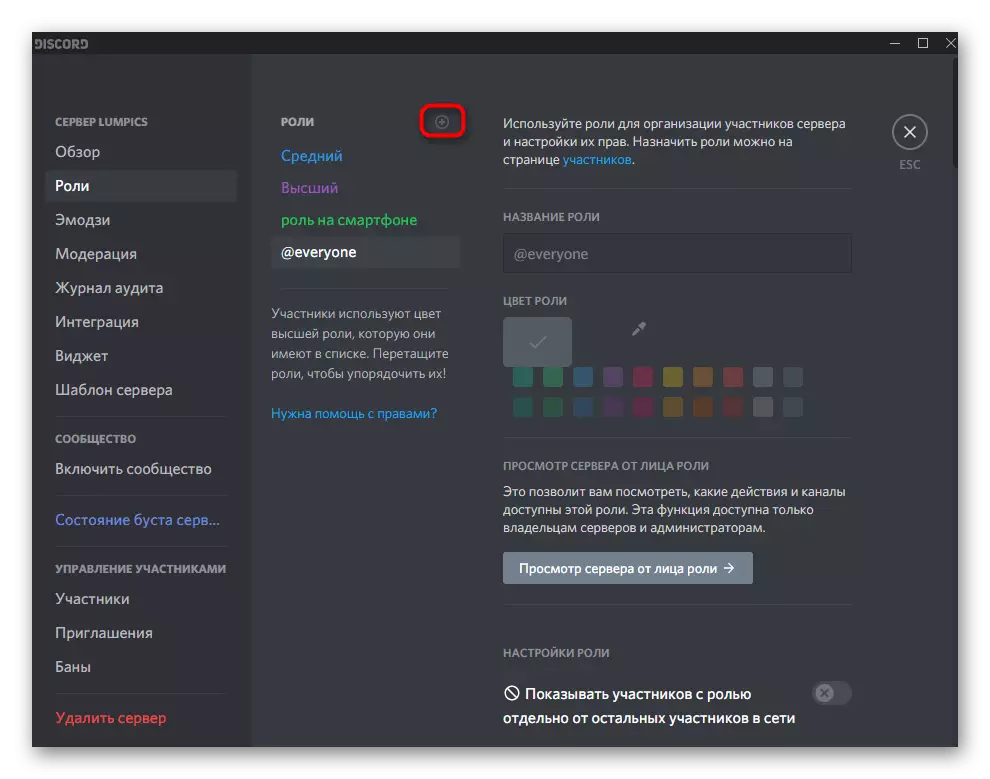
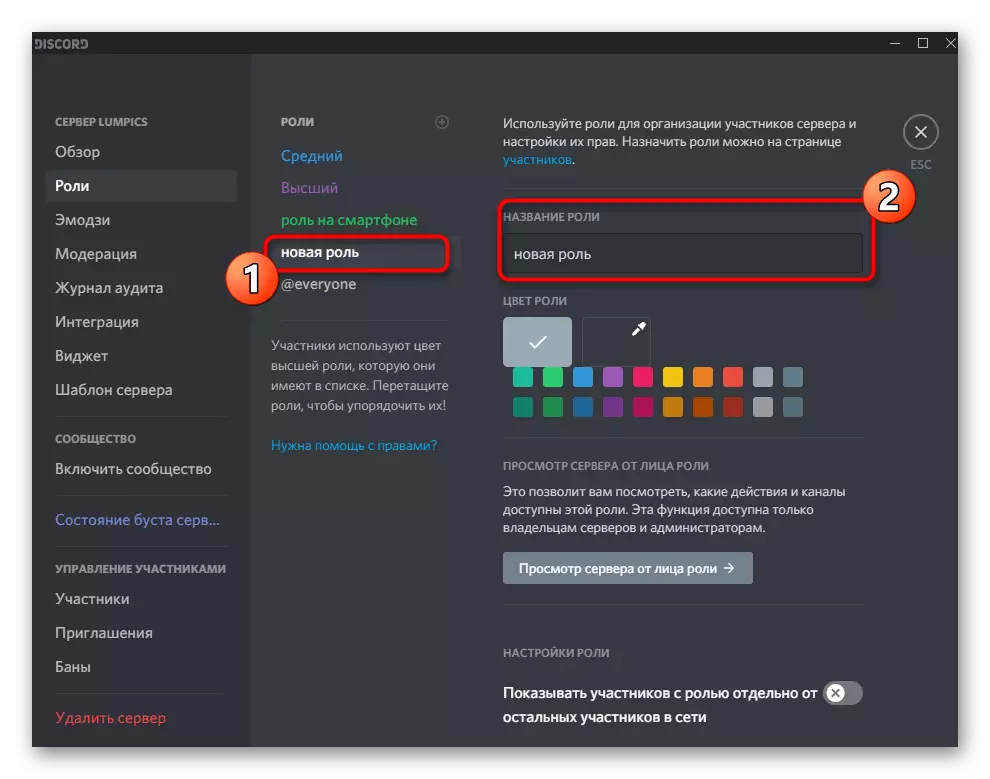
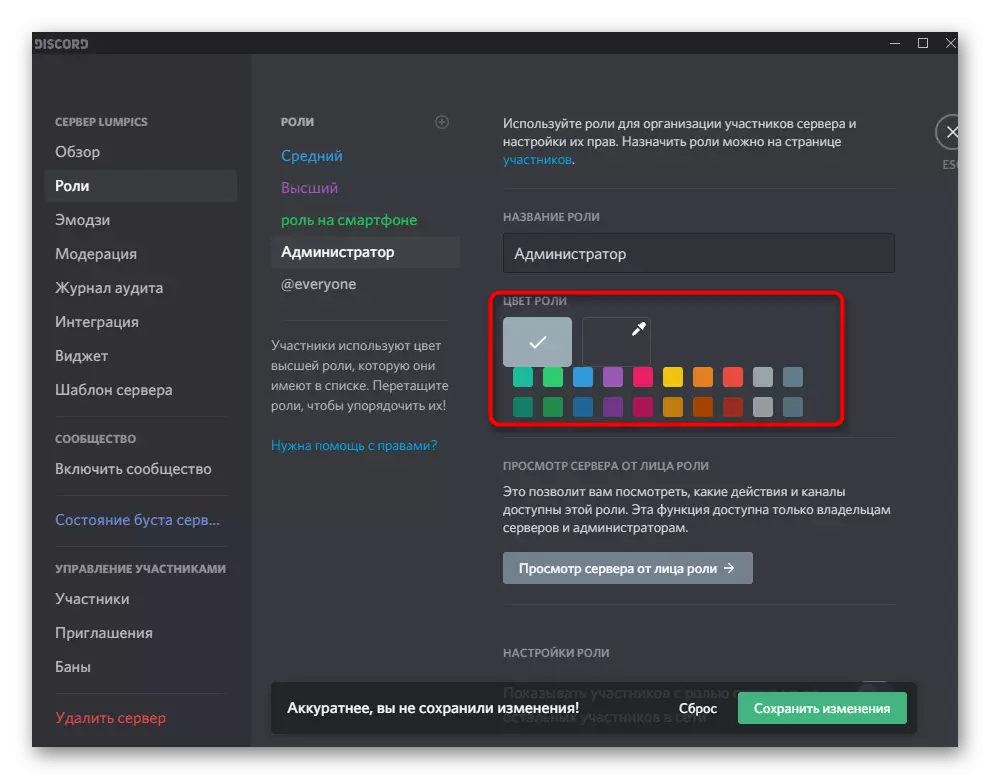
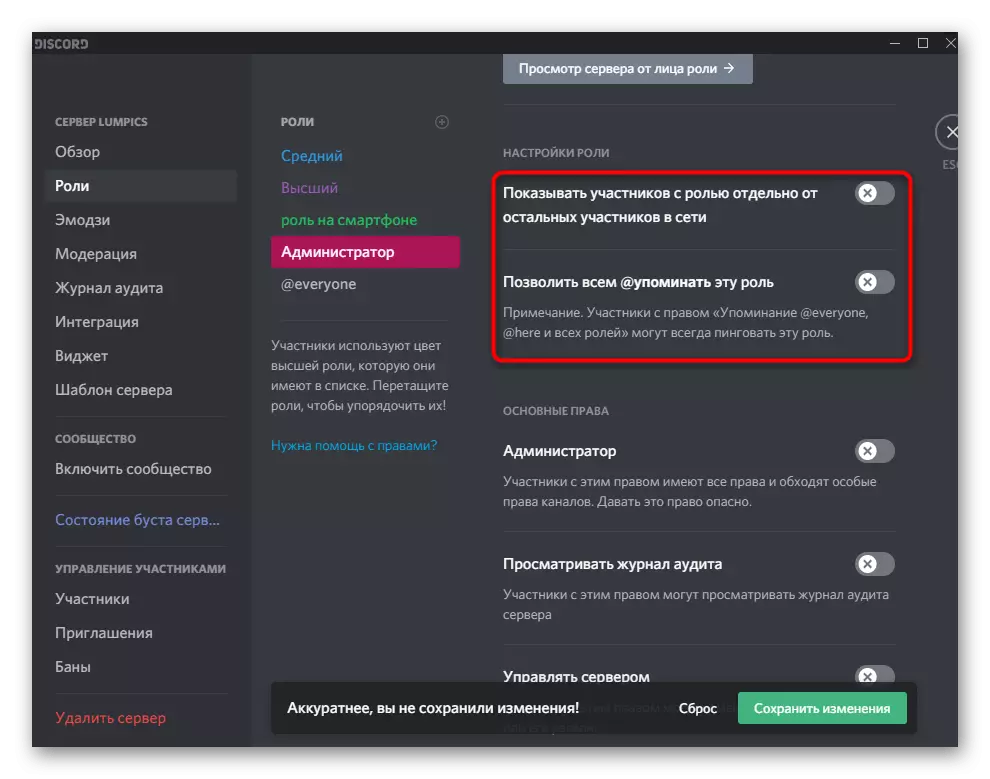
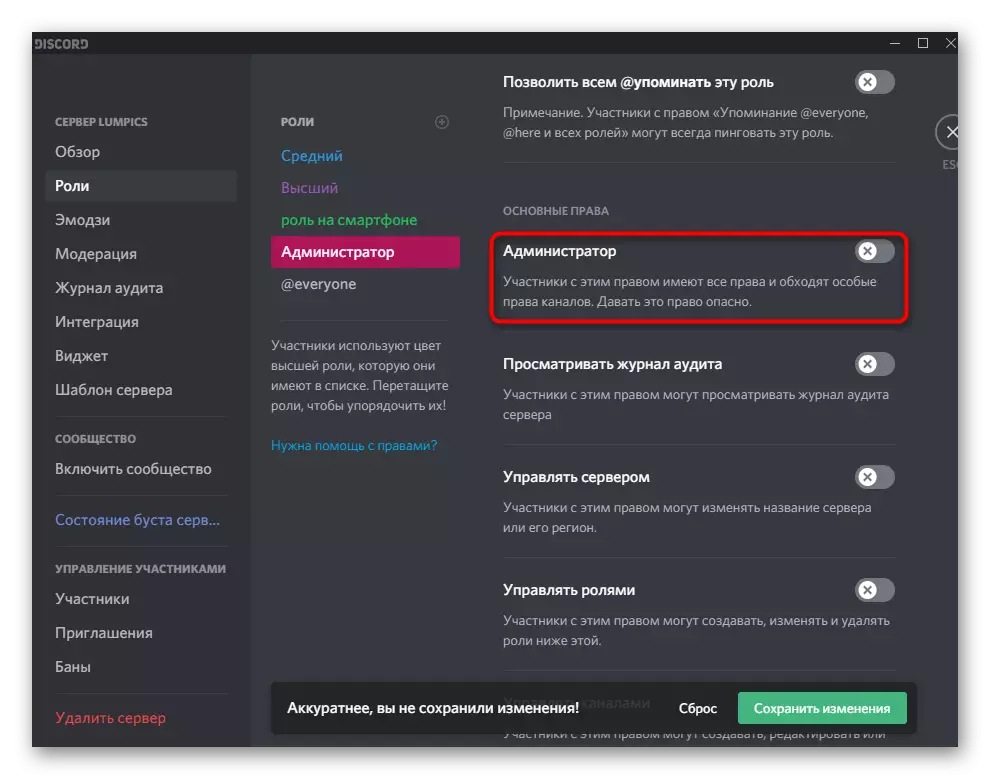
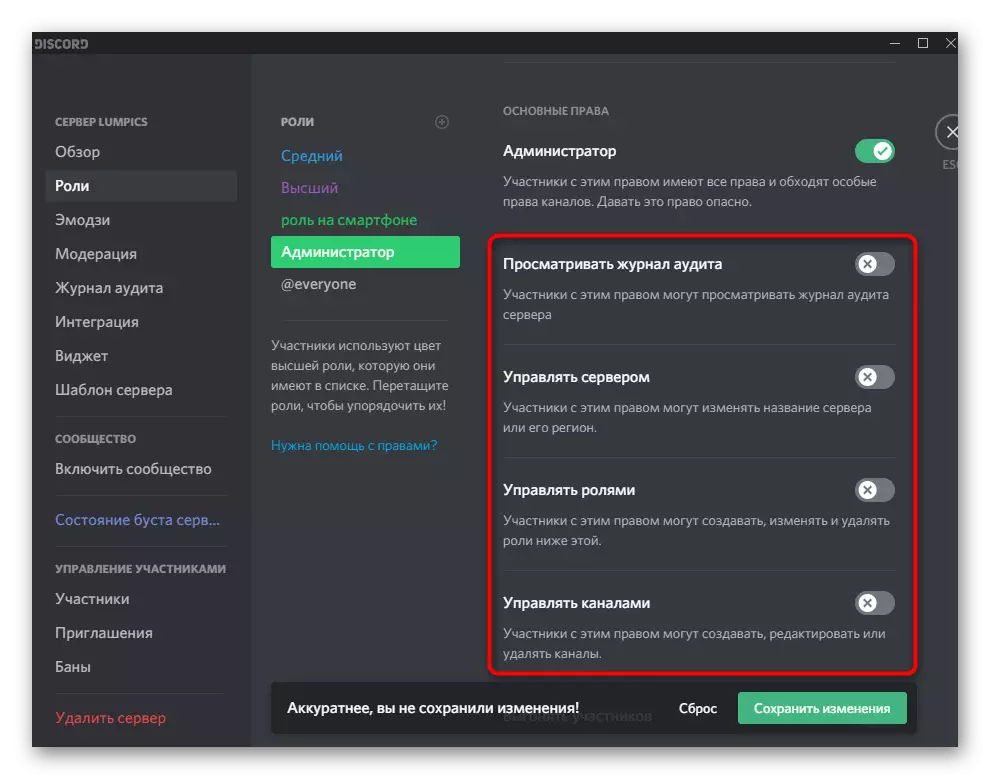
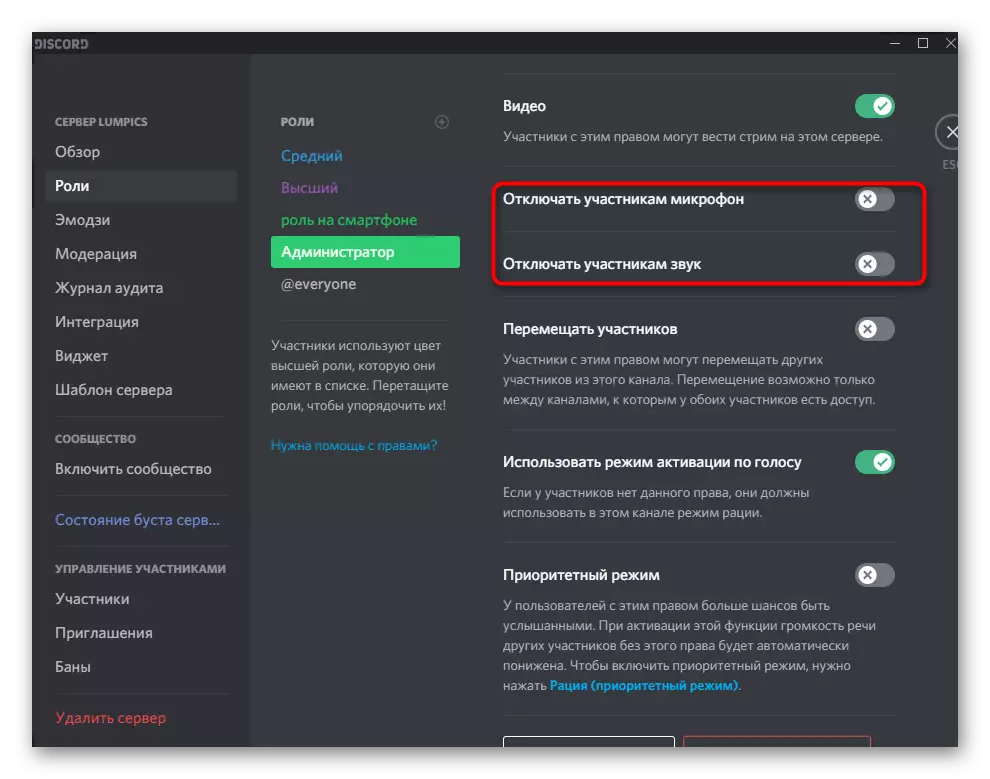
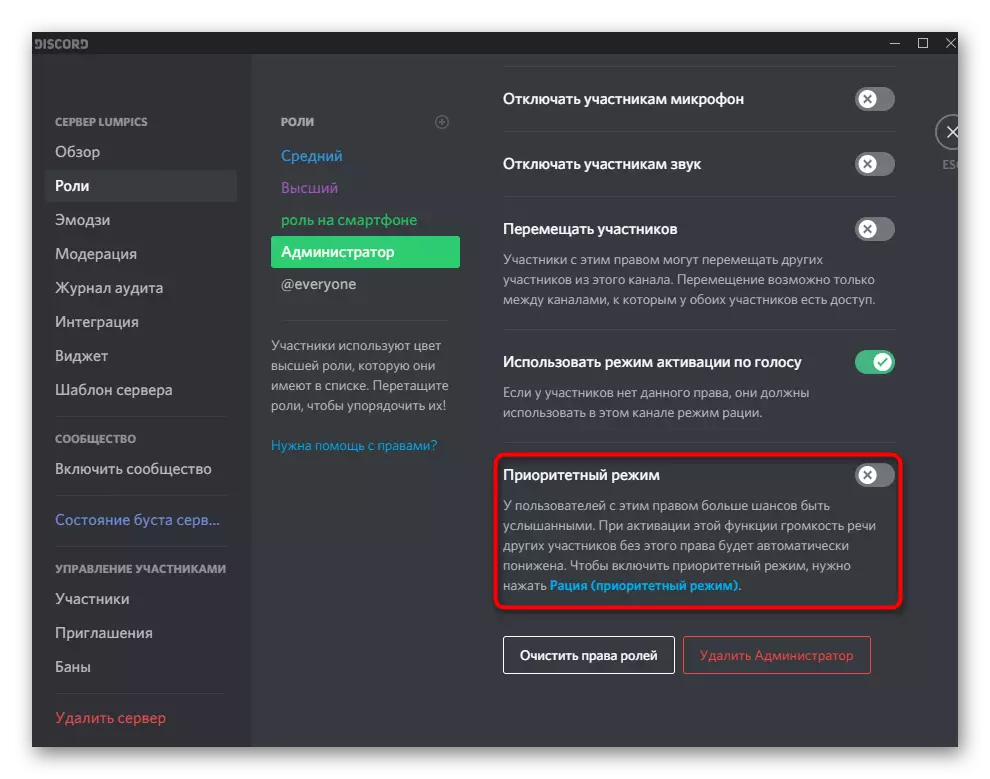
Det här är inte all information om att skapa roller som kan ges inom ramen för instruktionen, men det mesta av det och gäller inte för administratörer. Om du vill lära dig mer om rollinställningen, läs den andra artikeln på vår hemsida genom att klicka på länken nedan.
Läs mer: Skapa och distribuera roller på servern i Discord
Steg 2: Val av deltagare för att tillhandahålla administratörsstatus
Administratörsstatus har just skapats, men det har ännu inte hört till någon av serverns deltagare, som måste korrigeras ytterligare genom att distribuera en ny roll. Glöm inte att vi noga bör behandla sådana befogenheter, även om du kan hämta dem i framtiden, är några av de förändringar som inte gjorts för de människor, det kommer inte att vara möjligt att återvända.
- För bekvämligheten i samma meny med inställningarna, öppna avsnittet "Deltagare".
- Kolla in listan och använd enkelt den inbyggda sökningen. Välj lämpligt konto och klicka på plus till höger om det.
- En lista över tillgängliga roller kommer att visas, bland annat som administratören har rättigheterna och tilldela den till den nuvarande deltagaren.
- Nu kommer den nya rollen att visas mitt emot sitt smeknamn och kommer att ändra färgen till motsvarande.
- Återgå till din server och bläddra i listan över medlemmar i samhället. Se till att administratörer visas där nu om du visade en separat kategori för dem.
- Gör detsamma med hjälp av det omnämnande i chatten.
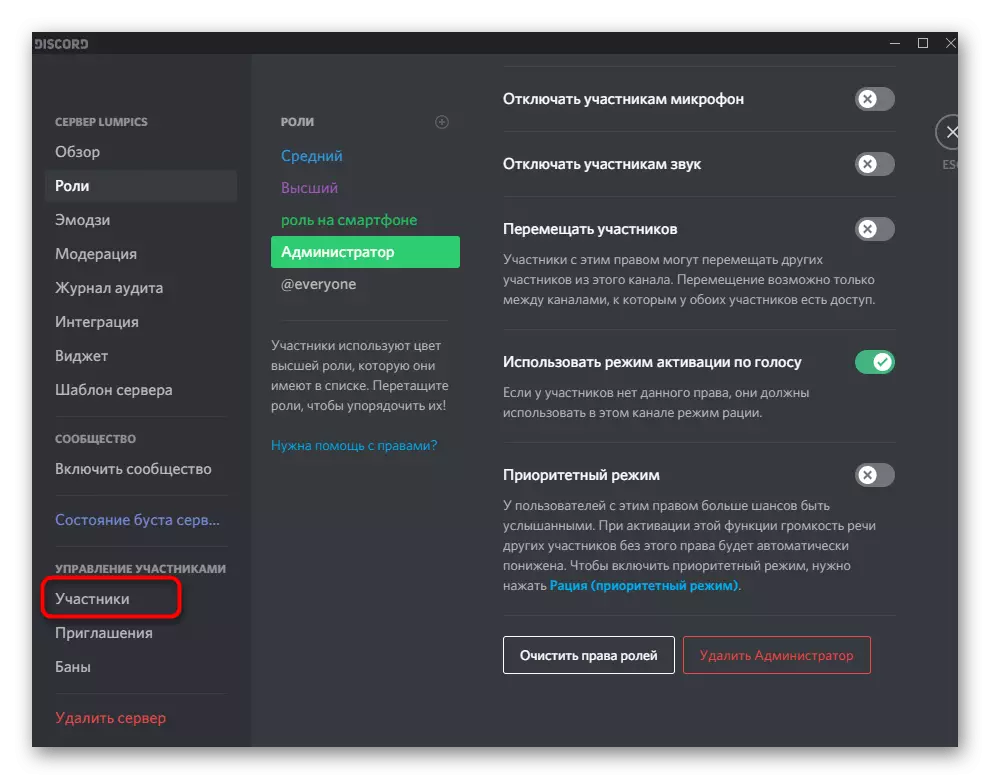
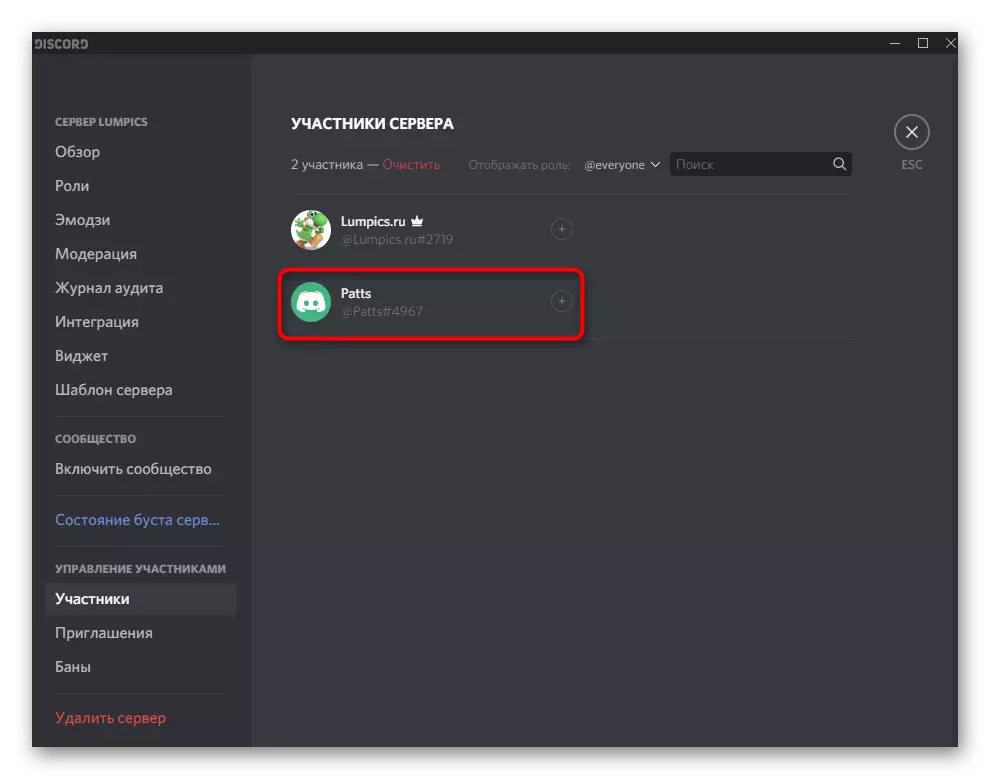
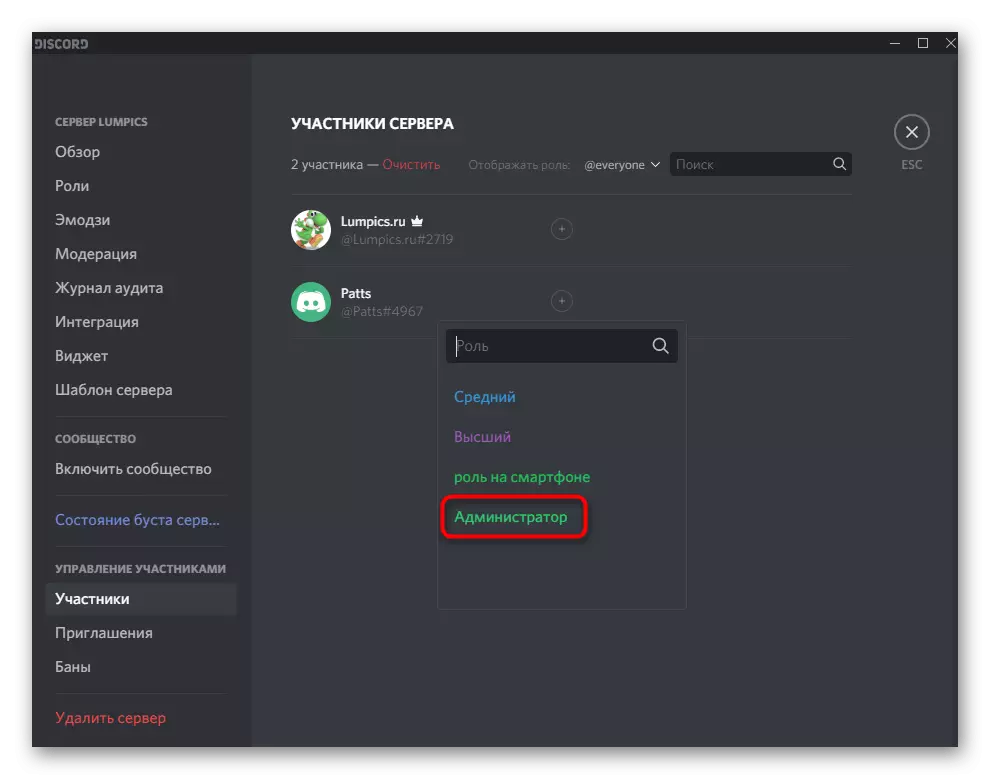
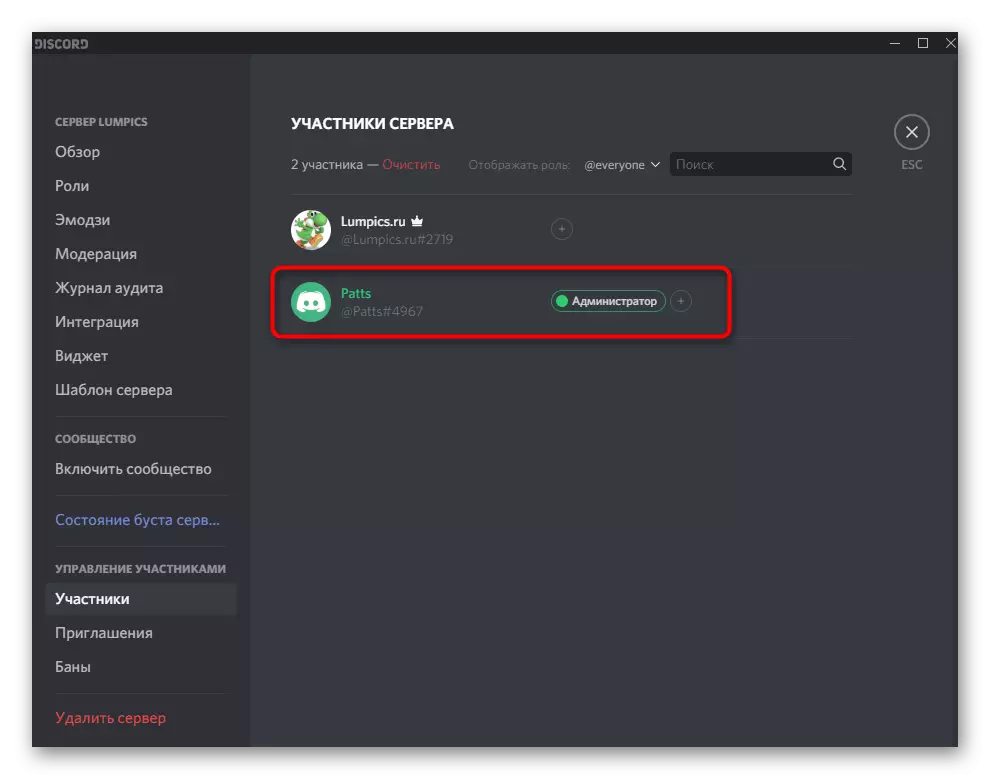
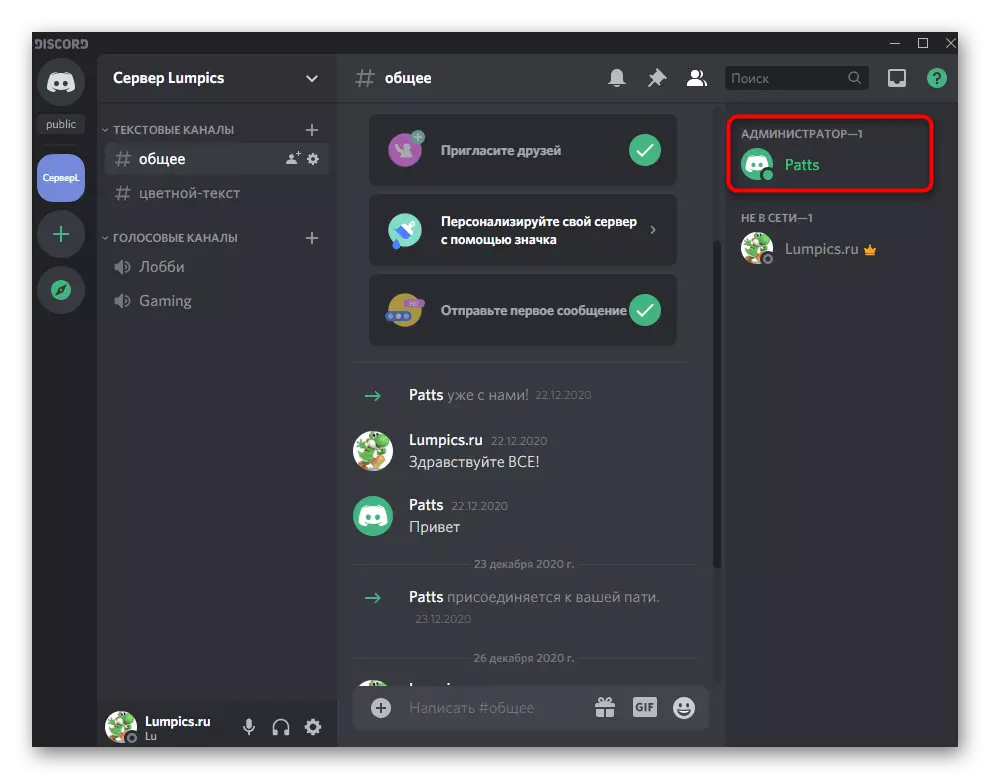
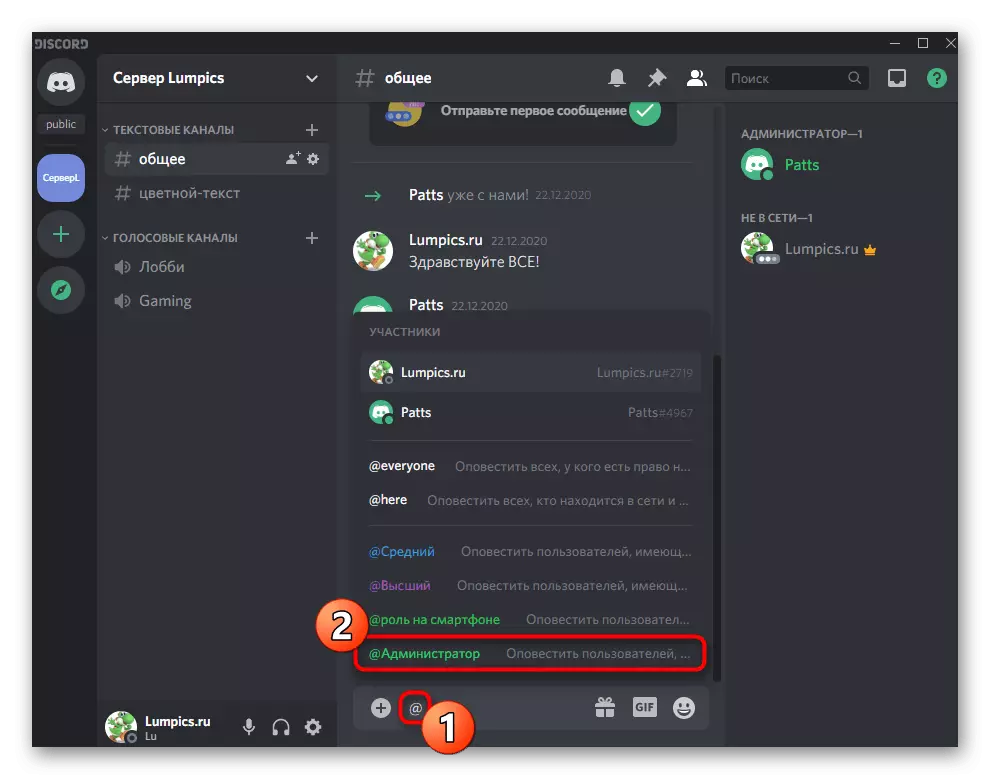
Glöm inte att instruera administratörer om deras roller skapades för att utföra specifika uppgifter på servern. Detta gäller alla stora servrar där det finns ett stort antal aktiva deltagare, det finns bots, turneringar för spel, streaming, musikutsändning och andra typer av aktiviteter hålls.
Överför fullständiga rättigheter till servern
Separat överväga den situation som är sällsynt, men äger rum. När det inträffar vet vissa användare helt enkelt inte att överföringen av auktoritet för att styra servern till en annan person inte uppstår genom att utnämna det av administratören, utan genom en speciell funktion. Den är lämplig i de fall där du inte längre är engagerad i servern och förmedlar den till en annan person.
- Klicka på gemenskapsnamnet och öppnar således menyn.
- I listan väljer du "Serverinställningar".
- Hitta avsnittet "Förvaltning av deltagare" och klicka på raden "Deltagare".
- Se upp den användaren som du vill överföra rättigheterna till ledningen och klicka på sin avatar höger musknapp.
- I listan som visas väljer du "Överför rättigheter till server".
- Bekräfta varningen från utvecklarna, efter att ha läst den och tillämpar sedan åtgärden.
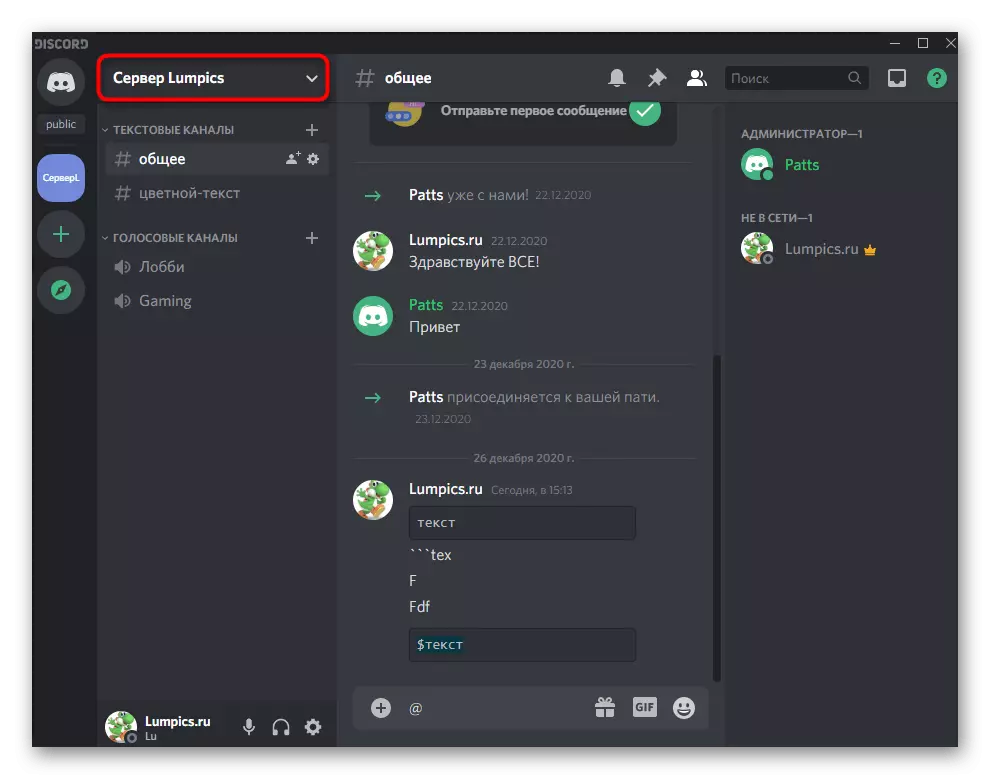
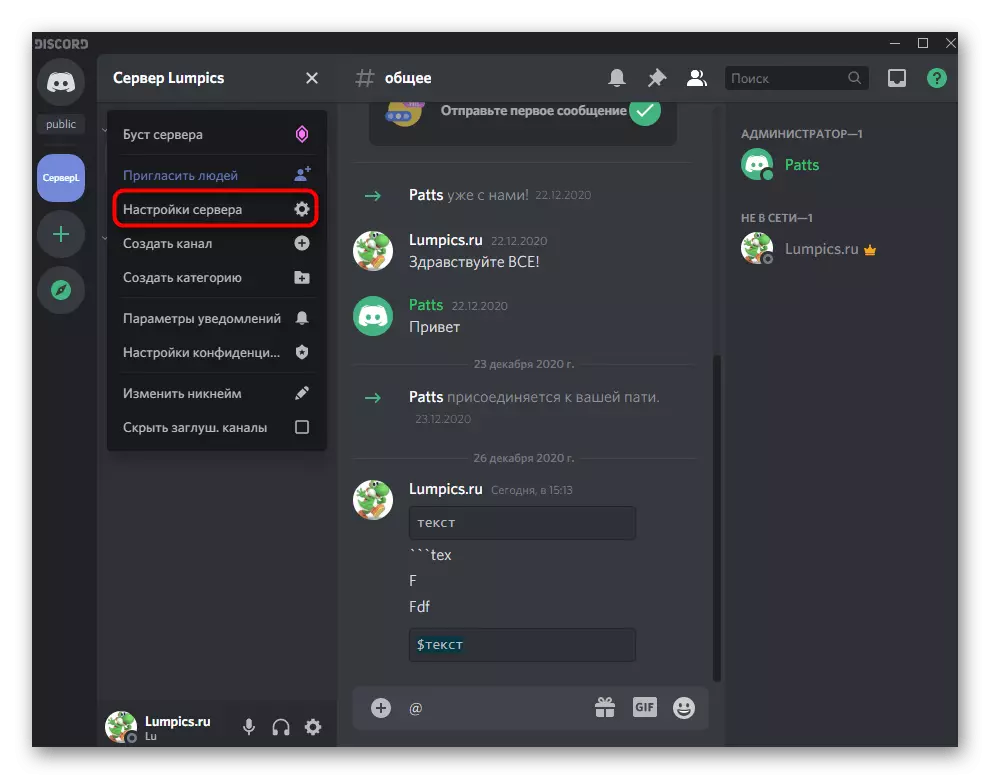
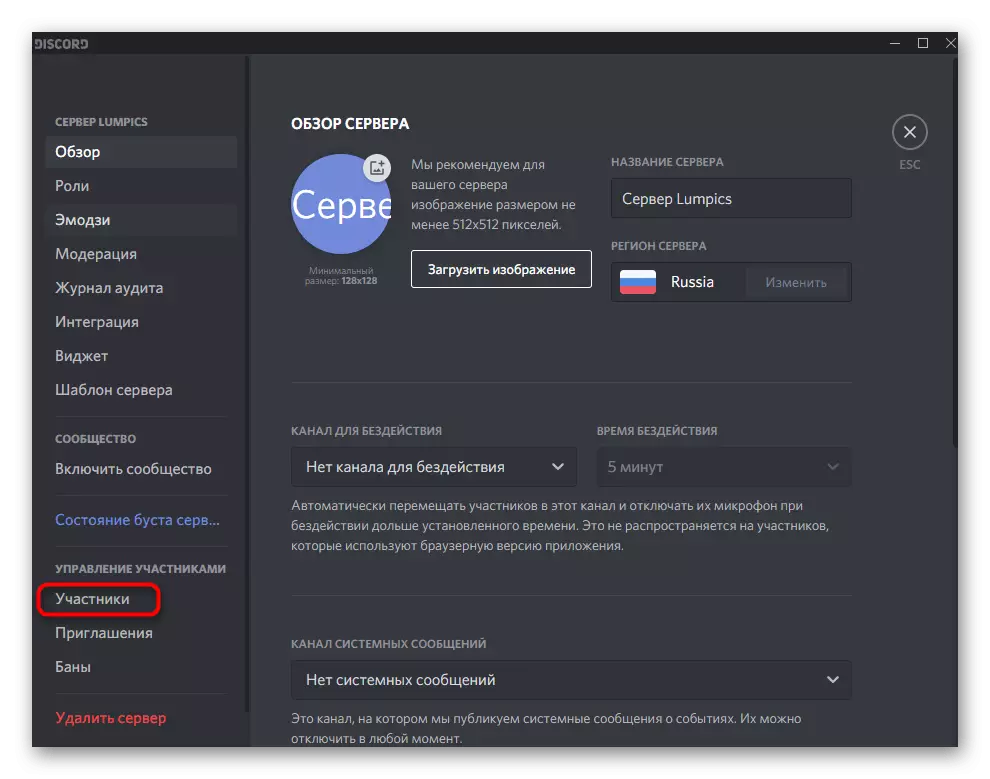
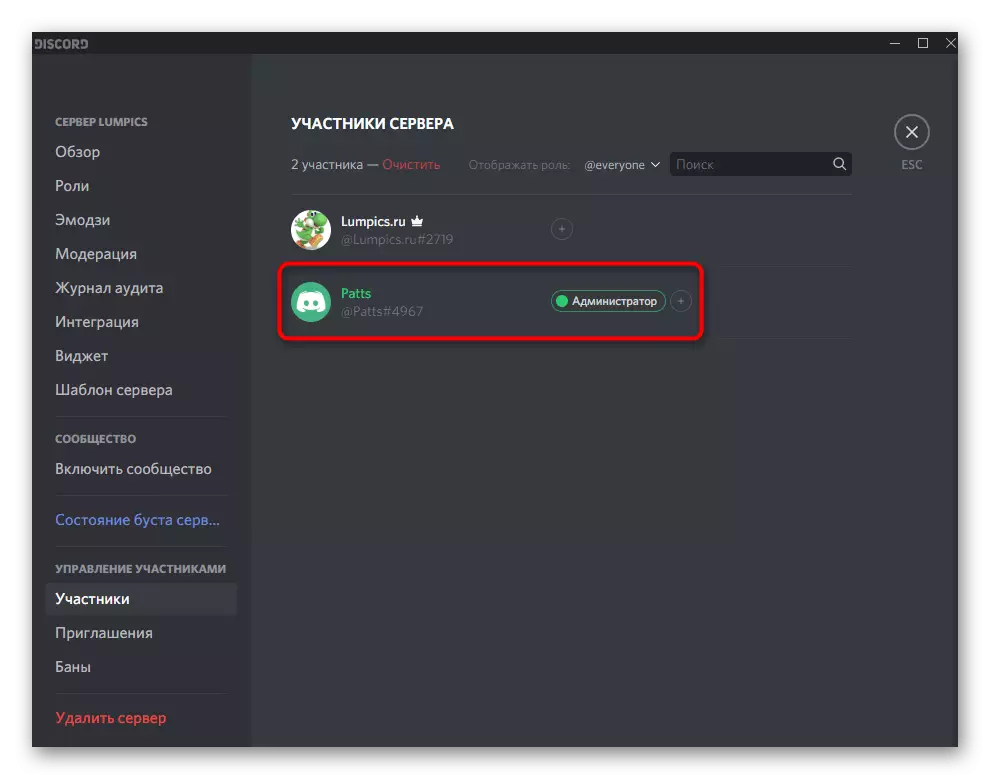
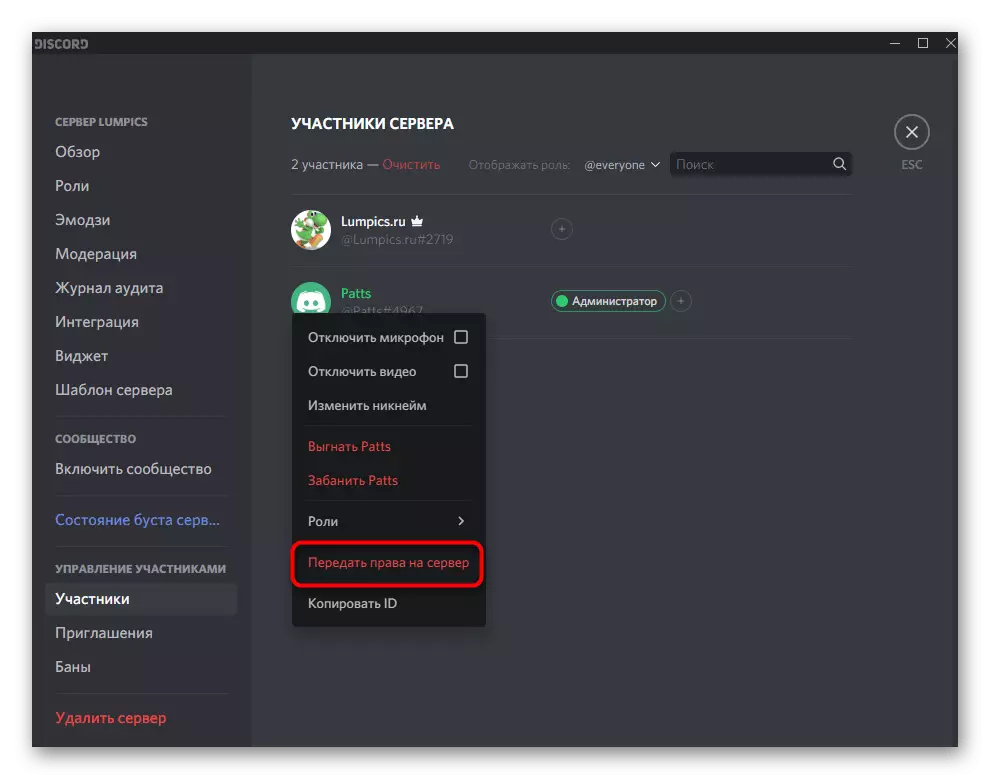
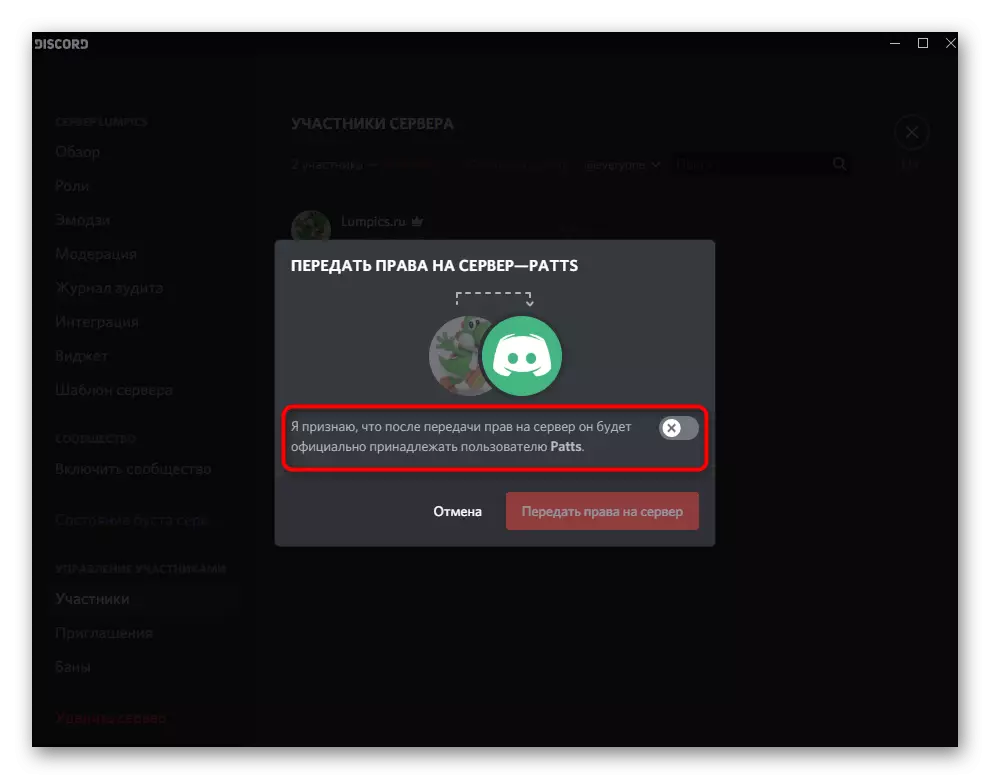
Alternativ 2: Mobil applikation
Serverhanteringen i diskordet via mobilapplikationen på IOS eller Android inträffar mindre ofta, men situationerna uppstår dock när du måste få en smartphone eller surfplatta för att distribuera rollerna på servern och utfärda administratörsbehörigheterna. Låt oss titta på den här processen i två steg för att få dig att klara dig så fort som möjligt.Steg 1: Skapa och konfigurera administratörsrollen
Du måste starta allt med samma administratörsroll, eftersom den måste tilldelas lämplig myndighet för att hantera servern. I mobilapplikationen sker principen om att konfigurera den privilegierade statusen ungefär samma sätt som i videversionen för datorer.
- Öppna listan över chattar genom att trycka på den första knappen längst ner och gå sedan till din server.
- Klicka på namnet för att visa listan med tillgängliga verktyg.
- Ta en kran på knappen i form av ett växel för att öppna fönstret Inställningar.
- Källa till "ledning av deltagare" och välj roller.
- Du kan redigera en redan existerande roll (utan att glömma att onödiga användare måste tas bort från det), så skapa en ny, knacka på knappen med ett plus.
- Ange namnet på namnet du kommer att se inte bara du, men alla andra servermedlemmar.
- Ändra färgen för nicks av användare med den här rollen.
- Förresten kan du välja vilken anpassad nyans, vilket är mycket bekvämt i situationer när på servern och så mycket roller är redan för många och standardfärgerna är färdiga.
- Ovan har vi redan pratat om syftet med två parametrar för att visa listan över deltagare med denna roll och tillåtelse att nämna. Du kan bekanta dig med beskrivningen från utvecklarna och bestämma om du vill aktivera dessa objekt.
- I "grundläggande rättigheter" -blocket, var noga med att kontrollera "Administrator" -kontrollen, vilket ger alla nödvändiga tillstånd.
- Alla andra parametrar är konfigurerade efter eget gottfinnande, men i de flesta fall är nästan alla redan aktiva och behöver inte ytterligare redigering. Även om det tar det, kan du alltid återvända till den här menyn och göra nödvändiga ändringar.
- Innan du anger, se till att alla parametrar är konfigurerade korrekt, klicka på knappen för att spara och stänga den aktuella menyn.
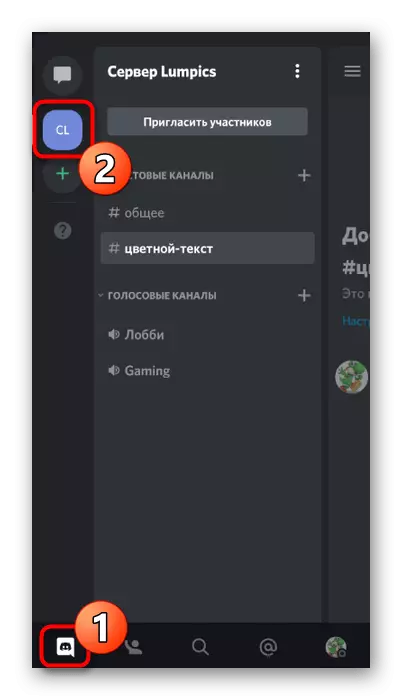
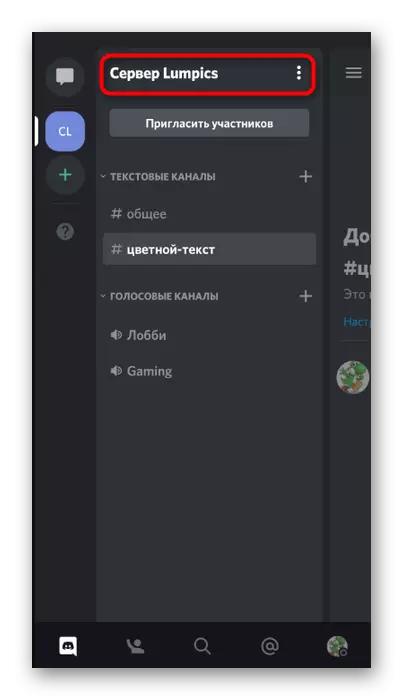
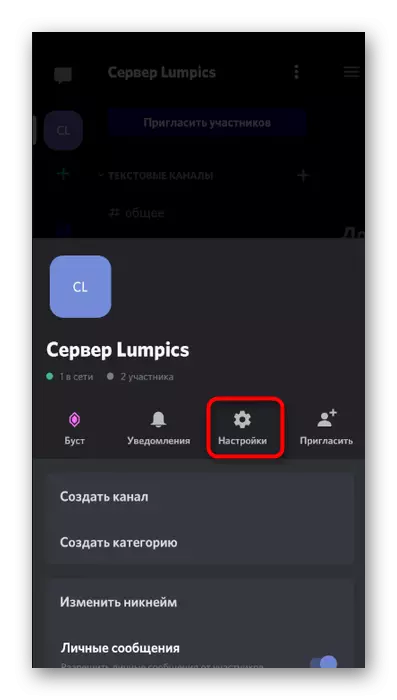
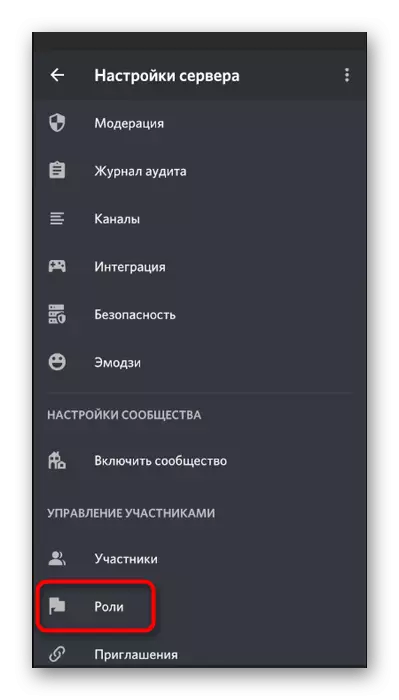
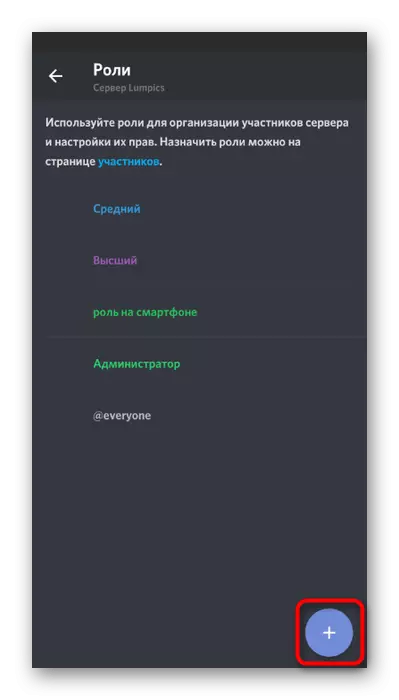
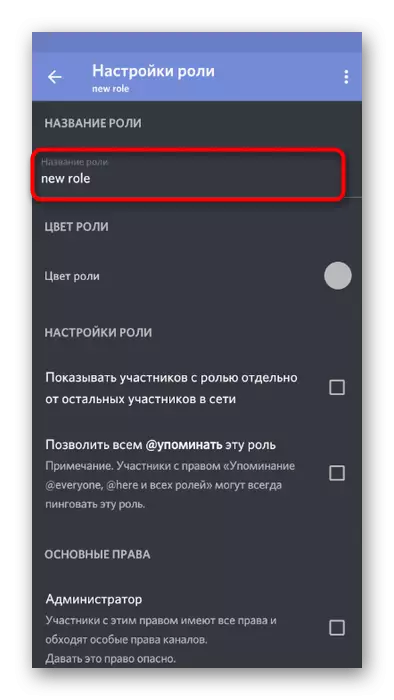
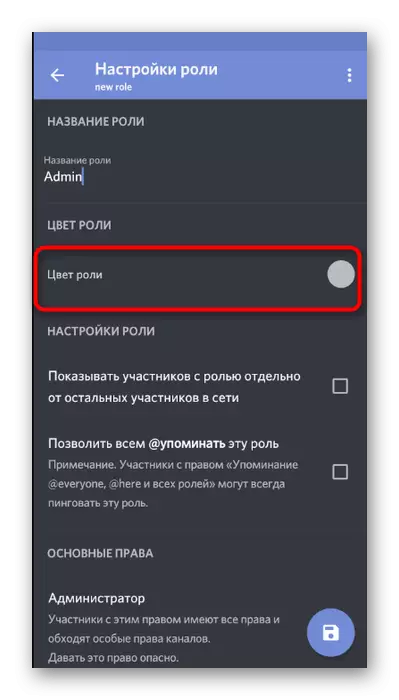
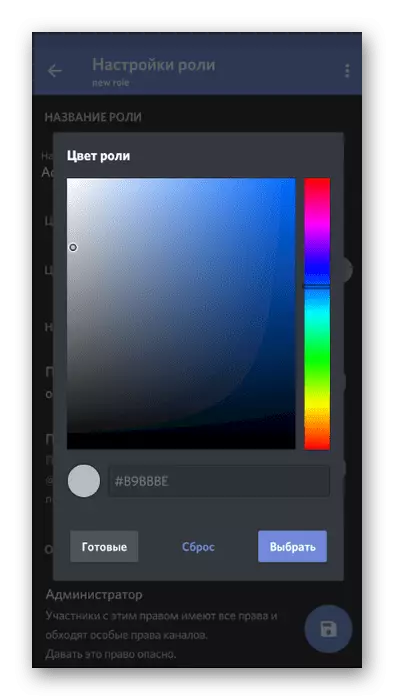
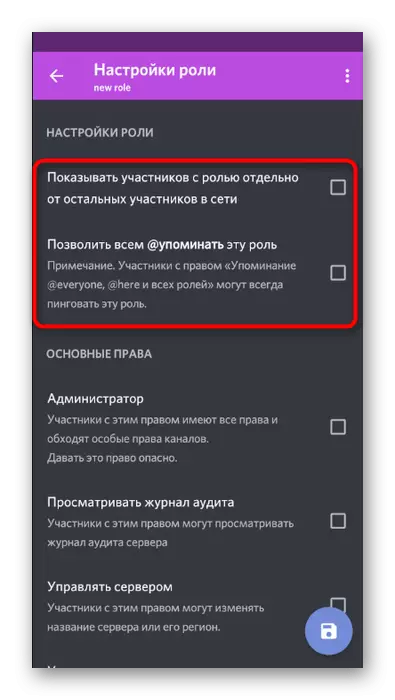
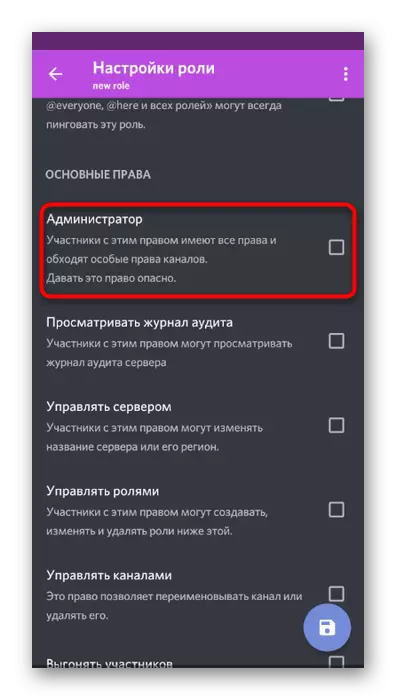
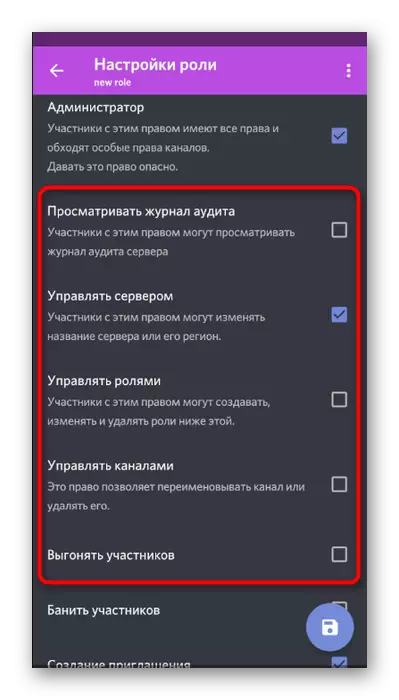
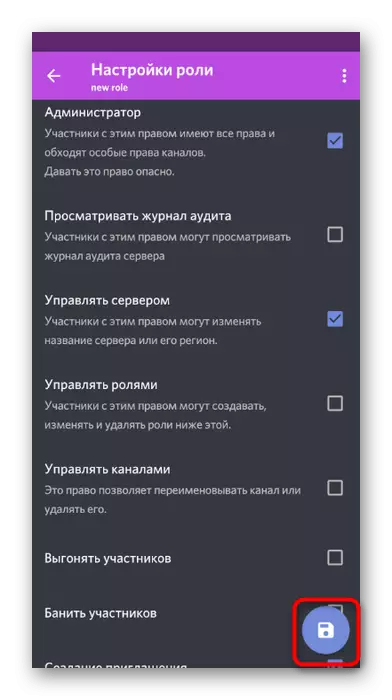
Rollen skapades och konfigurerades framgångsrikt för att tilldela administratörsrättigheter till vissa servermedlemmar. Kom tillbaka till nästa steg för att distribuera det mellan användare.
Steg 2: Val av deltagare för att tillhandahålla administratörsstatus
Att lägga till en ny roll till serverns deltagare - uppgiften är enkel och exekverad bokstavligen i ett par pressar. Men glöm inte att göra allt försiktigt och kontrollera användarnas smeknamn om det finns ett stort antal på servern. Den felaktiga uppgiften av administratörens befogenheter är inte att yuzer leder ibland till inlåning.
- Använd pilknappen för att återgå till huvudserverns inställningar, varifrån du ska gå till "deltagarna".
- Använd sökningen eller självständigt hitta det önskade kontot i listan.
- Efter att ha klickat på namnet kommer en lista över interaktionspunkter att upptäckas, var du ska kontrollera administratörens roll och djärvt lämna den här menyn.
- Du kommer omedelbart att se att rollen tilldelades användaren och nu kan den göra de nödvändiga ändringarna på servern.
- Navigera till någon textkanal, kontrollera funktionen att nämna administratörer och visa dem i listan över deltagare.
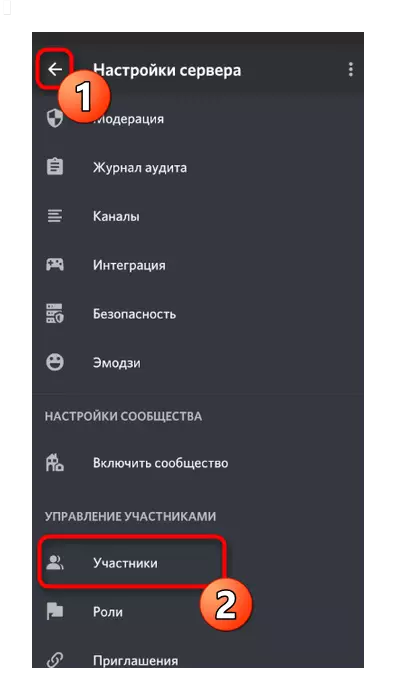
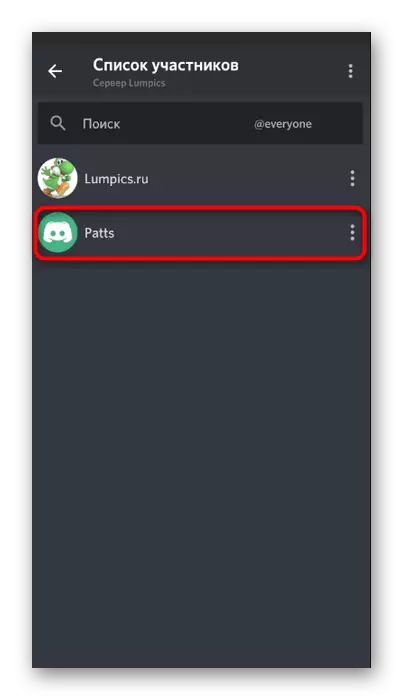
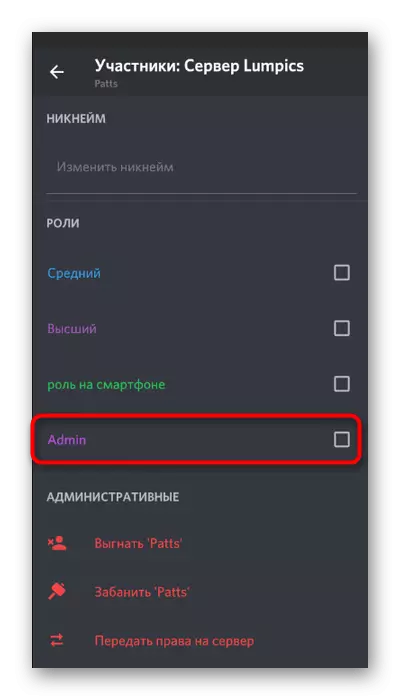
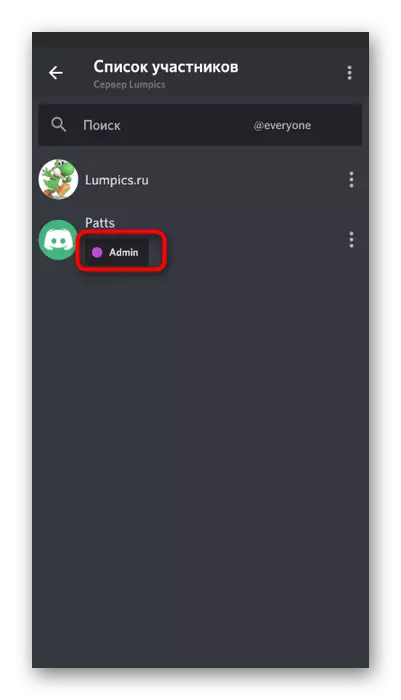
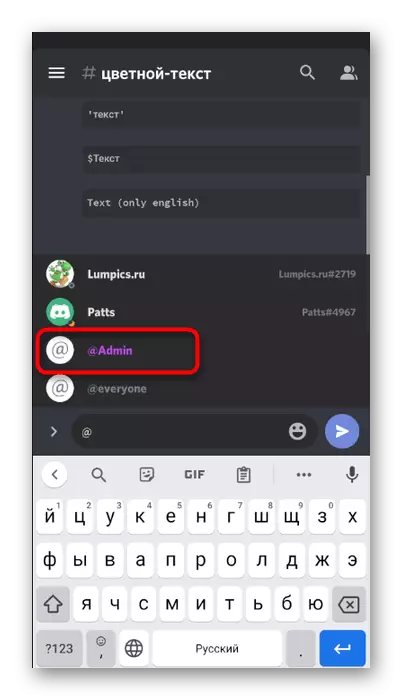
Överför fullständiga rättigheter till servern
Vid slutförandet, överväga samma procedur för att överföra fullständiga rättigheter till servern till en annan användare, om det plötsligt tog det, och till hands finns det bara en ojämn mobilapplikation. Därefter förändras processen i praktiken (jämfört med PC-versionen) och ganska implementera med den inbyggda funktionaliteten hos budbäraren.
- Klicka på namnet på din server och gå till "Inställningar".
- Öppna deltagarens lista för att söka efter önskad.
- Klicka på namnet på den person som du vill skicka rätt till servern.
- I interaktionsmenyn väljer du det sista objektet - "Markera höger till servern".
- Bekräfta varningen från utvecklare och klicka på Överför.
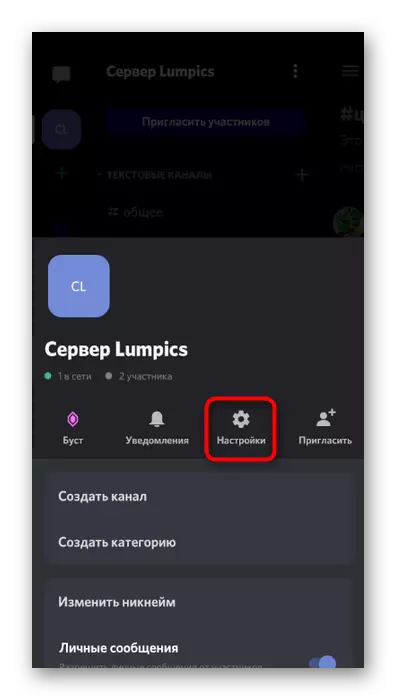
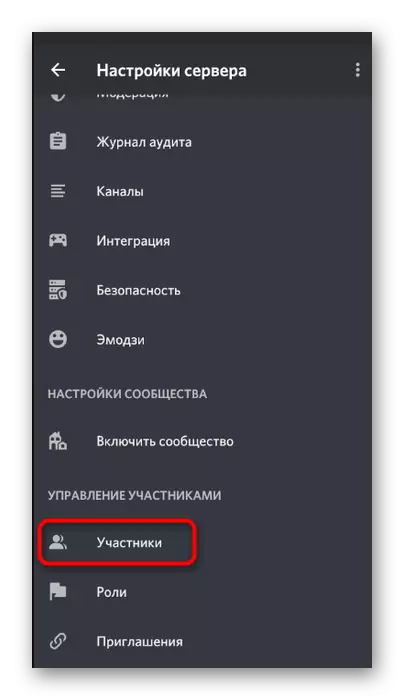
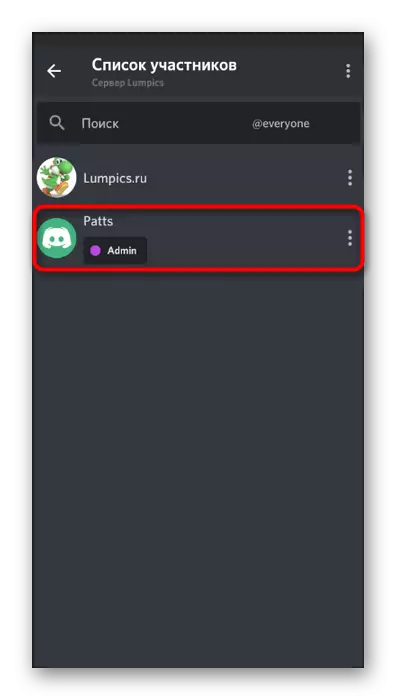
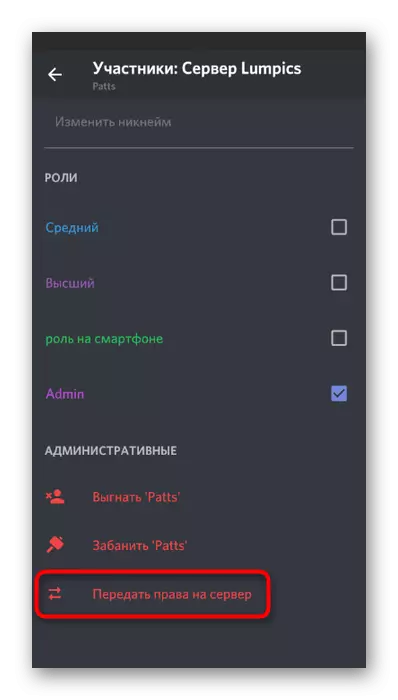
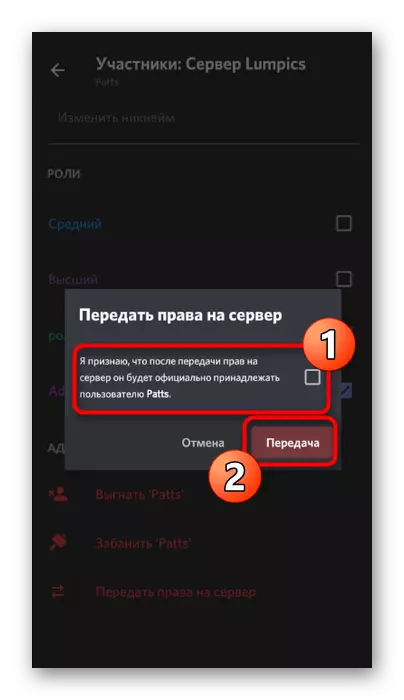
Tänk på att efter att ha bekräftat överföringen av fullständiga rättigheter kommer du inte längre att kunna konfigurera servern på alla sätt eller engagera sig i kontroll om endast den nya ägaren inte ger dig relevant åtkomst.
