
Om du stöter på en oändlig anslutning till RTC när du försöker gå med i röstkanalen på servern i Discord, kontrollera först stabiliteten hos din Internetanslutning, stoppa alla nedladdningar om det finns några, starta om datorn och routern. Kontakta dina andra medlemmar i servern och ange om de har ett liknande fel, eftersom kollektiva problem indikerar fel på själva servern. I det senare fallet hjälper en förändring i en viss parameter vanligen, vilket kommer att diskuteras i någon av följande metoder.
Metod 1: brandvägg och antivirushantering
Den övervägande situationen uppstår när kassan uppträder när man försöker upprätta en anslutning till servern. Det innebär att paket går förlorade under överföring eller till och med på scenen för att skicka dem. Huvudmissbruket uppmanar alltid användarens dator, nämligen standard eller tredjeparts brandvägg och antivirus. Koppla bort de listade komponenterna och kontrollera hur det påverkar anslutningen till RTC när du försöker logga in på röstkanalservern.
Läs mer:
Stäng av brandväggen i Windows 10
Inaktivera antivirus
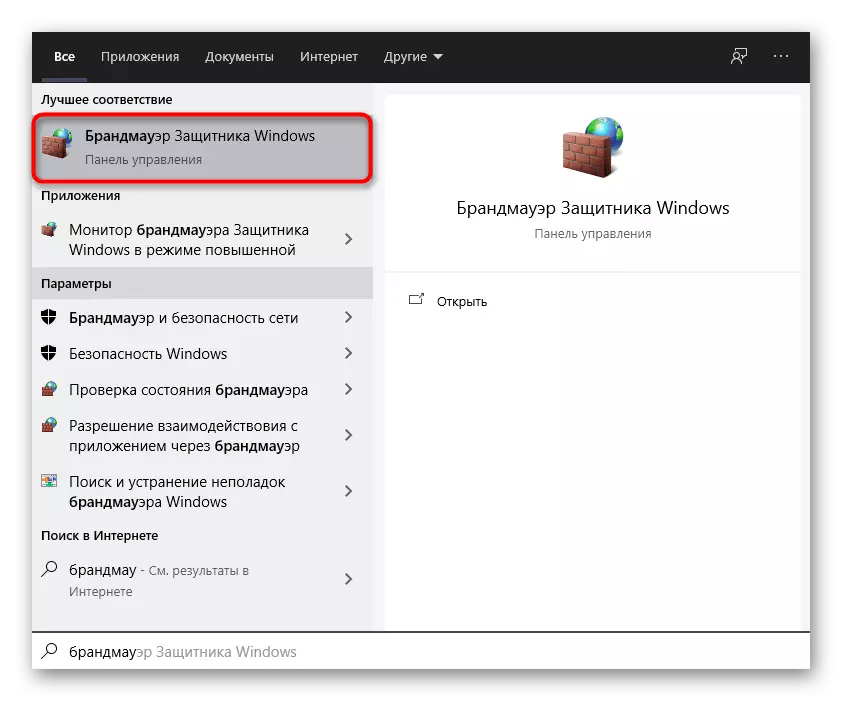
Om det visade sig att problemet är en brandvägg eller antivirus, men önskan att behålla det är ständigt inaktiverat, måste du konfigurera den inkommande anslutningen. När det gäller antivirus läggs discord till undantag, vilket läser länken nedan.
Läs mer: Hur lägger du till ett program för att utesluta antivirus
Ägarna av brandväggar från tredje part kommer att behövas för att lägga till en budbärare i den vita listan eller konfigurera den inkommande anslutningen. Eftersom genomförandet är annorlunda överallt och kan utföras både genom den grafiska menyn, och med hjälp av konsolkommandon, måste du självständigt hantera kontrollen av skyddsprogram. Med standard Windows-brandvägg är allt mycket lättare:
- Kör den genom att skriva igenom sökningen i "Start", som visas i skärmdumpen ovan. I ett nytt fönster klickar du på knappen "Avancerade inställningar" på den vänstra rutan.
- "Firewall Monitor" visas, där du är intresserad av "Reglerna för inkommande anslutning", eftersom du är ansluten till kanalen, skicka datapaket.
- I rätt block väljer du "Skapa regel".
- Ange typ av regler "för programmet" och gå vidare.
- Markera "Programväg" -markören och klicka på "Recension".
- Gå längs vägen C: \ Users \ Användarnamn \ Appdata \ Local \ Discord, där "användarnamnet" ersätter det.
- Öppna katalogen med applikationsversionen.
- Hitta "Discord.exe" körbar fil och dubbelklicka på den för att välja.
- Den återgår automatiskt till föregående meny, där du måste klicka på "Nästa".
- Markera typen av anslutning till "Tillåt anslutning".
- Applicera regeln för alla typer av nätverk som används på den här datorn.
- Var noga med att ange namnet för den aktuella regeln och ange beskrivningen om du vill.
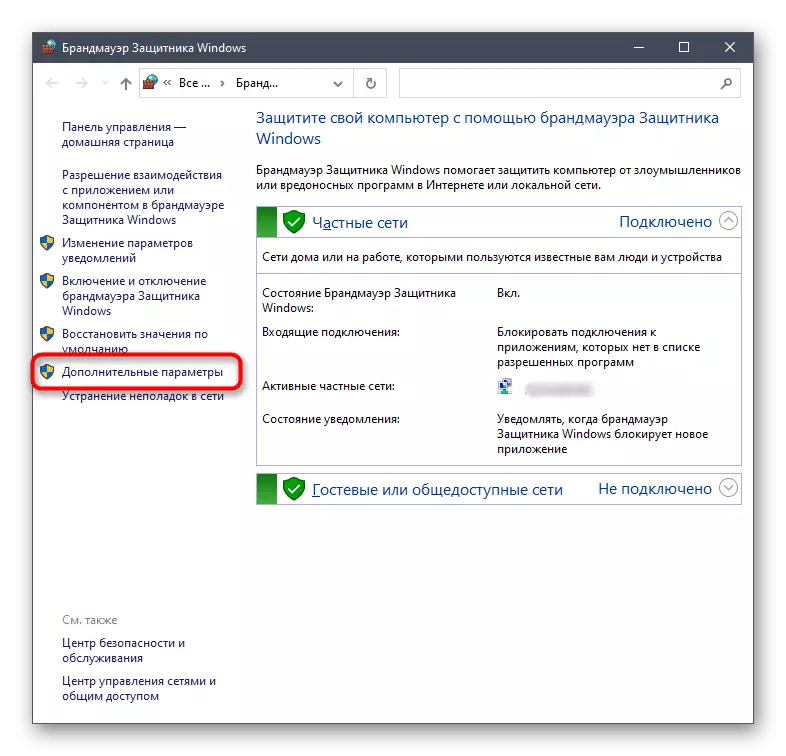


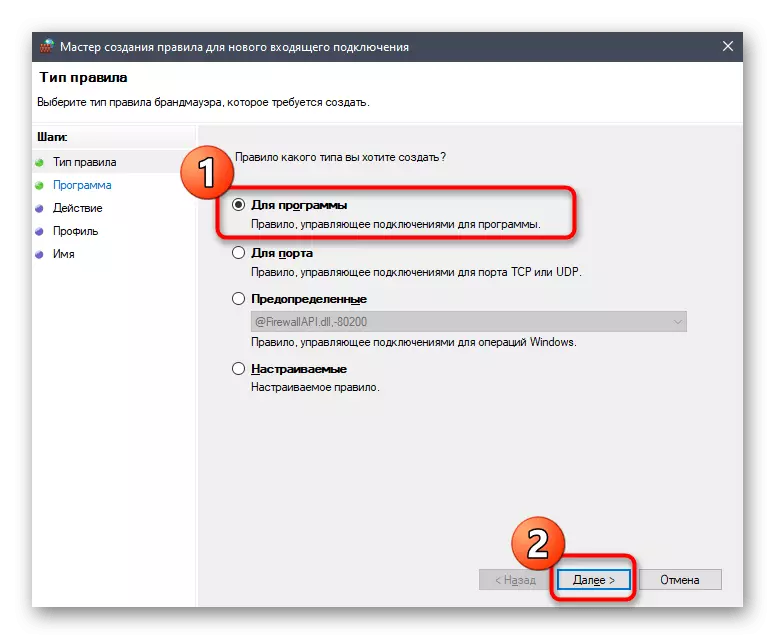
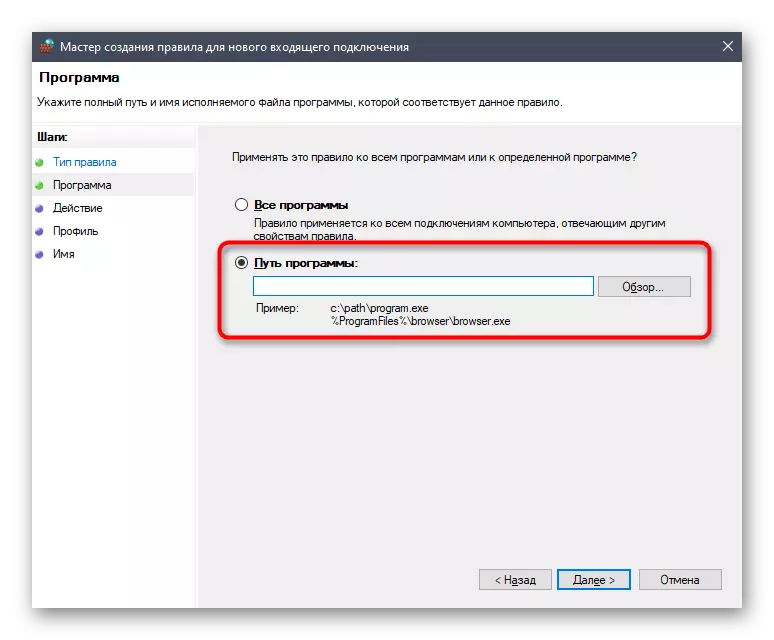
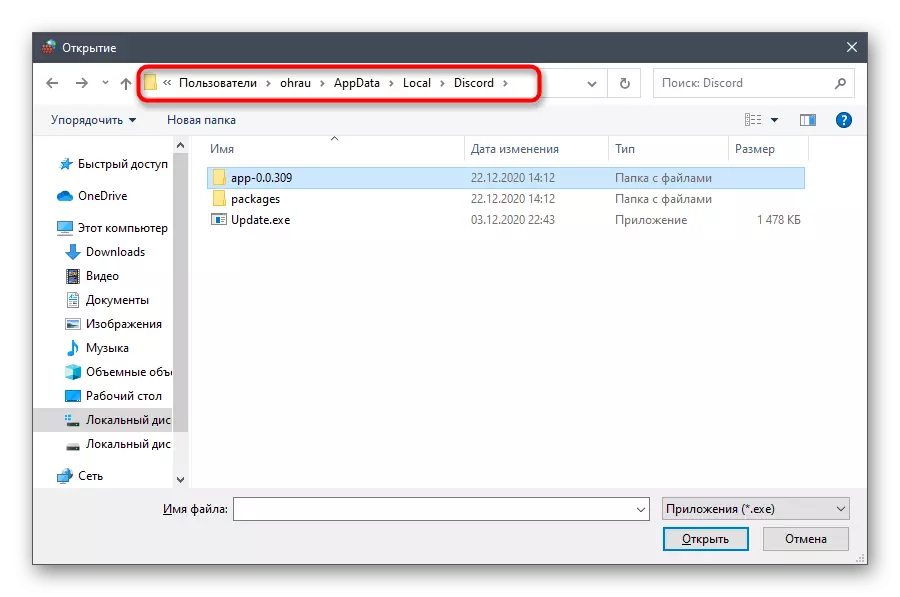
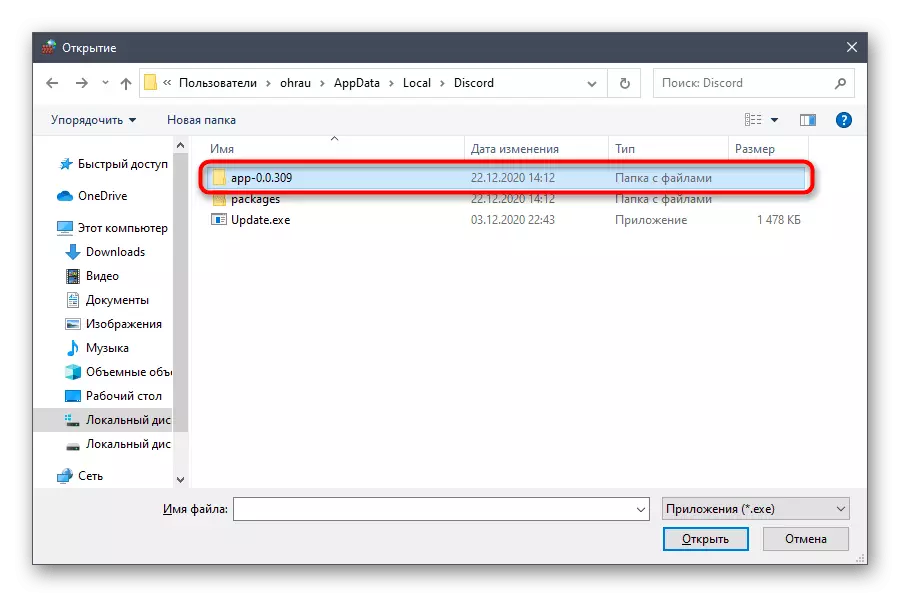
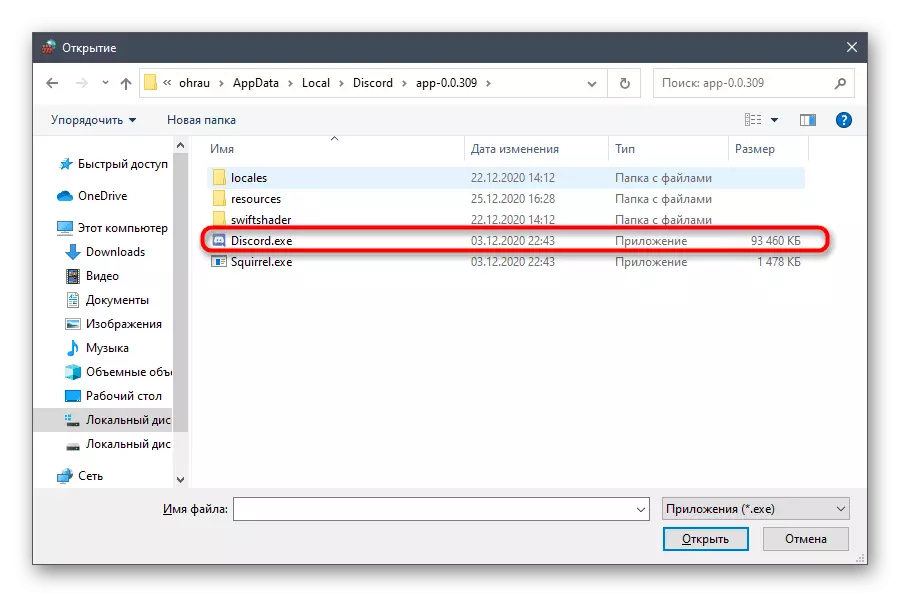

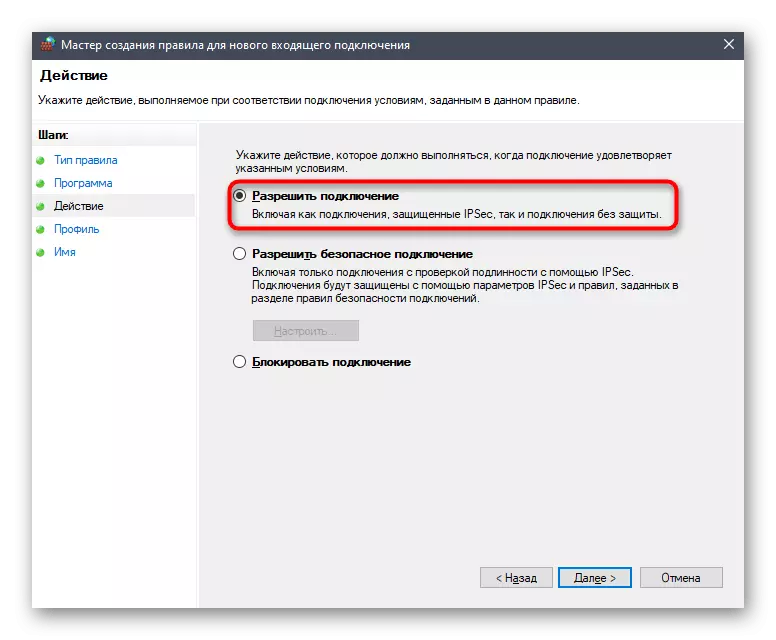


Den slutliga åtgärden är att starta om datorn, varefter den nya regeln redan träder i kraft och du kan försöka ansluta till den nödvändiga röstkanalen igen.
Metod 2: Slå av VPN
Användning av VPN på datorn sänker inte bara nätverksoperationen, men stör och skickar ibland paket, varför den oändliga anslutningen till RTC inträffar. Om du aktiverar en virtuell anslutning, koppla loss den när du interagerar med Discord. Alla program från tredje part är avaktiverade i enlighet med platsen för knapparna i deras grafiska gränssnitt, och med standard VPN i Windows utförs den så här:
- Öppna "Start" och klicka på Gear-ikonen till vänster för att gå till "Parametrar".
- I ett nytt fönster klickar du på Tile "-nätverket och Internet".
- Gå igenom panelen "VPN".
- Om du har anslutningar, stoppa eller radera var och en av dem, anslut sedan till den använda routern och kontrollera discordens funktion.

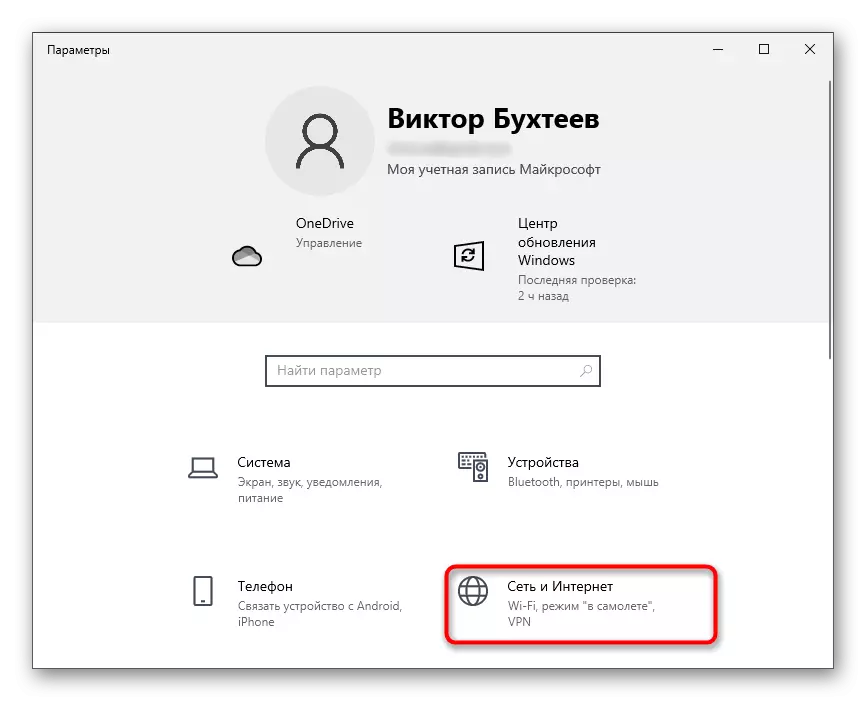
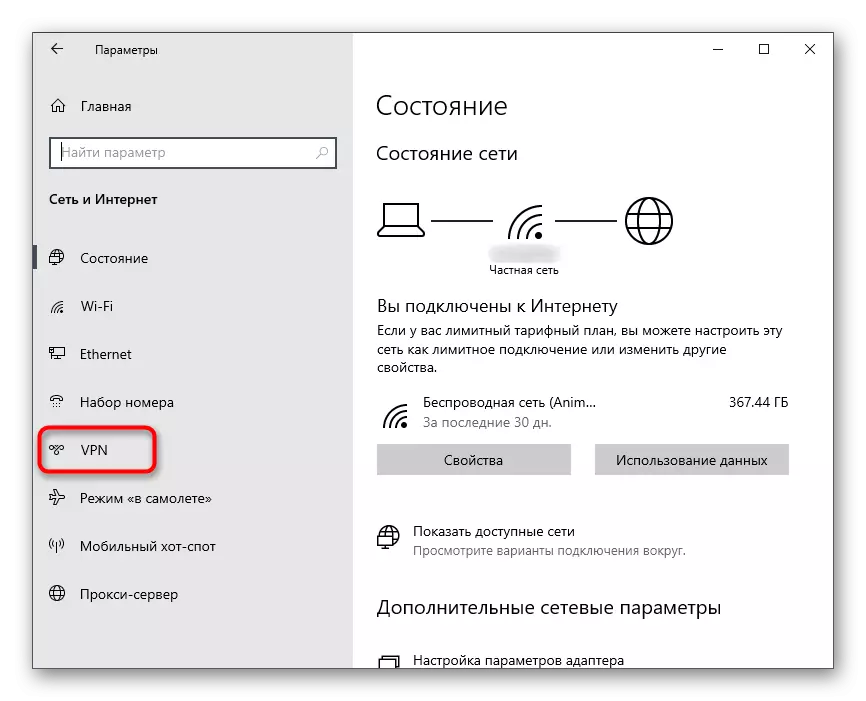

Metod 3: Administratörens rättighetsförfrågan
Denna metod är endast lämplig för användare som använder en dator på jobbet eller i en utbildningsinstitution där det arbete eller utbildningsnätverket är konfigurerat. Följaktligen har de flesta användare praktiskt taget inga rättigheter som gör att du kan hantera systemfiler, installera eller ta bort program. Om det är möjligt måste du be dig att ge dig fullständiga rättigheter eller speciella behörigheter för anslutning till RTC slutligen fullbordat. Kontakta systemadministratörens service till systemadministratören.Metod 4: Serverregionändring
Om du är skaparen eller administratören på servern och du har fått ett kollektivt klagomål om att det fanns problem i röstkanaler, kommer sannolikt att ändra serverns server, för att återansluta till andra, mer gratis kommunikationskanaler. För att göra detta måste du ha tillgång till de allmänna serverns inställningar.
- Klicka på sitt namn för att ringa till kontrollmenyn.
- I listan väljer du "Serverinställningar".
- I det första avsnittet hittar du "Serverregionen", där du måste klicka på "Ändra".
- Kolla in informationen om hur Shift är klar och välj sedan en ny region.
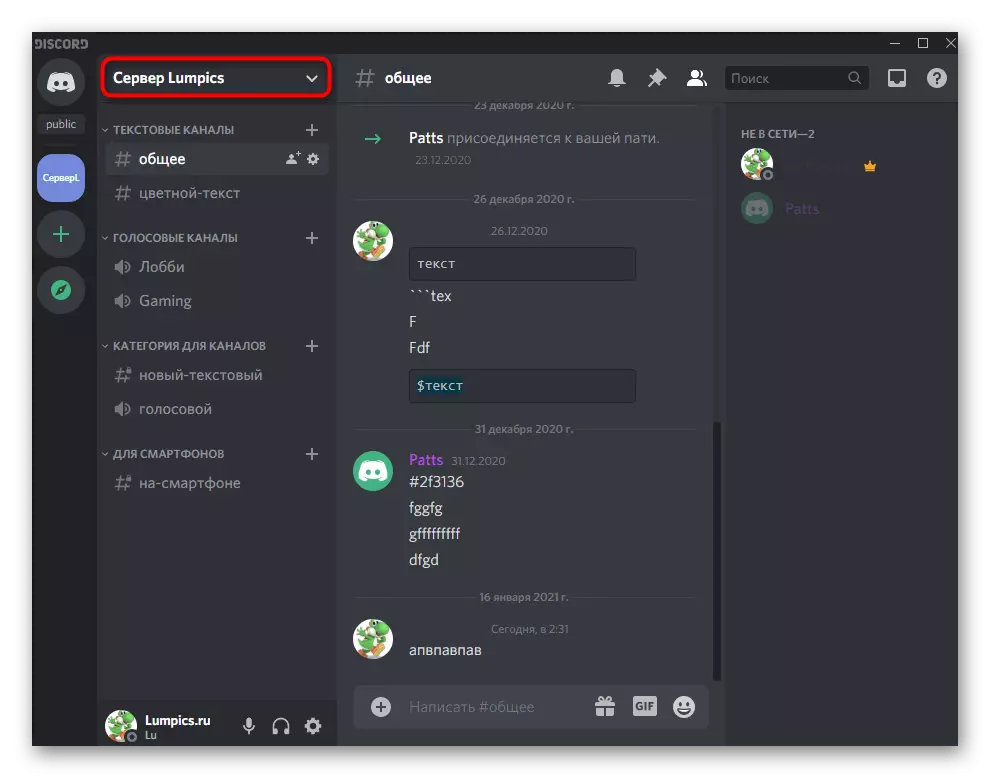
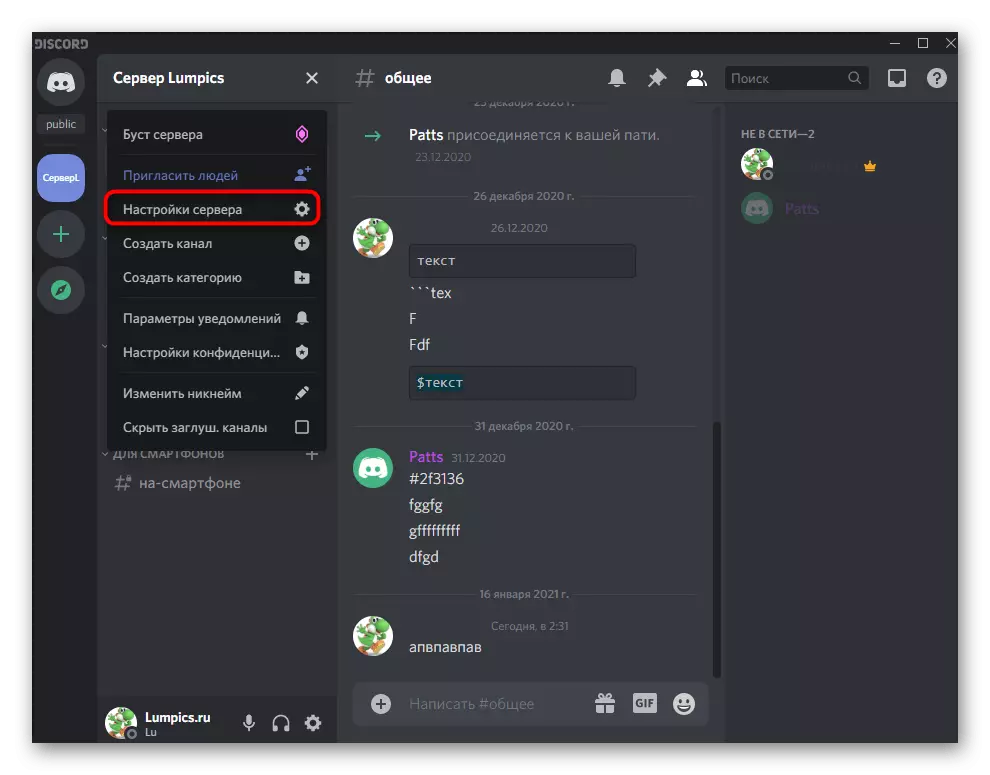


Metod 5: Koppla bort en högprioriterad paketstjänst
Discord har en inbyggd funktion som är utformad för att installera en ökad prioritet till budbäraren, vilket förbättrar servicekvaliteten. Inte alla protokoll av internetleverantörer interagerar normalt med denna möjlighet, så utvecklare rekommenderas att koppla bort det om några nätverksfel plötsligt inträffar, inklusive de som anses vara.
- Kassera diskordet och gå till de allmänna profilinställningarna genom att klicka på ikonen med redskapets bild.
- I "Application Settings" -blocket klickar du på "Röst och video".
- Hitta "Aktivera paketet med hög prioritet" -objekt och koppla bort det.
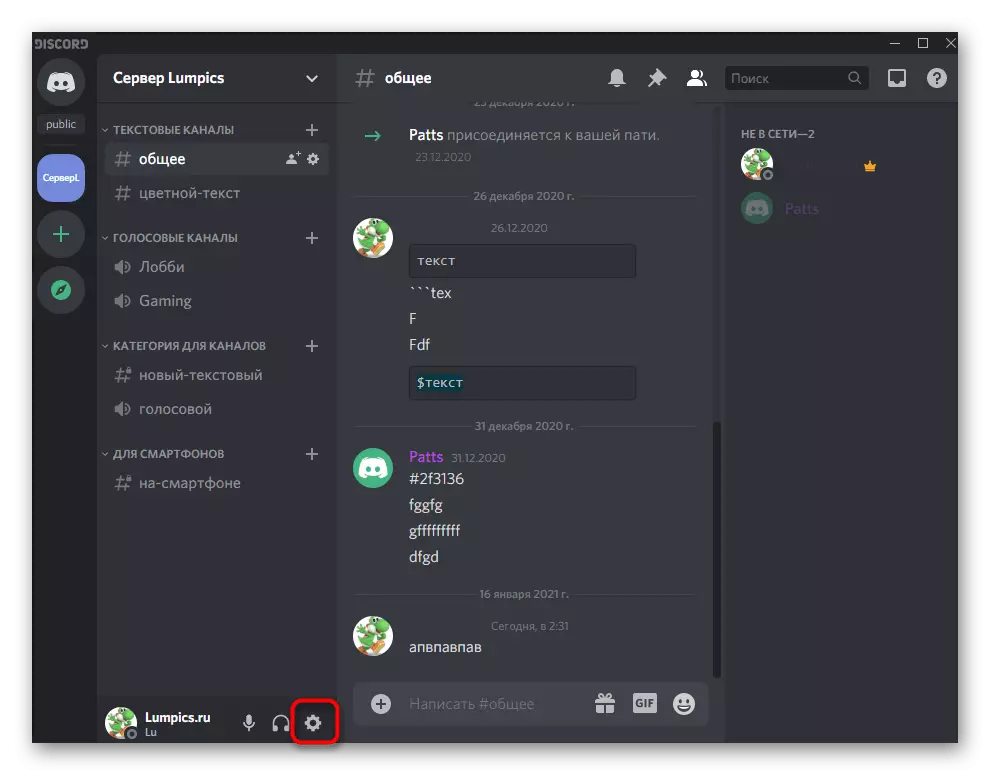
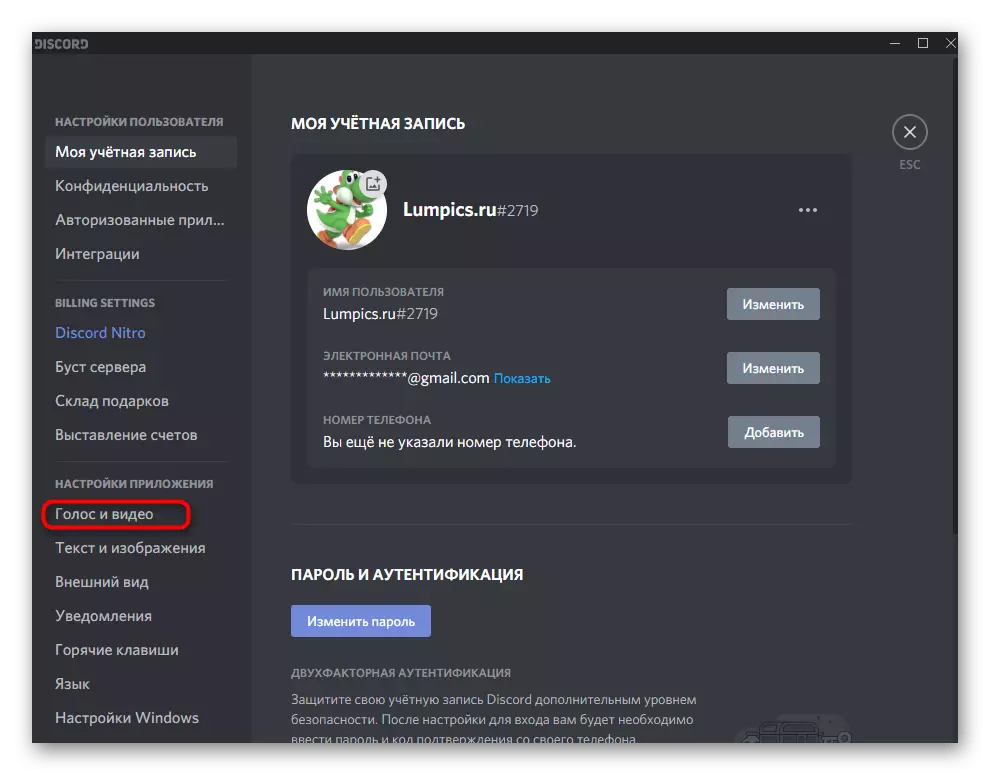

Nu är det bättre att starta om programmet, varefter du kan försöka ansluta till röstkanalen.
Metod 6: Att skriva ett brev till stöd
För att tillgripa den här metoden rekommenderar vi endast när inget av ovanstående har medfört ett korrekt resultat och du har fortfarande svårt att ansluta till en absolut vilken röstkanal som helst. Följande instruktion innebär en felanalys och aktuell nätverksstatus, så om du förstår WEBRTC och är en avancerad PC-användare, kan du försöka hitta orsaken själv. Regelbundna användare med den uppsamlade informationen är bara att ansöka om teknisk support.
Gå till WebtC-felsökningswebbplatsen
- Du kommer att använda en speciell onlinetjänst, gå till vilken du kan länka ovan. För att starta testet, klicka på "Start" -knappen.
- Efter några sekunder visas en rapport med allmänna resultat - gör en webbläsarskärmdump så att alla föremål faller in i ramen (flikskalan minskar via CTRL +, alternativet är att använda programmet för att skapa skärmdumpar med rullningsfunktionen för sida).
- Ring Discord och börja ansluta till röstkanal och ring sedan utvecklarkonsolen via CTRL + Shift + I-tangentkombinationen och gå till fliken Konsol.
- Gör en skärmdump igen så att alla de senaste varningarna visas i konsolen.
- Öppna den officiella Discord Support-sidan och börja göra en förfrågan genom att välja ämne "Felmeddelande".
- Fyll i varje fält i enlighet med kraven, och i slutet, fäst skärmdumpar som skapats tidigare från webbplatsen och själva programmet. Skicka brevet och förvänta ett svar på den angivna e-postadressen.


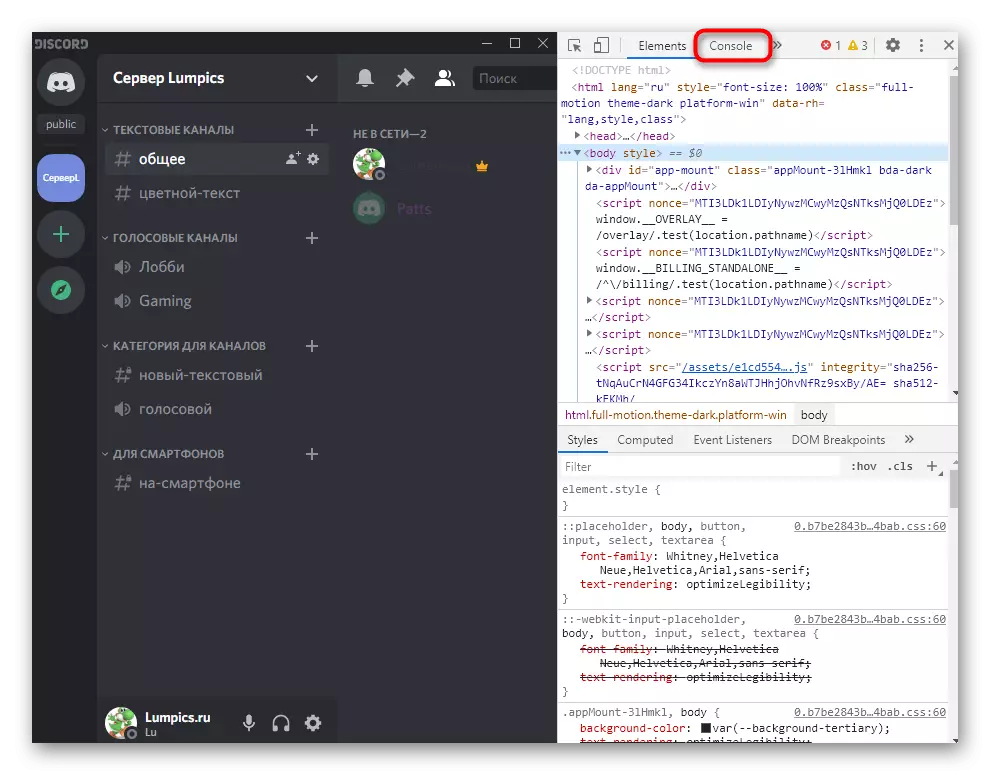



Se även: Skapa en skärmdump på en dator eller en bärbar dator
Mest troligt kommer svaret att gå om några dagar, men det kan hända förut, så kolla den "inkommande" och kategorin "spam" just i fallet. Utvecklare hittar en lösning på konflikter med andra program eller snabba vilka inställningar som stör en normal anslutning, som att upptäcka och fixa det är extremt svårt.
Om det finns ett problem i Mobile Discord-programmet, var uppmärksam på 4-metoden och metoden 5, försök att starta om enheten och återansluta till nätverket. Om inget hjälpte, skriv till supporttjänsten, men utan relevanta skärmdumpar, vilket anger att du använder mobilapplikationen och behöver ytterligare instruktioner.
