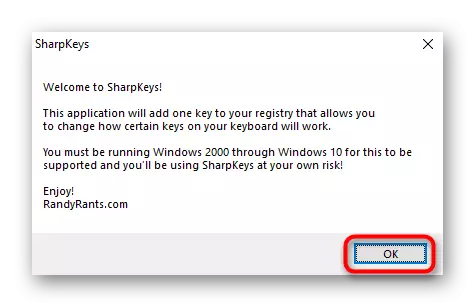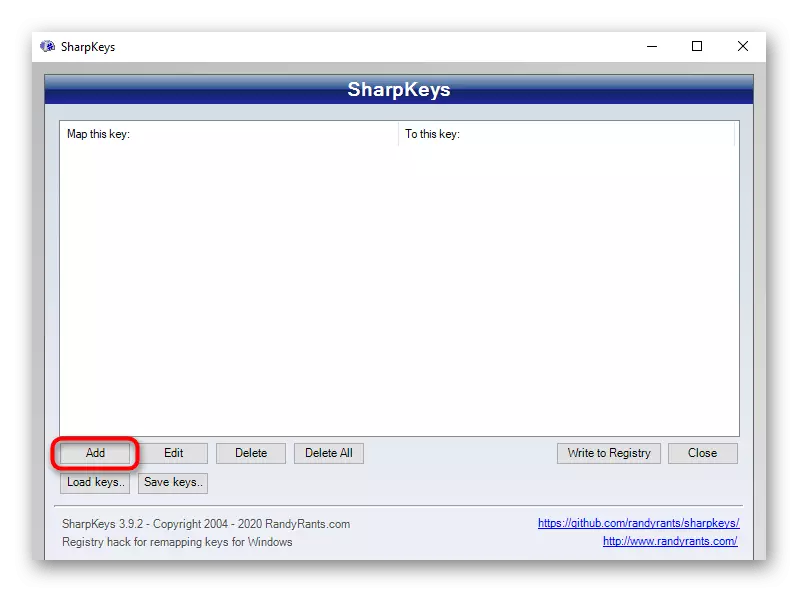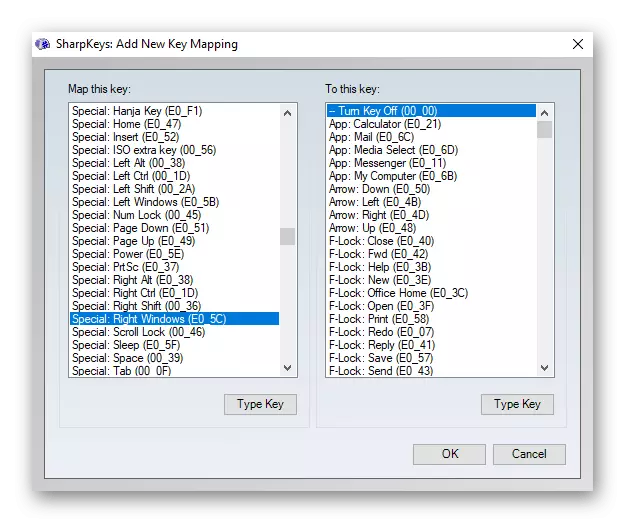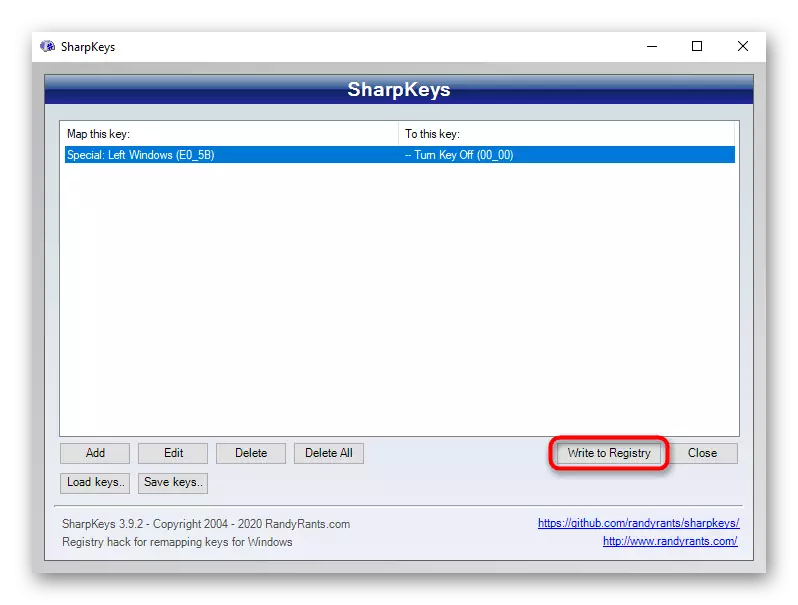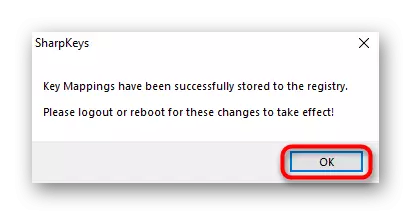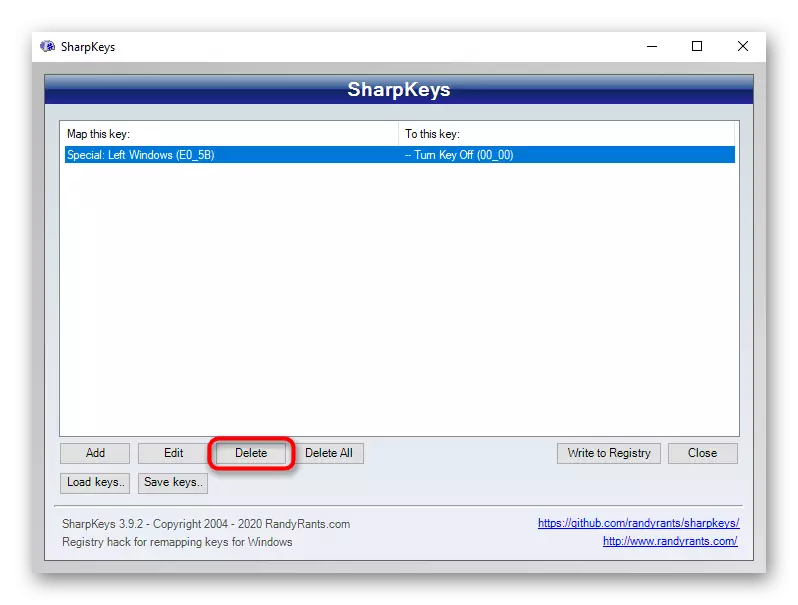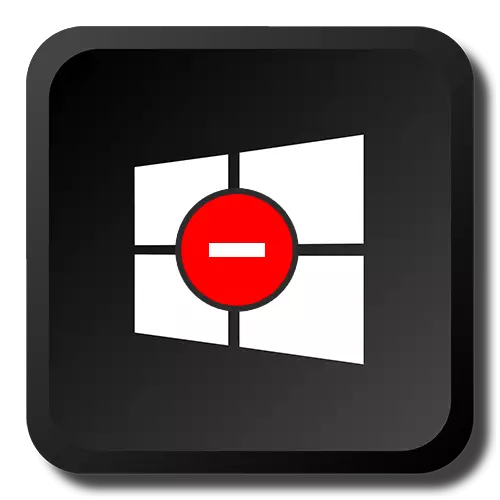
Alternativ 1: Inaktivera tangentbordsgenvägar
Under avstängning av kombinationer med Windows-tangenten är det underförstått att användningen av kombinationer av typvinst + R, Win + X orsakar olika systemfunktioner och applikationer. Samtidigt fortsätter "Start" själv att öppna. Metoden är lämplig för användare som inte behöver sådana kombinationer av nycklar och / eller periodiskt genom att slumpmässigt trycka på dem. För att inaktivera åtgärden som uppstår när du trycker på Windows-tangenten, använd ett av de sätt som skrivs i version 2.Metod 1: "Lokal grupppolicyredigerare"
Systemansökan "Lokal grupppolicyredigerare" är endast i Windows 10 Professional och Corporate, och i Windows 7 mer och det maximala. Om ditt hem är hemma (Windows 10/7 hem), grundläggande (Windows 7 Basic), gå till nästa metod som är ett alternativ till detta, eftersom den här redaktören är frånvarande i sådana redaktörer.
- Kör "Lokal grupppolicyredigeraren", hitta den med namn i "Start".
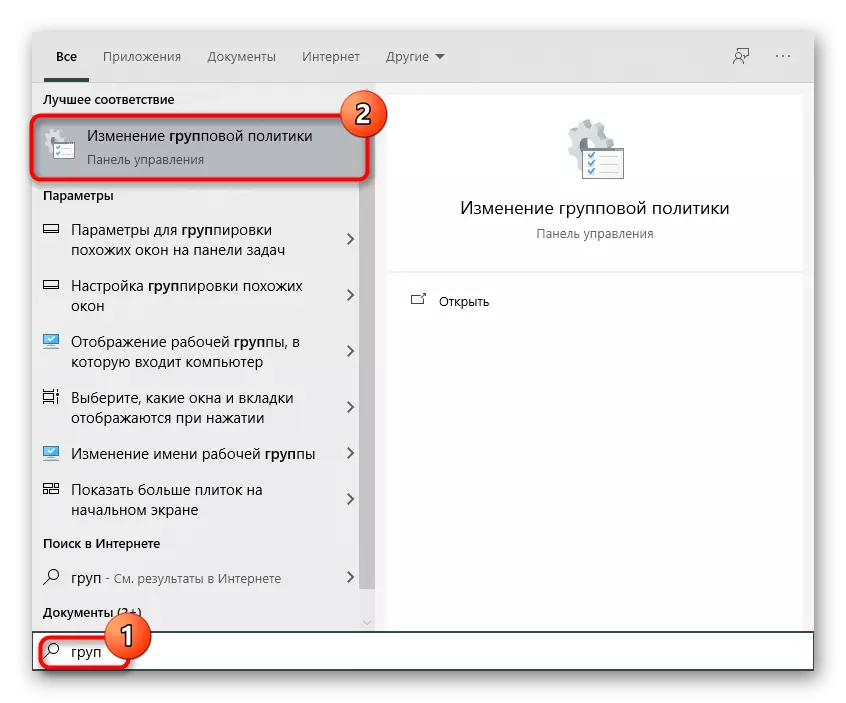
Genom "Run" -fönstret kan det här göras genom att göra namnet Gpedit.msc.
- Använd i följd följande avsnitt: "Användarkonfiguration"> "Administrativa mallar"> "Windows-komponenter".
- Välj "Explorer" -undermappen och hitta objektet som heter "Inaktivera de nyckelkombinationer som använder Windows-tangenten". Öppna den dubbelt genom att trycka på vänster musknapp.
- Ange det "aktiverade" -värdet (eftersom parametern kallas "Inaktivera ...", aktiverar värdet "Aktivera" den här funktionshindrade policyen) och spara ändringarna till "OK" -knappen.
- Avsluta systemet eller starta om datorn för att göra ändringar.

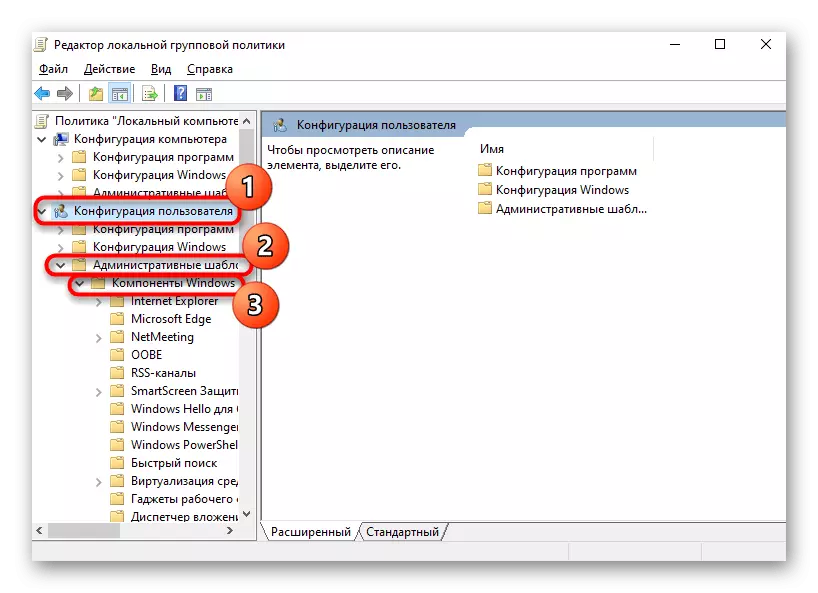


Metod 2: "Registry Editor"
I avsaknad av den ovan angivna ansökan måste samma åtgärd producera genom registerredigeraren. Men stegen kommer naturligtvis att vara annorlunda.
- Genom sökningen i "Start", hitta och köra Registerredigeraren.

Om du istället använder programmet "Kör" anger du regedit-kommandot där.
- Gå längs sökvägen Hkey_Current_User \ Software \ Microsoft \ Windows \ CurrentVersion \ Policy \ Explorer. Windows Windows 10 kan infoga den här adressen direkt till adressfältet och tryck på ENTER för en snabb övergång. Om övergången inte inträffade, radera det senaste ordet från adressen.
- Vissa användare har ingen undermapp "Explorer", så det måste skapa det själv. För att göra det, högerklicka på "Policies" i den vänstra kolumnen och välj "Skapa en avsnitt" och sedan byta namn på den till "Explorer".
- Medan den skapade sektionen, i den centrala delen av fönstret, högerklickar på en tom plats och skapar "DWORD-parametern (32 bitar)" oavsett Windowss urladdning.
- Byt namn på den skapade parametern i "Nowillkeys".
- Öppna den med dubbel tryckning av LKM och ändra värdet till "1".
- Alla fönster kan stängas, och datorn ska starta om. I framtiden, för att inaktivera den här funktionen eller ändra värdet tillbaka till "0", eller helt enkelt ta bort parametern som skapades.


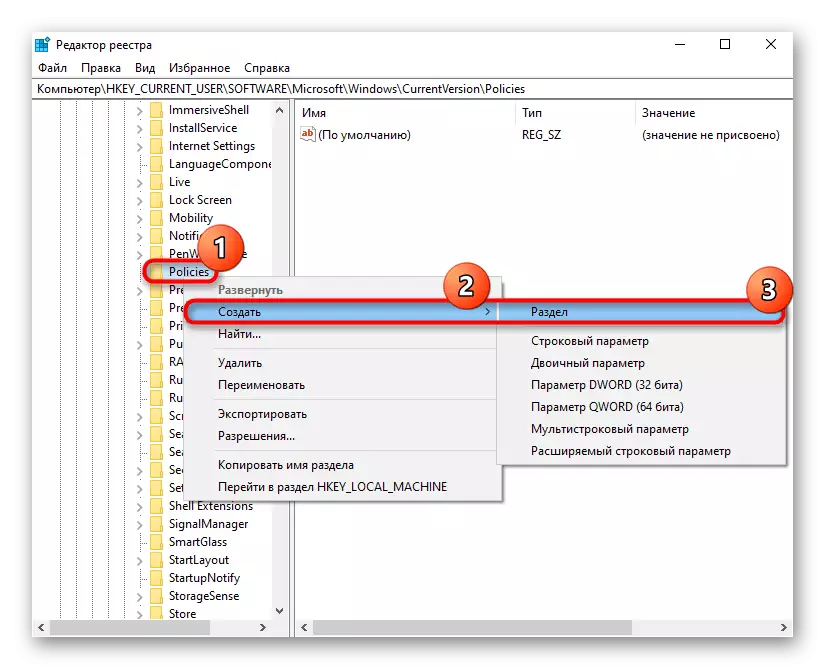

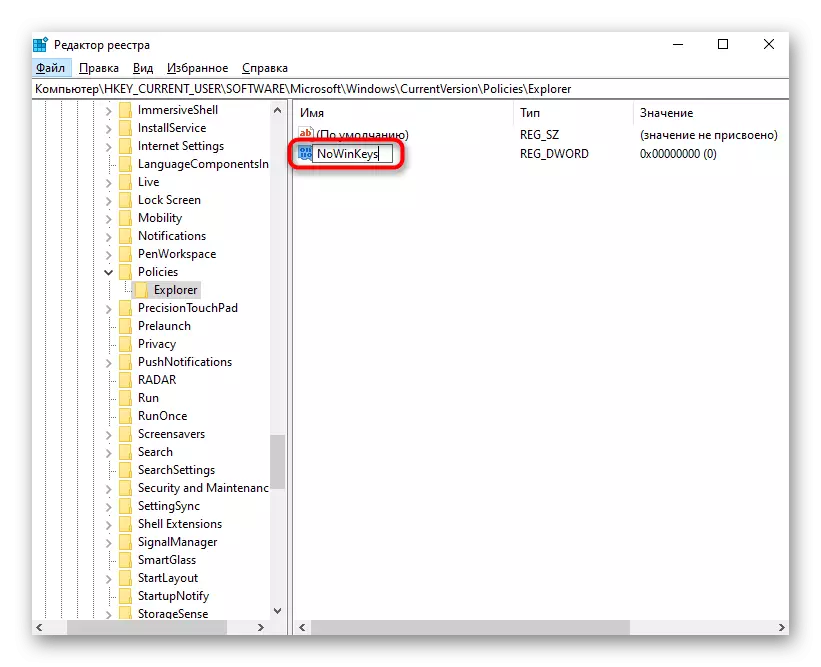
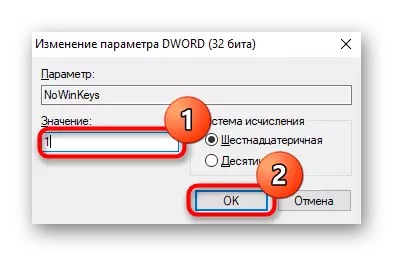
Alternativ 2: Stäng av Windows-tangenten
Vissa användare måste stänga av Windows-utlösaren när du trycker på den. I det här fallet är den tidigare versionen inte lämplig, eftersom det i själva verket lämnar själva arbetsnyckeln. Därefter kommer flera sätt att stänga av vinnningsåtgärden att målas, och de är alla bekväma på egen väg.Metod 1: "Registry Editor"
Genom registret kan du inte bara inaktivera kombinationerna, men också för att helt förbjuda nyckeln till att fungera så att den inte kan öppna menyn "Start".
- Kör registerredigeraren med en av de tidigare nämnda metoderna.
- Gå längs vägen för HKEY_LOCAL_MACHINE \ SYSTEM \ CURRENTCONTOLSET \ CONTROL \ Tangentbordslayout.
- I den centrala delen klickar du på PCM på en tom plats och skapar en "binär parameter".
- Byt namn på det till Scancode Map.
- Dubbelklicka på LKM Öppna den och ändra värdet till följande om du vill inaktivera båda vinnarna (förutsatt att ditt tangentbord har två):
00 00 00 00 00 00 00 00
03 00 00 00 00 00 5b e0
00 00 5c e0 00 00 00 00
Så här inaktiverar du bara den vänstra knappen (igen, om Windows-tangenterna är två):
00 00 00 00 00 00 00 00
02 00 00 00 00 00 5b e0
00 00 00 00
Ange bara dessa nummer och mellanslag mellan dem och alla andra tecken till vänster och höger visas automatiskt.
- Spara ändringarna, starta om datorn.



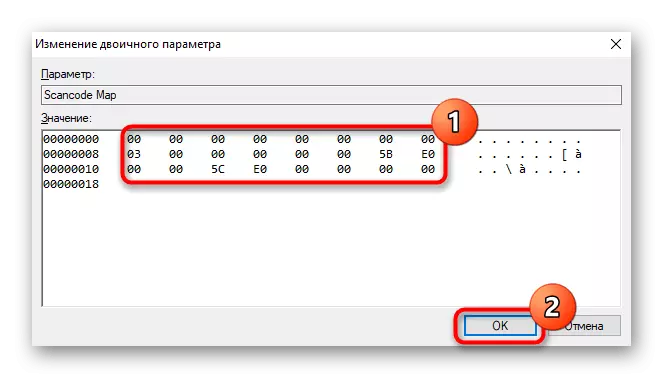
Metod 2: Tangentbordsförare
Om du har ett spel tangentbord eller en universell, men obestämd modell med speciell mjukvaruhanteringsprogram, kan det vara en funktion som förbjuder driften av eventuella nycklar. Vissa tillverkare av billiga spelknappar skriver inte separata kontrollprogram, istället implementerar de viktigaste funktionerna i nyckelkombinationer. I de enklaste billiga tangentborden är det som regel ingen ytterligare programvara och speciella nyckelkombinationer, så den här metoden passar inte ägarna till sådana kringutrustning.
Eftersom det ofta är nödvändigt att stänga av Windows-tangenten till spelarna för att oavsiktligt inte missa och inte trycker på den under gameplayen och därigenom vända spelet, var tillverkarna av nästan alla spelknappar utrustade med de viktigaste avstängningsfunktionen. Ibland kan förbudet på det sättas direkt med en speciell kombination av nycklar, och ibland måste du konfigurera det via det märkta programmet. I avsaknad av den senare måste du ladda ner den från tillverkarens officiella hemsida, var noga med att klargöra om det finns stöd för din modell.
I spelknapparna är en funktion att slå på spelläget ofta tilldelas F-ROW-tangenten. När den trycks in, i kombination med FN (antingen utan FN, om F-ROW är konfigurerat till multimedievärden), är spelläget påslagen, vilket förbjuder pressen på några nycklar, bland vilka WIN-tangenten också är obligatorisk. Kontrollera tangentbordet för spelprofilikonen och sätt på den. Till exempel, på Logitech-knappsatserna för detta måste du trycka på Fn + F8. Tryck på knappen igen.

Den märkta applikationen i sig kan också konfigurera spelläget. Återigen kan Logitech inte göra det, eftersom vinsten är blockerad som standard, vilket kan ses i skärmdumpen nedan.
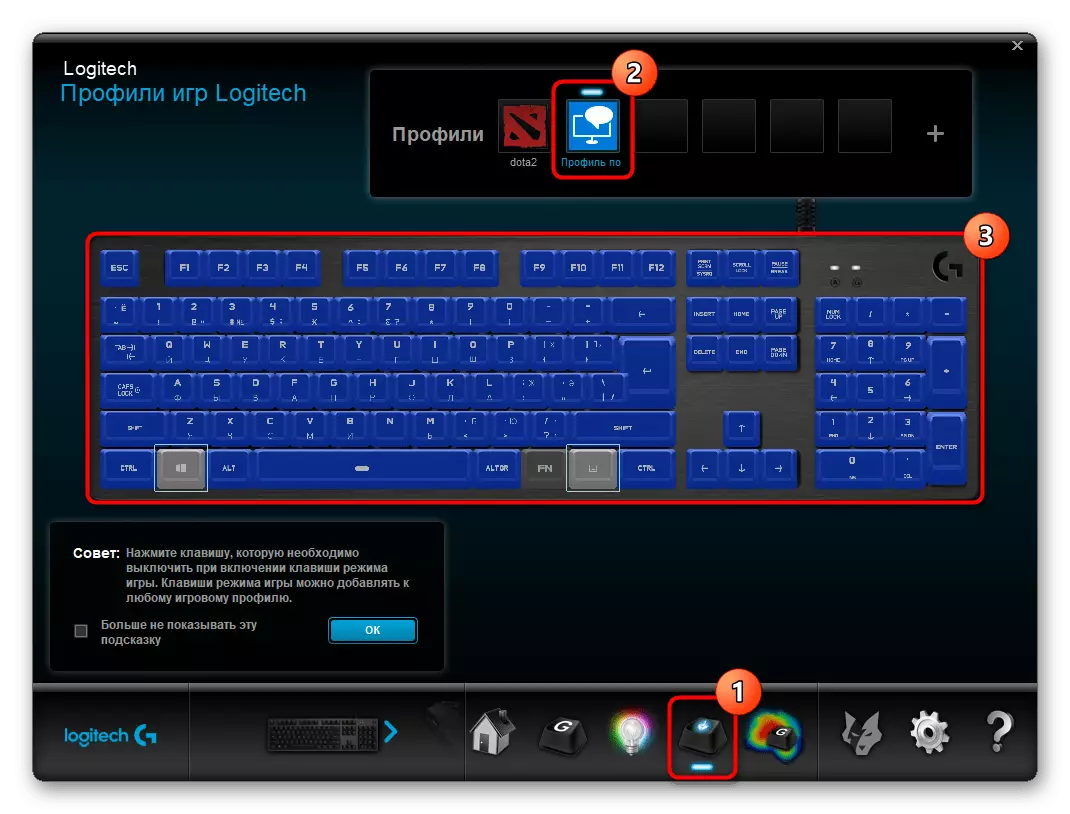
Tillverkaren av ditt tangentbord, det inbyggda vinnlåset kan saknas, så först måste du markera den här knappen för att stänga av och kontrollera om den har blockerats genom att släppa enheten till spelläget.
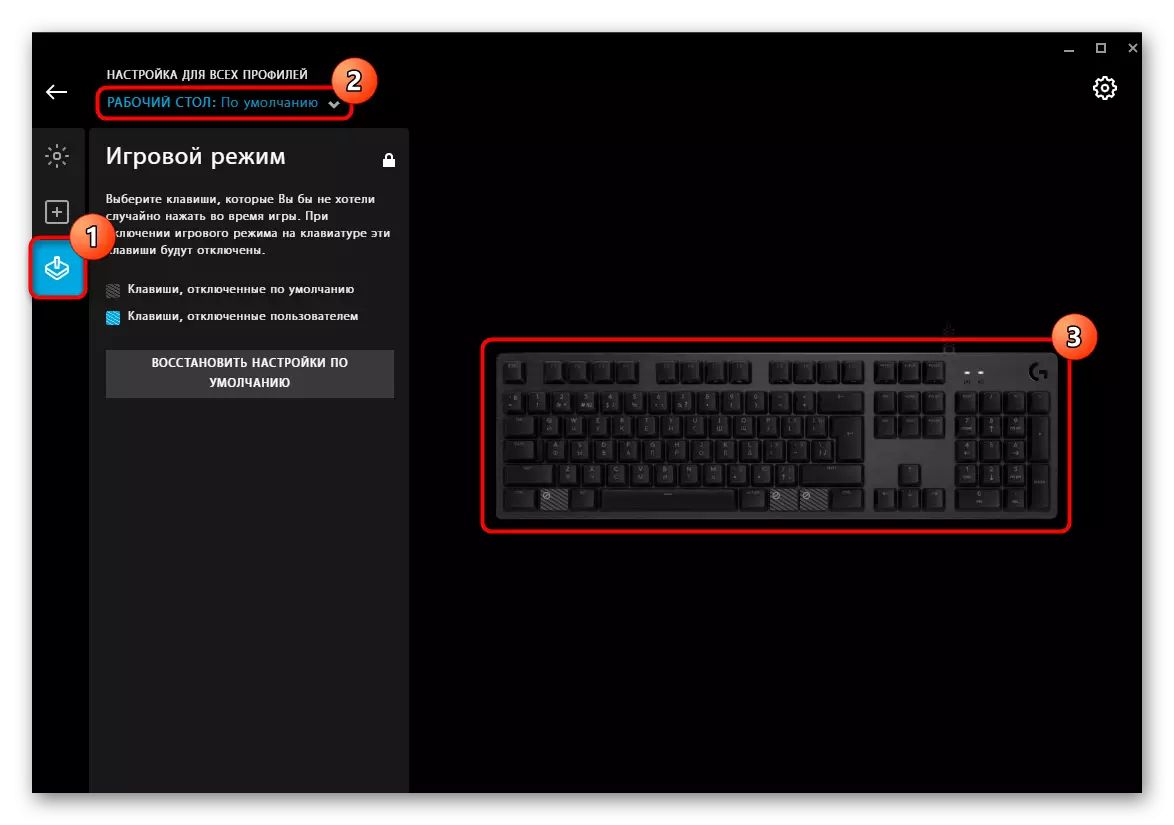
Metod 3: Tredjepartsprogram
Till alla som har det vanliga tangentbordet, vilket inte innebär att man konfigurerar lägena för sitt arbete, och som inte vill eller är rädd för att kontakta registret, passa metoden med olika program. En fördel i en sådan situation är att med hjälp av tredjepartsapplikationer, konfigurera strömmen på och av Windows-tangenten är mycket enklare, och du kan också använda andra tangentbordstangenter med bekvämlighet, omdirigera sina handlingar. För att genomföra uppgiften stannade vi på den fria och enklaste lösningen som har kompatibilitet med olika versioner av Windows OS.
Ladda ner SharpeKeys från den officiella webbplatsen
- Följ länken ovan och ladda ner zip-mappen eller MSI-filen till ditt eget gottfinnande.
- Kör den körbara filen och godkänna tillkännagivandet från utvecklaren, som skrivs om principen om programvaruarbete och varningen för författarens ansvarsavgörande (bankpolitik, som är inneboende i licensavtal i programvara).
- Huvuddelen av fönstret kommer att vara tomt - det är bara utformat för att lägga till nycklar och inställningar för åtgärder med dem. Klicka på knappen "Lägg till" för att ställa in den första regeln.
- I listan till vänster, hitta objektet "Special: Vänster Windows" och markera det med klick. I kolumnen till höger, ange åtgärden för den - "Slå av nyckeln". Klicka på "OK" och därigenom göra uppgiften i tabellen.
- Om tangentbordet har två Windows-nycklar och du vill inaktivera dem båda, gör det samma för höger.
- Nu kommer det att behövas för att göra ändringar i systemet - klicka på knappen "Skriv till register".
- En anmälan visas om det framgångsrika förfarandet och att det är nödvändigt att antingen avsluta systemet för att applicera och gå tillbaka, eller starta om datorn.
- Du kan när som helst stänga av nyckelns blockering, ta bort det tillagda objektet från "DELETE" -knappen.