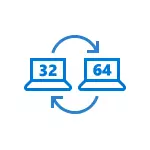
I den här handboken om hur du ändrar 32-bitars Windows 10 per 64-bitars. Om du inte vet hur man kan ta reda på ditt nuvarande system, i detalj om det i artikeln hur man får reda på utsläpp av Windows 10 (hur man får reda på hur många bitar 32 eller 64).
Installera Windows 10 x64 istället för ett 32-bitars system
När du uppgraderar OS till Windows 10 (eller köper en enhet med Windows 10 32-bitars), fick du en licens som passar 64-bitarsystemet (i båda fallen är det registrerat på Microsofts webbplats för din utrustning och du behöver inte känna till).
Tyvärr, utan att installera om systemet, kan du inte ändra 32-bitars till 64-bitars: det enda sättet att ändra utmatningen av Windows 10 - Utför en ren installation av X64-versionen av systemet i samma utgåva till datorn, bärbar dator eller tablett (du kan inte radera redan tillgängliga data på enheten, men drivrutiner och program måste installera om).
Obs! Om det finns flera sektioner på skivan (dvs det finns en balsam D) kommer det att vara en bra lösning att överföra användardata (inklusive från skrivbordet och systemmapparna) till den.
Förfarandet kommer att vara som följer:
- Gå till parametrarna - systemet - Om programmet (om systemet) och var uppmärksam på parametern "Systemtyp". Om det är indikerat att du har ett 32-bitars operativsystem, X64-baserad processor, betyder det att din processor stöder 64-bitars system (om X86-processorn inte stöder och ytterligare steg inte ska utföras). Var också uppmärksam på utgivningen (utgåva) i ditt system i avsnittet "Windows egenskaper".
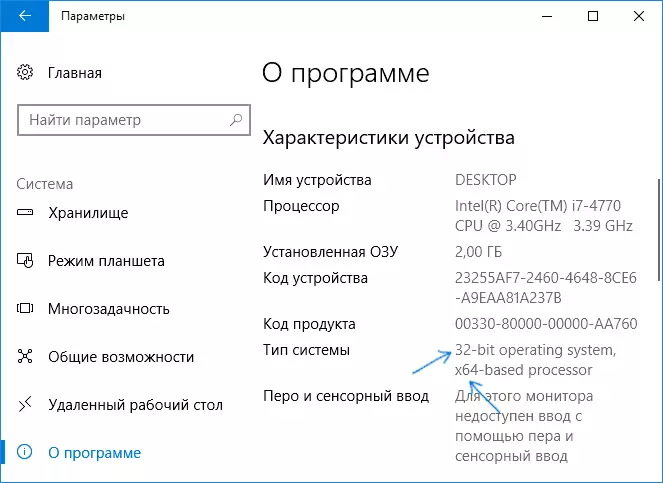
- Viktigt steg: Om du har en bärbar dator eller en tablett, se till att tillverkarens officiella hemsida har drivrutiner för 64-bitars fönstren för din enhet (om biten inte anges, som regel stöds båda systemvarianterna). Det är lämpligt att omedelbart hämta dem.
- Ladda ner den ursprungliga ISO-bilden av Windows 10 x64 från Microsoft-webbplatsen (för tillfället finns det i en gång alla utgåvor av systemet) och skapa en startbar flash-enhet (disk) eller göra Windows 10 x64 boot flash-enheten i tjänstemannen Metod (med hjälp av media skapningsverktyg).
- Kör systeminställningen från en flash-enhet (se Så här installerar du Windows 10 från en flash-enhet). Samtidigt, om du får en förfrågan som utgåvan av systemet ska installeras - välj den som visades i systeminformationen (i steg 1). Produktnyckeln när installationen inte behövs.
- Om det fanns viktiga data på "C" -skivan, så att för att de inte ska radera, formatera inte C-skivan när de installeras, välj bara det här avsnittet "Full installation" och klicka på "Nästa" (föregående Windows 10 32-bitars filer kommer att vara placerade i Windows.old-mappen, som kan raderas i framtiden).
- Fyll i installationsprocessen, efter det att det installerat de ursprungliga systemdrivrutinerna.
På denna övergångsprocess med 32-bitars fönster 10 till 64-bitars kommer att slutföras. De där. Huvuduppgiften är att fylla i stegen med installationssystemet från USB-enheten och den efterföljande installationen av drivrutinerna för att få OS i önskad bit.
