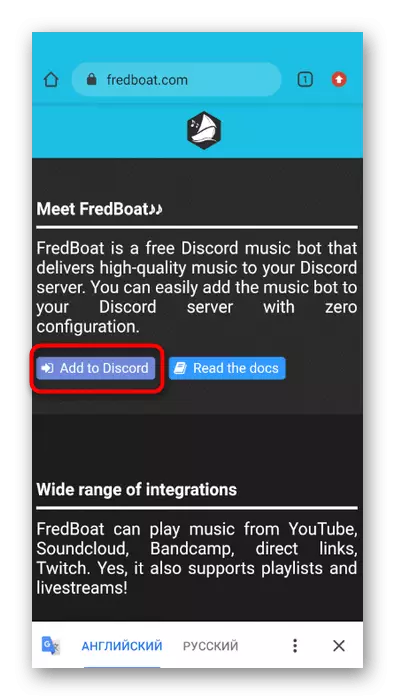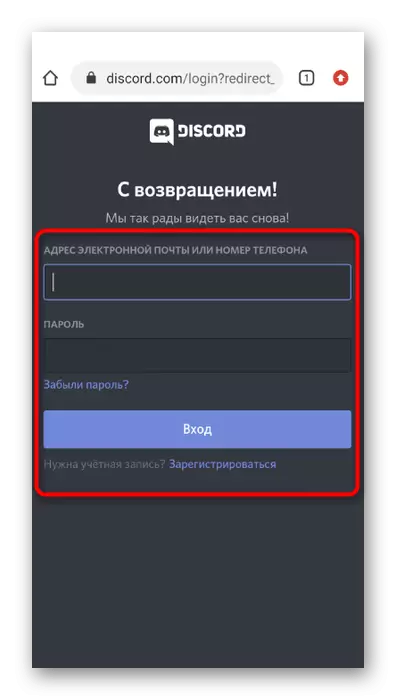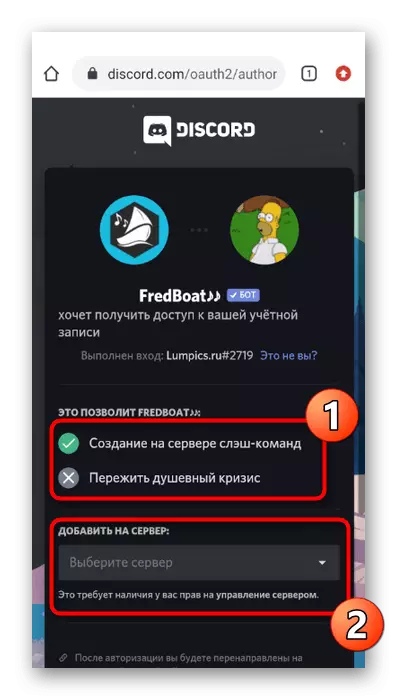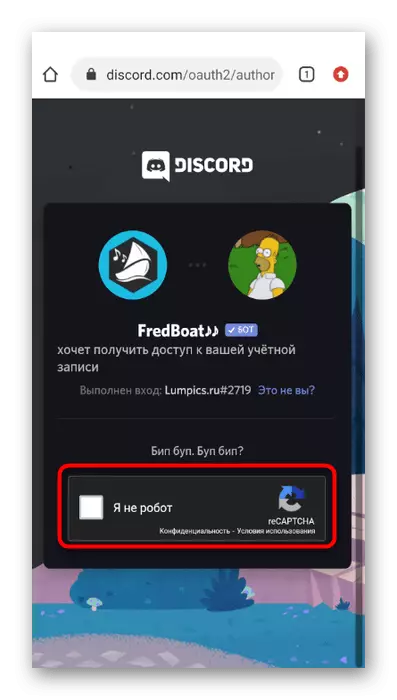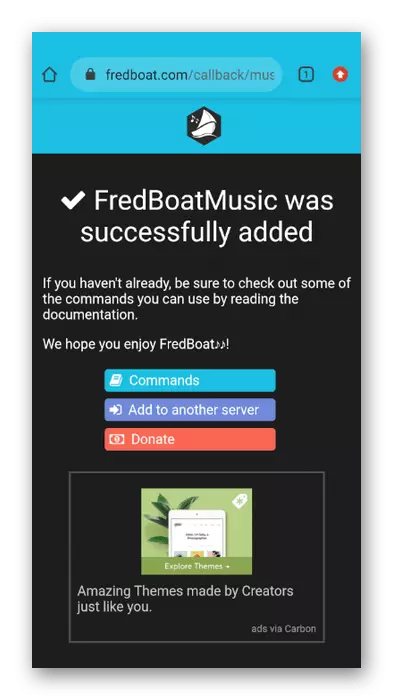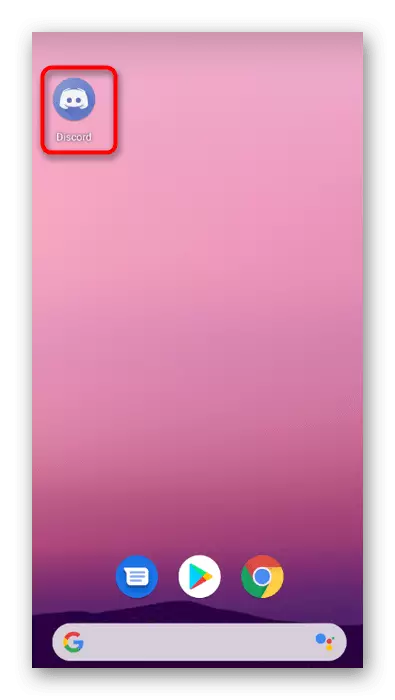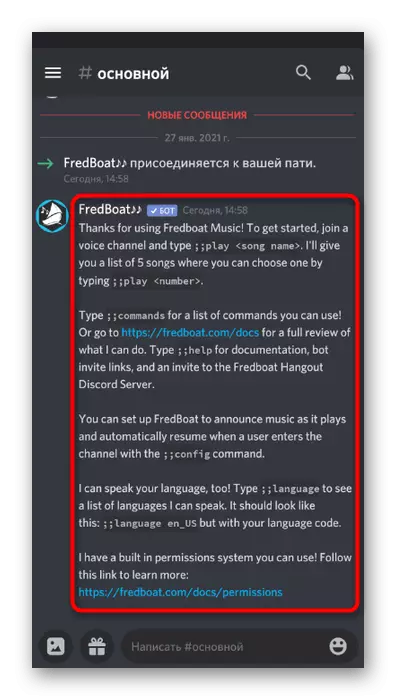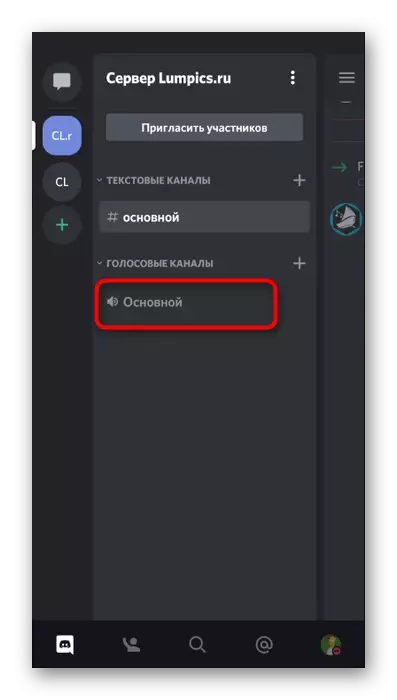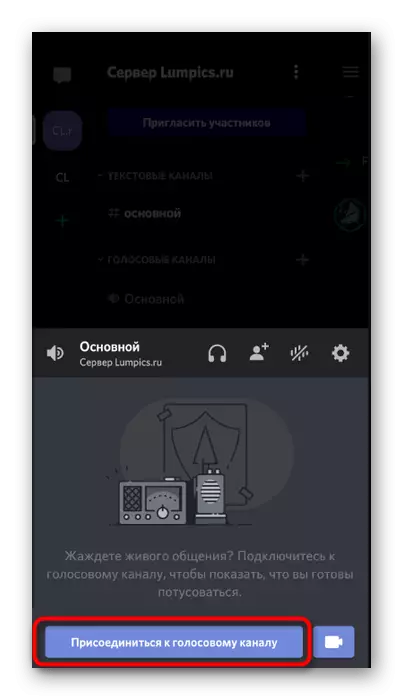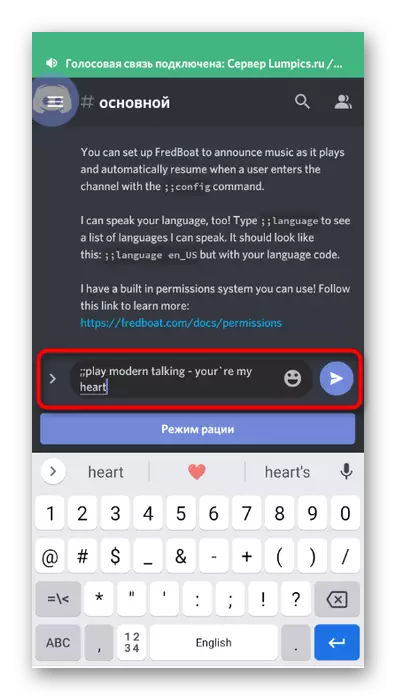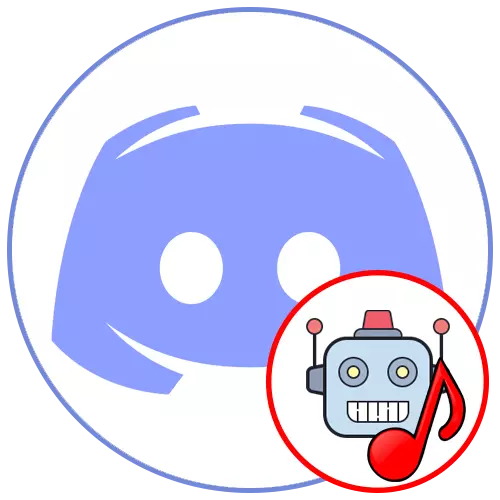
Det finns en helhet många musikaliska bots för diskord och demontera principen att lägga till var och en av dem inom en artikel kommer inte att fungera. Istället föreslår vi att överväga de tre mest populära alternativen, och slutföras, låt oss prata om hur man lägger till någon av dessa bots om det bara finns en mobil applikationsdiskord.
Metod 1: Rythmbot
Låt oss börja med en populär lösning som heter Rythmbot. Detta är en helt gratis musik bot, vilket ger användaren alla nödvändiga funktioner för att spela både enskilda spår och hela spellistor på servern. För att lägga till den och ytterligare anslutning, följ dessa steg:
Lägg till Rythmbot för att diskord från den officiella webbplatsen
- Varje bot läggs till servern utan föregående nedladdning, men det kommer att kräva tillstånd i webbläsarens version av diskordet. När det gäller Rythmbot är principen oförändrad, så klicka på länken ovan och på huvudsidan, klicka på knappen "Lägg till i Discord".
- En ny flik öppnas, där du godkänner eller loggar in med QR-koden till servern där du har rätt att hantera servern.
- Kolla in botfunktionerna innan du bekräftar dess tillägg till programmet.
- Öppna listan "Lägg till i server" och välj servern där du vill lägga till Rythmbot (som redan nämnts ovan måste du vara en administratör eller serverskapare).
- Efter att ha utfört alla åtgärder visas knappen "Fortsätt" - klicka på den för att bekräfta installationen.
- En ytterligare bekräftelse på åtgärder kommer att visas, eftersom vissa bots kräver en preliminär tillhandahållande av administratörsrättigheter. Ge ditt samtycke och klicka på Authorize-knappen.
- Om en stift visas, gå igenom den och förvänta dig att displayen på nästa flik.
- Vid framgång är den officiella Rythmbot-sidan laddad med tacksamhet för att lägga till.
- Här är du intresserad av knappen "Egenskaper och kommandon", som ansvarar för att gå till sidan, där den beskrivs i detalj om möjligheterna till denna bot.
- Kolla in huvudfunktionerna.
- Nedan i samma flik är en lista över tillgängliga kommandon. Några av dem används ständigt, så vi måste komma ihåg det för vidare kontroll av boten. Men du kan när som helst återvända till den här menyn för att se kommandona igen.
- Nu är det dags att öppna Discord-programmet och kontrollera den extra boten. Det kommer att visas i listan över deltagare, och ett meddelande med grundläggande instruktioner kommer att visas i ett av de allmänna textrottarna.
- Skicka! Hjälp för detaljer. Som regel arbetar detta lag med alla bots och ändrar endast det första tecknet - till exempel, istället! kan vara tecken ;; eller - Vad motsvarar den allmänna syntaxen för den valda boten.
- Med hjälpkommandot kan du gå till webbplatsen igen för att bekanta dig med listan över tillgängliga kommandon om det är nödvändigt.
- För att kontrollera musikuppspelning, anslut till en av serverns röstkanaler.
- Återgå till text, skriv in! Spela upp och sätt in en spårlänk eller skriv namnet för att automatiskt söka efter YouTube.
- Du kommer att bli underrättad om början av uppspelningen, men hör inte låten, eftersom den här funktionen är inaktiverad för de användare som lade till boten. Du kan byta till ett annat konto eller fråga en vän att gå med i röstkanalen för att avgöra om kompositionen spelas nu.
- Använd kommandot! Pausa för att avbryta uppspelningen och fortsätta spela upp -! CV.
- Förresten stöder Rythmbot uppspelningen av en hel spellista med YouTube med en automatisk övergång till följande kompositioner. Du behöver bara kopiera länken från webbläsaren korrekt, efter att du har öppnat spellista.
- Skriv ett kommando! Spela upp och sätt in en länk för att spela.
- Använd! Hoppa över om du vill hoppa över det aktuella spåret och gå till nästa.
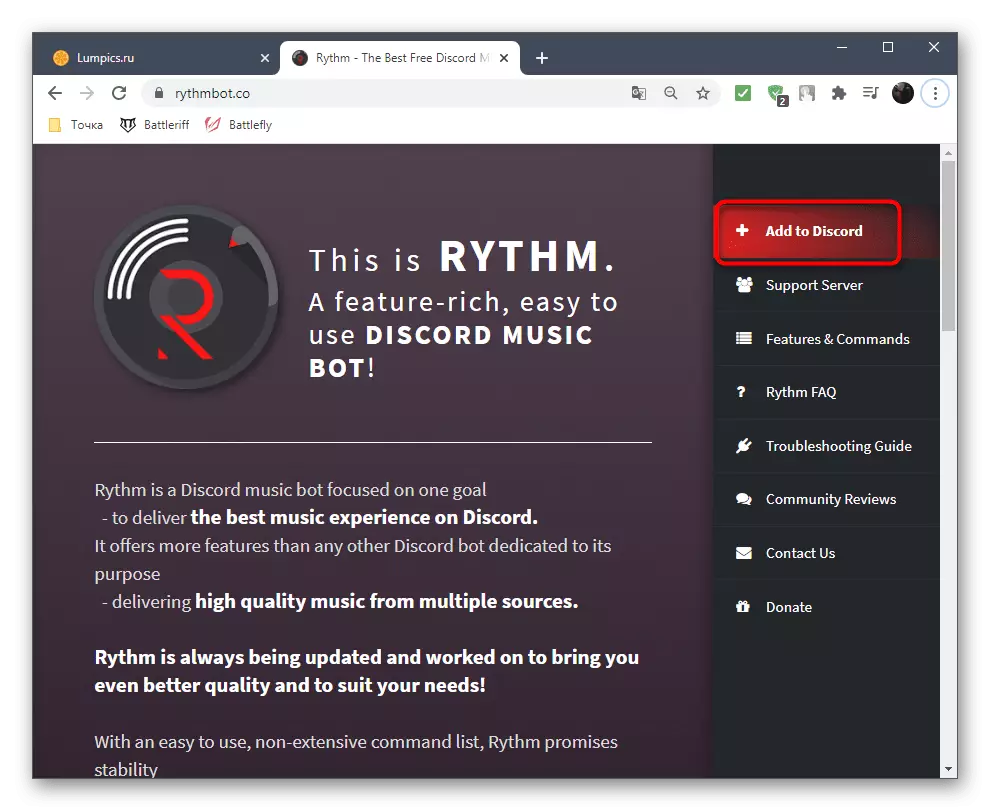

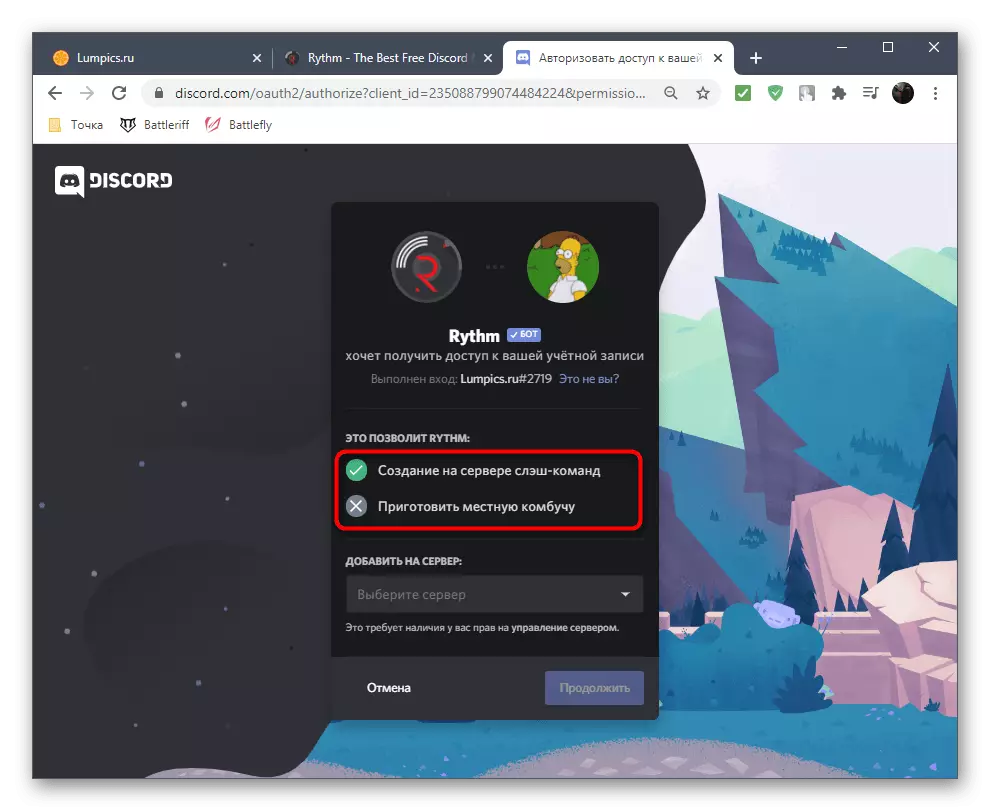
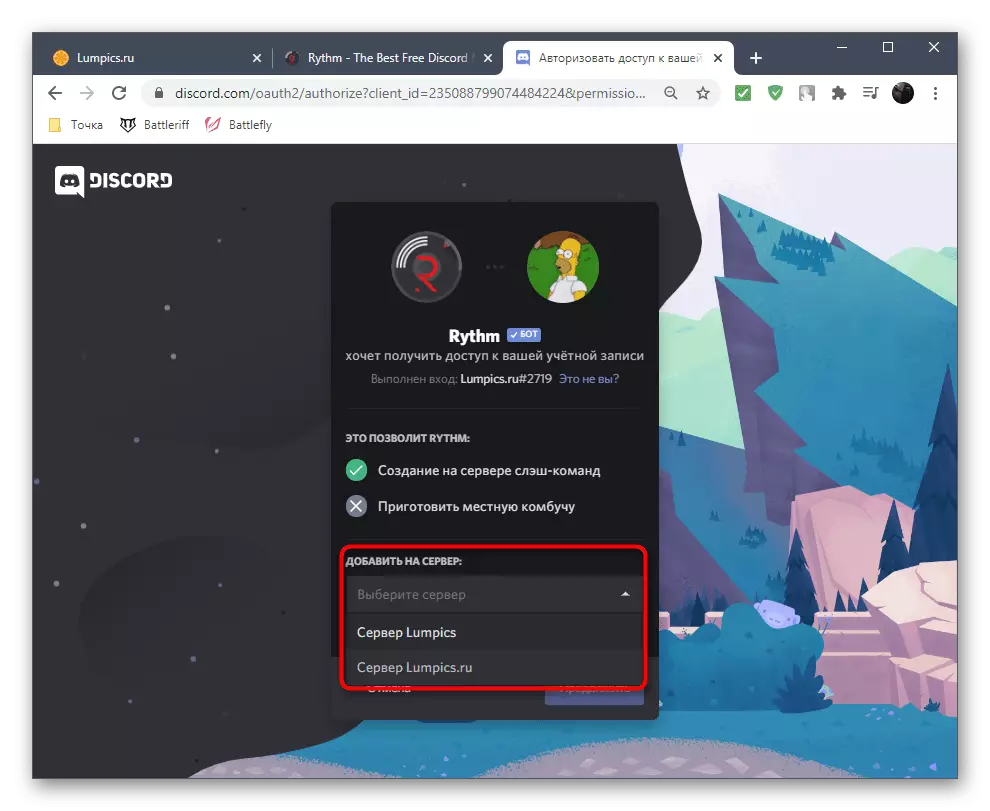
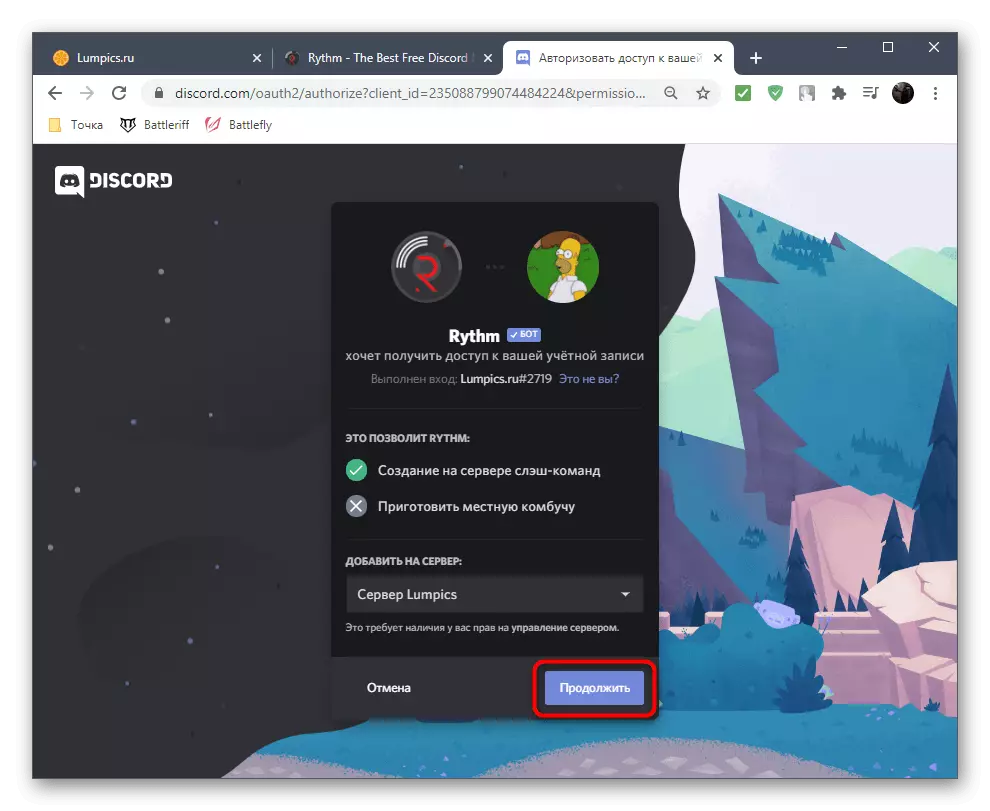
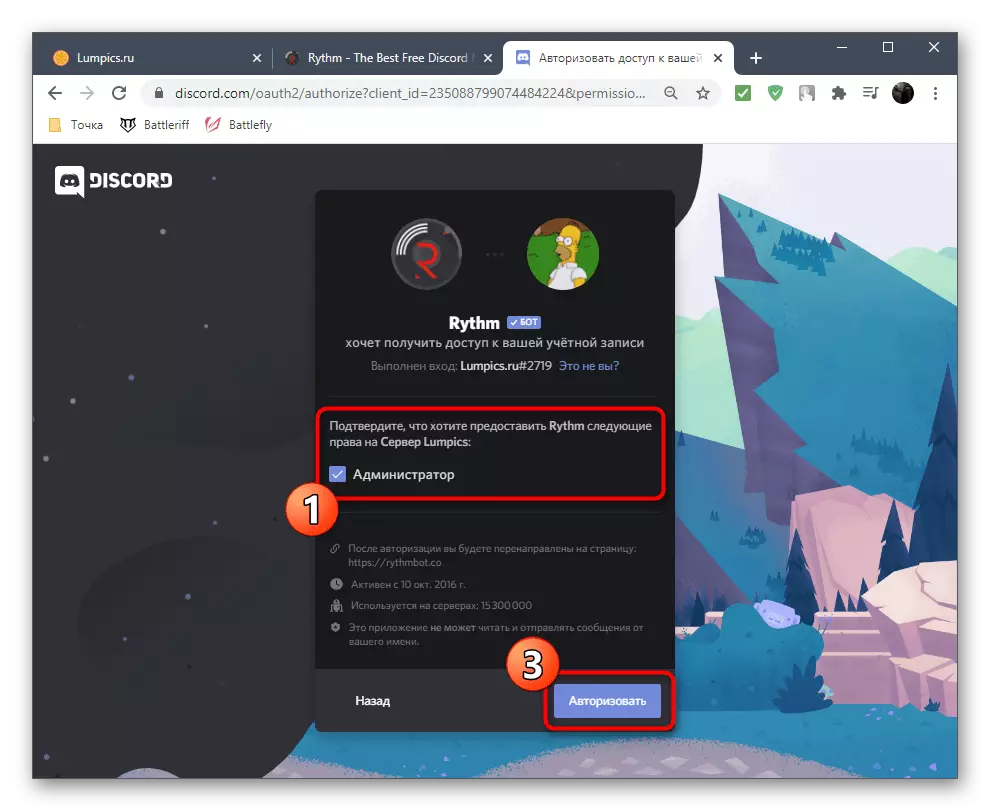
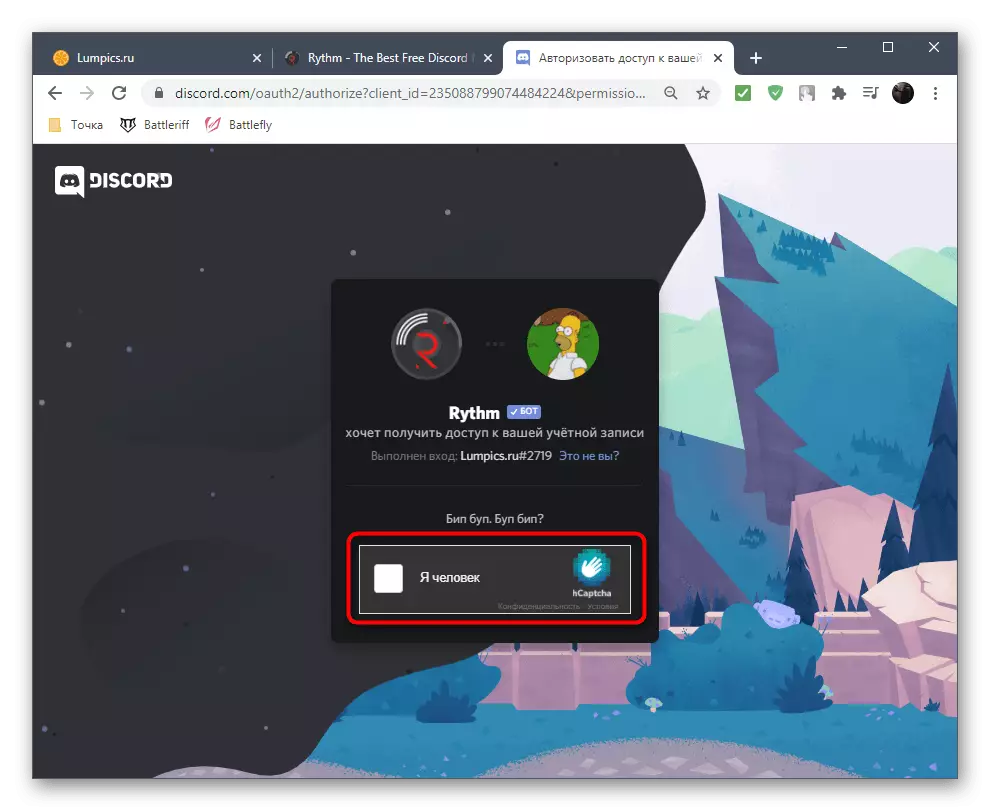
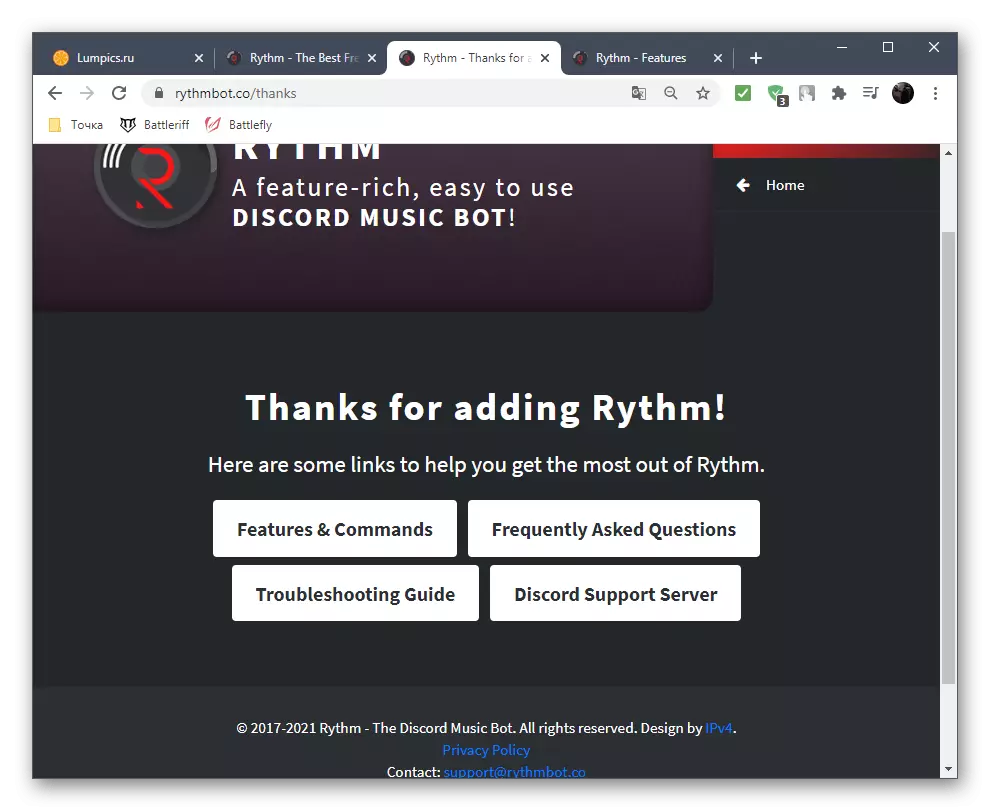
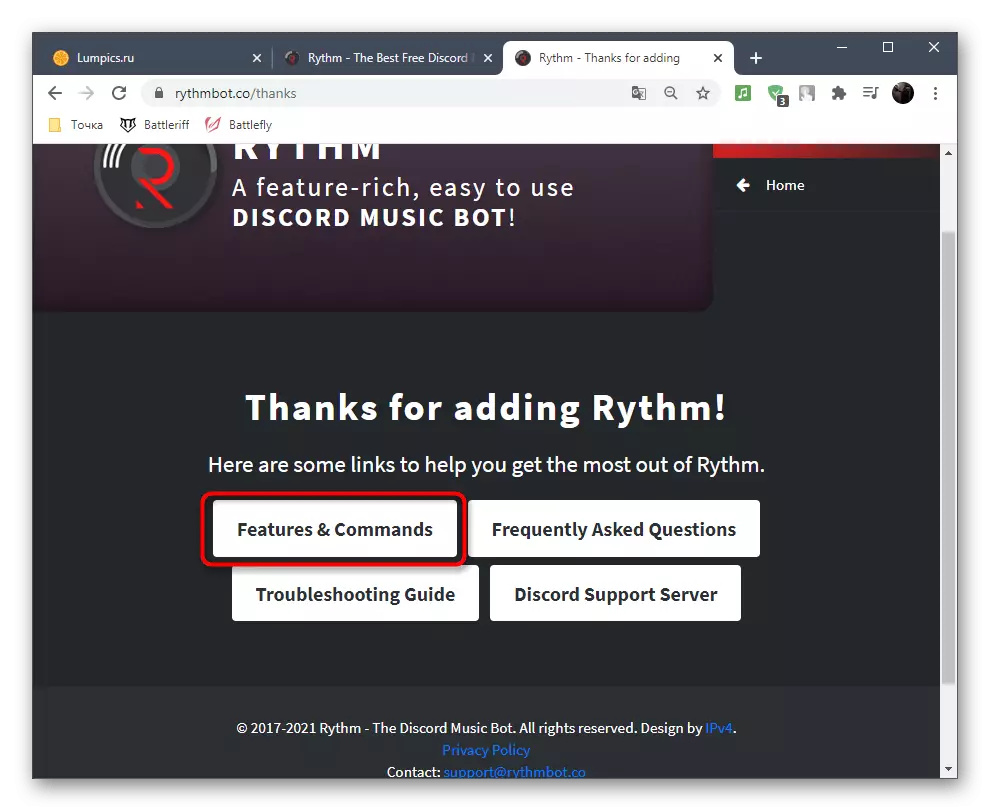
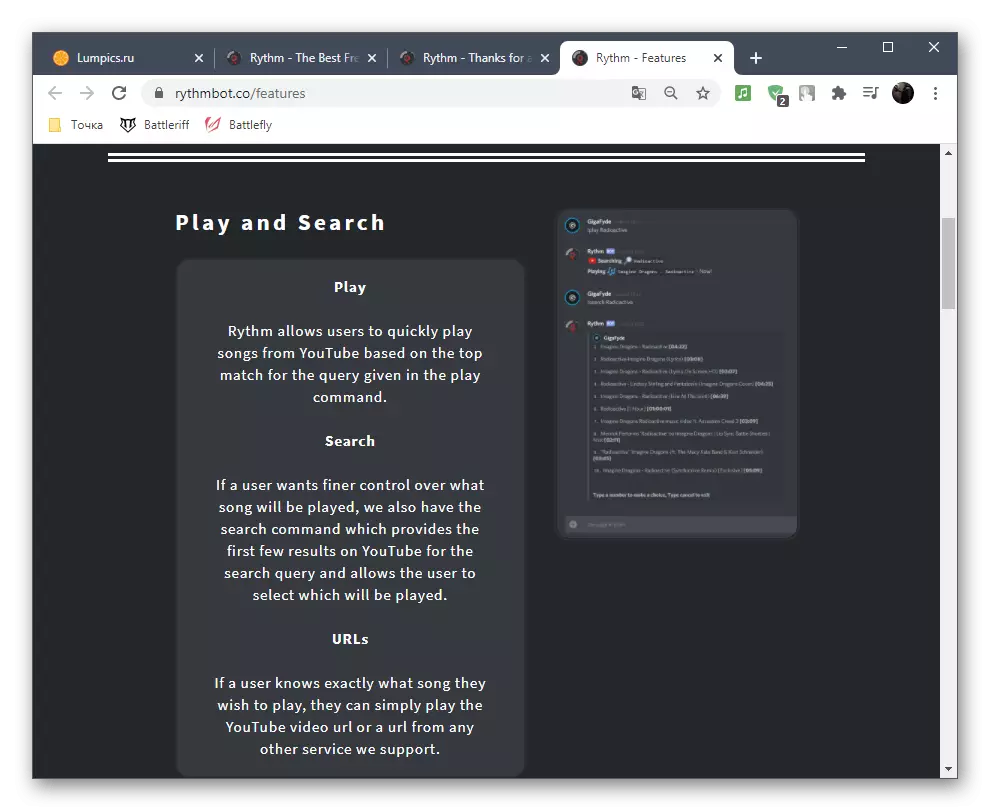
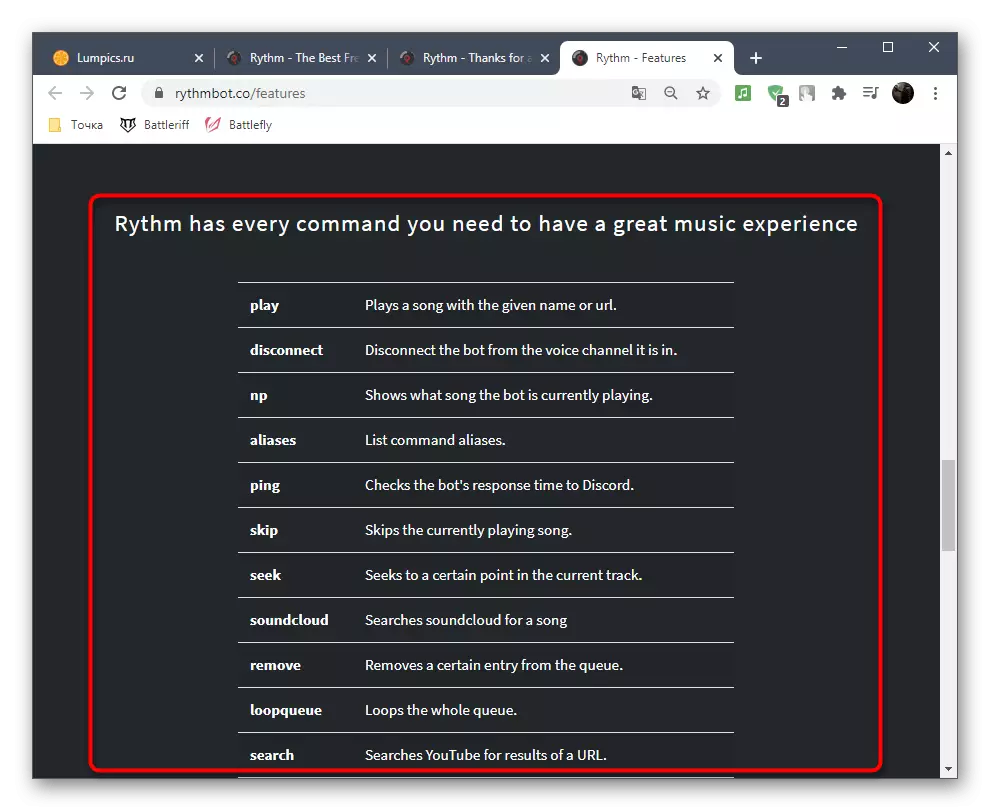
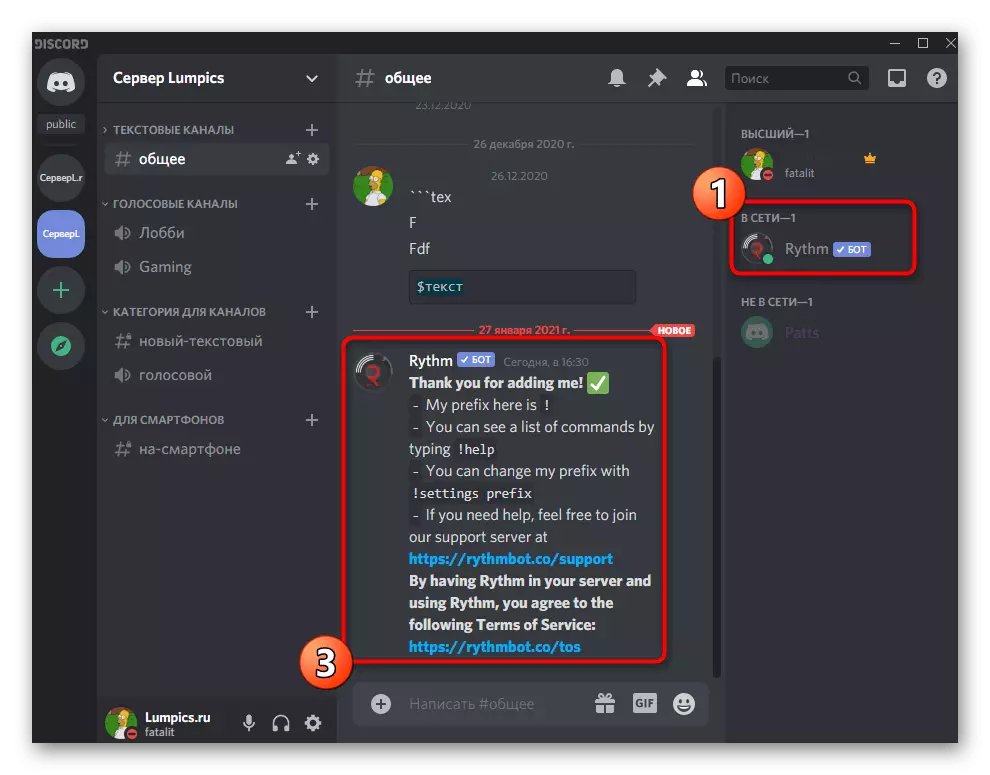
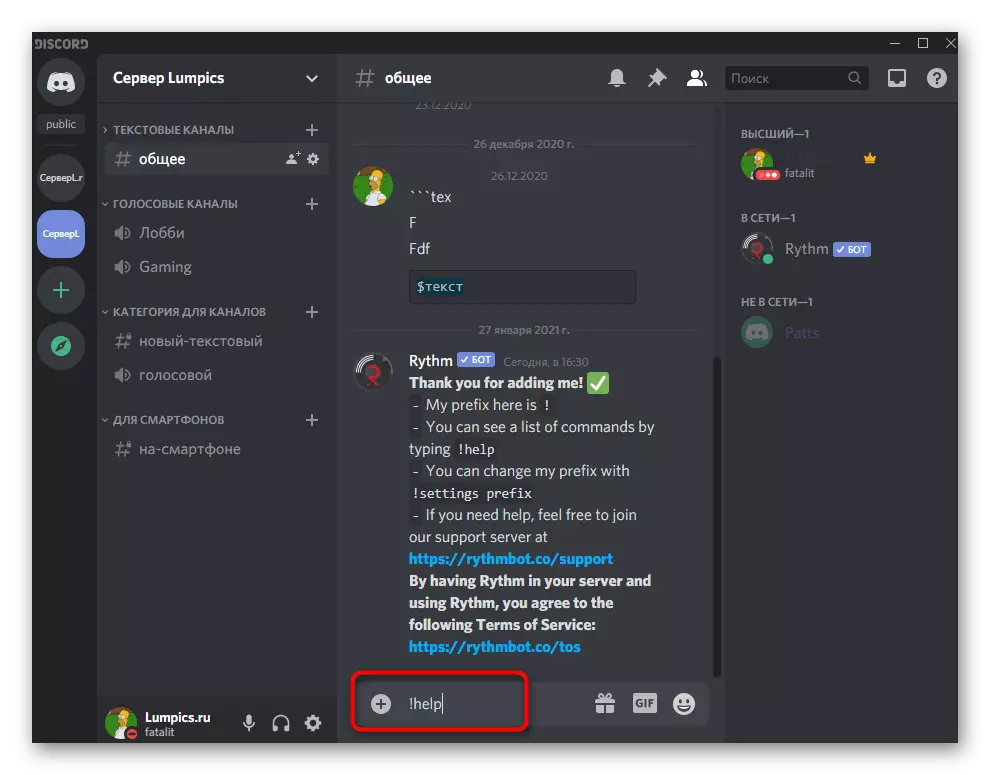
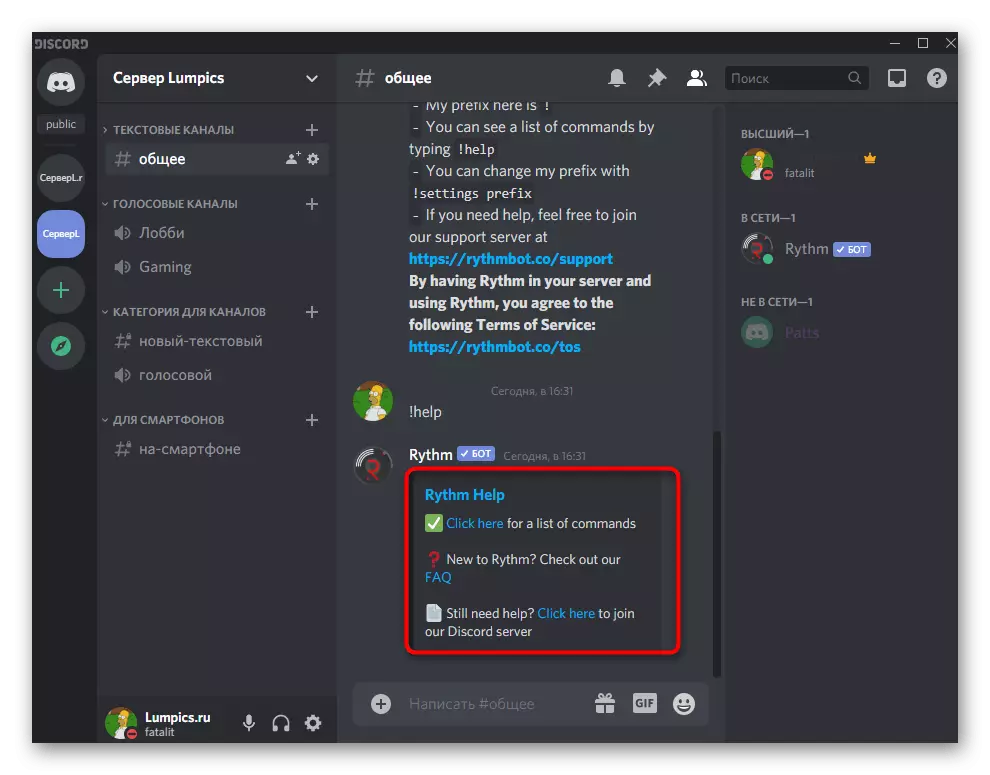
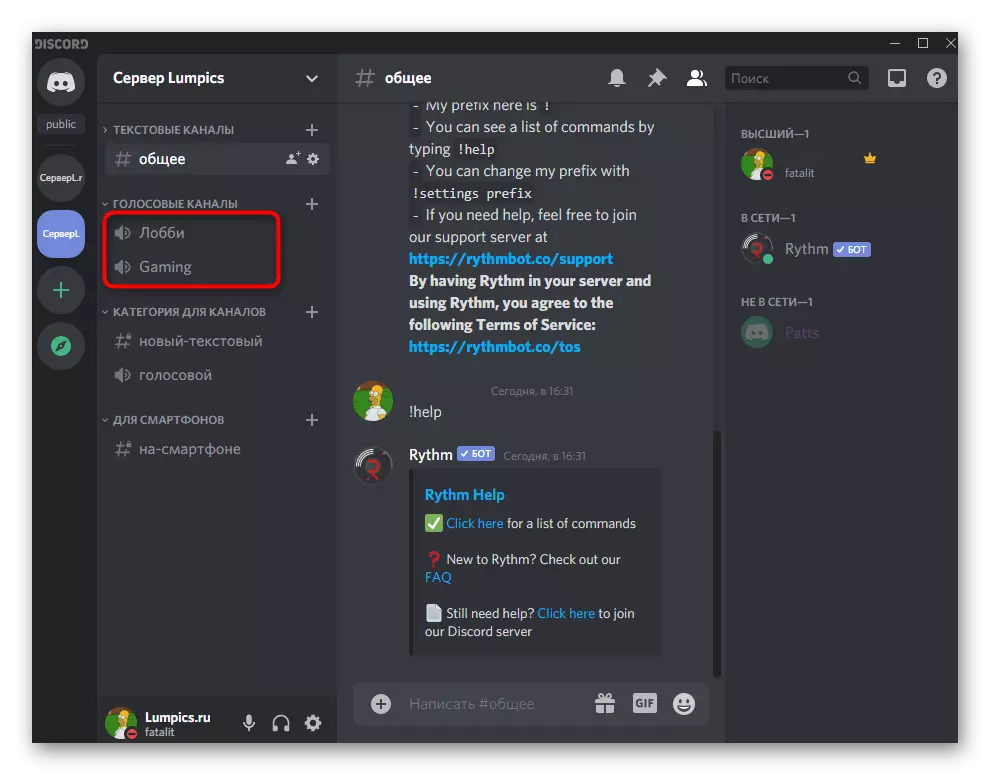
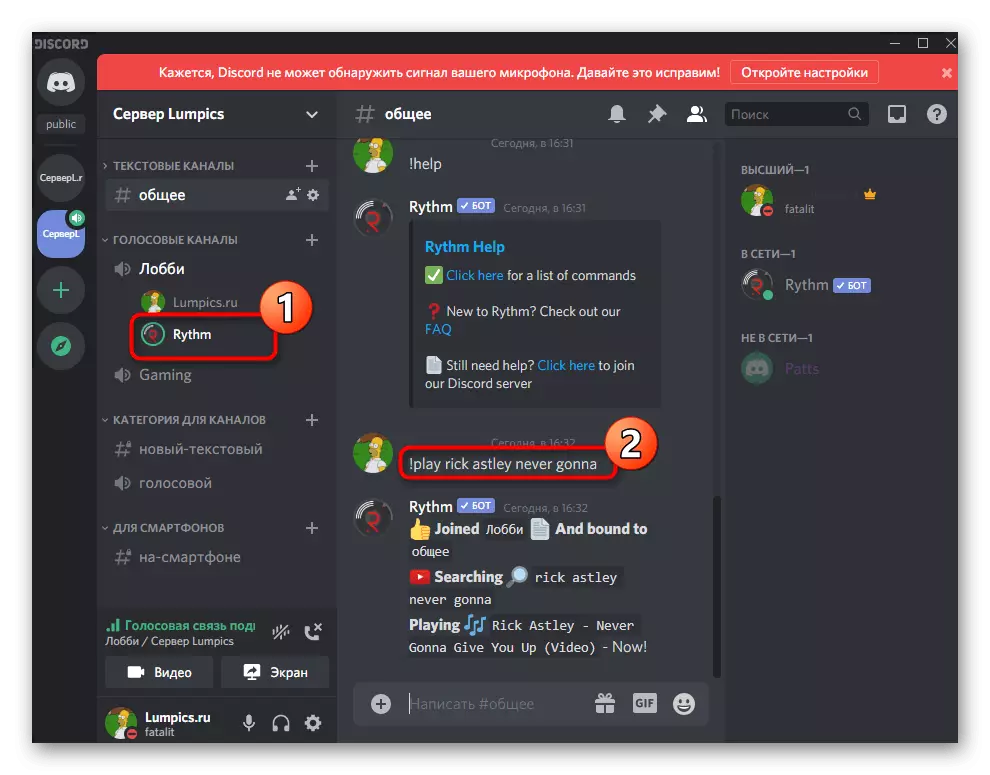
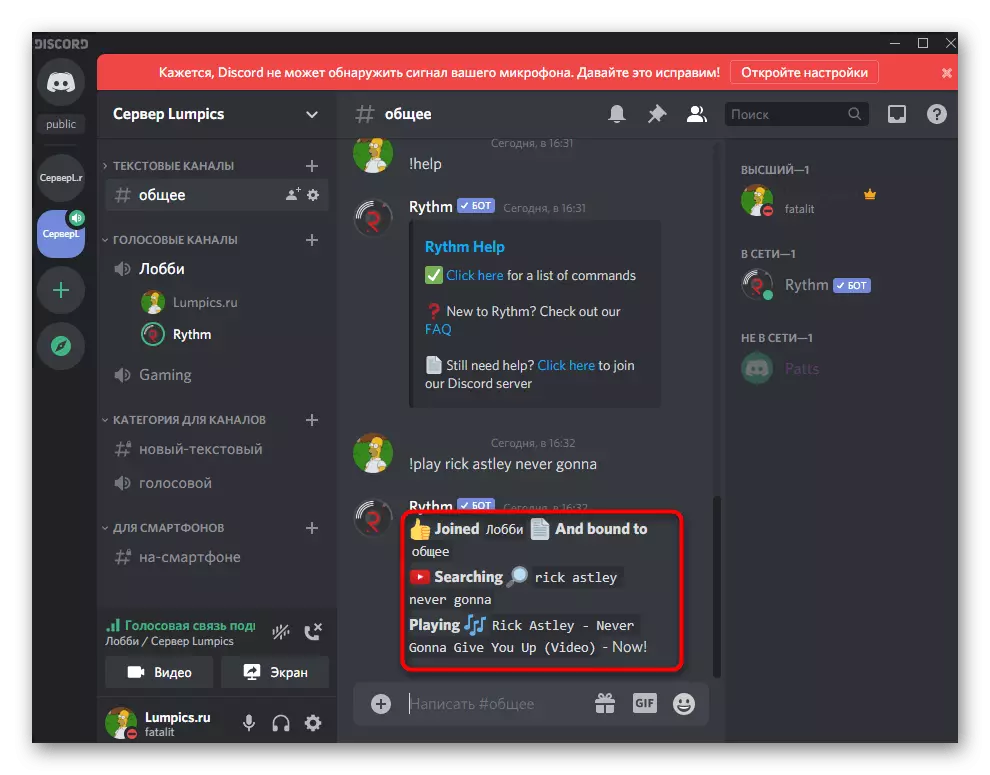
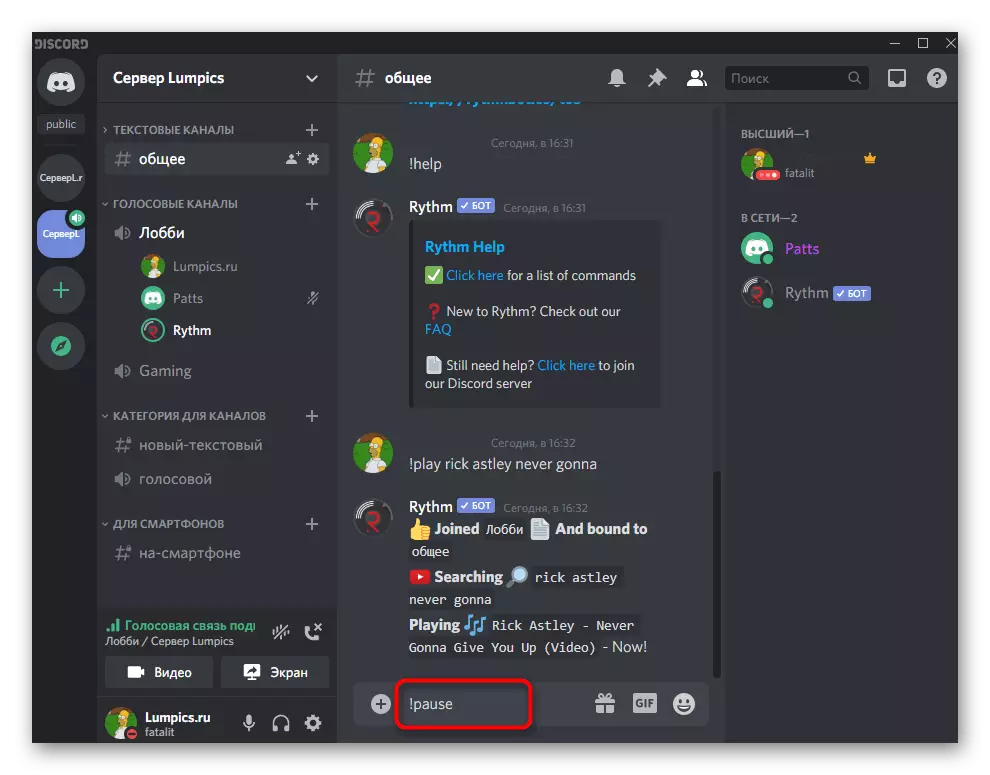
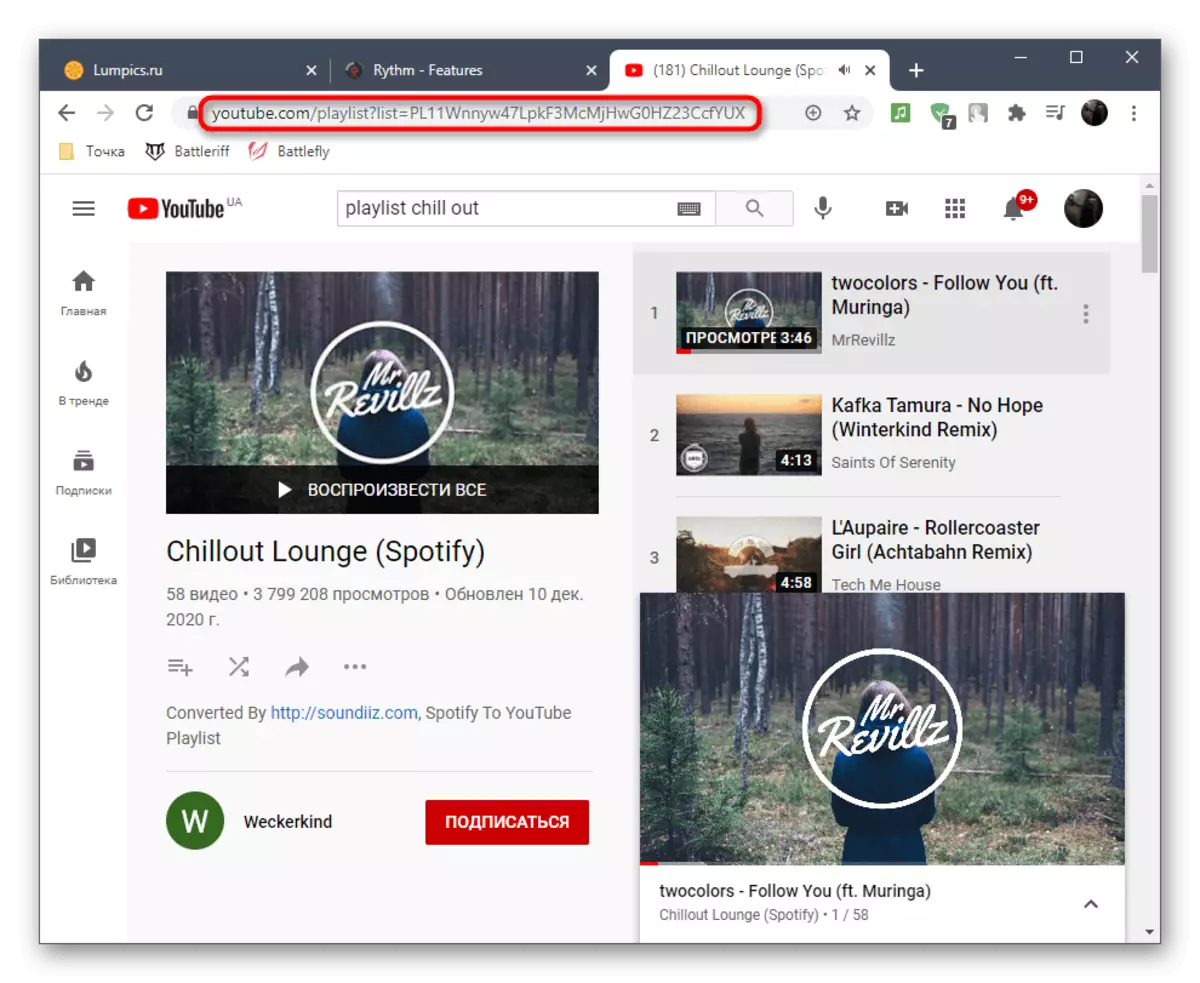
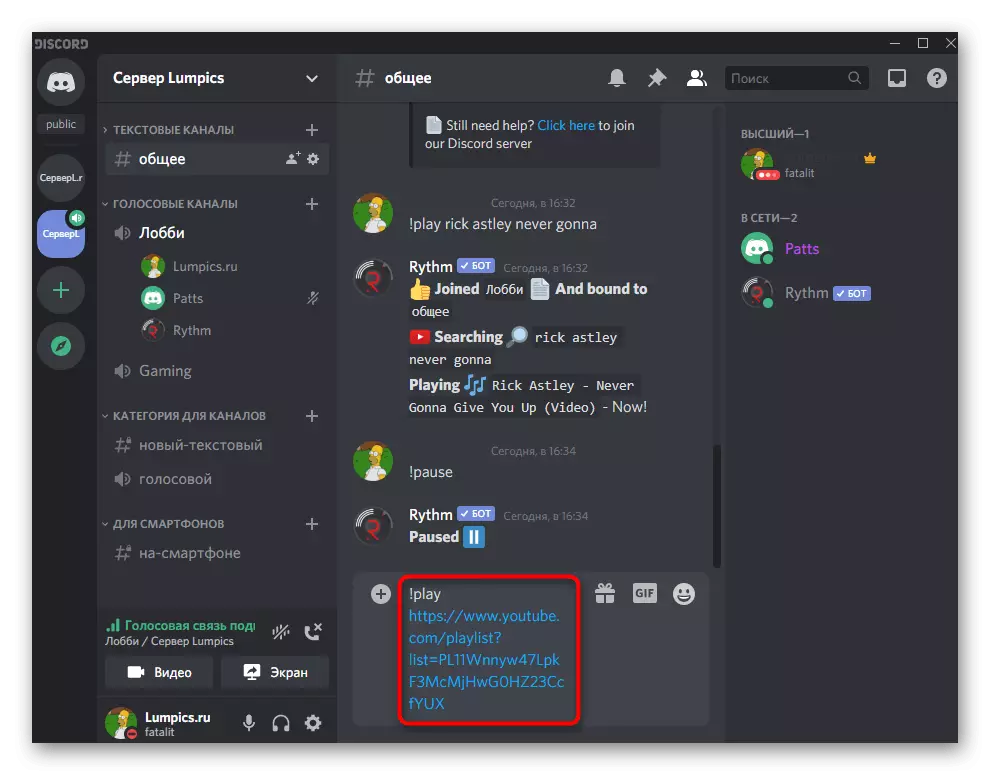

Nu vet du de allmänna principerna för interaktion med rythmbot och kan när som helst sätta önskat spår eller spellista på en av dess serverröstkanaler.
Metod 2: Fredboat
Ovanför demonterar vi ett exempel på att lägga till en musikalisk bot via sin officiella hemsida, men inte alla sådana verktyg är det. Ofta bots, låt oss säga Fredboat, läggas ut på öppna områden dedikerade till diskordet, varifrån de lägger till.
Lägg till Fredboat i Discord
- Klicka på länken ovan för att gå till Fredboat-sidan på det öppna området, där du behöver "Bjud in" -knappen.
- Browserversionen av Discord öppnas. Utför behörighet, läs smetens rättigheter och välj servern för att lägga till den.
- Efter genomförandet av dessa åtgärder kommer den aktiva knappen att "godkänna", enligt vilken du vill klicka för att lägga till en bot till servern.
- Bekräfta åtgärden genom att ange CAPP.
- Du kommer att meddela det framgångsrika tillägget av Fredboat. Om något gick fel (till exempel valdes en server med bristen på rättigheter att kontrollera), ett annat meddelande med texten i felet visas.
- Öppna diskordet och se till att boten nu visas i listan över deltagare.
- Gå till textchatten där han skickade ett välkomnande brev och läste huvudlagen.
- Nu arbetar utvecklare fortfarande med fredboat lokalisering till olika språk, så vi kommer att titta på hur man byter. För att visa listan över tillgängliga koder, skriv ;; språk.
- Hitta det med rysk kod där eller något annat språk du är intresserad av.
- I raden, ange ;; Lang, där kodkoden är ersatt till någon annan.
- Om lokalisering ännu inte stöds kommer anmälan att dyka upp, och om den presenteras kommer boten omedelbart att översättas.
- När du går in i ett kommando kanaldeltagare.
- För att kontrollera botens arbete, anslut till någon röstkanal, skriv in ;; spela och efter ett utrymme skriv namnet på låten eller sätt in länken till den. Som standard, sök via YouTube, som i nästan alla andra musikaliska bots.
- Fredboat-funktionen är att spåra spåret från de fem mest populära alternativen som visas i separata linjer i textchatten.
- Efter att ha kommit in ;; Spela 1-5 för att starta den valda kompositionen, kommer du att se hur bot automatiskt ansluten till den aktuella röstkanalen.
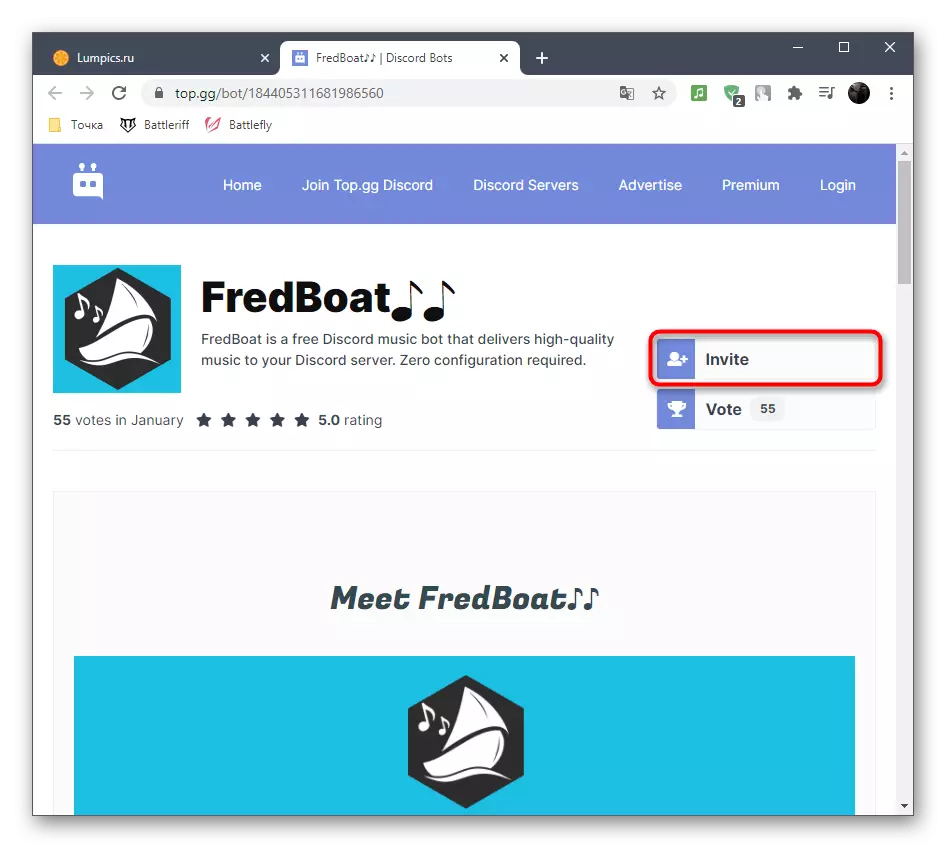
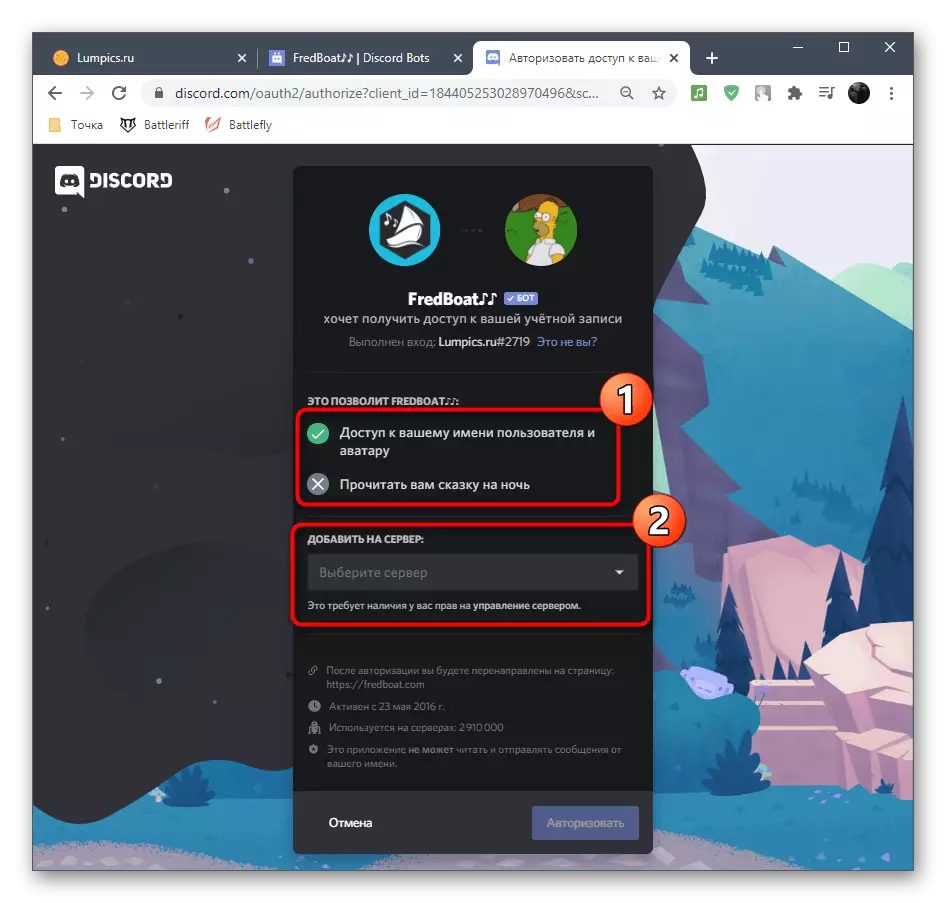
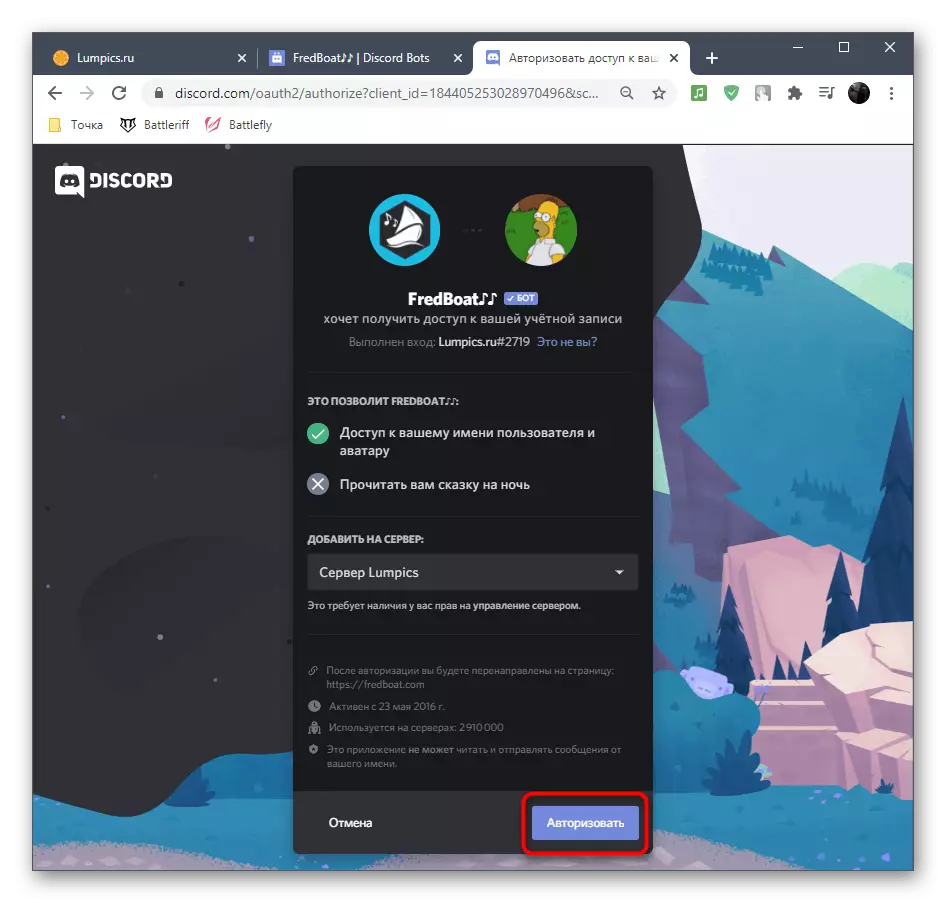
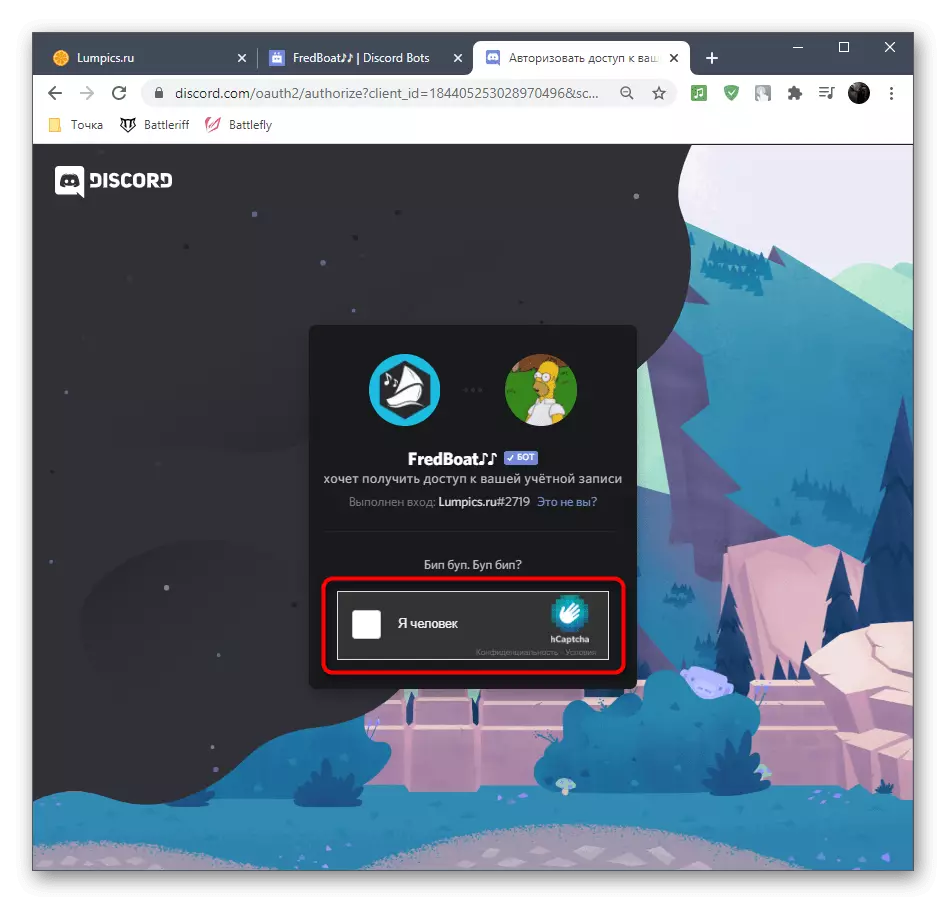
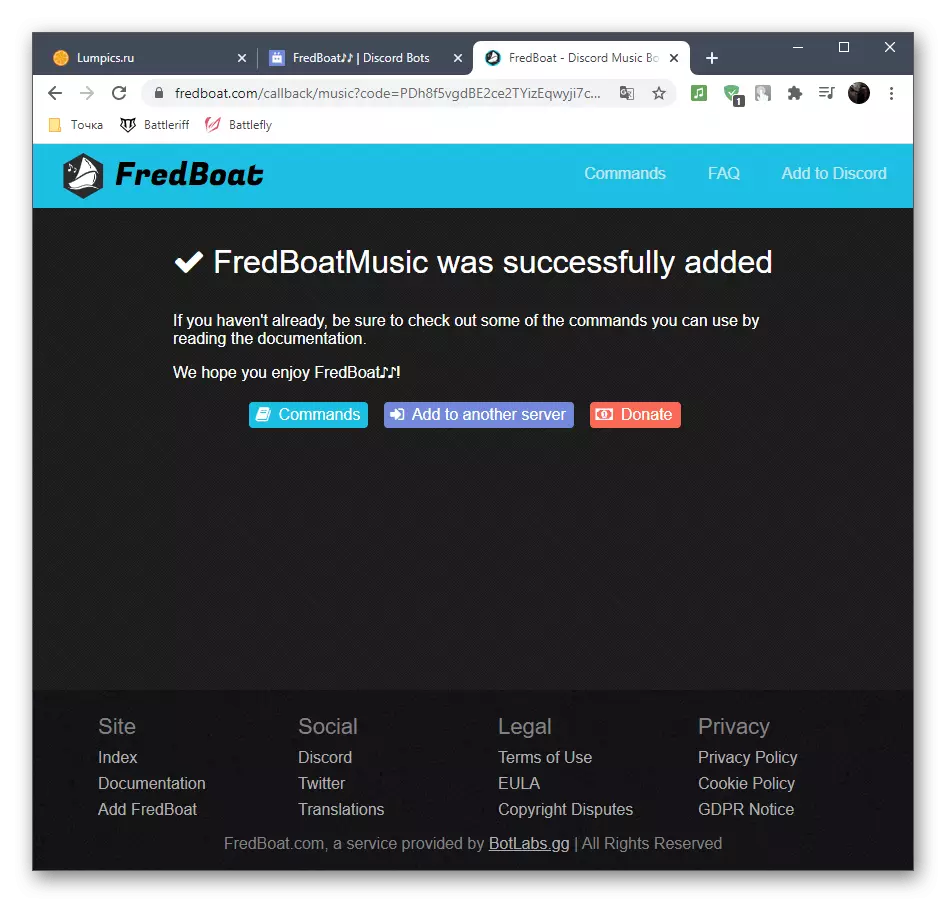


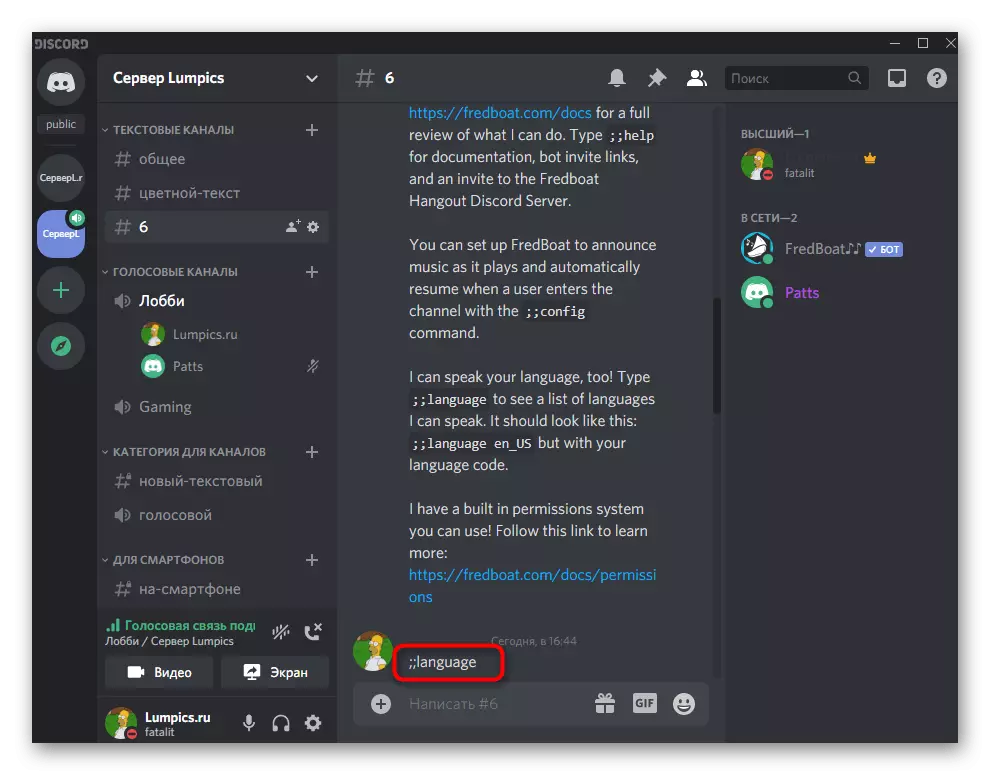
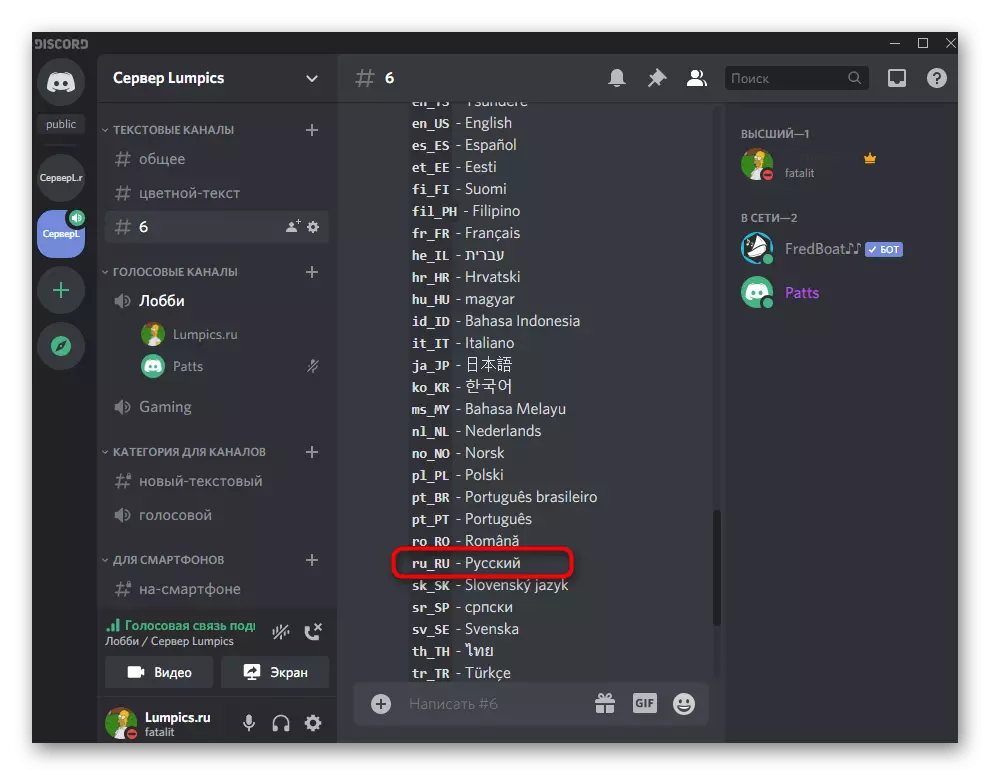
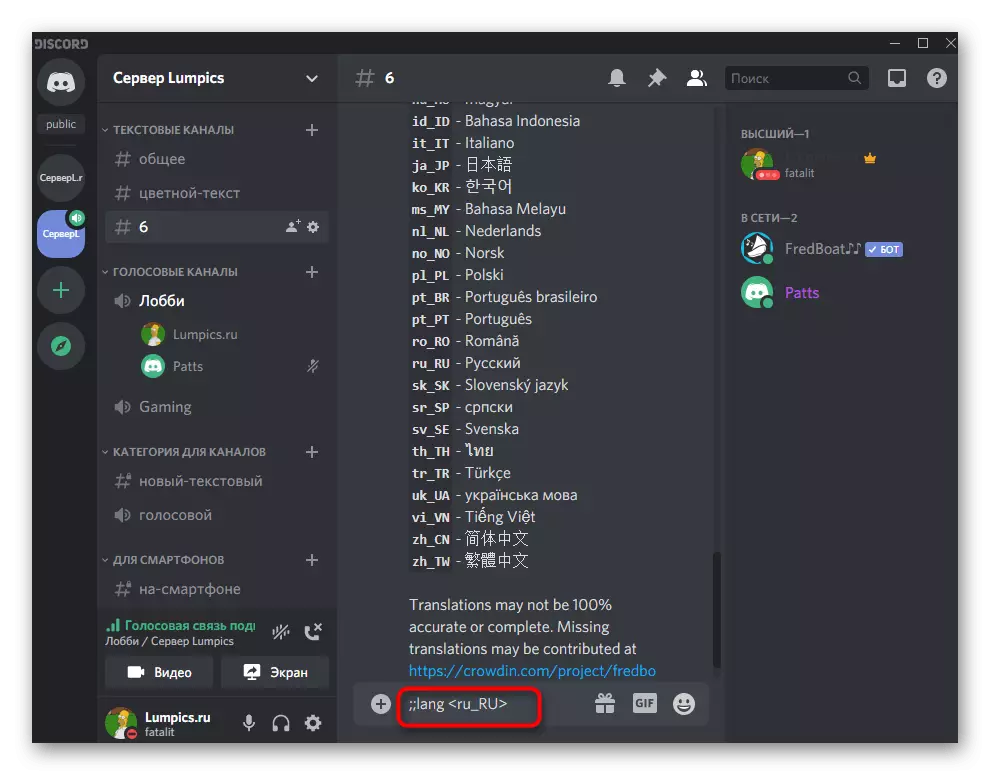
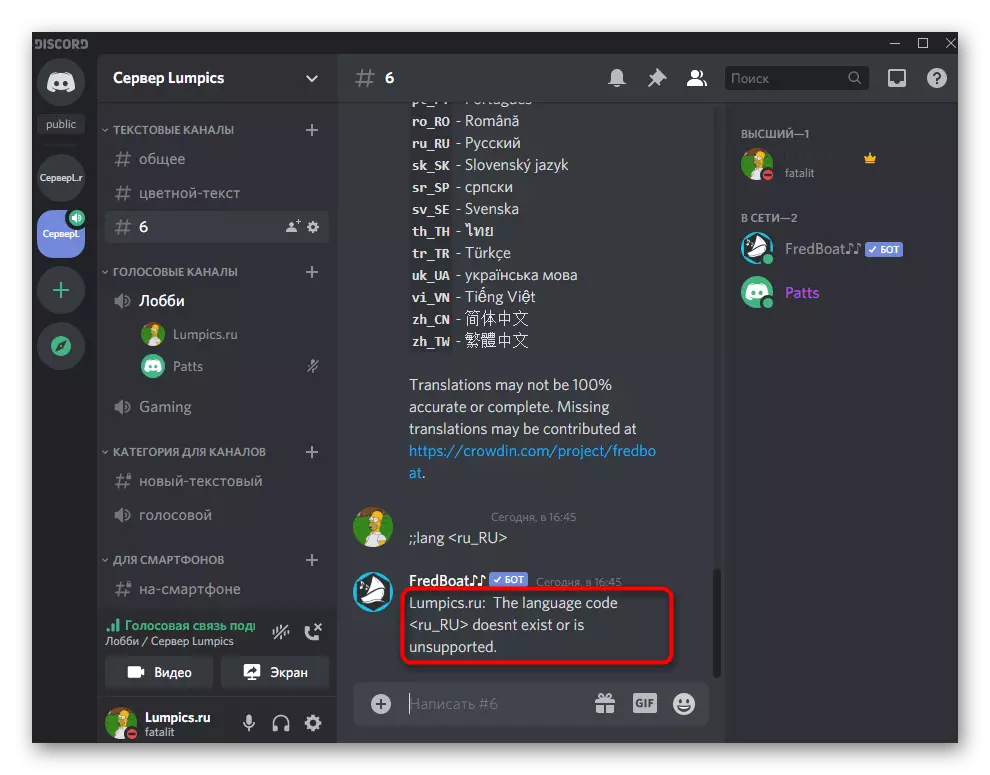
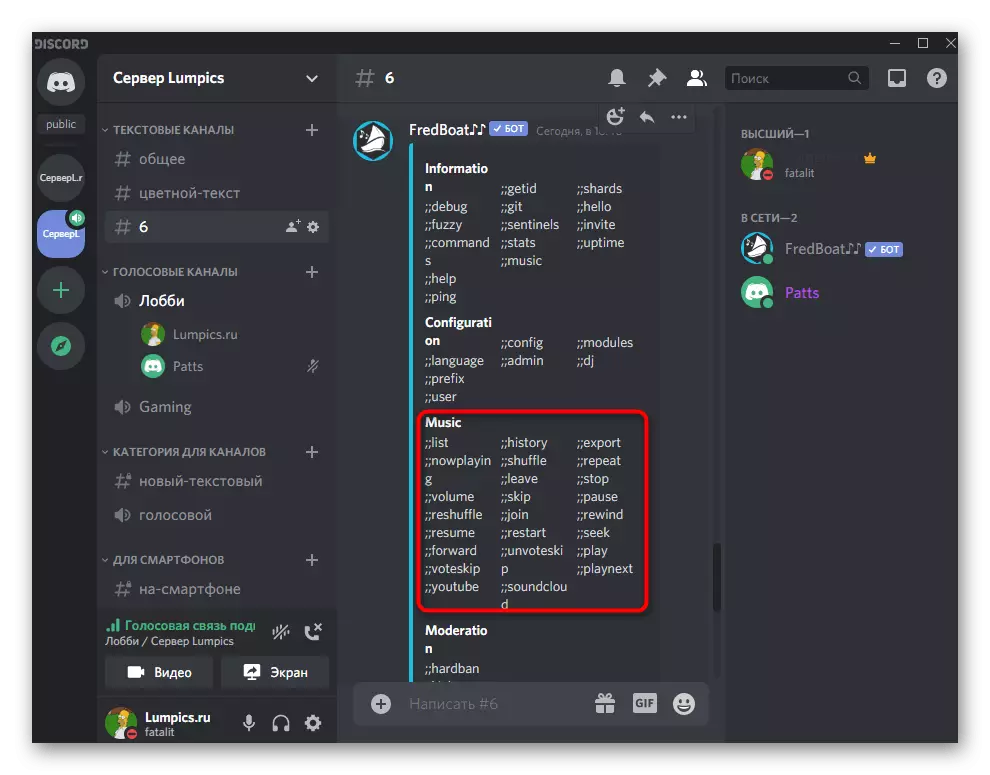
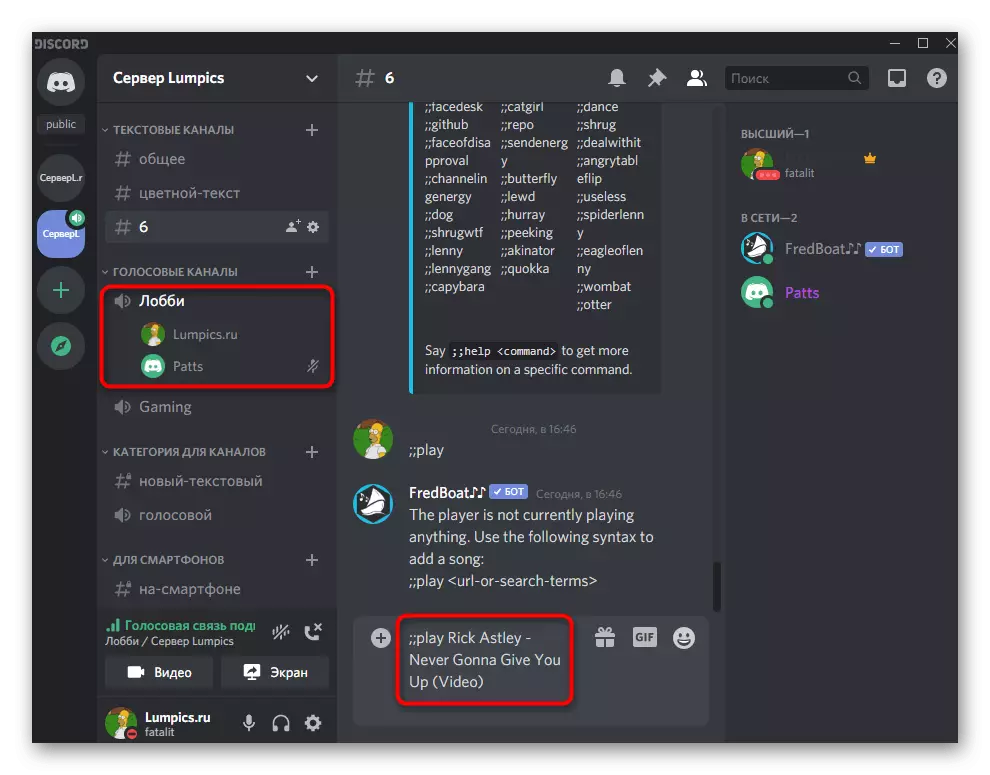
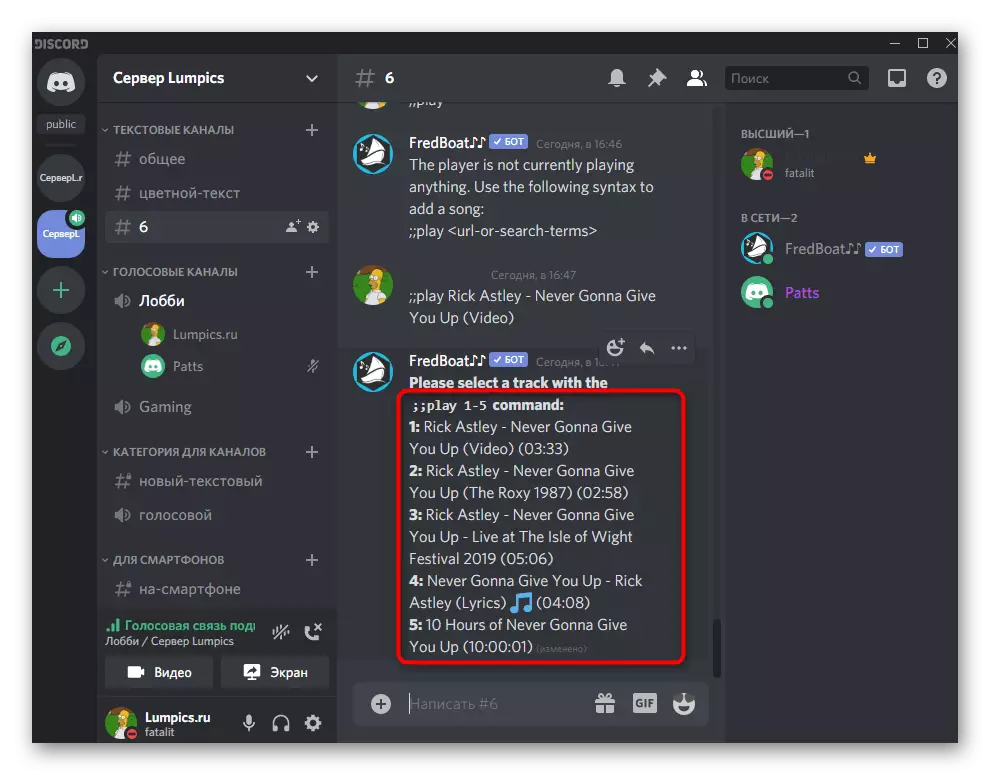
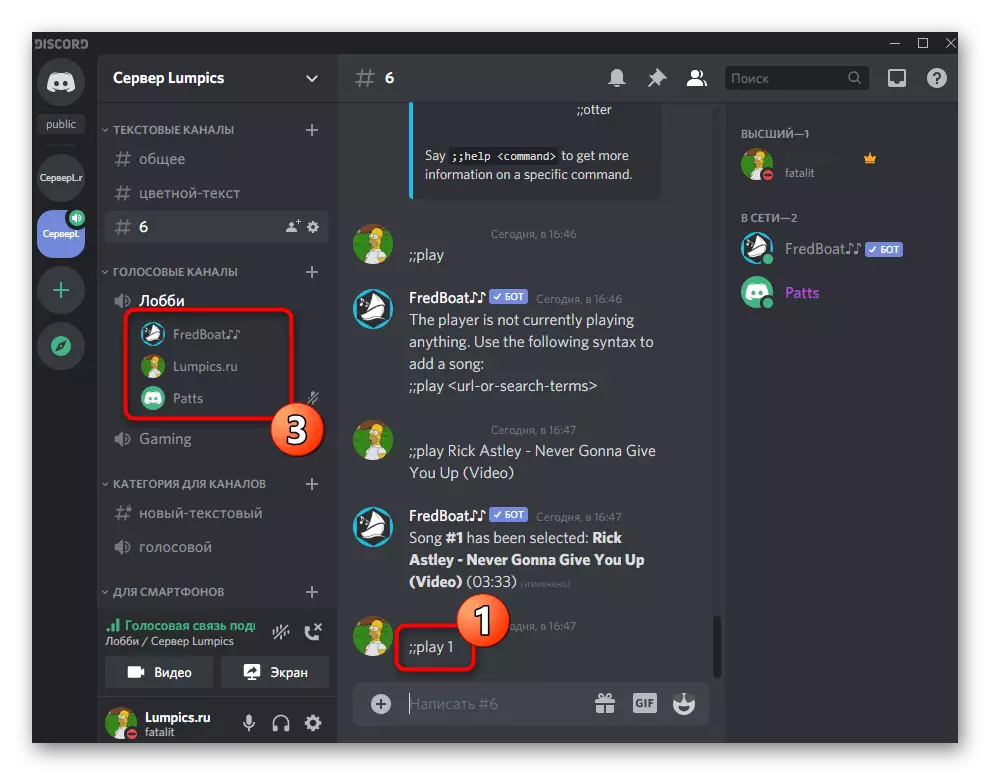
Metod 3: Groovy
Som ett senare alternativ, låt oss prata om den populära groovy bot som driver en avgift. Dess grundläggande funktioner är tillgängliga gratis, men för de utökade kommer att betala, förvärva Pro-versionen. Att lägga till Groovy att bekanta med de viktigaste möjligheterna är sant:
Lägg till Groovy att Discord från den officiella hemsidan
- Öppna Bots huvudsidan i webbläsaren och klicka på "Lägg till i Discord".
- Se vilka rättigheter det kommer att få och välj servern att lägga till.
- En anmälan visas om den framgångsrika interaktionen av Groovy med den valda servern. På samma sida kan du lägga till två andra liknande bots att spela musik på flera kanaler parallellt, eller att uppgradera till Pro-versionen.
- I huvudtexten Chat Server Bot skicka ett meddelande med grundläggande musik som reproducerar riktlinjer.
- För att spela, används YouTube-länkar eller spårnamn, och uppspelningen startas av kommandot-spela efter anslutning till önskad röstkanal.
- Ett block kommer att visas i textchatten med en bot, där du kan se vilket spår som nu spelar och som lanserade uppspelning.
- Ange -Hjälp för att få en komplett lista över kommandon och lära dig mer om premiumversionen av boten.
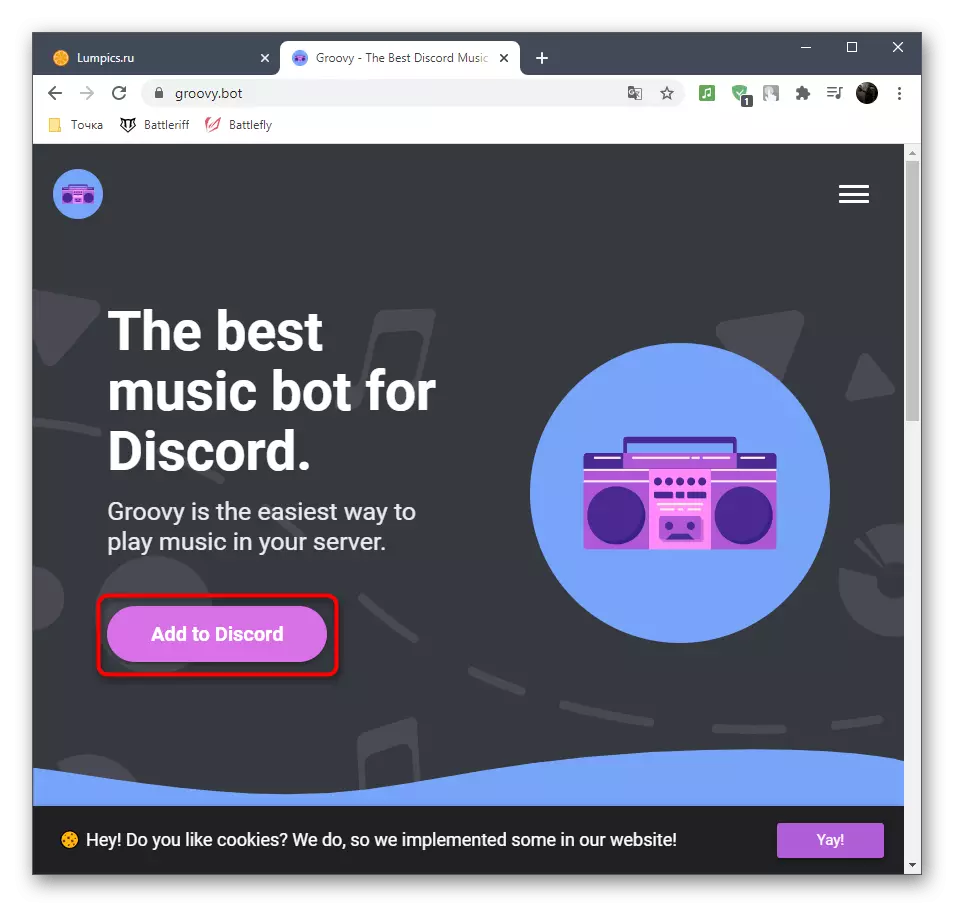
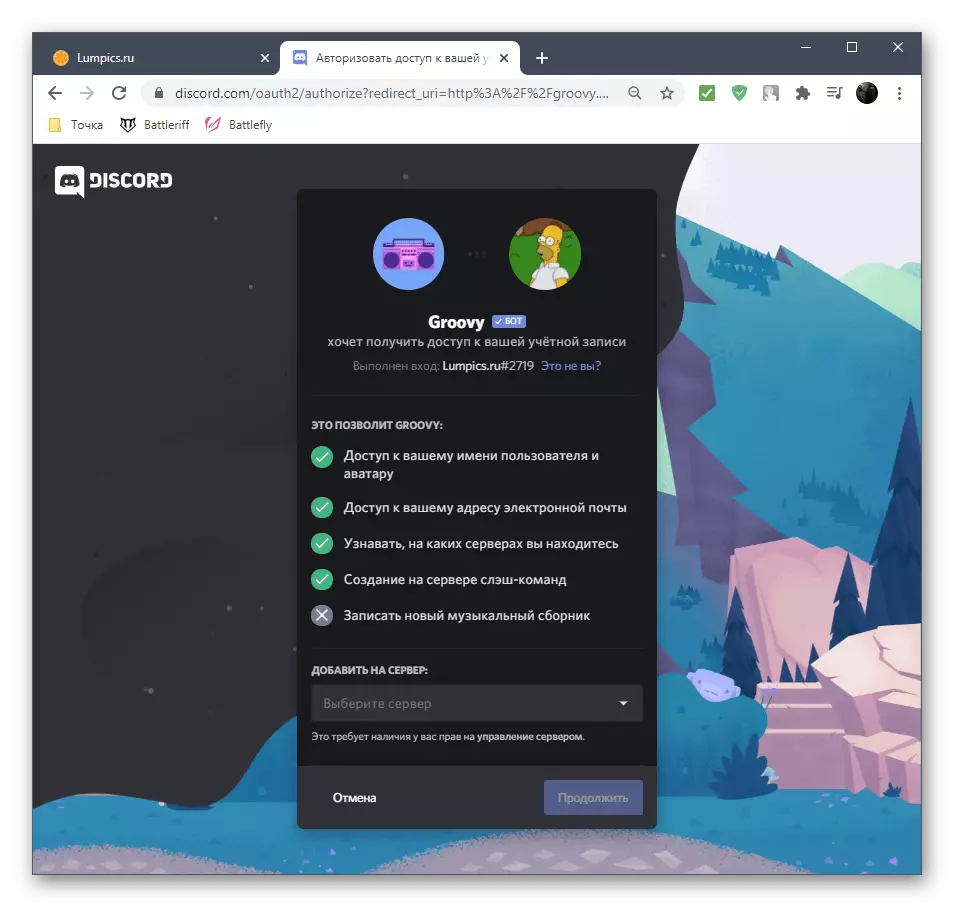
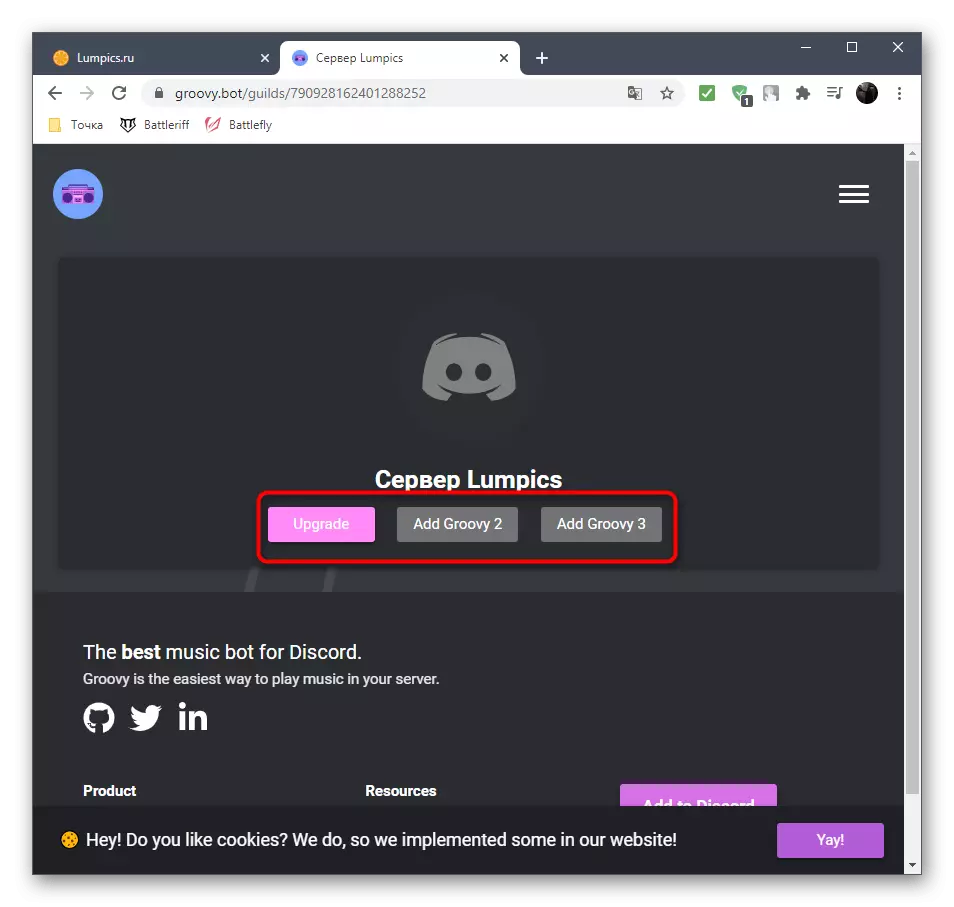
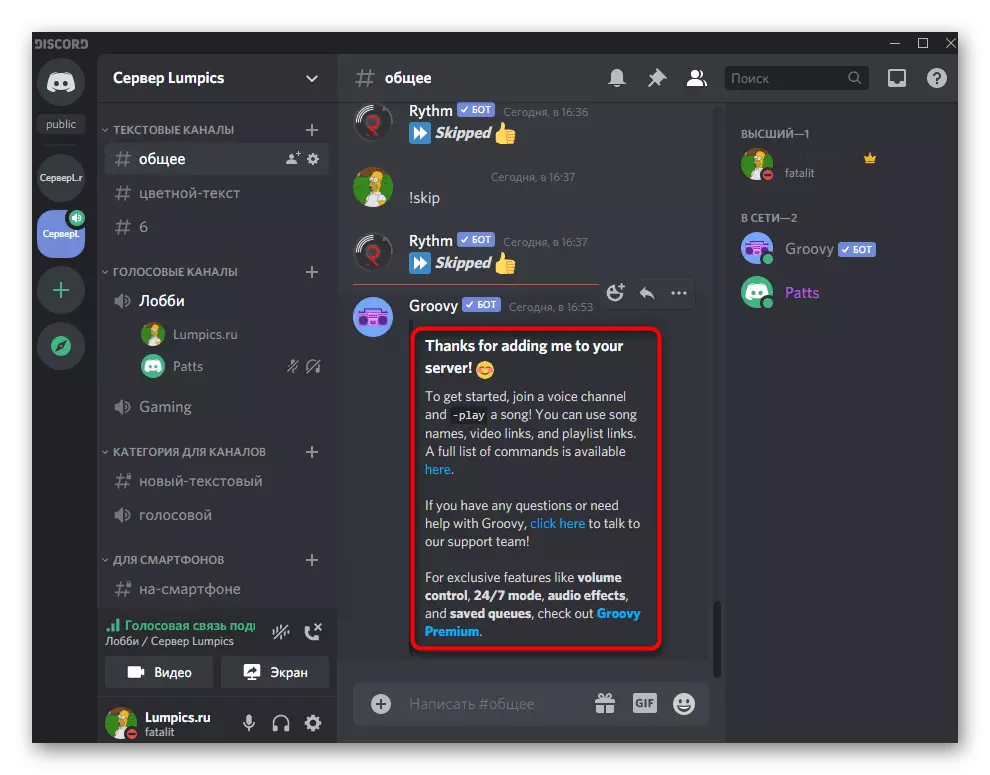
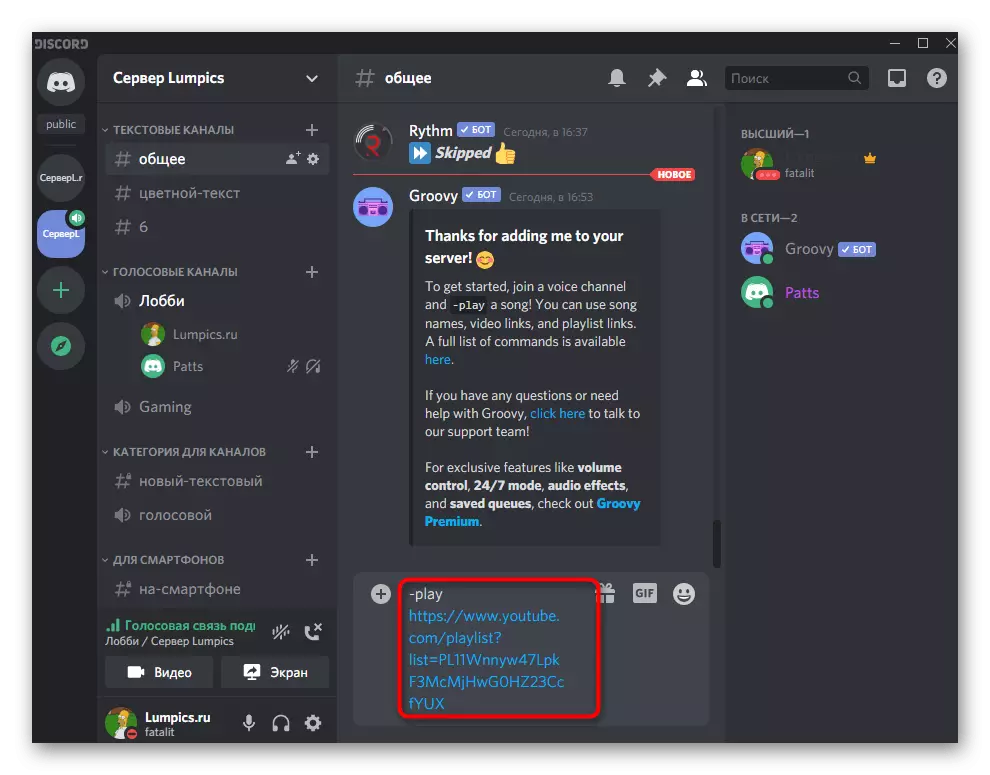

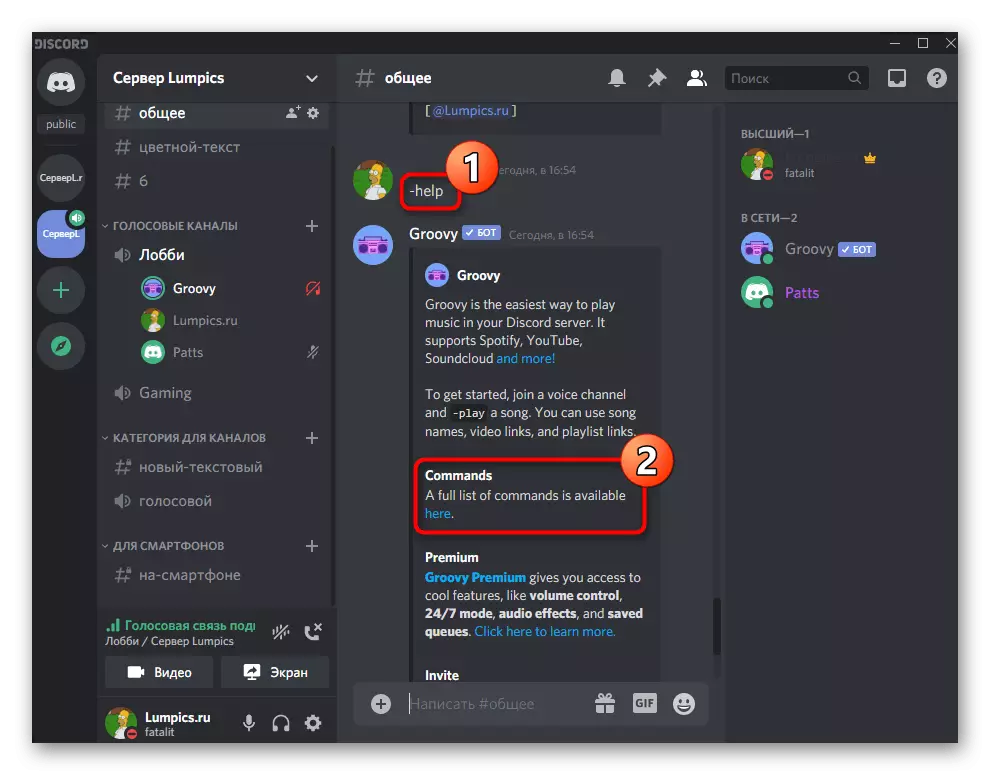
Lägga till en musikalisk bot genom en mobilapplikation
Om du inte har möjlighet att använda Discord-programmet på datorn, bara ett alternativ med tillsats av en bot med en mobilapplikation. Förresten kan du göra utan det utan det, om du bara behöver lägga till en bot, men spela inte musik genom det just nu. För att göra detta behöver du bara en webbläsare.
- Välj ett av ovanstående bots och webbläsaren, gå till sidan för att lägga till den.
- Bemyndigande för att bekräfta ytterligare åtgärder, omsluta profiluppgifterna som är utrustade med serverhanteringsrättigheterna.
- Läs problembehörigheterna och ange servern där den ska läggas till.
- Tryck på för att "auktorisera".
- Bekräfta verkan av CAPTCHA.
- Du kommer att bli underrättad om det framgångsrika tillägget av en musikalisk bot på servern.
- Om det finns en mobilapplikation, kör den för att kontrollera de utförda åtgärderna.
- Hitta bot på textkanalen och sprida sig med huvudlagen.
- Gör en svep höger och anslut till röstkanalen för att spela.
- I popup-fönstret väljer du "Anslut röstkanal".
- Ange kommandot för boten, sätt på spåret för att spela.