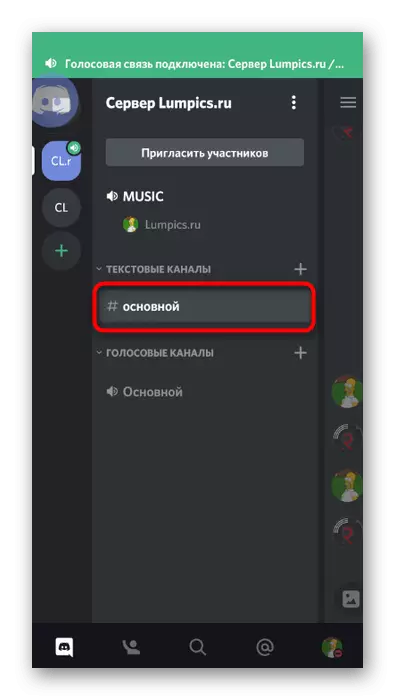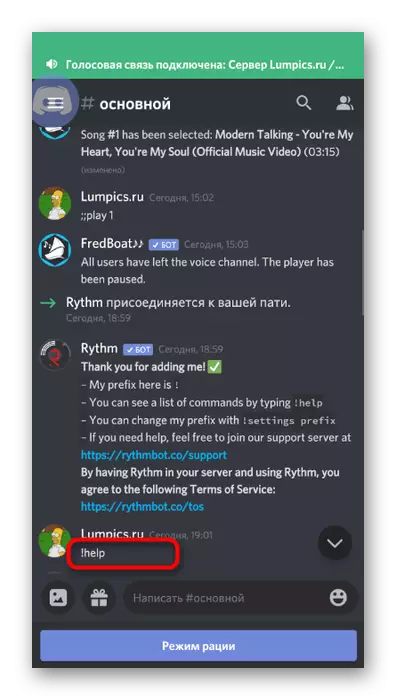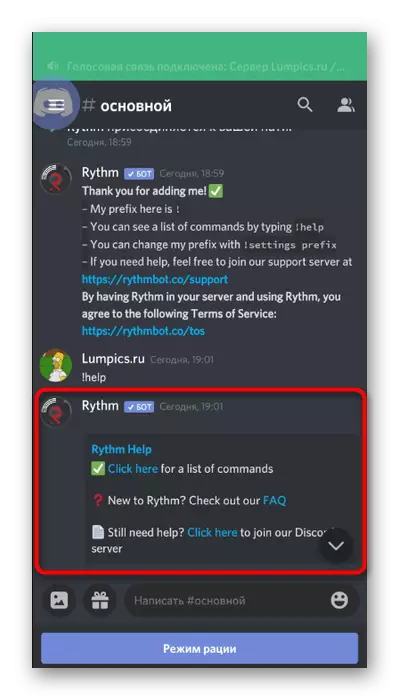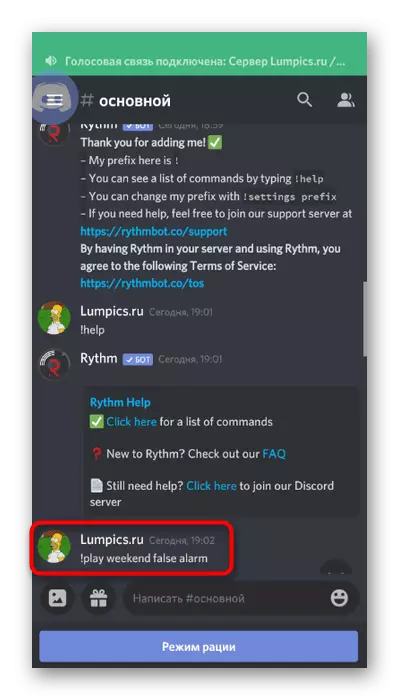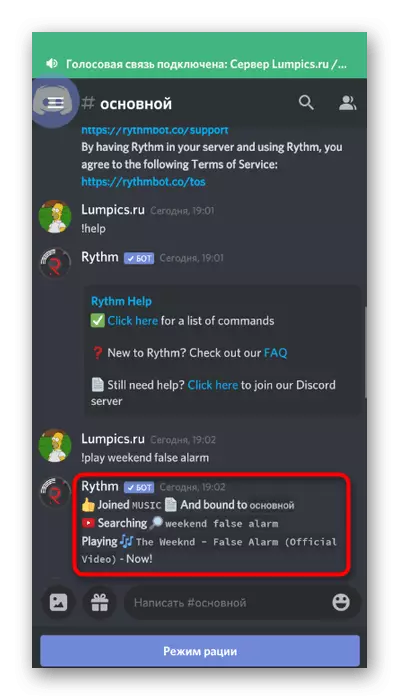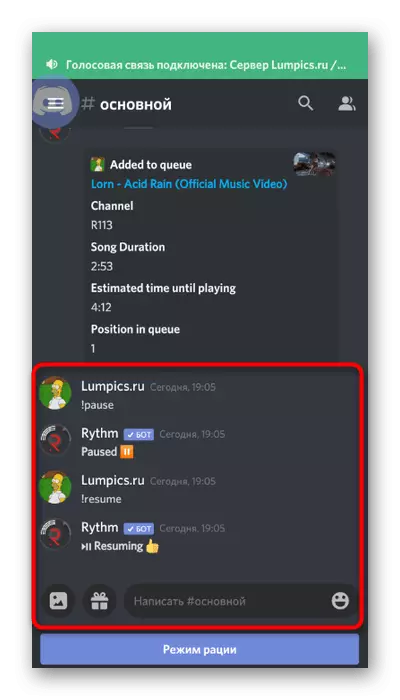Alternativ 1: PC-program
De flesta Discord-deltagarna spenderar tid på servrar via ett program på en dator, parallelltspel, och helt enkelt för att det överträffar funktionalitetens mobilapplikation. Detsamma gäller serverhantering - det är lättare att göra detta på en dator, till exempel, inklusive musikreproduktion med bot.Steg 1: Lägga till en musikalisk bot
Huvuduppgiften är att lägga till en musikalisk bot till servern som kommer att användas för att spela spår. För att göra detta måste du ha administratörsrättigheter eller vara skaparen av servern. Valet av en bot beror uteslutande på dina önskemål och intressen, eftersom det finns många liknande verktyg och alla är ungefär lika med små skillnader i planen för syntax och tillgängliga kommandon. Mer information om hur den valda bot läggs till, läs artikeln med följande länk.
Läs mer: Lägga till en musikalisk bot till servern i Discord
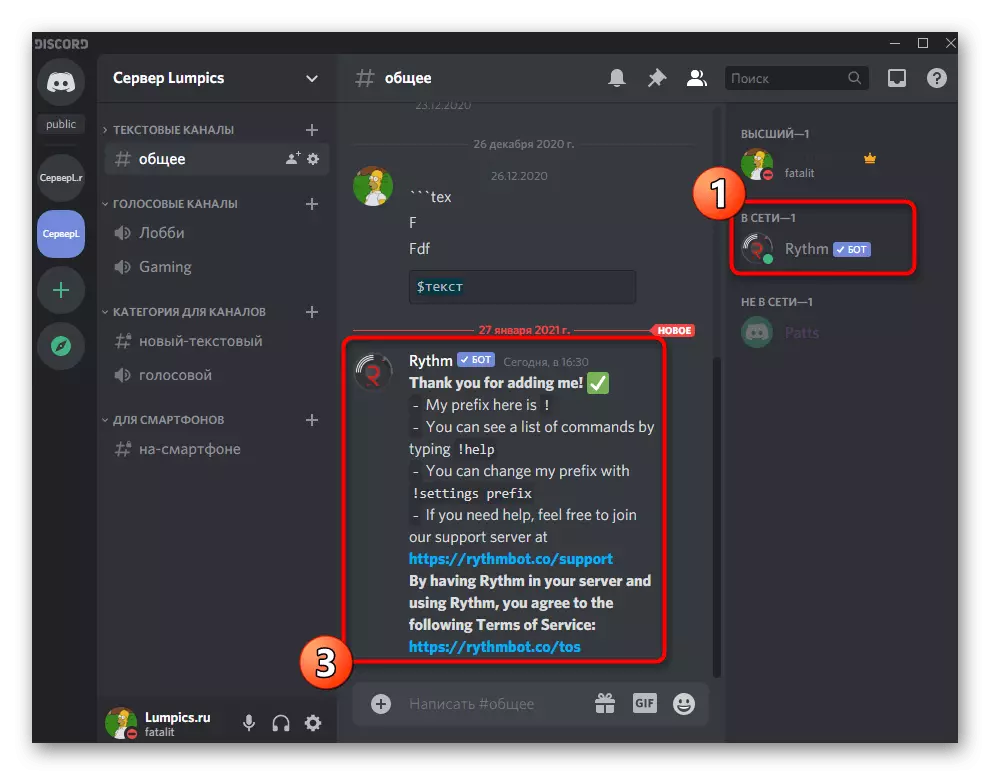
Steg 2: Välja en röstkanal
Musikuppspelning utförs på en av de tillgängliga röstkanalerna på servern. Alla måste ansluta till det, och du - Kör uppspelningen av det valda spåret eller spellistan. Varje användare har förmågan att ändra volymen av bot eller stänga av den alls, men bara för sig själv. Om röstkanalen redan är skapad, anslut helt enkelt till den och fortsätt till nästa steg.
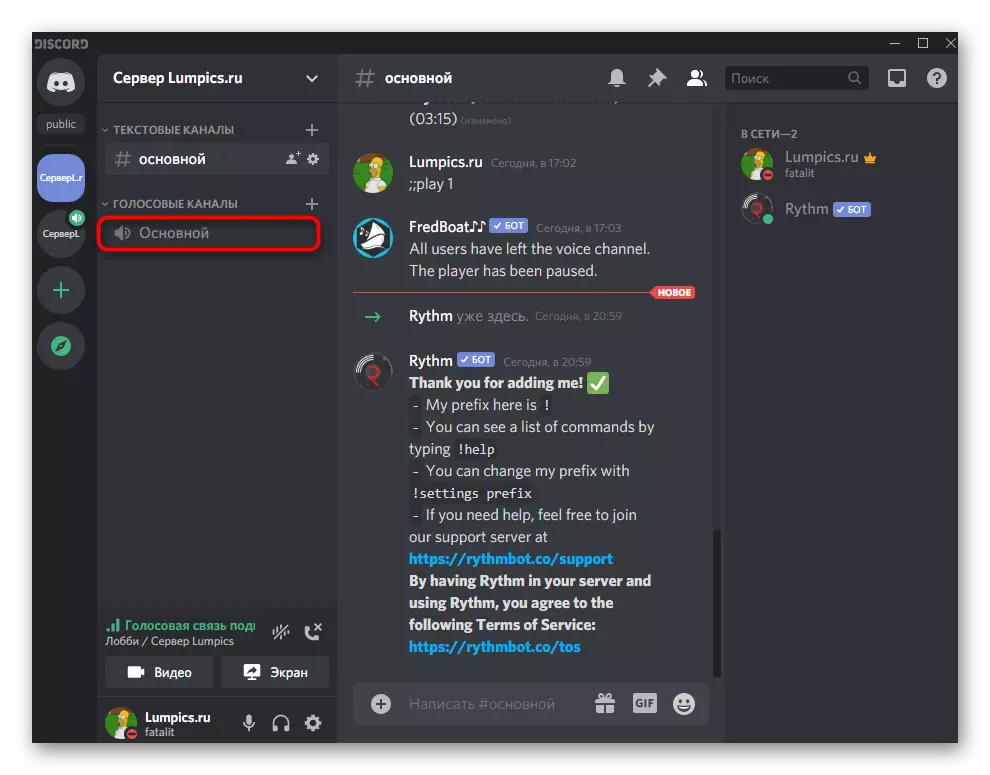
I det fall då den tillgängliga röstkanalen inte är lämplig för ett givet mål måste du skapa en ny, särskilt för att sända musik.
- Klicka på namnet på servern och välj "Skapa en kanal" från listan som visas.
- Markera "Voice Channel" -markören i "Canal Type" -blocket.
- Ställ in motsvarande namn för det och bekräfta skapandet.
- Anslut till en ny kanal genom att klicka på den med vänster musknapp.
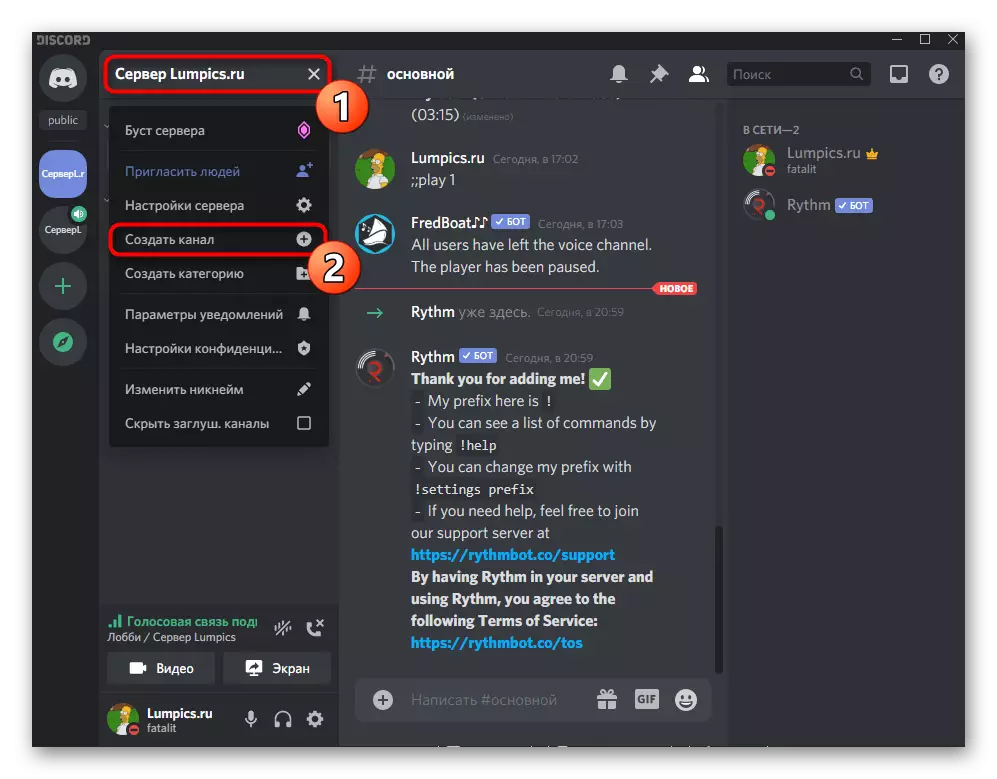
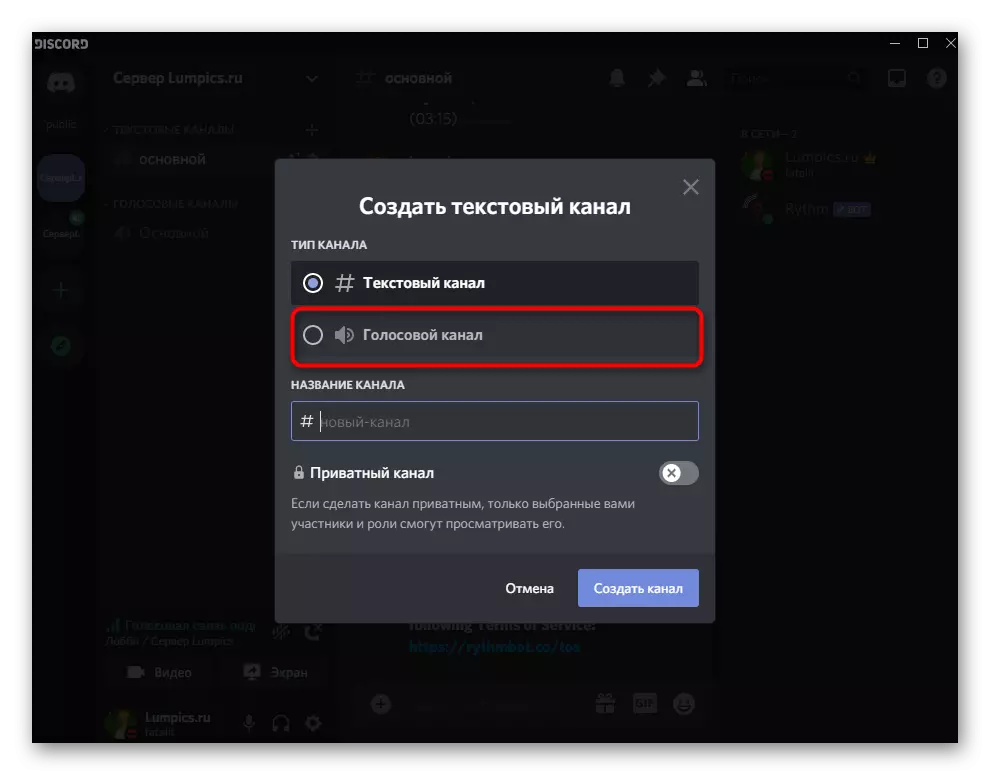
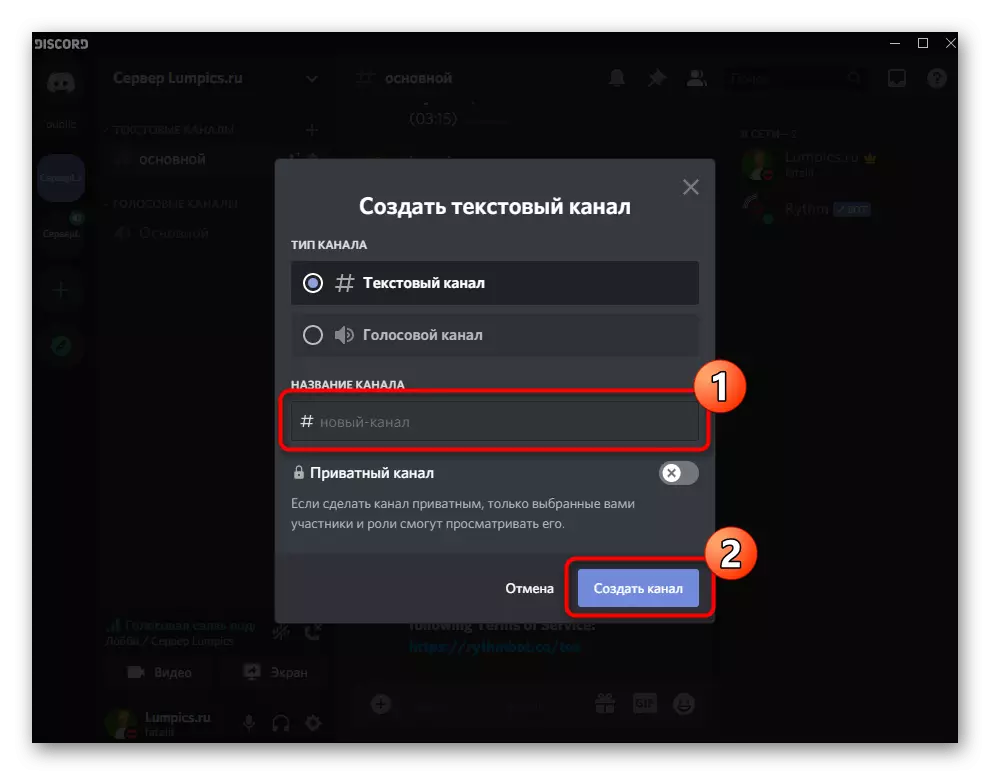
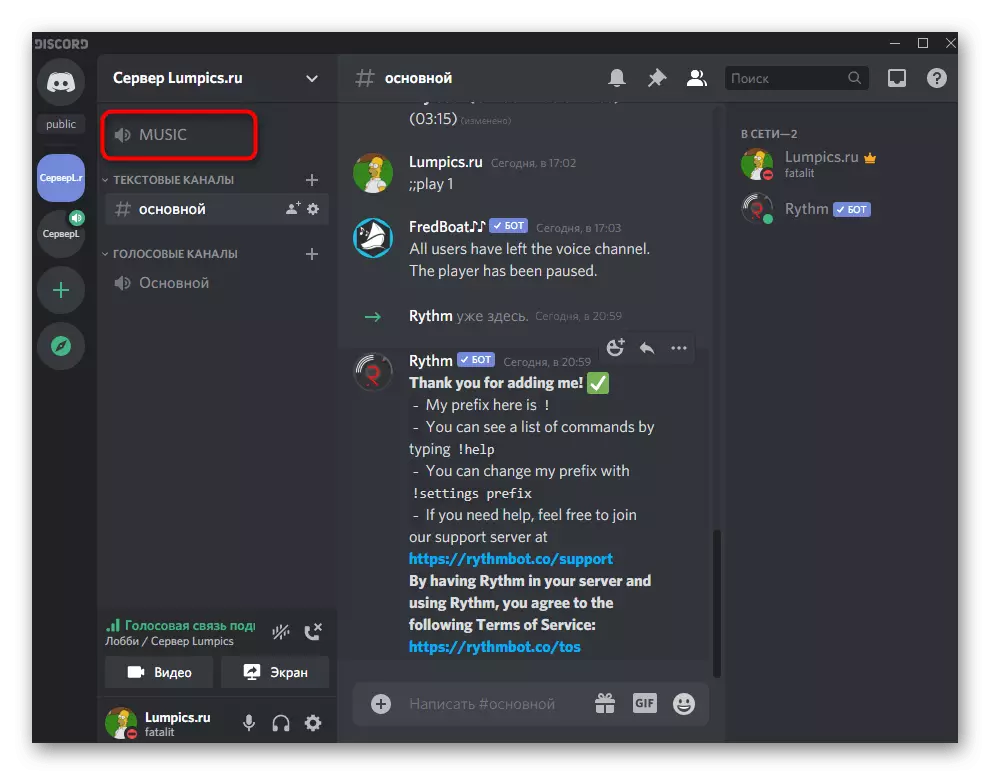
På vår sida finns en separat manual dedikerad till serverkanalerna i Discord. Där hittar du information om hur du distribuerar dem efter kategori om kanalerna med sändningar vill se det enskilda blocket.
Läs mer: Skapa en kanal på servern i Discord
Steg 3: Spela upp musik och kontroll bot
Alla preliminära åtgärder är färdiga, det betyder att du kan fortsätta att inkludera musik via den extra boten. I samma skede kommer vi att analysera de grundläggande principerna för interaktion med denna bot, men endast i ett exempel.
- När du har anslutit till röstkanalen öppnar du textchatten där boten skickade det första meddelandet. Med denna övergång är röstkanalen inte avstängd.
- Ange kommandot! Hjälp eller dess modifierade vy beroende på syntaxen för den tillsatta boten. Det visas vanligtvis i det första meddelandet med allmän information, så det är nödvändigt att hantera denna aspekt av interaktionen självständigt.
- Till exempel tog vi Rythm bot. När du anger hjälpgruppen visas en länk till den officiella webbplatsen där listan över alla kommandon är belägen. Andra bots visar helt enkelt linjer med tillgängliga kommandon och deras avkodning.
- Om du går till tredje parts webbresurs, bekräfta denna åtgärd i diskorden, annars öppnas inte webbplatsen.
- Kolla in meddelandelistan och kom ihåg den viktigaste, som är obligatoriska gäller när du spelar musik.
- Återgå till diskordet och se till att du är ansluten till den nödvändiga röstkanalen, eftersom boten är ansluten när den är aktiverad.
- De flesta musikaliska bots stöder den automatiska spårsökningen via YouTube eller till exempel SoundCloud, så gå in! Spela och namnet på låten (uppspelningskommandot kan vara annorlunda).
- Du kommer att bli underrättad om början av sångsökningen och dess vidare sändning.
- Boten ansluter automatiskt till röstkanalen och nu hör alla sina deltagare den reproducerbara kompositionen. Detta gäller dock inte för din profil, eftersom låten spelas på uppdrag av den här profilen.
- För att kontrollera, be din vän att lyssna på spåret eller byta till ett annat konto i webbversionen av Messenger.
- Alla musikaliska bots stöder sändningen med referens, om alternativet med sökningen inte gav upphov till förfogande resultat. Då måste det kopieras i webbläsaren.
- Använd samma kommando! Spela, men efter det att infoga länken, och skriv inte titeln på spåret.
- När det gäller vår bot för paus, svaras kommandot! Paus.
- Fortsätt genom! CV. Varje åtgärd åtföljs av ett meddelande från bot, så du kan vara säker på att du gör allt rätt.
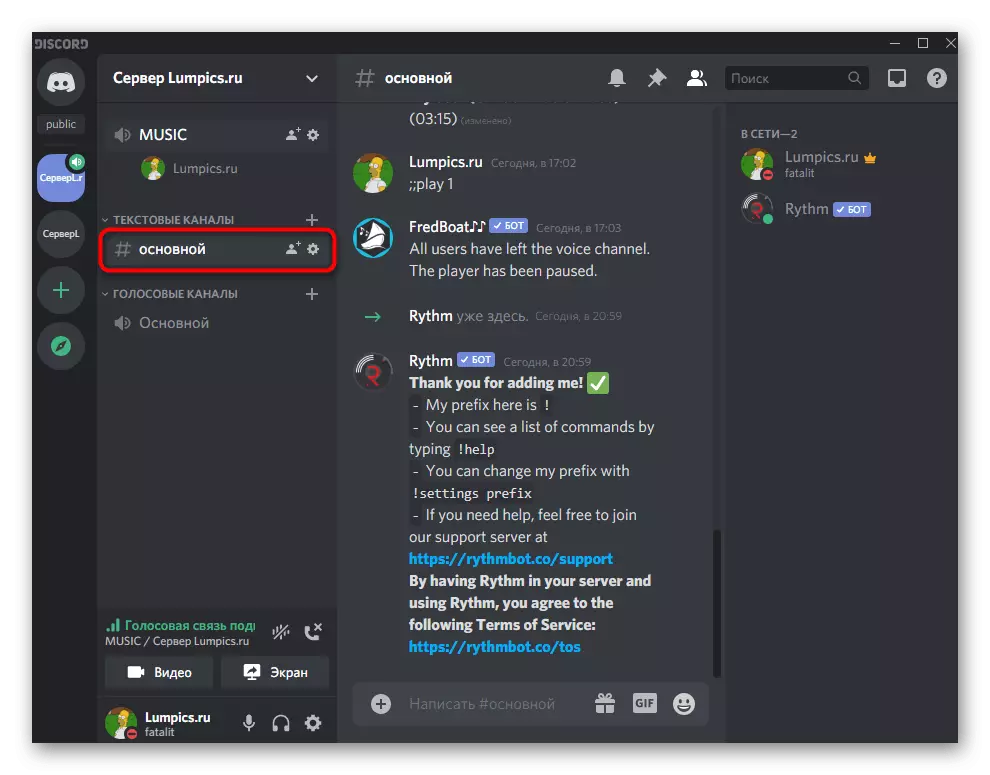
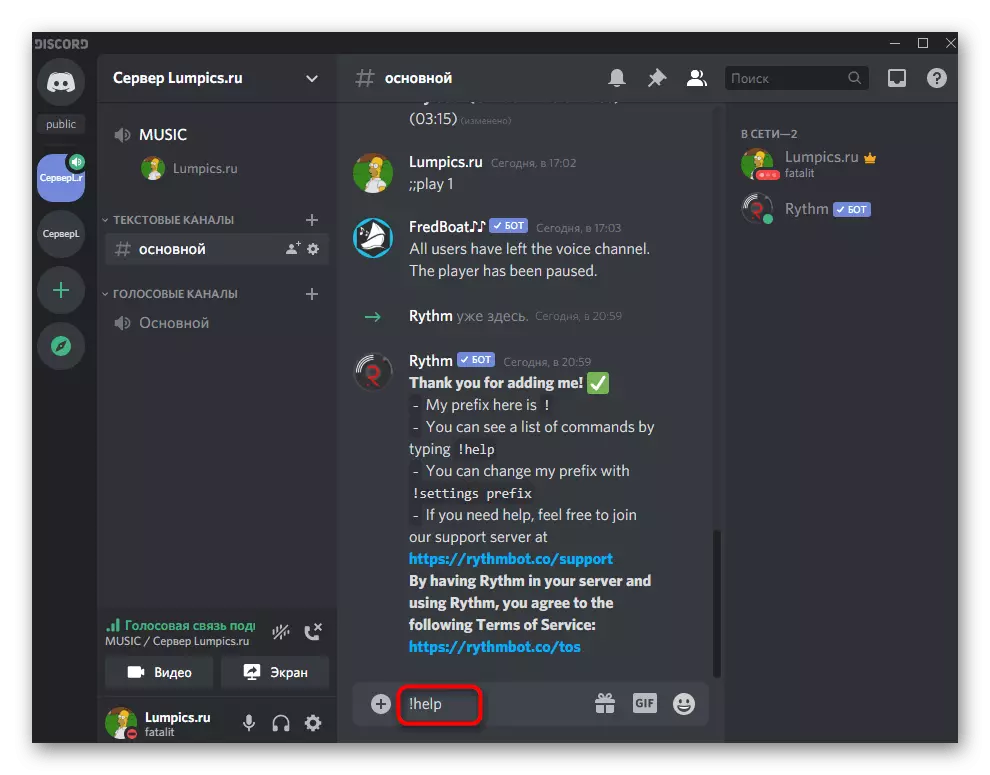
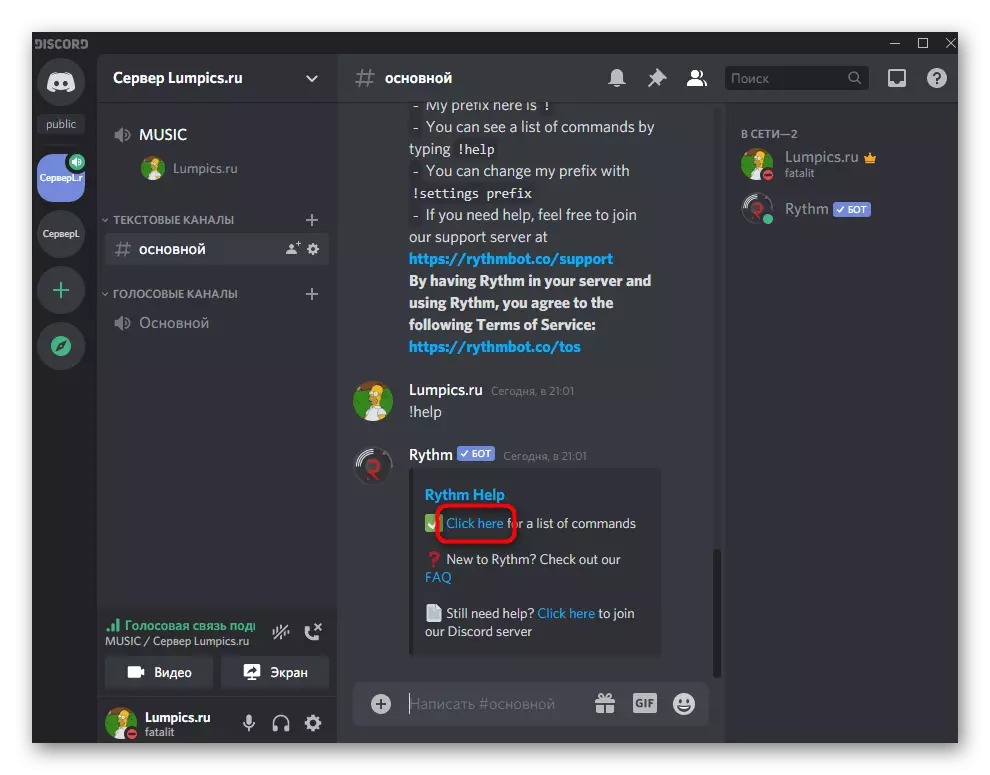
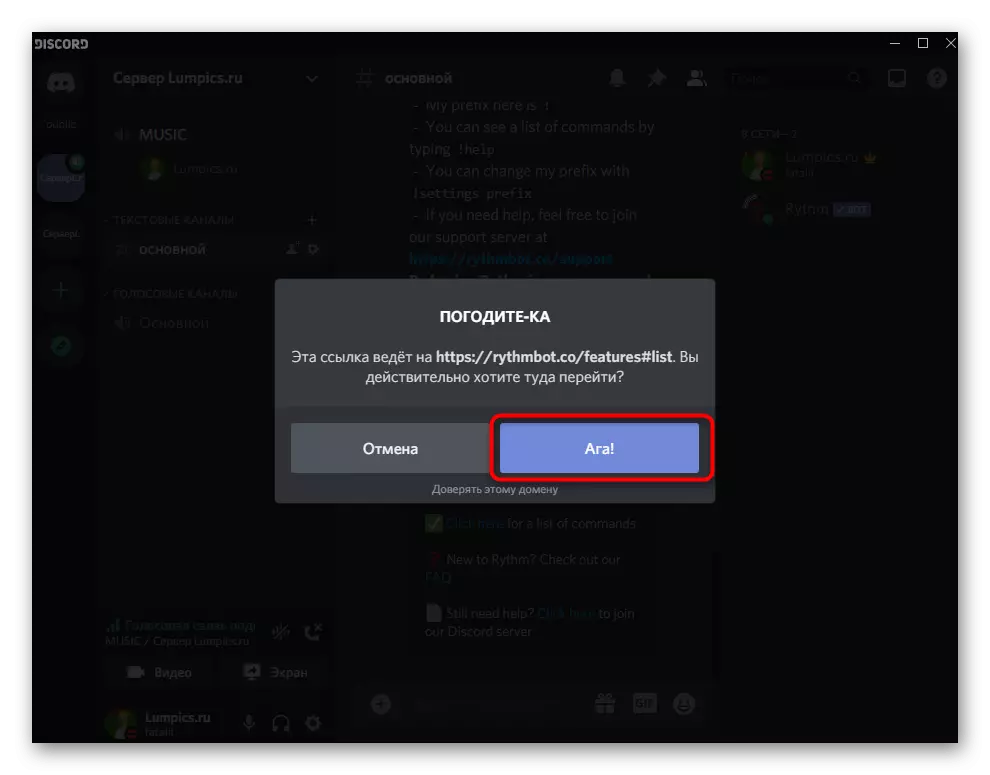
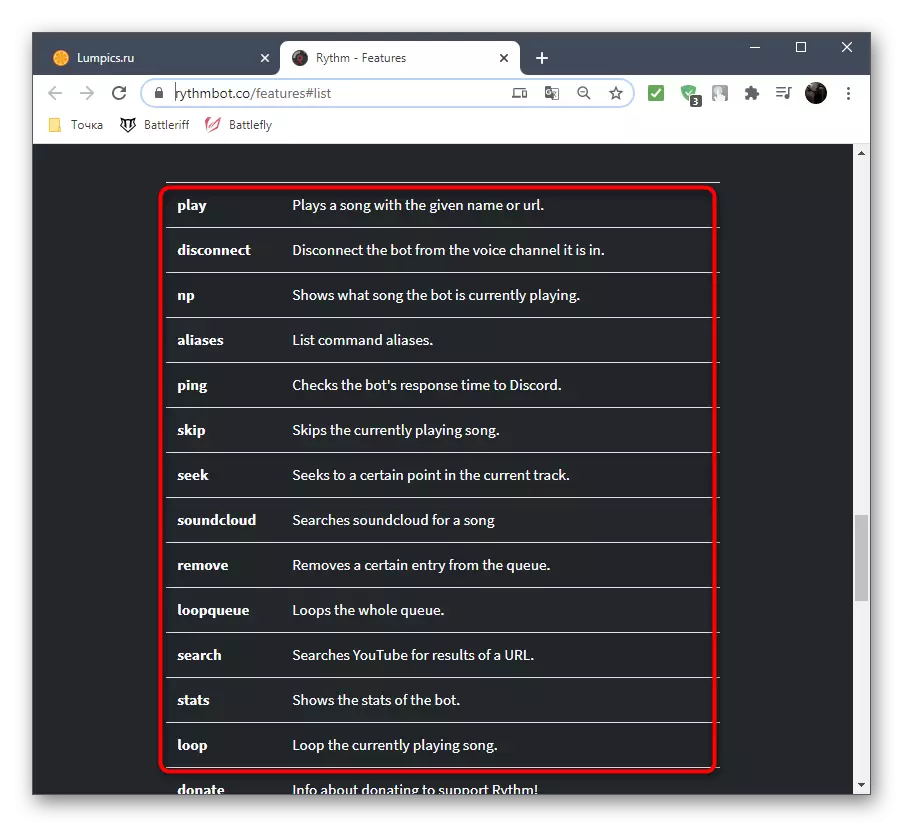
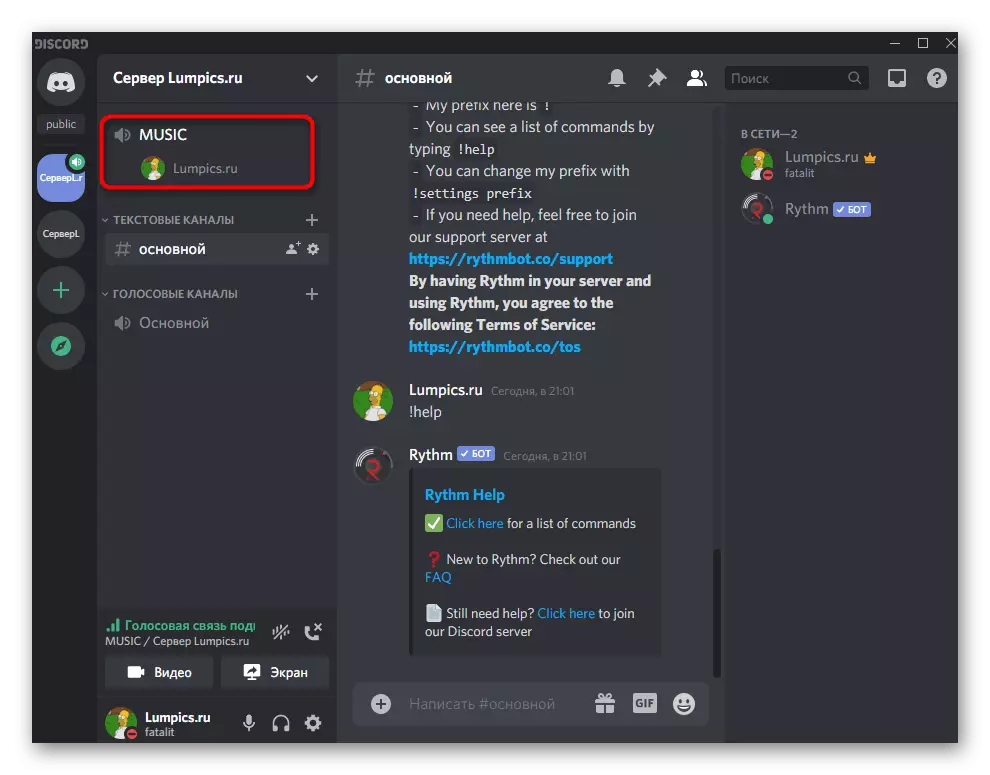
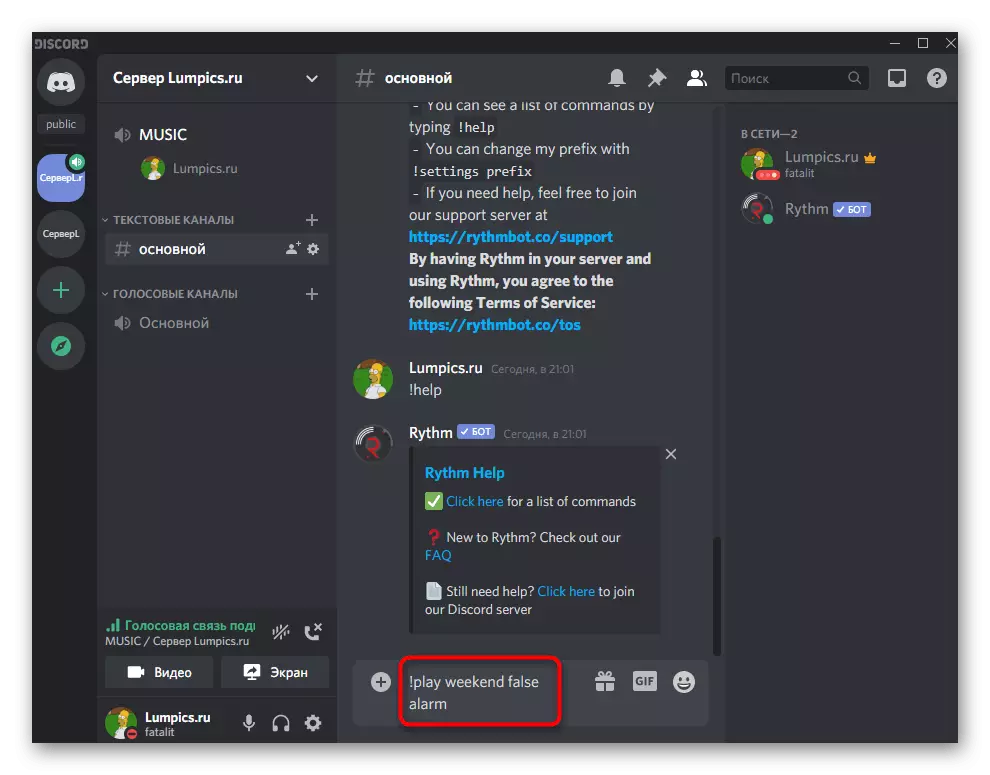
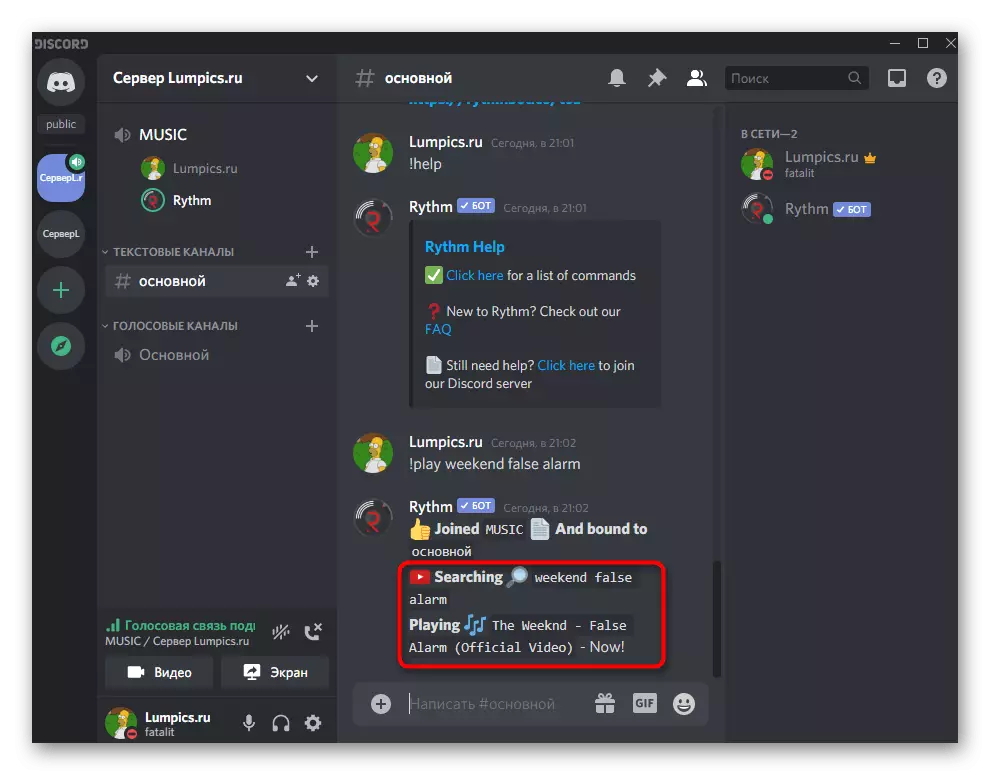
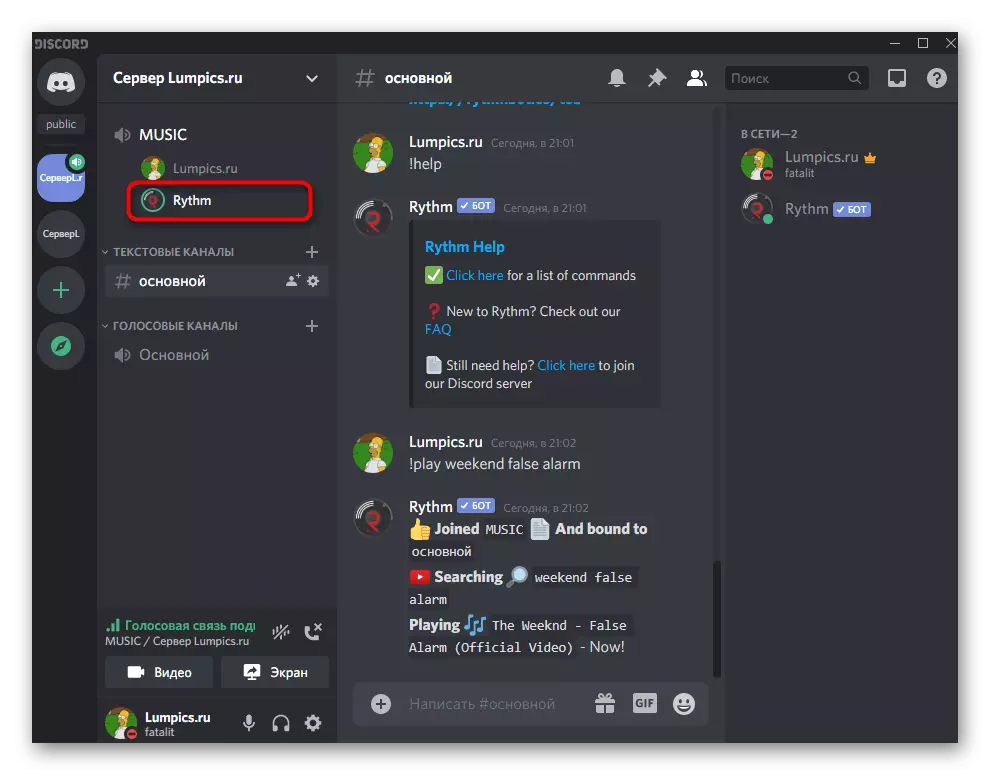
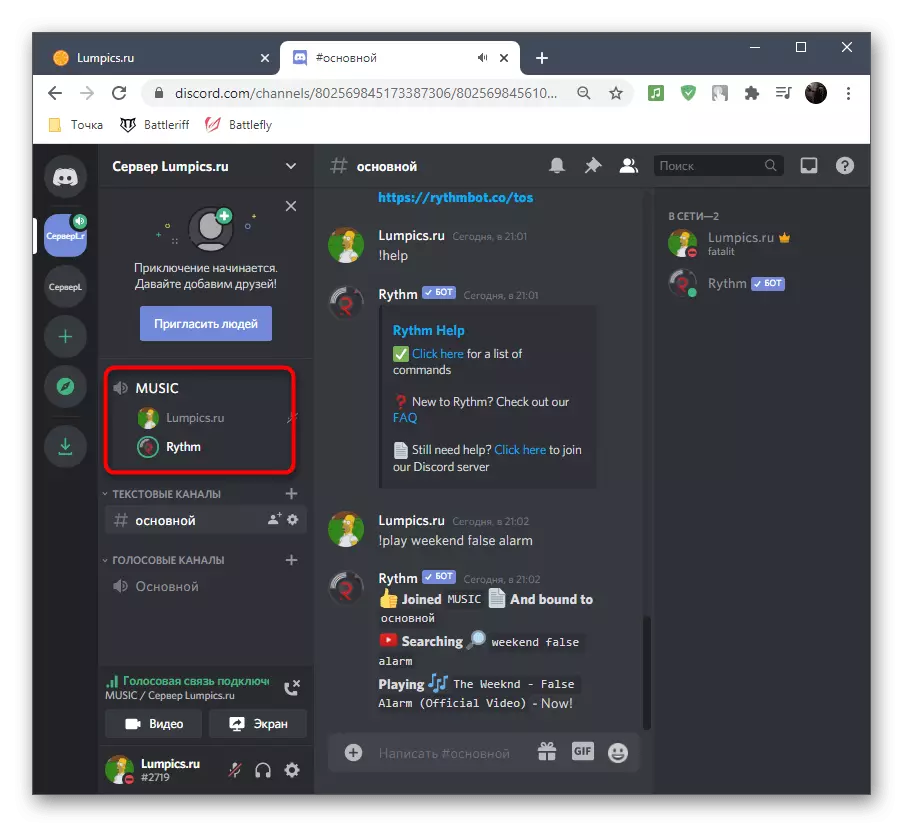
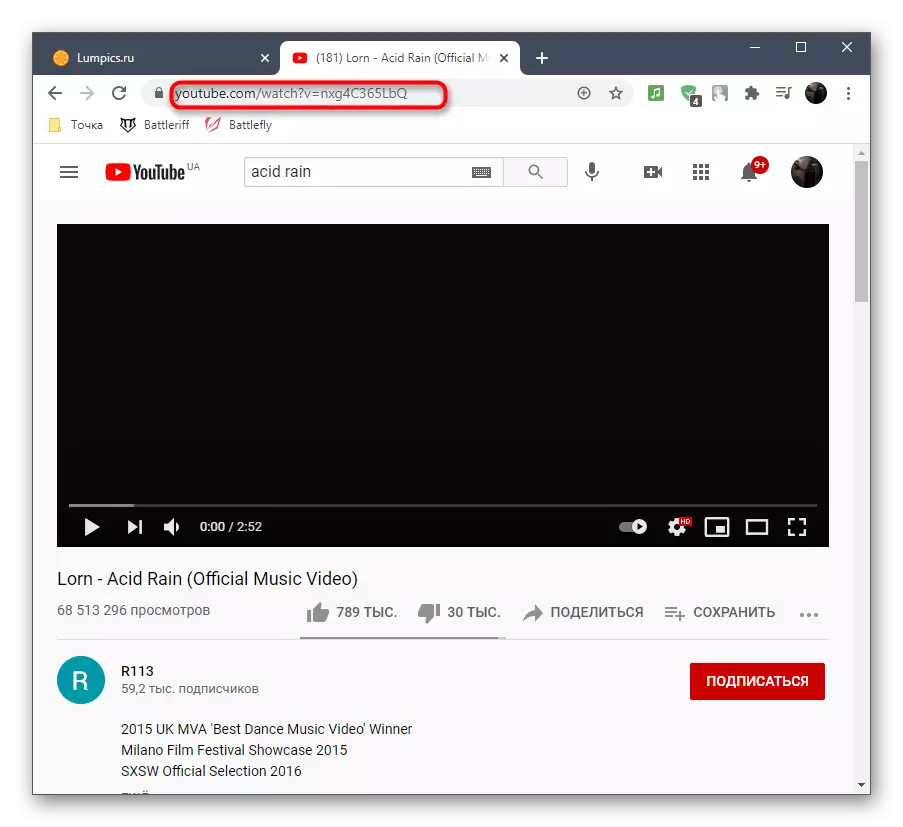
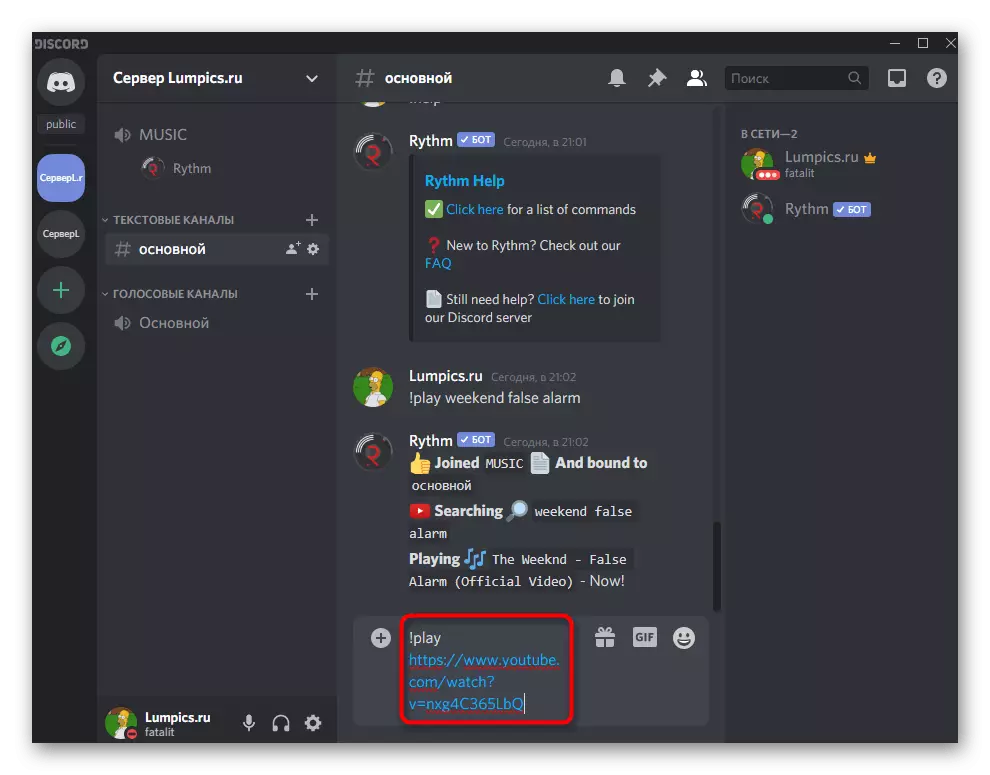
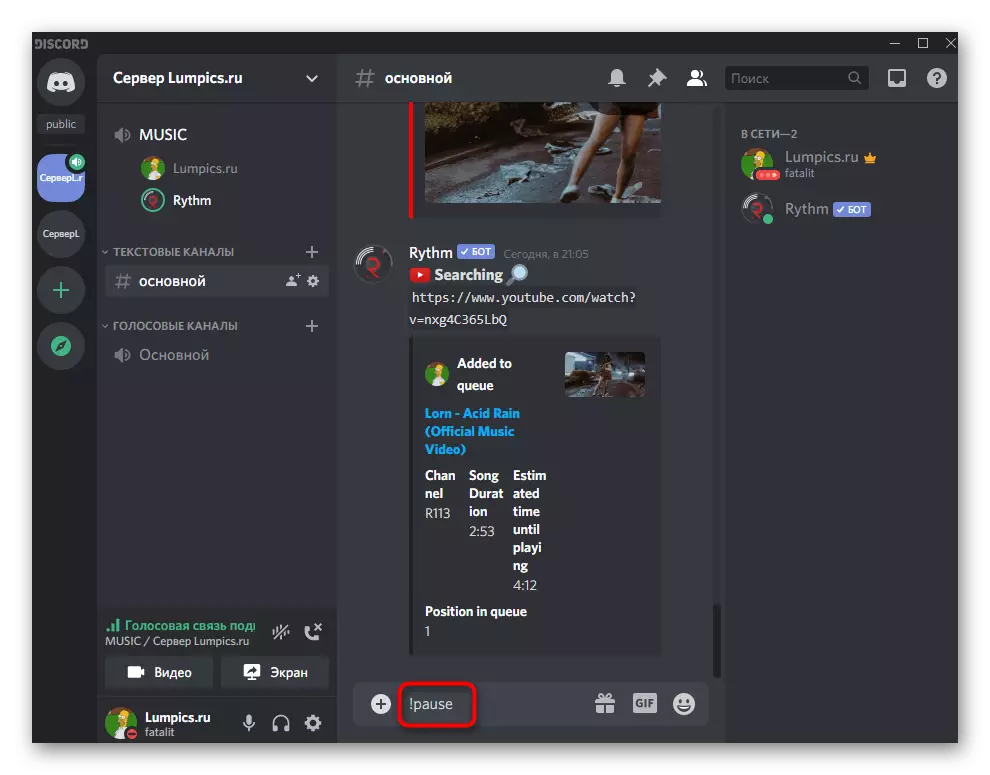
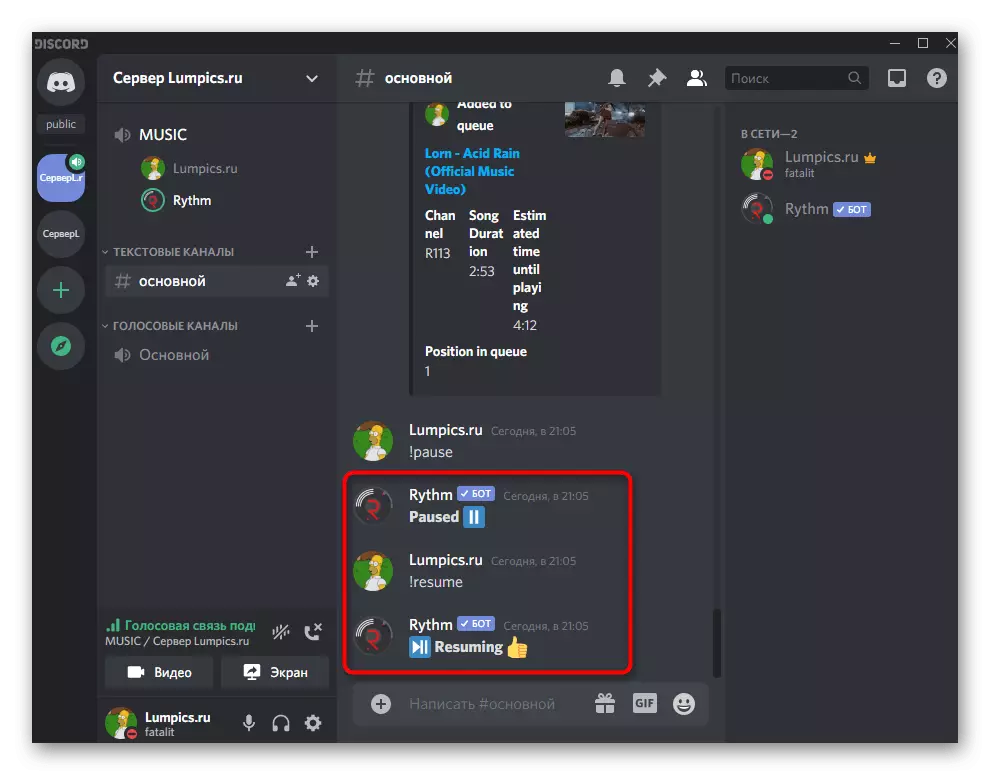
I samma exempel spelas hela spellistoren - sedan för kommandot! Spela Du måste ange en länk till hela spellistan. Mest populära musikaliska bots stöder hoppa spår från spellistan, oftast för det här kommandot! Hoppa över.
Steg 4: Mute eller inaktivera bota
I slutet av det första alternativet, i korthet kommer vi att analysera hur någon deltagare i röstkanalen kan muffla boten, och administratören eller skaparen av servern är att inaktivera den när musikuppspelningen inte längre krävs.
- Boten visas till höger i listan över serverdeltagare och har en motsvarande markör som definierar den som bot. Du måste hitta den och göra rätt mus högerklicka.
- En snabbmeny visas, där det finns en "användarvolym" -skjutare. Flytta det, du ändrar bara volymen av boten för dig själv, utan denna inställning på de andra deltagarna. De kan justera volymen på samma sätt.
- Administratörer kan stänga av ljudet, köra ut bot eller ta bort det tillfälligt från röstkanalen när den är nödvändig. I samma sammanhangsmeny för steg på servern, besvaras strängarna markerade med röda.
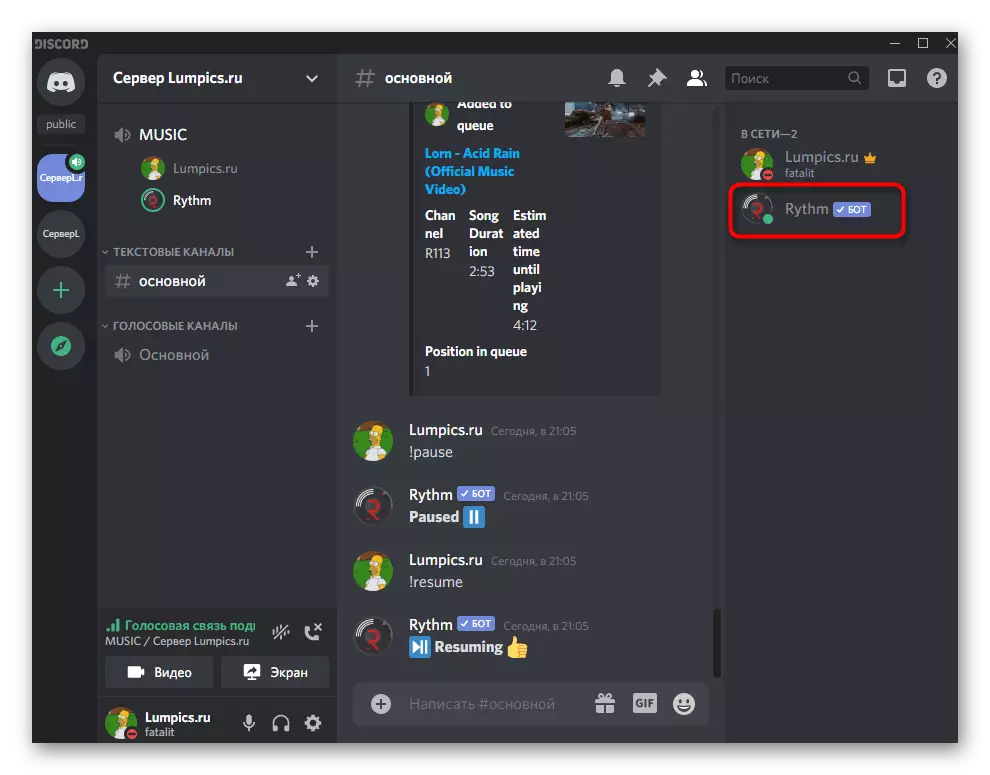
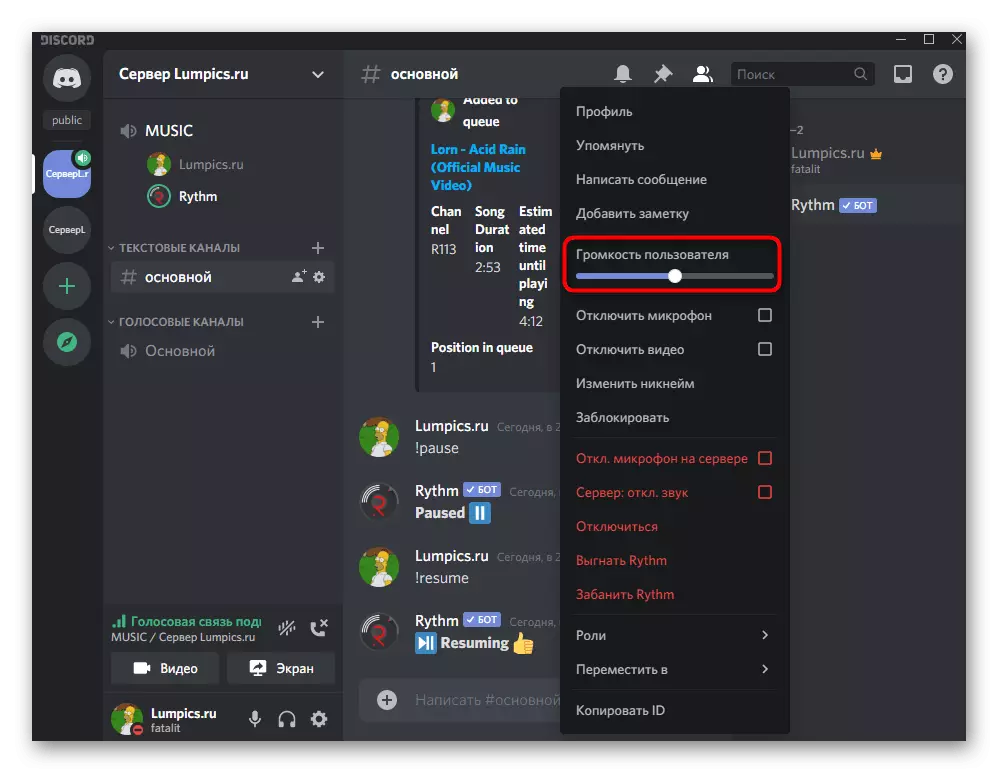
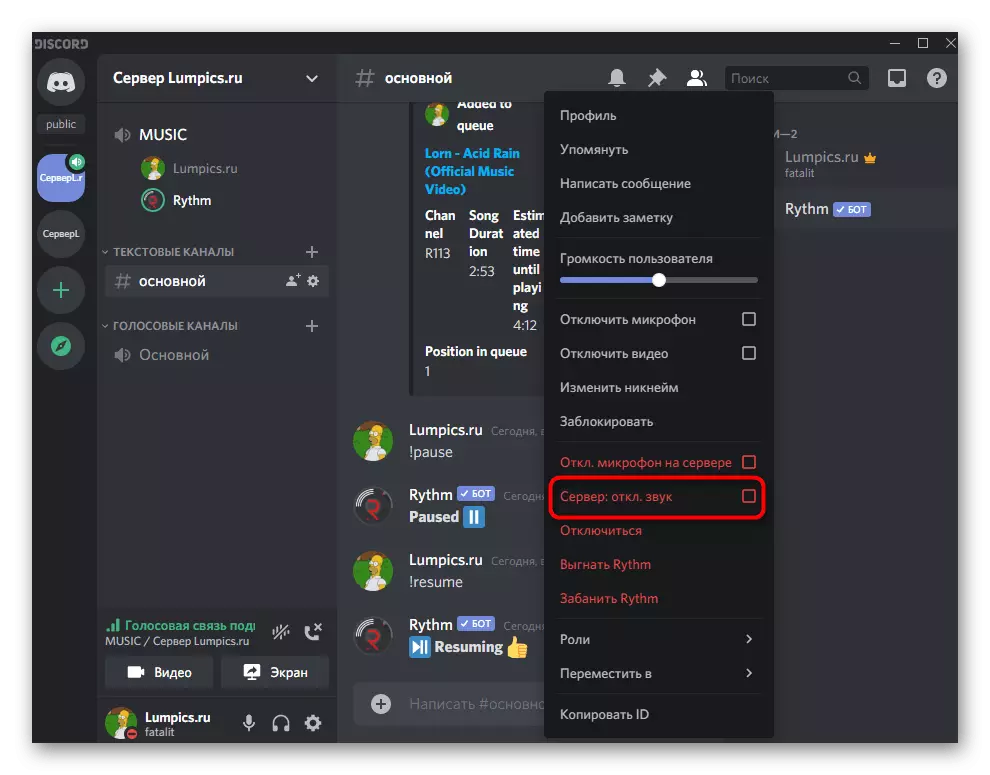
Som en del av denna stegvisa instruktion berättade vi bara om de viktigaste aspekterna av att spela musik genom boten, och naturligtvis har sådana verktyg en mycket större uppsättning funktioner: Visar texten på det aktuella spåret, timern inställning, kassaflödet och mycket mer. Vi rekommenderar att alla på ett löpande sätt använder sådana bots, för att bekanta dig med sektionen av hjälp, lära dig alla lag och lära dig om de nyanser som utvecklare definieras på deras sida eller rätt i det första meddelandet från bot .
Alternativ 2: Mobil applikation
Ägarna av Discord Mobile-applikationen kan också lägga till en musikalisk bot och sända ett obegränsat antal kompositioner genom det, men det blir lite mer komplicerat på grund av funktionerna i den här plattformen. Låt oss dock titta på varje steg mer detaljerat, och du själv bestämmer om det är bekvämt att använda det här alternativet.Steg 1: Lägga till en bot till servern
I det första steget med alternativ 1 gav vi en länk till ett material med full längd dedikerat till tillägget av en musikalisk bot på servern. Där hittar du den instruktion som passar ägarna av mobila enheter som inte har tillgång till datorn för att utföra den här åtgärden.
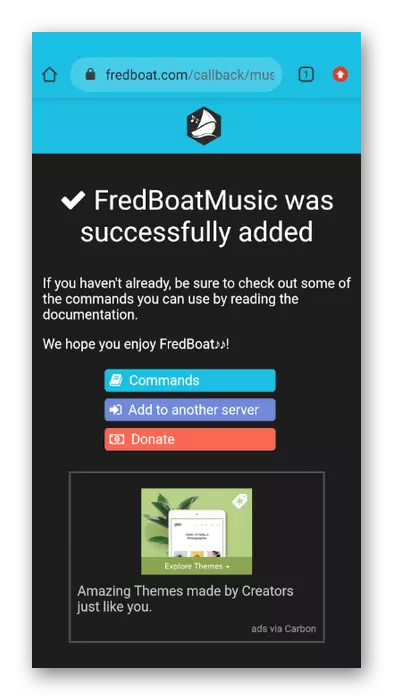
Lägg till någon BOT som, varefter, fortsätt att implementera följande steg för att ställa in uppspelning.
Steg 2: Välj en kanal för musik översättning
Musikuppspelning utförs på en av spelkanalerna på servern, du måste ansluta till den. För att göra detta, öppna listan med tillgängliga kanaler och tryck på den nödvändiga.
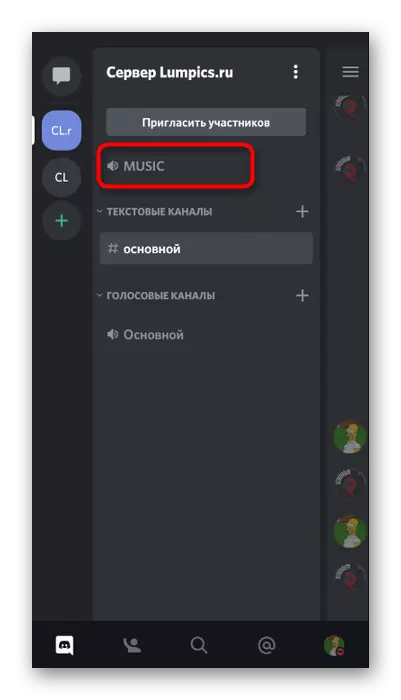
Om det inte finns något sådant måste du först skapa den. Kortfattat visa ett exempel på att lägga till en ny röstkanal, som kommer att användas i framtiden för att sända spår.
- Klicka på namnet på din server så att kontrollmenyn visas på skärmen, där du är intresserad av att skapa kanal.
- Ange namnet på kanalen och markera "Voice Channel" -markören. Om du vill göra det privat, aktivera det alternativ som tilldelats för detta, men först läs den anmälan som den här funktionen ger.
- När du har valt kanalen klickar du på "Gå med i röstkanalen".
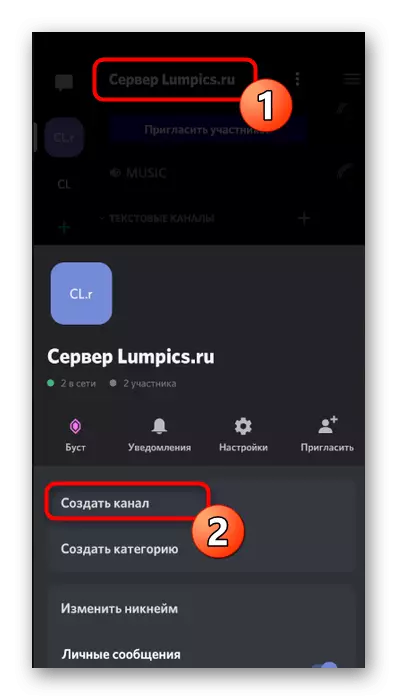
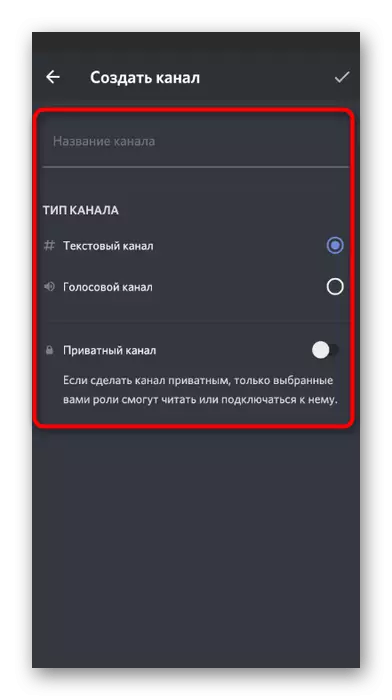
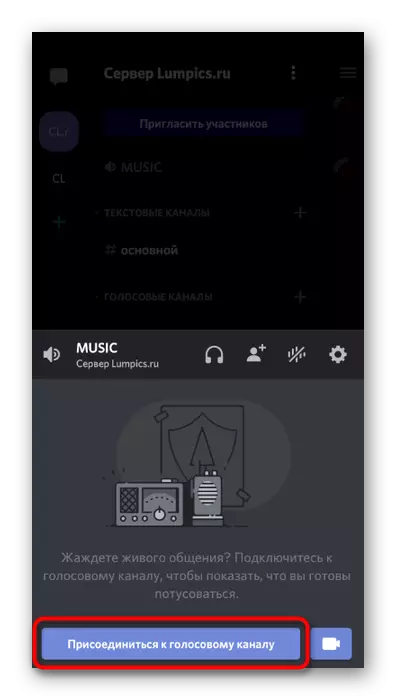
Steg 3: Spela upp musik och kontroll bot
Som det sista steget i mobilapplikationsanvisningarna kommer diskordet att analysera utföringsformen med den tillsatta boten, så att varje användare förstår hur man spelar musik och hanterar den i realtid.
- Efter att ha anslutit röstkanalen, öppna textchatten, där det automatiska meddelandet skickades före boten.
- Ange kommandot! Hjälp (eller ett annat hjälplag, som diskuteras i det första BOTA-meddelandet).
- Kolla in de gemensamma lagen för att sända musik och läsa resten av informationen från utvecklarna.
- Ange! Spela och ange namnet på den låt du vill spela. Beroende på botens installerade bot startar uppspelningsförändringarna, som tar hänsyn till under ingången.
- Du kommer att bli underrättad om den framgångsrika sökningen och börja spela den angivna kompositionen.
- På samma sätt spelas spåret när sökningen inte utförs med namn, men ingångslänkar, till exempel från YouTube.
- Försök att sluta spela och kör igen med kommandon som är inbyggda i bot. Du kommer att se utseendet på meddelanden om den framgångsrika utförandet av uppgifterna. Nu kan du enkelt styra boten direkt genom din mobila applikation eller byta till den när den är nödvändig.