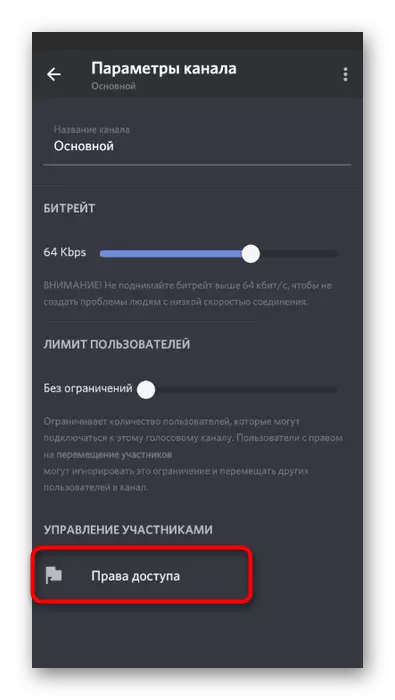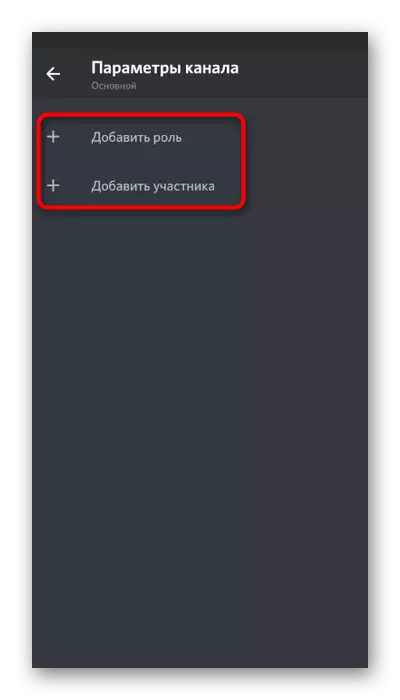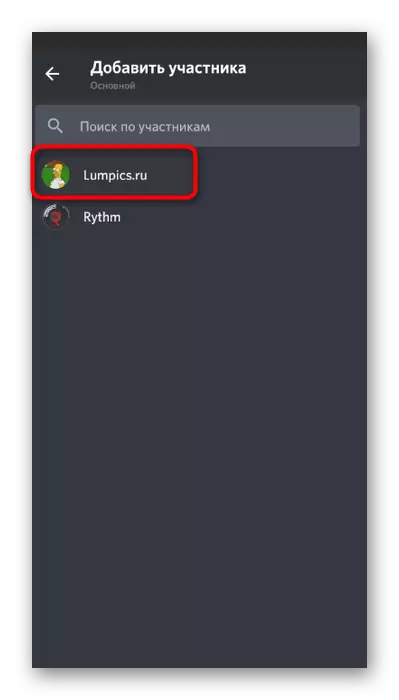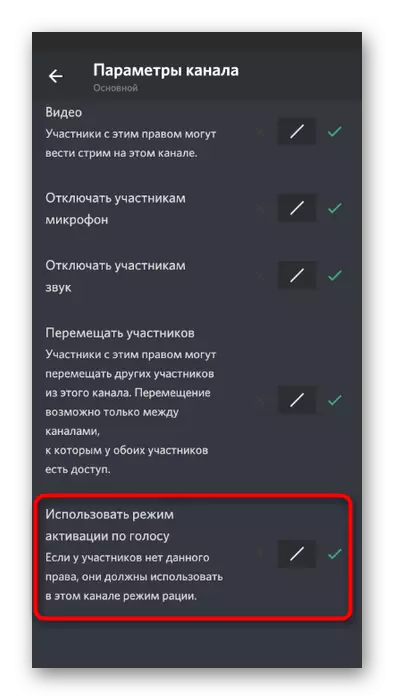Metod 1: Lägga till en musikalisk bot
Vi kommer att analysera metoden med tillägg av en musikalisk bot i Discord för att sända kompositioner i första hand, eftersom det är det enklaste och effektiva. Musik sänds utan att kvaliteten sänks, är användarens systemljud inte fångat och det finns inga manipuleringar med operativsystemet. Det enda villkoret är att ha administratörsrättigheter eller vara skaparen av servern där du vill spela några spår. Läs artikeln på länken nedan, där exemplet på tre olika bots visar principen att lägga till dem.
Läs mer: Lägga till en musikalisk bot till servern i Discord

Nästa steg är att konfigurera och starta uppspelning, vilket inte tar mycket tid. Alla åtgärder utförs med hjälp av kommandona inbäddade i bot. Oftast sänds spår via YouTube, eftersom det är lättare att hitta dem, men vissa bots stöds på andra sätt. Du kan ta reda på den detaljerade informationen om hur du interagerar med liknande serverinstrument, du kan vidare.
Läs mer: Spela musik genom en bot i Discord
Metod 2: Använda en mixer stereo
Stereo Mixer är en vanlig virtuell enhet som läggs till i operativsystemet tillsammans med ljudkortdrivrutiner. Vanligtvis används vid arbete med program, där när du skapar ett video- eller ljudspår, fångas både system och mikrofonljud. Efter vissa inställningar kan denna utrustning tilldelas spårning av spår i diskordet, vilket gör det möjligt för dem att inkludera dem på vilken röstkanal som helst. Vi presenterar dig steg för steginstruktioner för att implementera den här metoden. Växelvis utföra varje steg för att upprätta korrekt uppspelning.Steg 1: Slå på stereomixern
Om det inte finns någon stereolidare i Windows eller av någon anledning är den avstängd, du måste lägga till den för att antingen aktivera, eftersom den här metoden helt enkelt misslyckas. För att kontrollera stereomixaren, använd följande instruktioner:
- Öppna "Start" och gå till "Parametrar".
- Klicka på de första plattorna med namnet "System".
- Gå via panelen till vänster, gå till avsnittet "Sound".
- Kör till blocket "Relaterade parametrar" och klicka på raden "Ljudkontrollpanel".
- I ett nytt fönster måste du flytta till fliken "Record", där infångningsenheterna är placerade, det vill säga mikrofoner.
- Hitta där "stereo mixer" och se till att den är påslagen. Om det inte är så här, gör klicket högerklicka på det och från snabbmenyn, välj "Aktivera".
- Bara i fall, stäng av den tidigare använda mikrofonen så att när ljudigenkänningen inte hade några problem med konflikten i två enheter.
- Tilldela "stereo mixer" den viktigaste, om det händer automatiskt. Aktiveringen av parametern är gjord av samma snabbmeny. Dubbelklicka sedan på den här enheten för att öppna dess egenskaper.
- Byt till fliken "Lyssna" och aktivera alternativet "Lyssna på den här enheten".
- Ändra i så fall utmatningen i rullgardinsmenyn "Spela upp från den här enheten" genom att välja vilken högtalare som helst. Gör det nödvändigt att förhindra dubbelarbete på dina hörlurar eller högtalare under uppspelning.
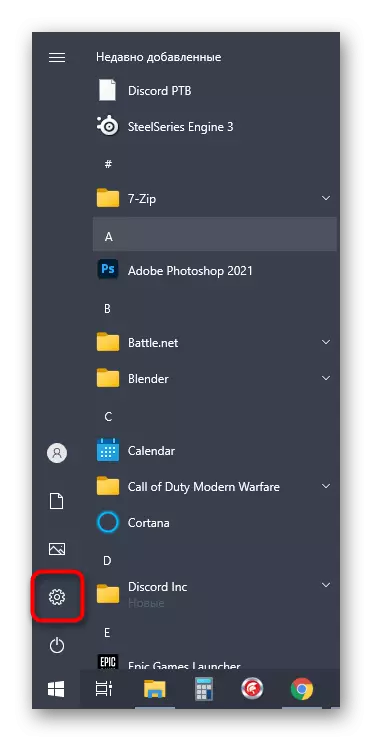
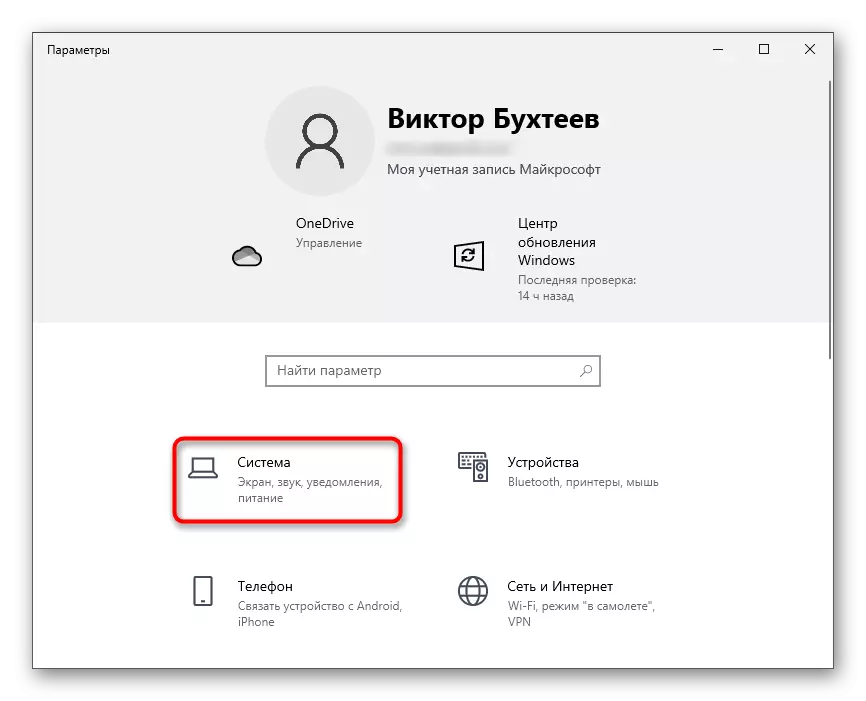
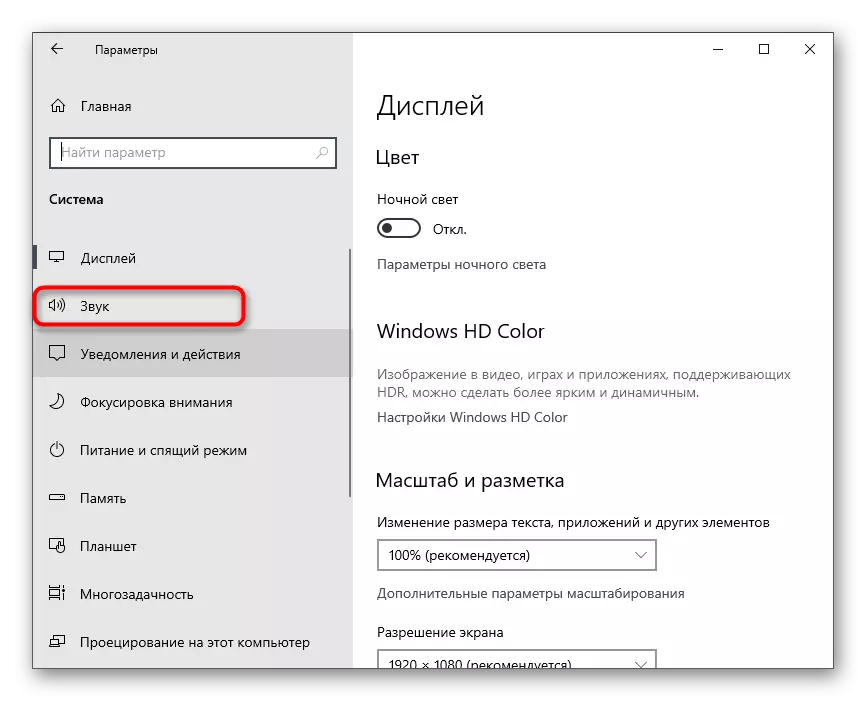

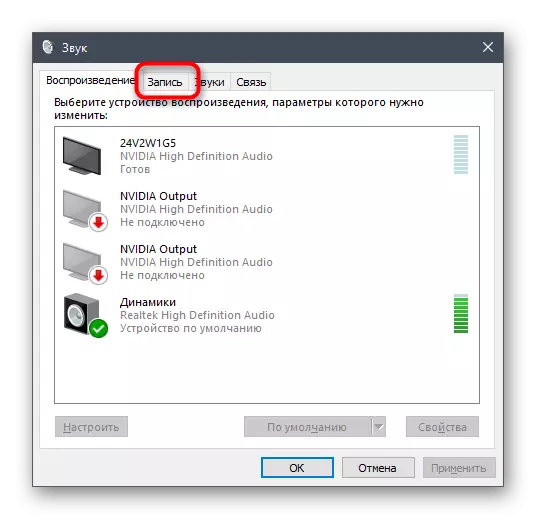
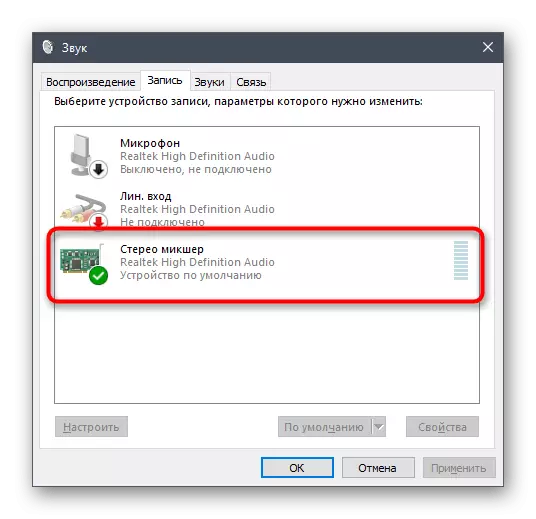

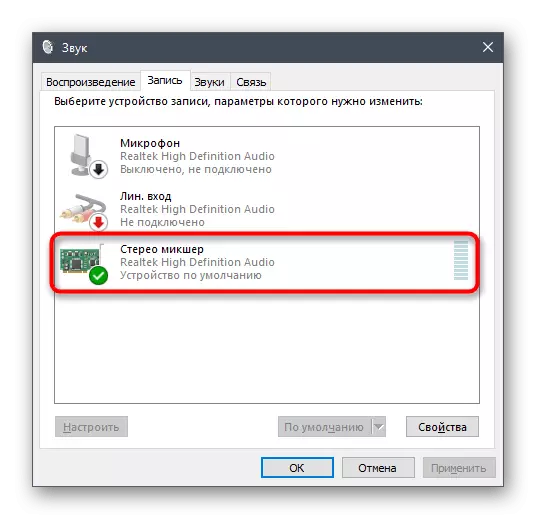

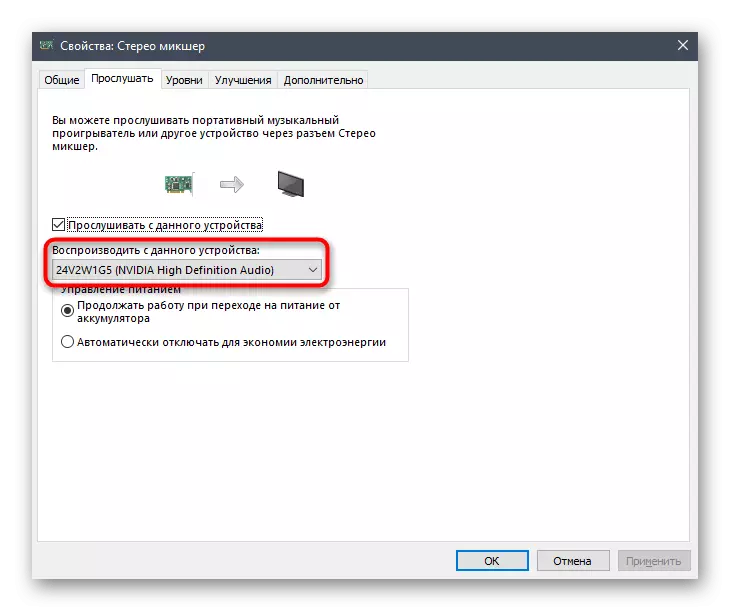
Om det visade sig att stereomixern saknas, först och främst, är ljudkortdrivrutinen uppdaterad, eftersom de lägger till den här virtuella enheten i operativsystemet. Mer detaljerat om detta och andra sätt att lösa svårigheten är vår författare i artikeln nedan.
Läs mer: Aktivera stereoblandare i Windows
Steg 2: Välj Spelverktyg
Kortfattat påverka ämnet att välja musikuppspelningsverktyg i Discord. Stereo mixeren fångar alla ljudsändningar på högtalaren som används, det betyder att du kan välja absolut någon musikspelare. Om du inte har laddat ner det eller inte har bestämt dig för valet, var uppmärksam på nästa recension.
Läs mer: Program för att lyssna på musik på en dator
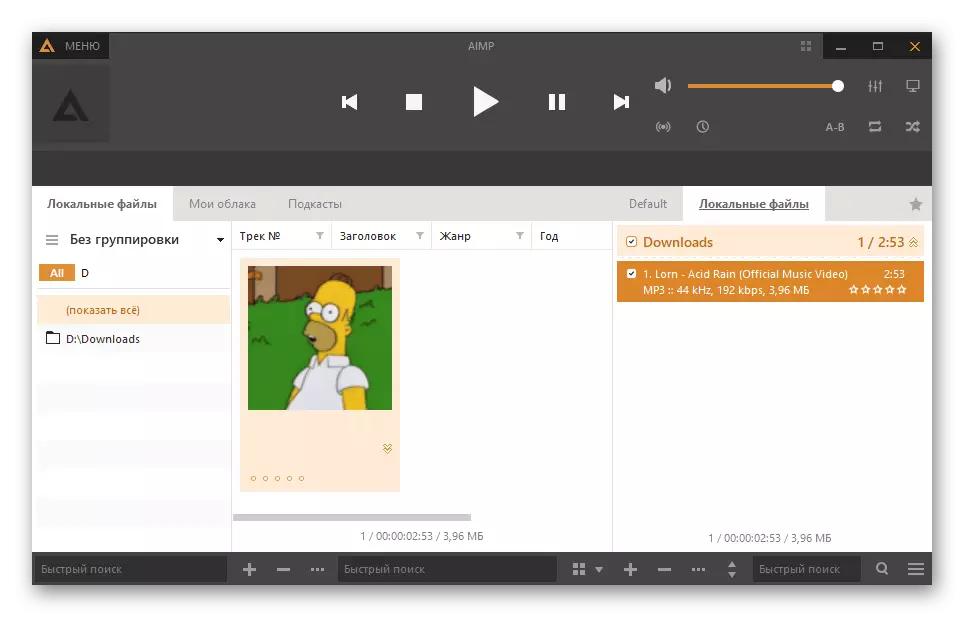
I ytterligare ändringar behöver spelaren inte, så medan du helt enkelt kan lämna den eller förbereda spellistspåren för vidare uppspelning. Du kan utan att använda spelaren alls, vända på kompositionen direkt i webbläsaren, till exempel via VKontakte eller YouTube. Principen är fortfarande densamma - inga inställningar och preliminära manipuleringar.

Steg 3: Konfigurera Discord och spela musik
Det sista steget innan du startar uppspelningen av spåren i röstchattor. För ett konto till diskordet måste du bara ändra några parametrar, vilket anger vilken inmatningsenhet som ska fångas. Detta kommer att säkerställa en korrekt överföring av ljud till andra röstkanaldeltagare.
- Öppna programmet och gå till kontoinställningarna.
- I "Application Settings" -blocket väljer du avsnittet "Voice and Video".
- Utöka listan "Input Device" och hitta det "stereo mixer" -posten.
- Du kan justera volymen i förväg, vrida den på den fulla, eftersom den vanligtvis saknas.
- Navigera till servern och anslut till önskad röstkanal.
- Omedelbart kan du köra uppspelning av något spår och kontrollera om stroke visas runt avataren, vilket indikerar fånga ljud.
- Öppna eventuellt samma sektion med inställningarna och börja kontrollera mikrofonen. Oscillationerna måste matcha musikens rytm, vilket kommer att bidra till att vara säker på sin normala fångst.
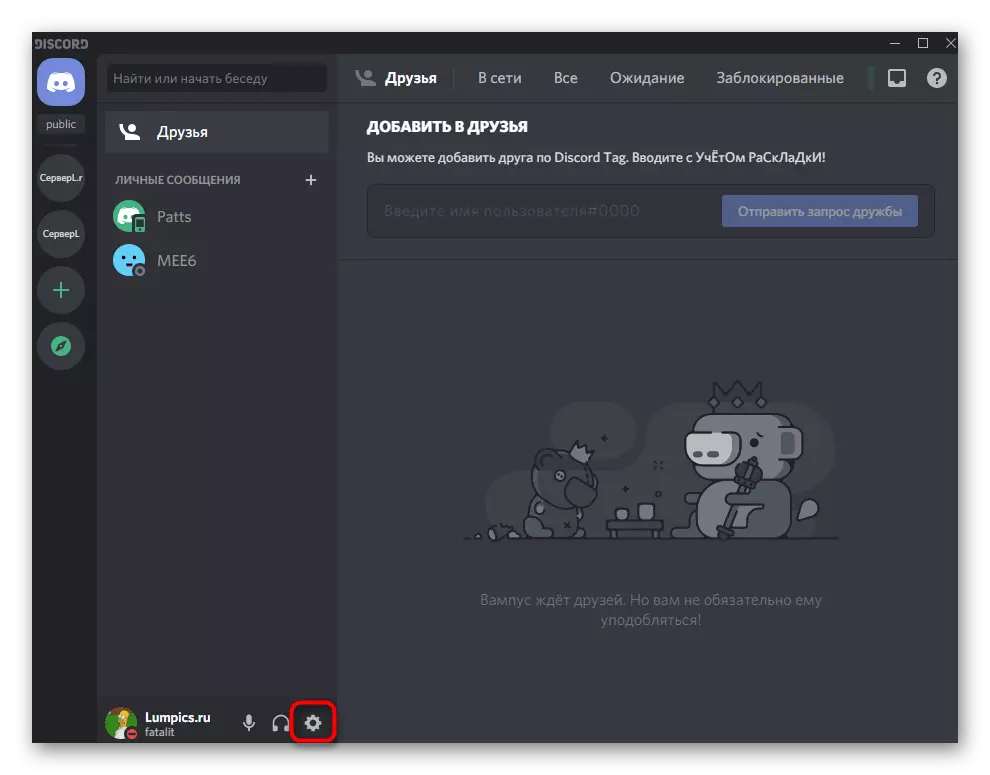
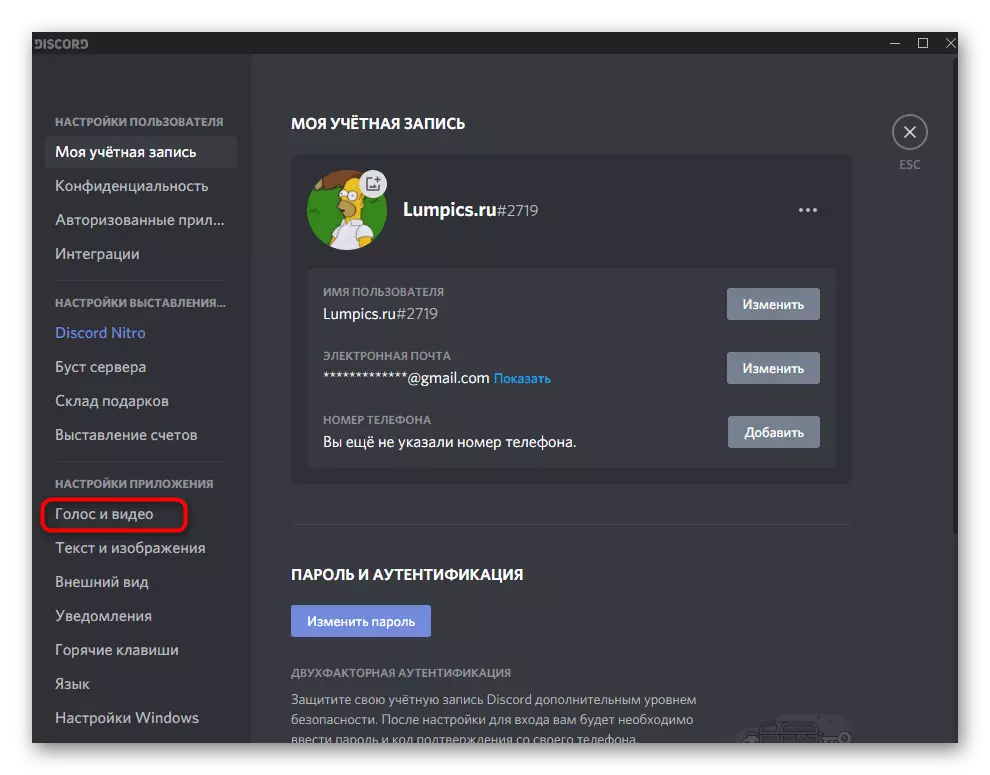
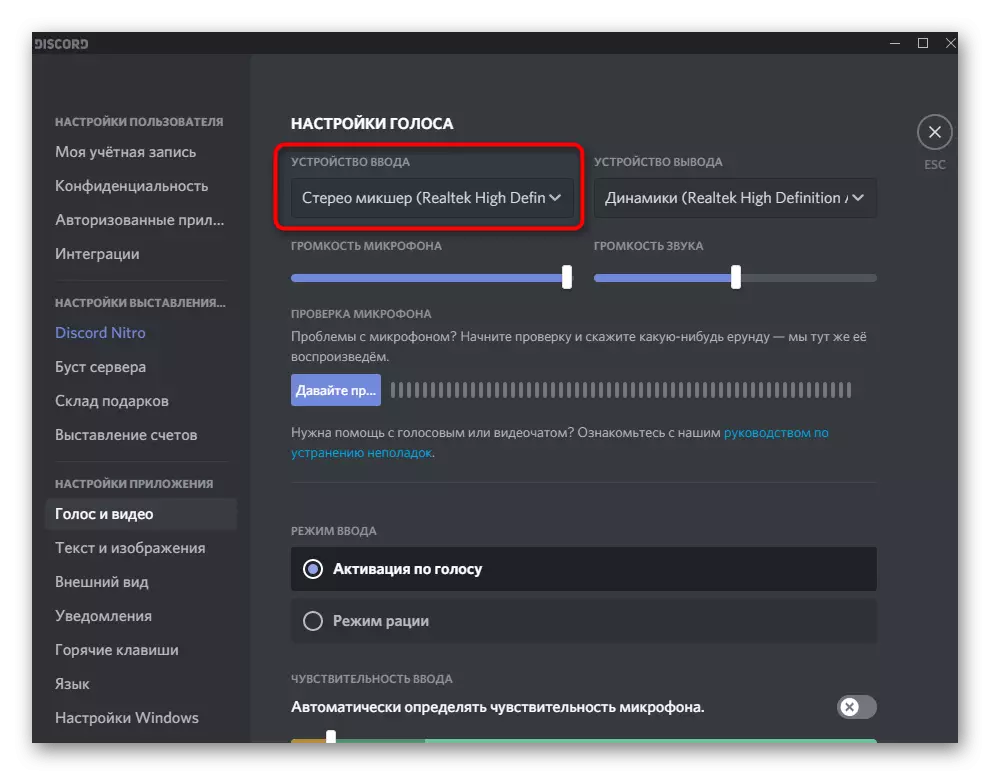

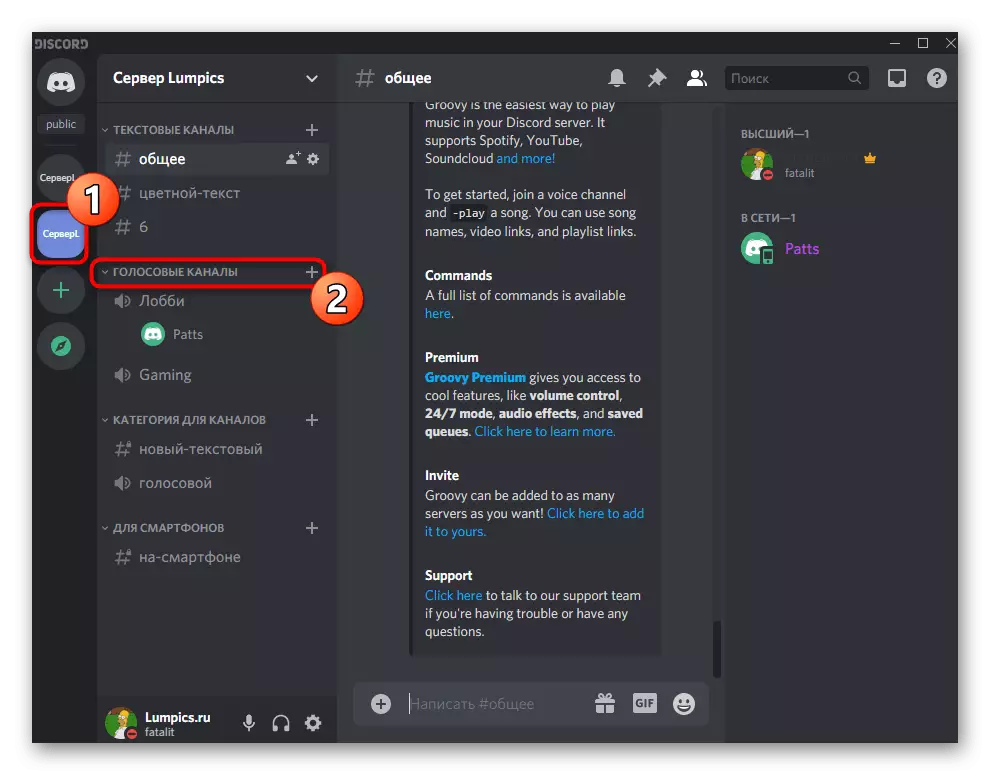


Steg 4: Volymjustering
Otillräcklig volymen eller problem med ljudgrepp - frekventa svårigheter som härrör från det första försöket att spela spår på röstkanaler i Discord. I sådana fall måste du kontrollera flera volymparametrar genom att följa följande steg:
- Ring "Parametrar" och avsnittet "System", välj "Ljud" och gå till "Ljudkontrollpanelen".
- Flytta till fliken "Record" och gör ett dubbelklick på "stereo mixer".
- På fliken Nivåer finns det en skjutreglage som är ansvarig för volymen av enheten, den kan stängas av starkare eller minska den.
- Öppna avsnittet "Voice and Video" i Discord-inställningarna och använd mikrofonvolymreglaget för att justera volymen.
- Om ljudet fångas intermittent eller inte spelat alls, kontrollera att alternativet "Aktiveringsröst" väljs som ingångsläge.
- Nedan är funktionen "definiera automatiskt mikrofonens känslighet", som du vill inaktivera.
- Flytta känslighetsreglaget till uppspelningsnivån för musik, som kan bestämmas av en dynamisk remsa som visas under sändningen av spåret.
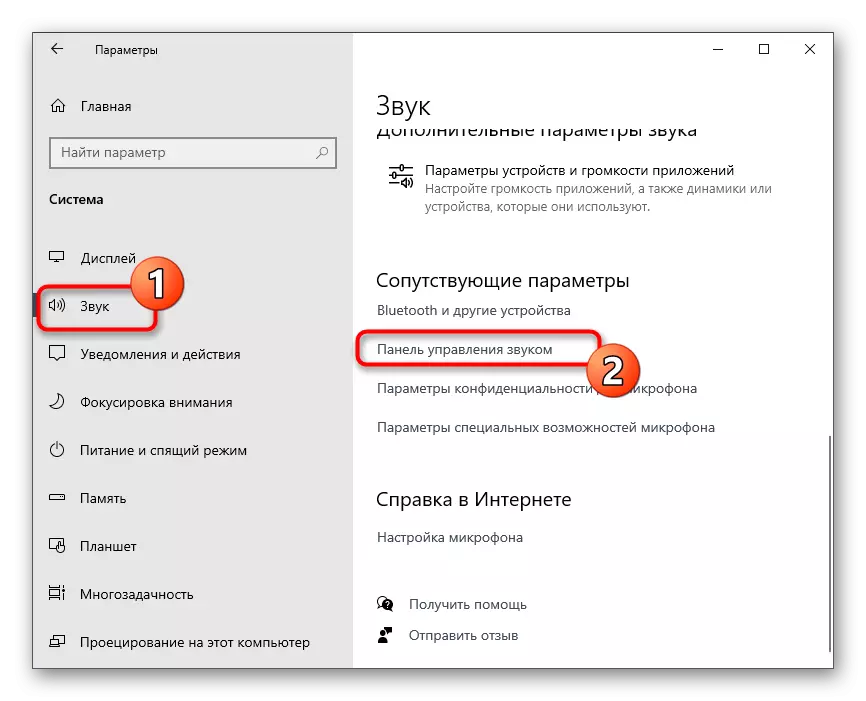

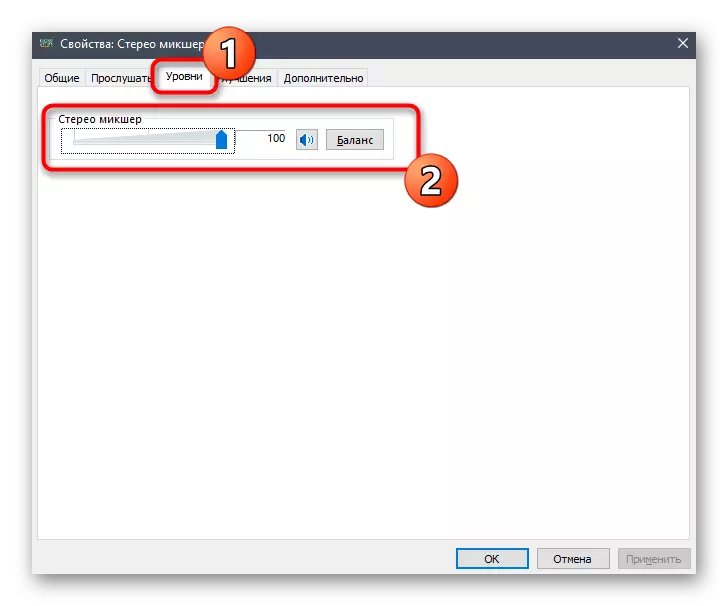
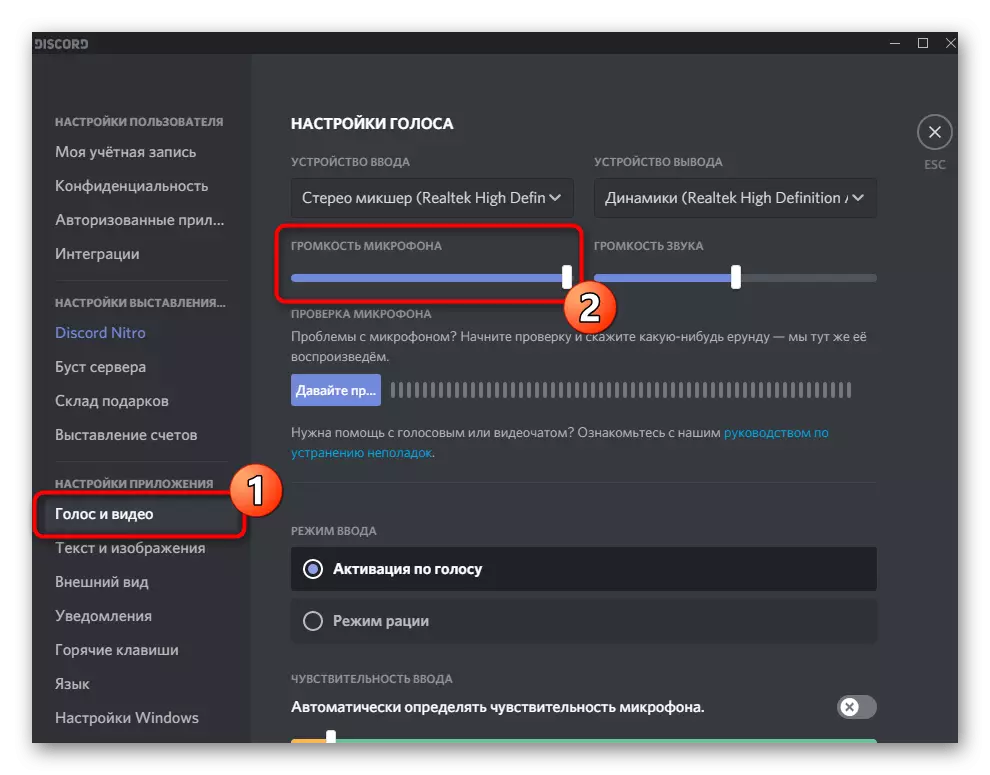



Inga fler parametrar måste ändras, du kan börja sända några spår på röstkanalen. Om behovet av kontroll av utförda åtgärder, läs det sista steget i den här metoden.
Steg 5: Spela check
Tyvärr, när du använder den här metoden, kan du inte självständigt kontrollera uppspelningskvaliteten på det här kontot, så du måste fråga en vän eller ange ett annat konto, till exempel genom webbläsarens version av diskordet. Anslut till samma röstkanal där du sänder spår och kolla önskade kvalitets- och volymparametrar.
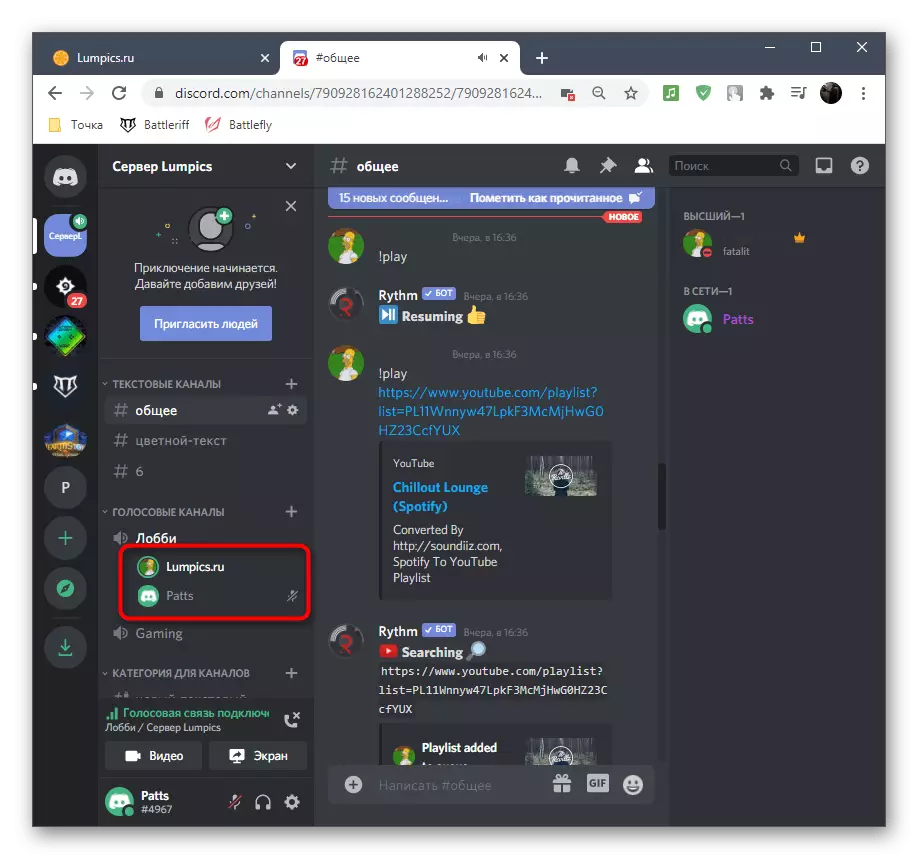
Tänk på att när du ansluter ett annat konto, dupliceras musiken, eftersom den redan körs i dina hörlurar eller högtalare, och ekologisk effekt kommer att skapas, och det betyder den normala uppspelningen.
Metod 3: Använda virtuell ljudkabel
Det virtuella ljudkabelprogrammet lägger till virtuella inmatnings- och utmatningsenheter till operativsystemet för att använda dem för olika ändamål, inklusive för att möjliggöra musik i Discord. Den viktigaste skillnaden i den här metoden från den föregående är förmågan att inte höra vad som nu sänds till röstkanalen, men då måste du i alla fall använda spelaren och välja en virtuell uppspelningskälla där.Steg 1: Hämta och installera VAC
Först måste du ladda ner och installera det program som behandlas på din dator, varefter det gör det minsta antalet inställningar och därigenom förbereda virtuella enheter för arbete.
Gå till den officiella webbplatsen för Virtual Audio Cable
- Använd länken ovan för att gå till den officiella hemsidan för programmet där du klickar på knappen "Hämta".
- Om nedladdning inte har börjat, prova en alternativ startmetod med knapparna som ligger något nedan. Efter avslutad nedladdning, kör den mottagna körbara filen.
- Bekräfta starten på att installera virtuell ljudkabel i Windows.
- För att gå till nästa steg, acceptera villkoren i licensavtalet.
- Välj en plats på din dator för platsen för programfilerna och starta installationen.
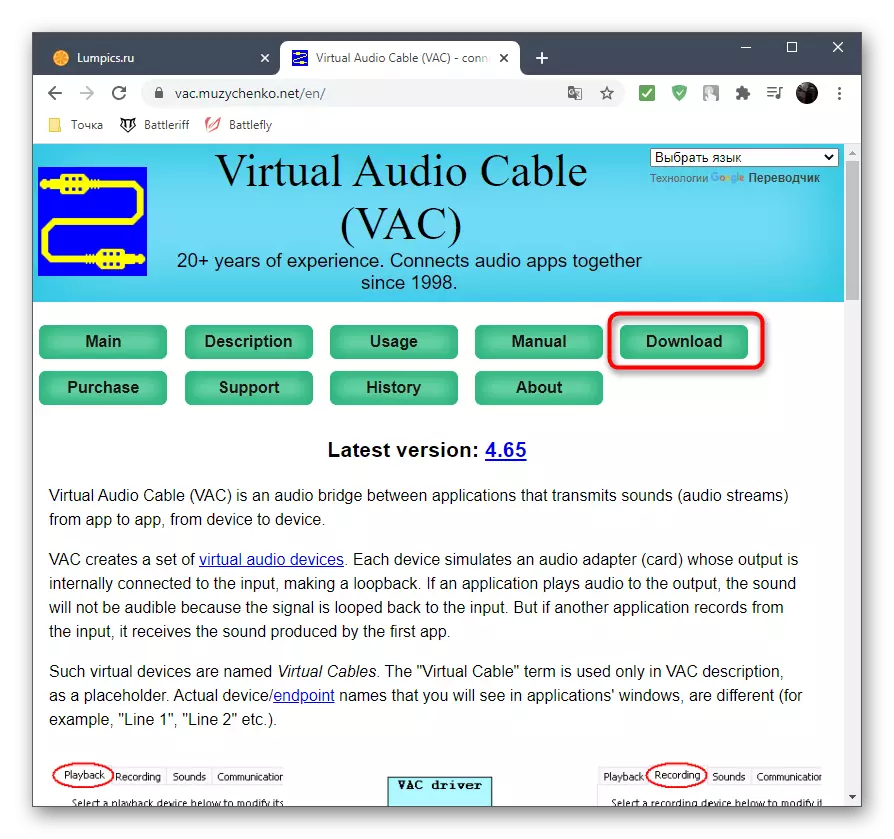

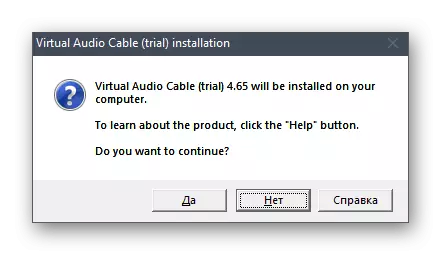


Efter några sekunder visas meddelanden om framgångsrika tillsats av komponenter. Du kan stänga det aktuella fönstret och flytta till nästa steg i instruktionen.
Steg 2: Konfigurera VAC virtuella enheter
Nu har all virtuell utrustning lagts till operativsystemet. Användningen av VAC Graphic-menyn är inte nödvändig eftersom en mikrofon och dynamik är tillräcklig för att genomföra uppgiften. Det är bara nödvändigt att kontrollera dem i "ljudkontrollpanelen", som händer så här:
- Ring "Start" och gå till "Parametrar".
- Välj systemavsnittet.
- Byt till "ljud" och hitta raden "Ljudkontrollpanel".
- Omedelbart den nödvändiga fliken kommer omedelbart - "spela", där du hittar den virtuella enheten "Line 1", se till att den är aktiverad och används som standard.
- Gör detsamma med mikrofonen på fliken "Record".
- Om du behöver, öppna snabbmenyn genom att trycka på PCM på den önskade strängen, där du kan välja ON och använda enheten som standard.
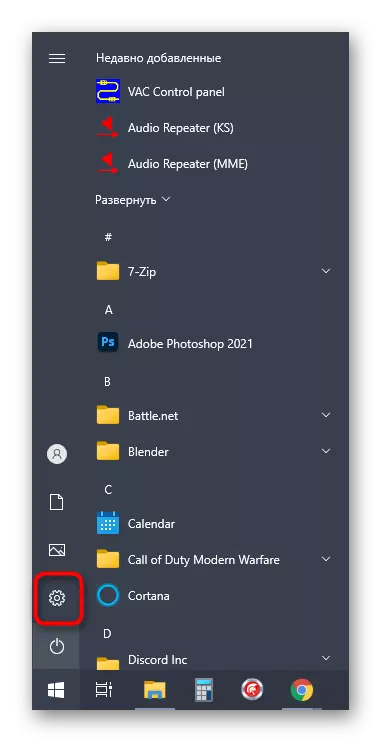
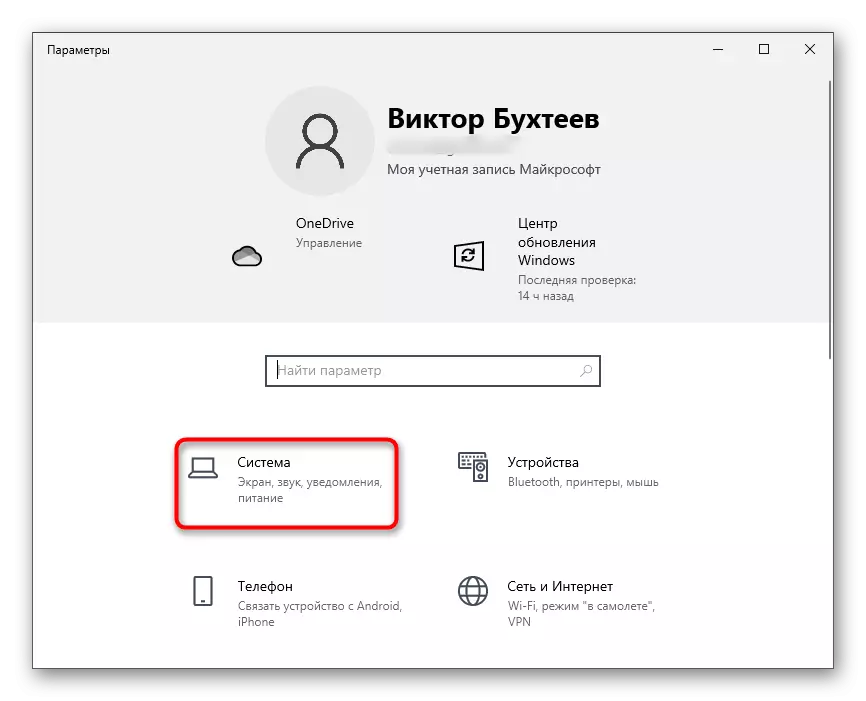

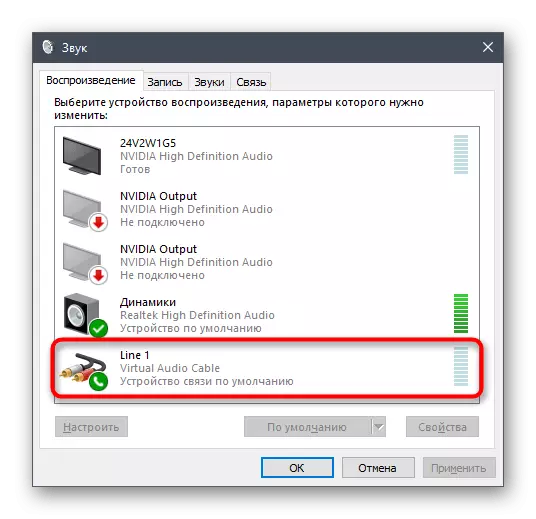
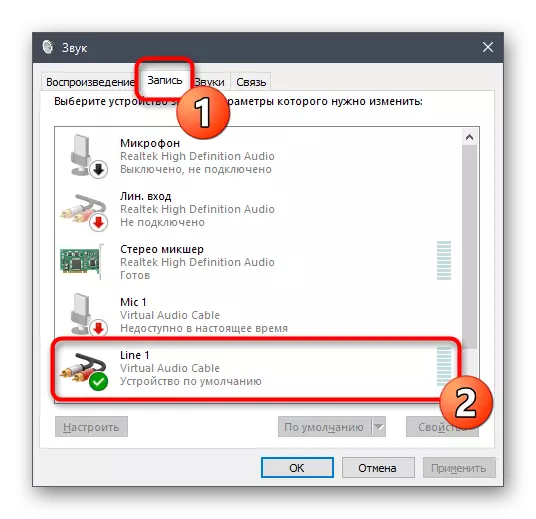

Steg 3: Ändra Discord-parametrar
Kassera själva funktionerna kan inte bypassera vid sidan, eftersom det är nödvändigt att göra flera viktiga förändringar som ljudet från den nya källan fångas korrekt.
- Genom huvudprogramfönstret, gå till kontoinställningarna.
- Öppna avsnittet "Voice and Video", som finns i applikationsinställningsblocket.
- Som en inmatningsenhet väljer du "LINE 1".
- Skruva fast volymen till fullo - då kan du återgå till den här menyn för att justera den.
- Som ett ingångsläge, var noga med att använda "röstaktivering".
- Koppla bort den automatiska detekteringen av känslighet och flytta skjutreglaget till nästan miniminivån, vilket garanterar fånga av alla ljudfrekvenser på spåret.
- Du kan omedelbart välja en av röstkanalerna för anslutning.
- Visar din profil i röstkanalen indikerar en lyckad anslutning.
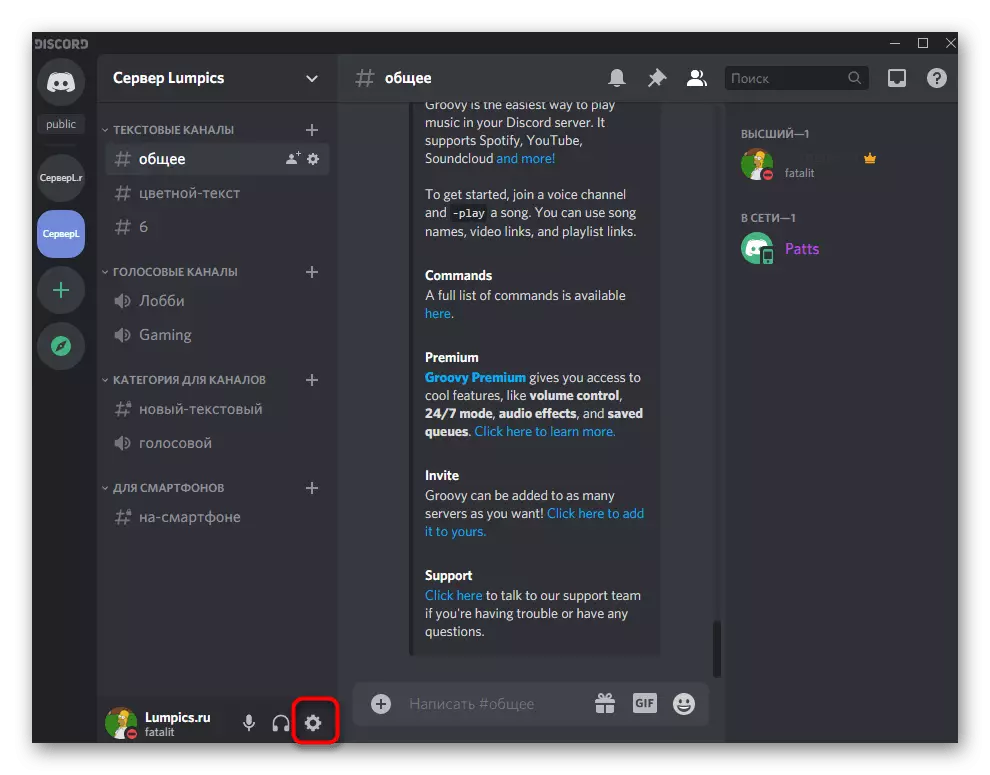

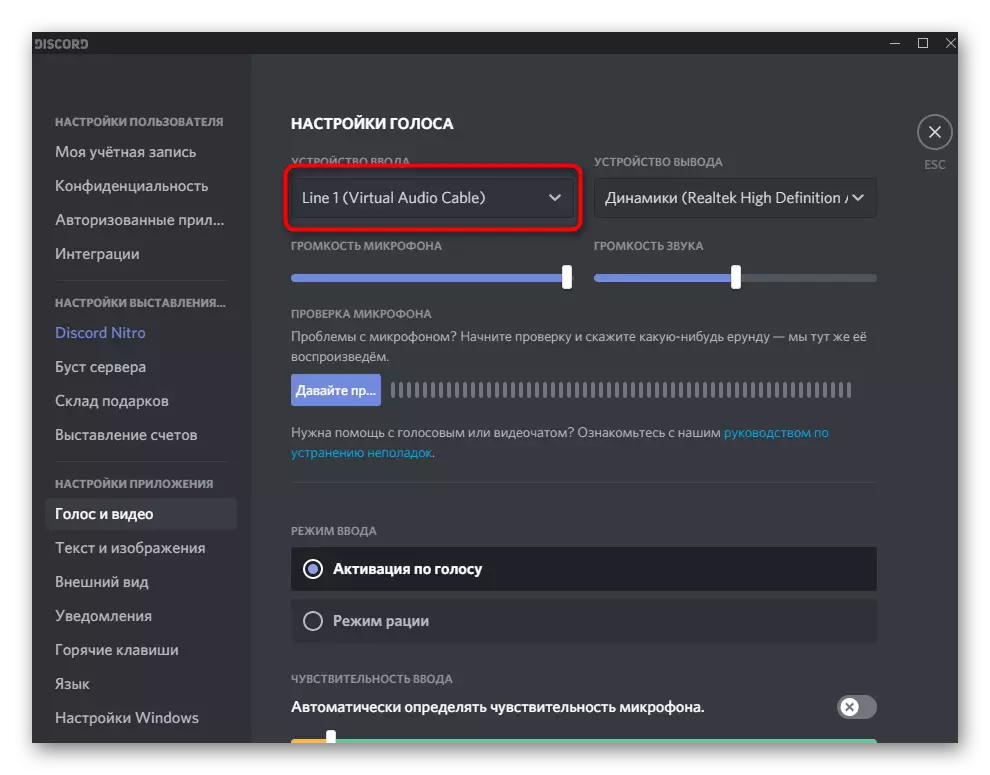



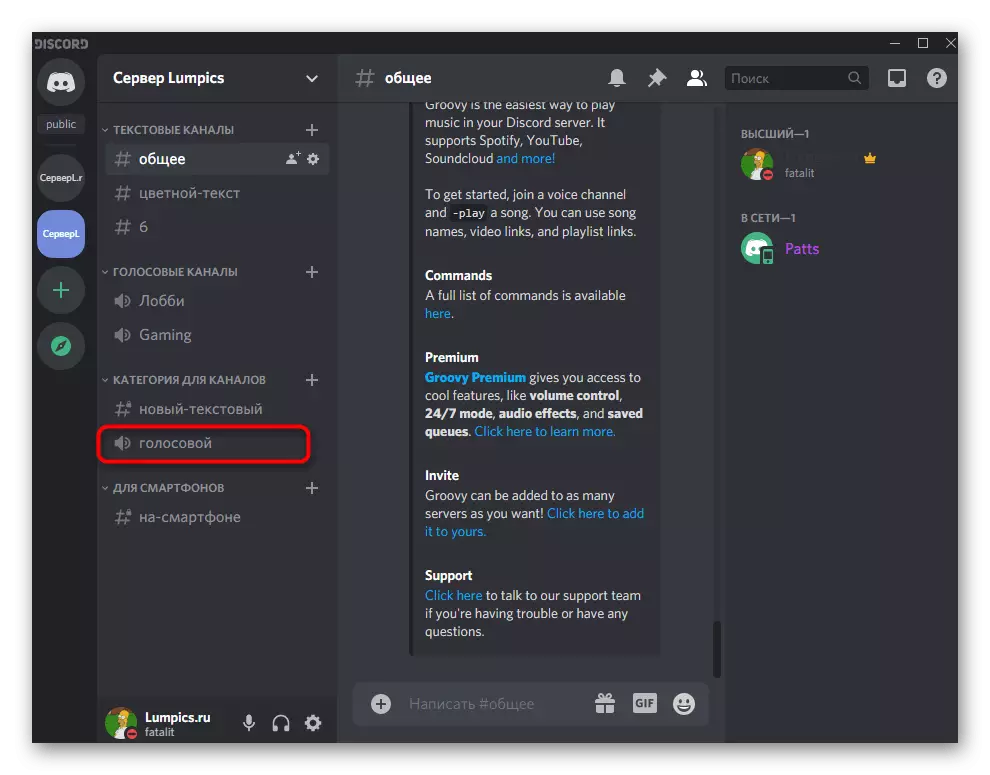

Det förblir bara att slå på spåret och se till att den normala uppspelningen är. Som du redan vet är webbläsaren inte lämplig för detta, för en virtuell mikrofon är ljudinspelningsenheten vald, vilket garanterar musikspel utan samtidig lyssning. För att slutföra inställningen, gå till nästa steg.
Steg 4: Spelarens inställningar
Du måste använda en musikspelare som stöder inställningen för uppspelningsenheten, det vill säga att du kan ändra högtalaren för musikutsändningen. Som ett exempel tog vi AIMP, men du kan installera någon annan modern spelare.
- Kör den valda programvaran och öppna menyn.
- Genom det, gå till de allmänna inställningarna. Vanligtvis svaras den vanliga heta nyckeln CTRL + P vanligtvis för den.
- Hitta "Spela upp" eller "Spela in inställningar", där du kan expandera listan med tillgängliga enheter.
- Lägg det där den extra högtalaren "linje 1" och installera den den viktigaste.
- Börja spela den valda kompositionen.
- Återgå till Discord och se till att mikrofonen fångar det översatta spåret.
- Om det behövs kan volymen ändras direkt i spelaren eller Discord-inställningarna.
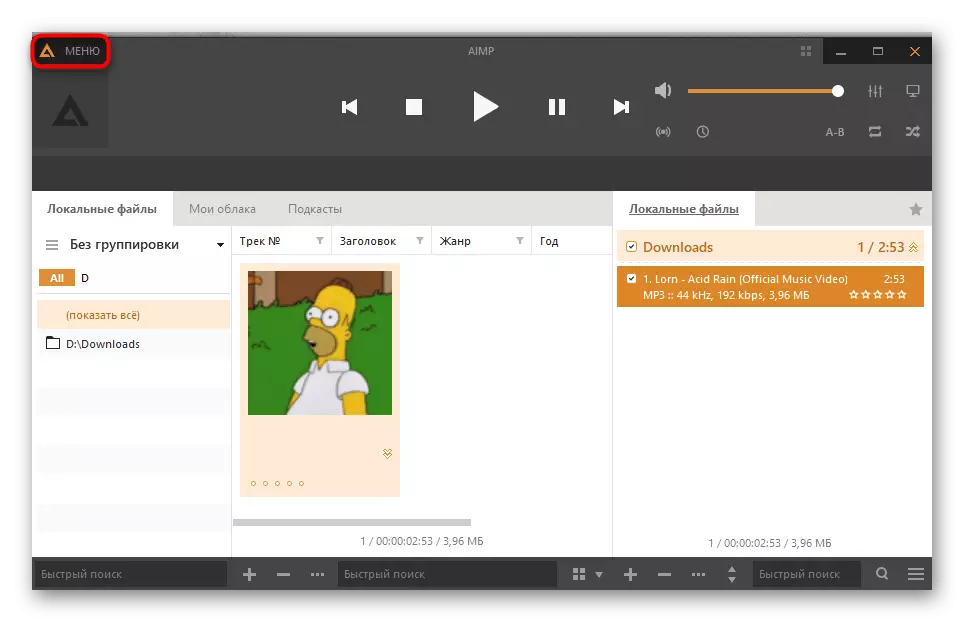

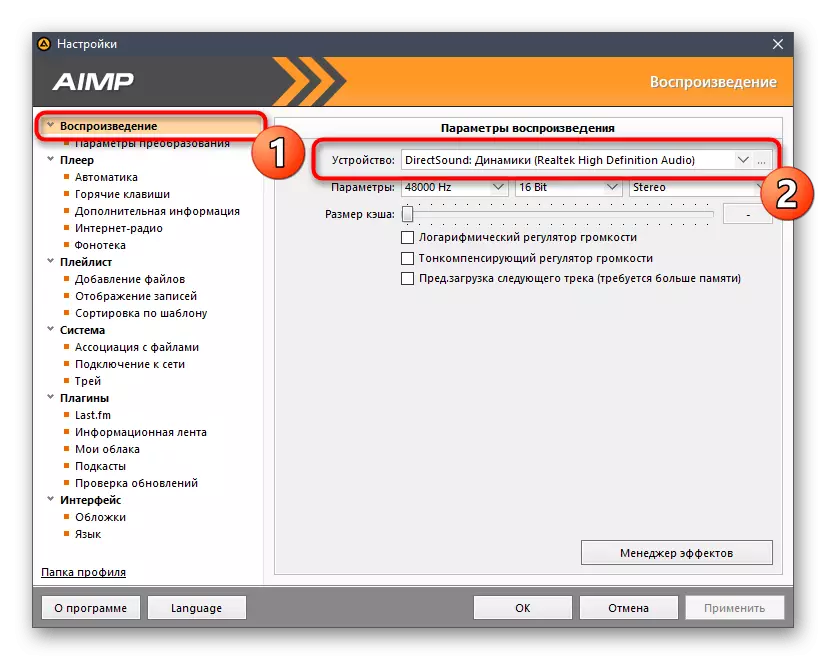



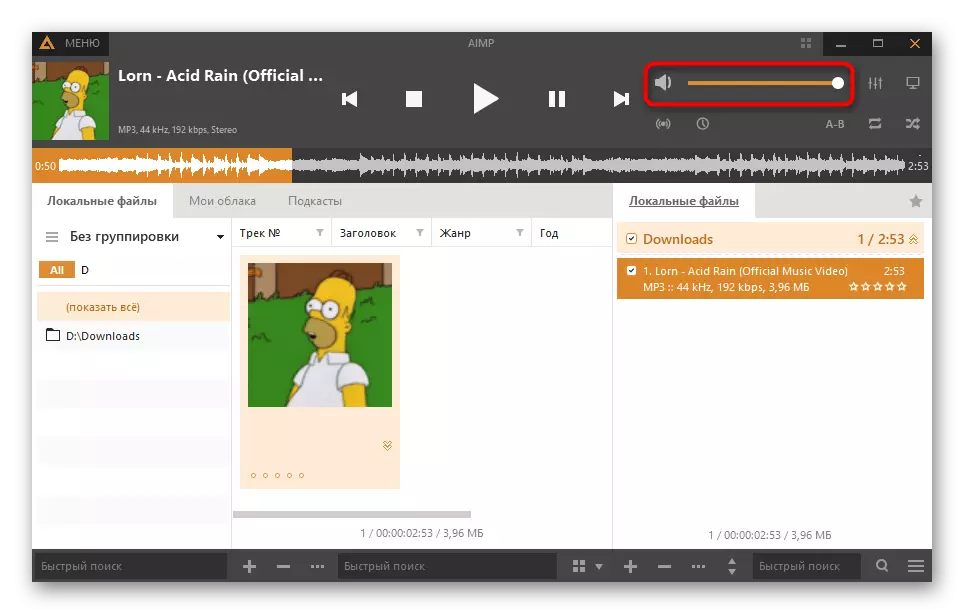
Återgå till sista steg 2 för att få detaljerad information om självkontroll av spåret spel via virtuell ljudkabel. Förresten, i det här fallet förändras situationen något, eftersom du i början inte hörs övergången av spåret, eftersom den överförs till den virtuella enheten. Då kan du logga in med ett annat konto i Discord via webbläsaren, anslut till röstkanalen och hör spåret.
Ställa in rätten att använda röstaktiveringsläge
När du läser de tidigare metoderna kan du märka att under diskordskonfigurationen är det obligatoriskt att aktivera aktiveringsläget via röst och känsligheten är redigerad. För varje roll kan du konfigurera rätt, lösa eller förbjuda att använda det här läget på serverns röstkanaler. Med detta tillvägagångssätt kan du begränsa uppspelningen av musik till vissa användare eller tillåta endast specifika. Vi kommer att analysera både de allmänna inställningarna för roller och rättigheter för enskilda röstkanaler.Redigera behörigheter för roll
Om användningen av röstaktiveringsläget är konfigurerat för en viss roll, faller deltagarna som rör det omedelbart under tillstånd eller förbud, och det gäller alla kanaler på den aktuella servern.
- Klicka på servernamnet och via rullgardinsmenyn, gå till inställningarna.
- Öppna avsnittet "roller".
- Välj en roll för att redigera eller skapa en ny.
- Gå till blocket med rättigheterna för röstkanaler och hitta det "Använd aktiveringsläget med röst." Nu kan du inaktivera eller aktivera den beroende på personliga behov.
- Återgå till föregående meny, men den här gången öppnar "deltagarnas" avsnitt. Ange användaren för att tilldela en konfigurerad roll.
- Hitta det i listan, utfärda en medlem och göra detsamma med resten av användarna som ska få under den nya serverns regel.
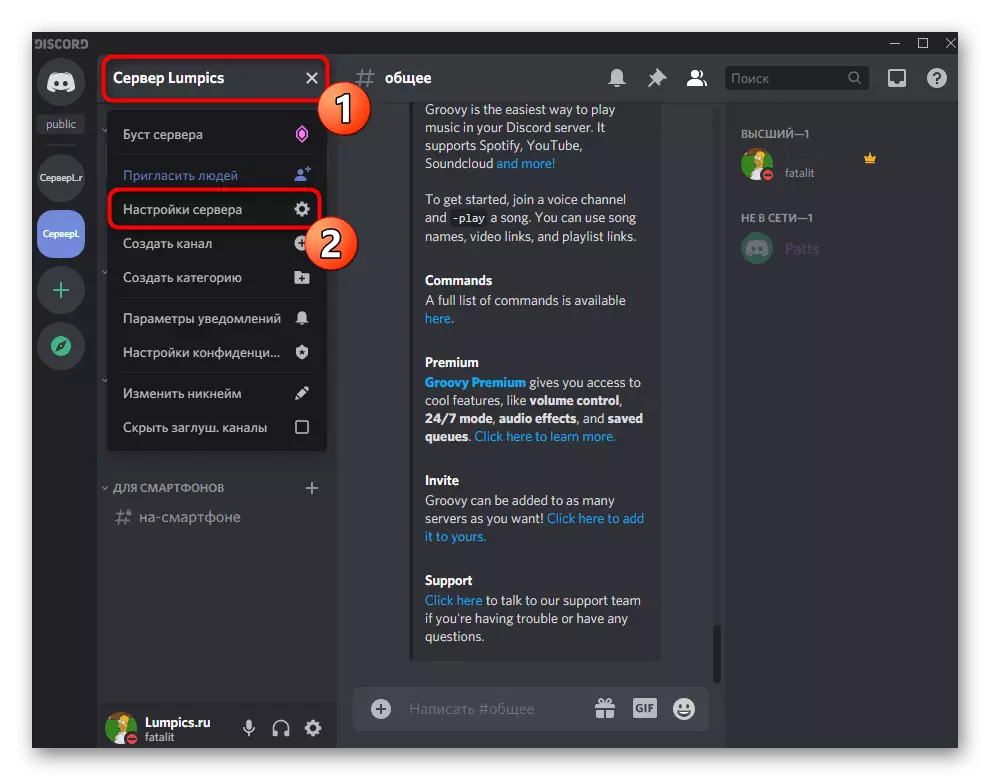

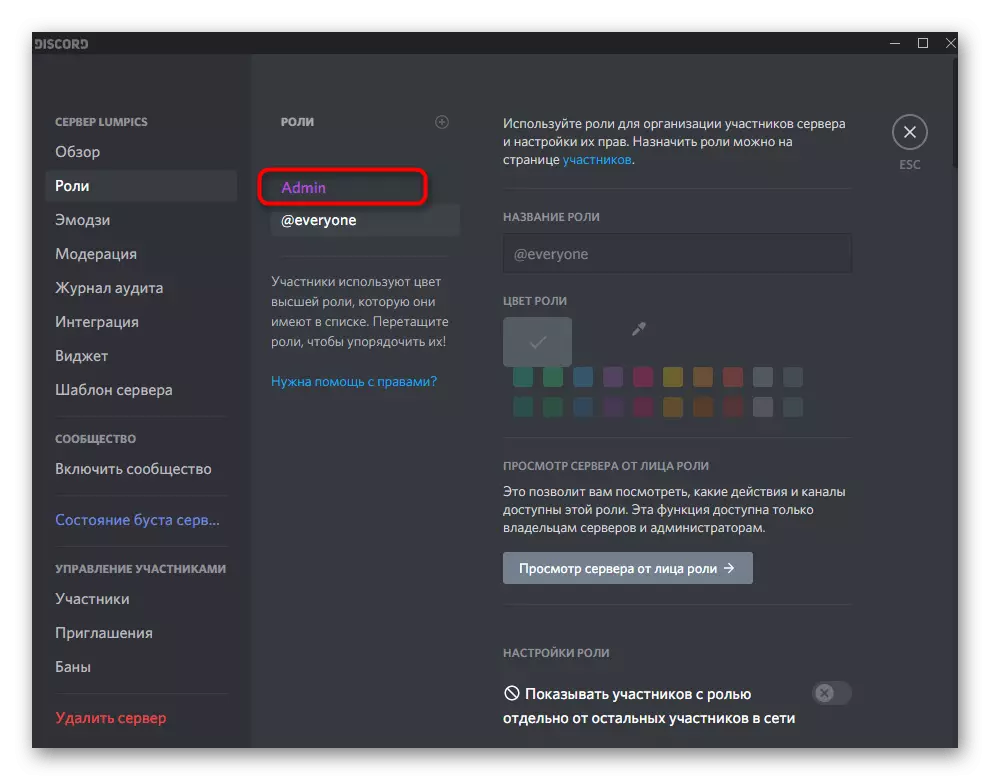
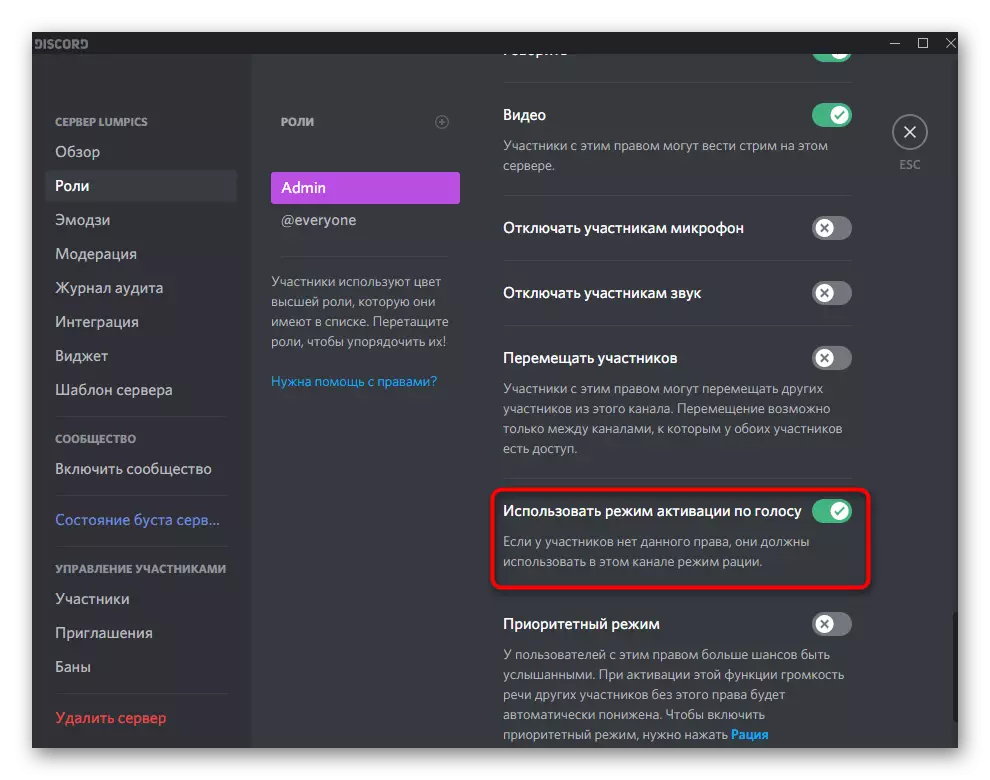
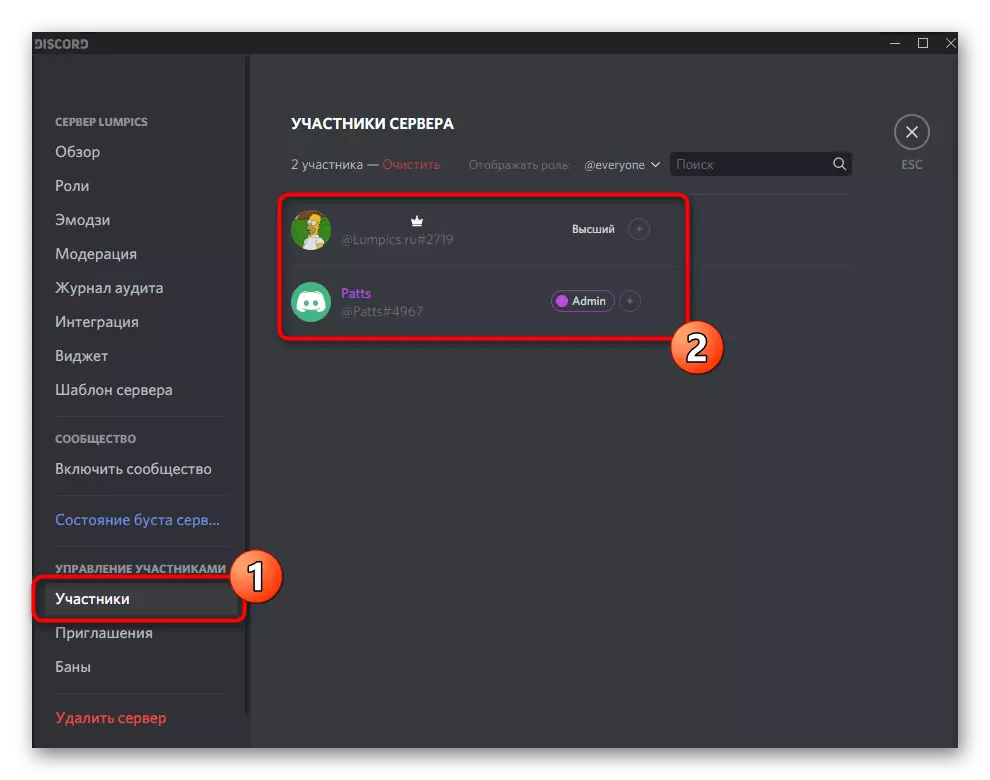

Om du är skaparen eller serverns administratör och det brådskande behovet av att konfigurera är rätt, men till hands finns det bara en smartphone eller surfplatta, du kan använda Discord Mobile-programmet för att redigera rollparametrarna.
- Öppna din server och klicka på namnet för att visa menyn.
- Gå till Inställningar".
- Hitta ett avsnitt "Roller", som ligger i "ledning av deltagare".
- Välj en roll för att redigera rätten att använda röstaktiveringsläge.
- Bläddra i listan över tillgängliga rättigheter och hitta den nödvändiga. Ta bort eller aktivera fästet för att göra lämpliga ändringar.
- Återgå till huvudpartitionen med serverns inställningar och välj "deltagare".
- Hitta en användare för att tilldela den en ny roll.
- Markera markörens ny status, den redigering som tidigare gjordes.
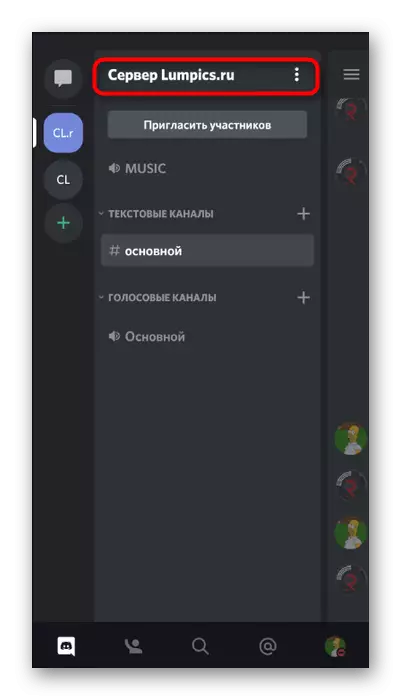



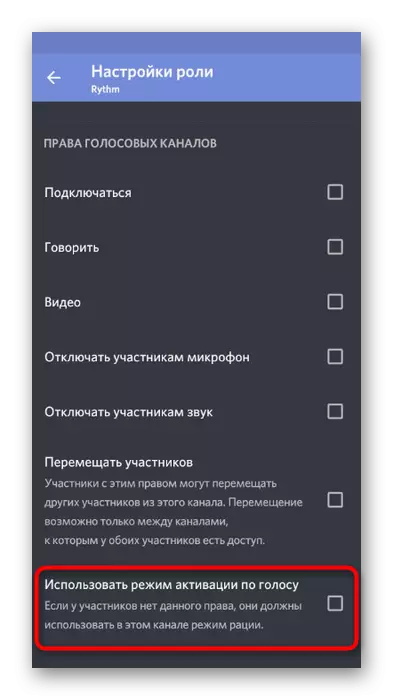
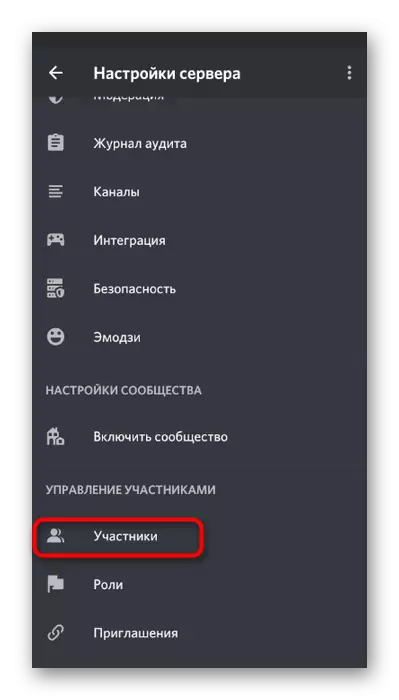

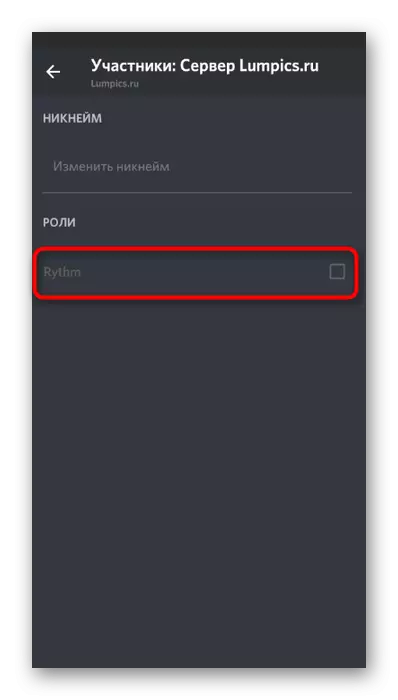
Om några aspekter vid inrättandet av rollerna är oförståeliga för dig eller du vill få ännu mer information om det här ämnet, läs referenserna i länkarna nedan, som talar om de allmänna rollinställningarna och tilldela status för serverns administratör.
Läs mer:
Lägga till och distribuera roller på servern i Discord
Utfärda administratörsrättigheter på servern i Discord
Redigering av rättigheter i röstkanal
Tidigare instruktioner är endast lämpliga när tillstånd eller förbud mot att använda röstaktiveringsläge måste distribueras till alla kanaler för vissa användare. Men andra situationer uppstår, till exempel när de skapar speciella kanaler med strikta regler eller tvärtom med översvämning. Då är det optimala alternativet att ställa rätten på själva kanalen.
- Flytta markören till röstkanalen och klicka på Gear-ikonen som visas.
- I fönstret Inställningar, gå till avsnittet "Access rights".
- Lägg till en deltagare eller den roll som särskilda rättigheter för den aktuella kanalen kommer att relatera.
- I listan Tillåt) Sök "Använd aktiveringsläge med röst". Om du sätter ett fält kommer det att finnas tillgängligt. Djävulen betyder synkronisering med rollparametrarna.

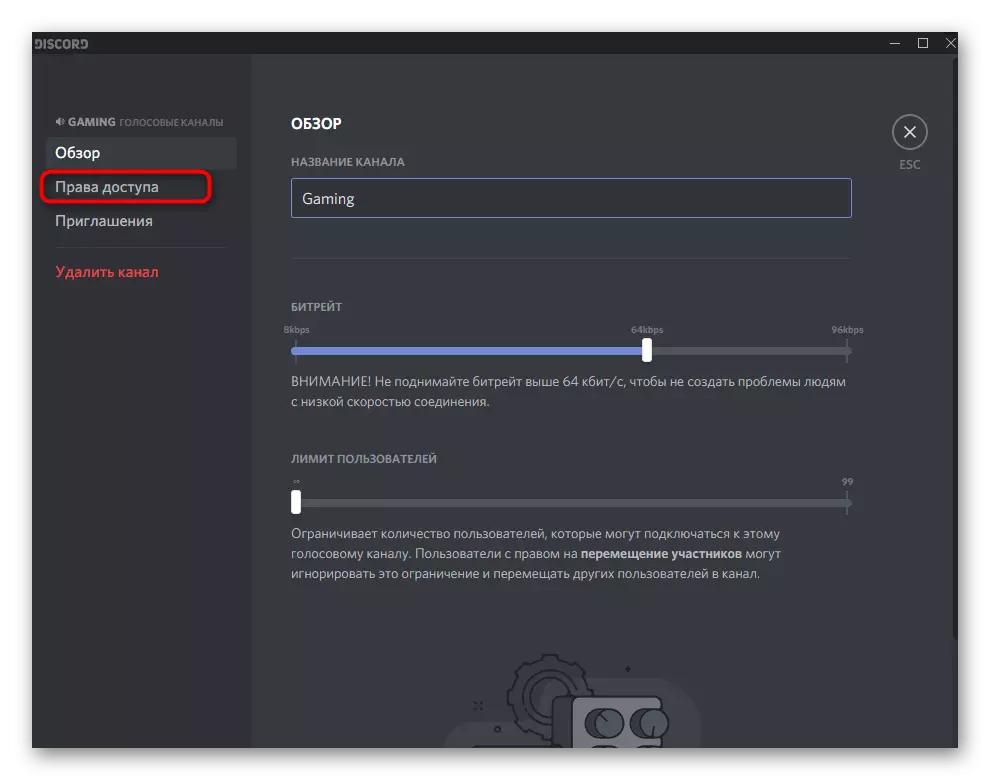

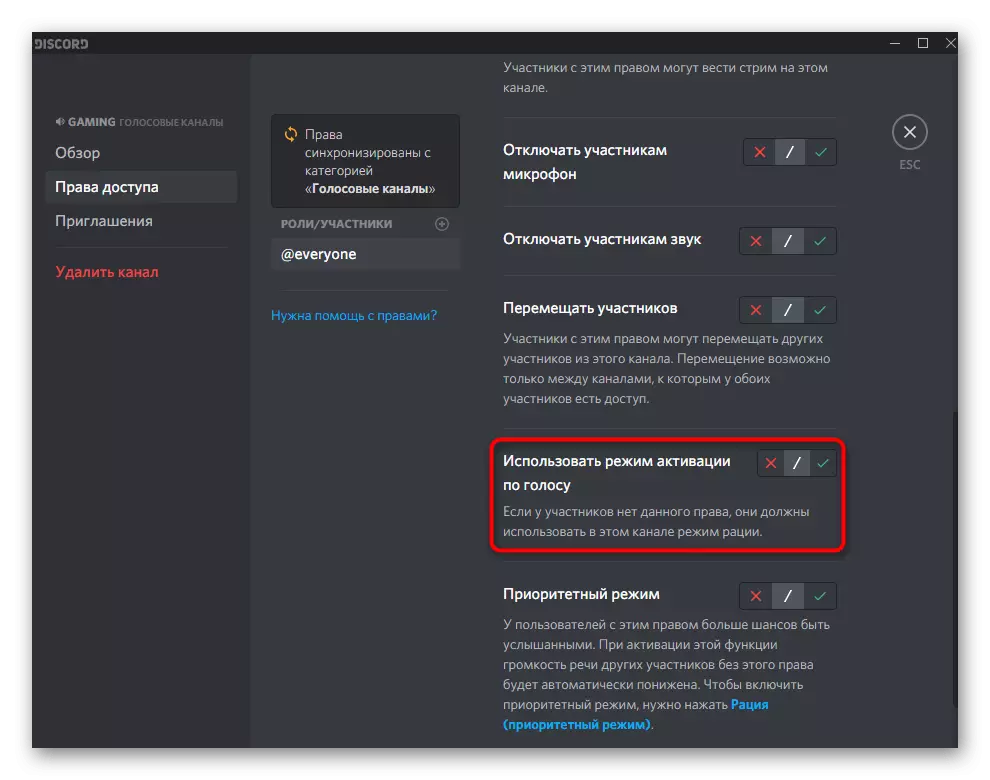
Som tidigare, överväga principen om kontroll av behörigheter för kanaler i Mobile Application Discord om det inte finns någon åtkomst till datorn eller du föredrar att använda en smartphone för att fungera med din server.
- Gör en lång kran på den röstkanal du vill konfigurera.
- Fönstret "Kanalparametrar" visas, där "till" åtkomsträttigheter ".
- Lägg till en roll eller en specifik deltagare för att konfigurera.
- I den visade listan väljer du eller använder snabbsökningsfunktionen.
- Hitta rätten att "använda röstaktiveringsläge" och bestämma om du vill inaktivera det eller aktivt.