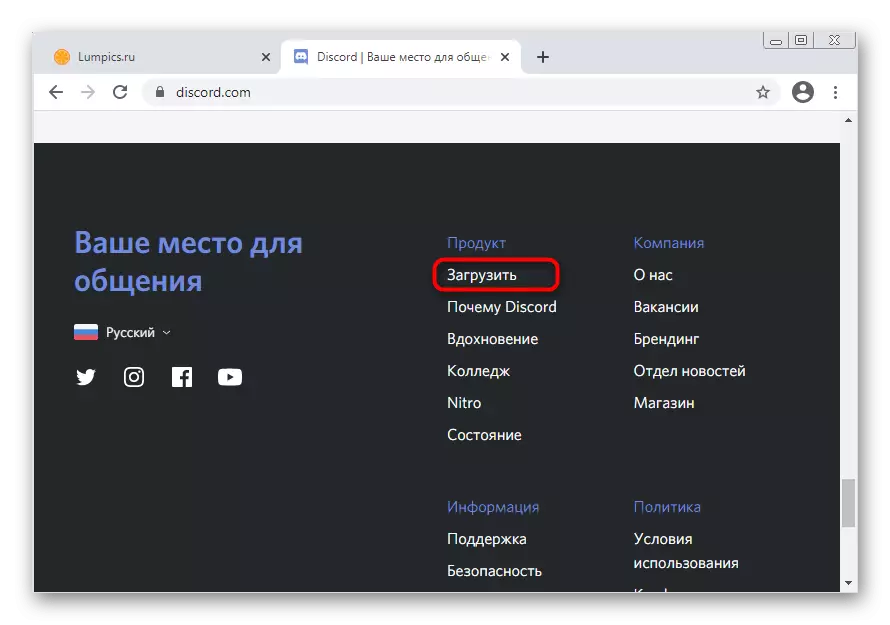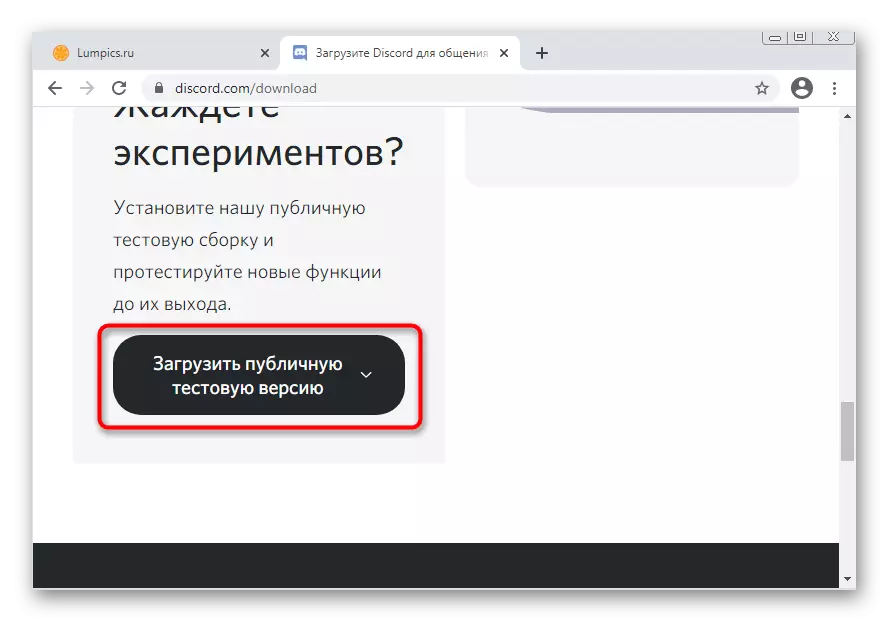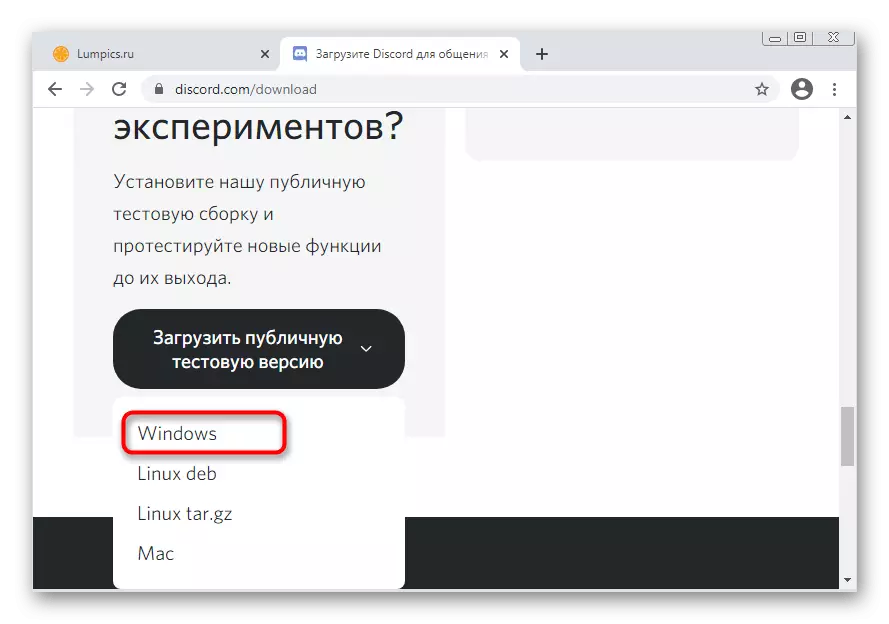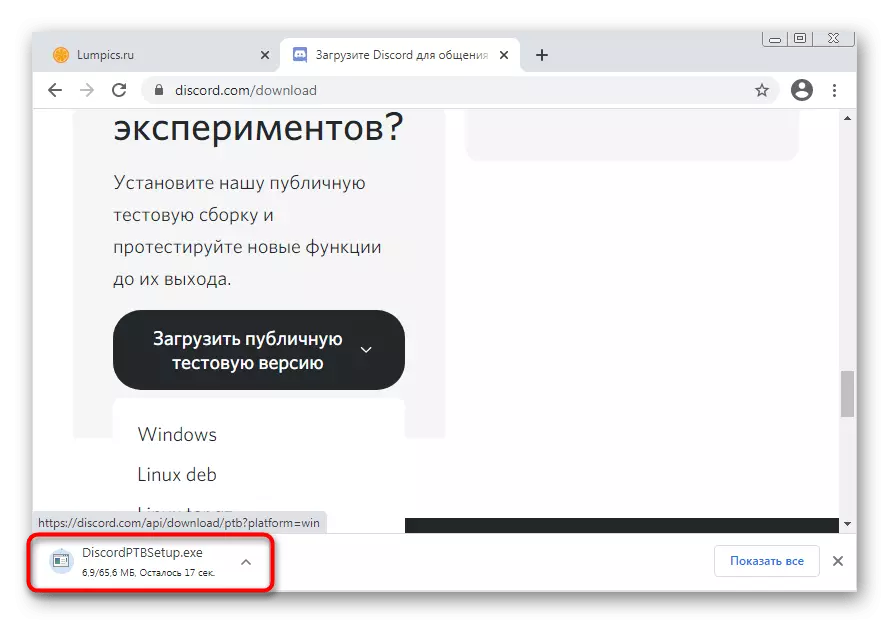I den här artikeln kommer vi att prata om att lösa problemet med den svarta skärmen när du börjar Discord. Om en sådan situation uppstår under skärmdemonstrationen, behöver du helt olika instruktioner med en lista med metoder som låter dig bli av med det här problemet. Läs mer om det i en annan artikel på vår webbplats genom att klicka på följande länk.
Läs mer: Fixera problemet med den svarta skärmen när den demonstreras i Discord
Metod 1: Stänger webbversionen
En av de möjliga orsakerna till utseendet på en svart skärm i Discord på Windows 7 är en parallell körningswebbläsare. Ibland leder det till problem med synkronisering av konton och processer som kör programmet.
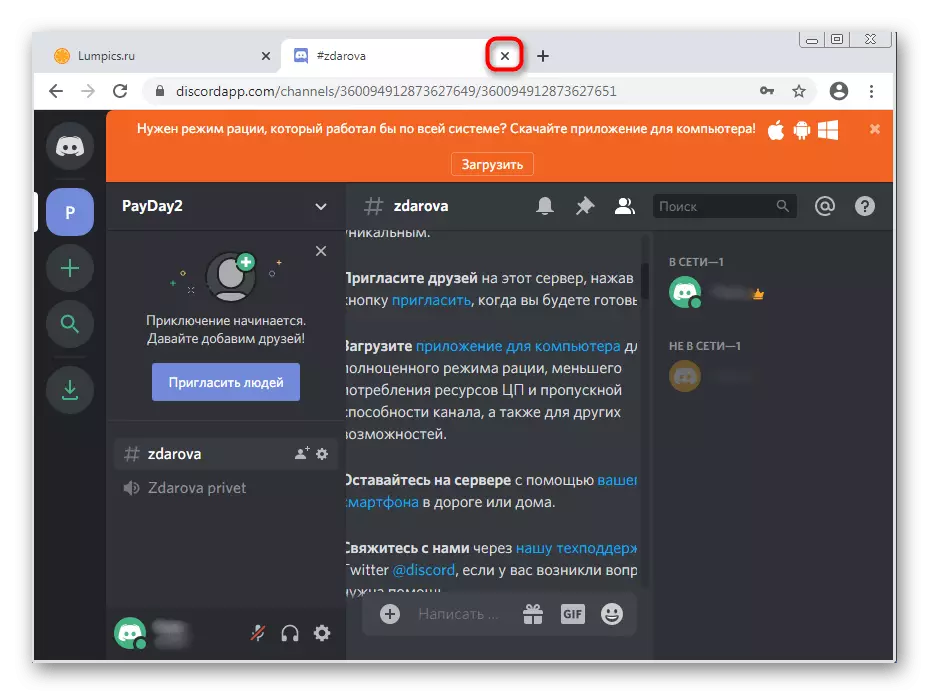
Om du verkligen använder webbversionen av Messenger rekommenderar vi att du stänger den och starta om programmet för att kontrollera effektiviteten i denna rekommendation.
Metod 2: Omstart av discord med slutförandet av alla uppgifter
Under det aktiva arbetet i diskordet skapas flera uppgifter i samband med denna programvara i operativsystemet. Det finns situationer när, efter att ha slutfört en session, fortsätter dess processer fortfarande i drift, vilket orsakar framväxten av olika konflikter vid lastning av data. Som en lösning föreslår vi att slutföra alla uppgifter och återkalla Discord, som utförs så här:
- Högerklicka på en tom plats på aktivitetsfältet och från snabbmenyn som visas, välj "Run Task Manager".
- I det, gå till fliken Processer och hitta alla linjer som heter "Discord". Förresten kan det till och med vara en oavslutad installationsprocess om den svarta skärmen uppträdde omedelbart efter installationsförsöket. Det måste också stänga av.
- För att göra detta, högerklicka på önskad sträng och välj "Fyll i processen". Om flera uppgifter med samma namn finns i närheten, behöver du nästa objekt - "Fyll i Process Tree".
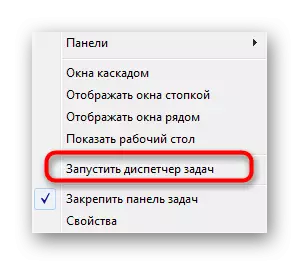
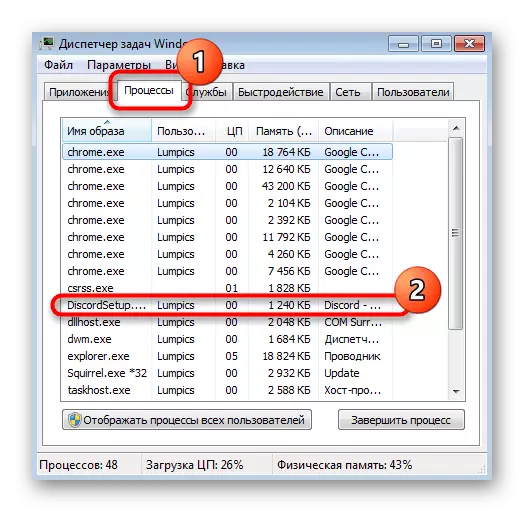
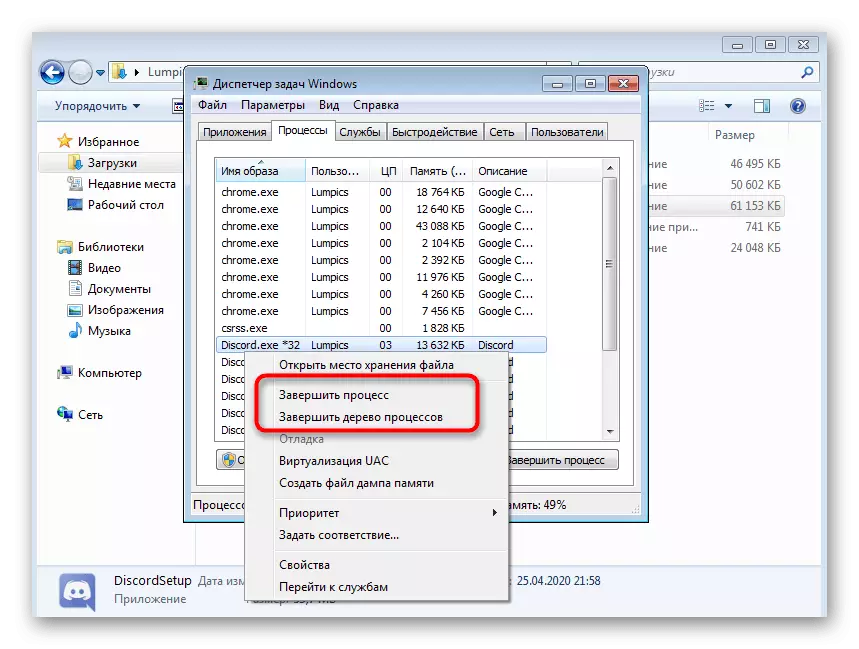
När du har behandlat alla processer i "Task Manager", kör Discord genom genväg på skrivbordet eller något annat bekvämt sätt.
Metod 3: Använda kompatibilitetsläge
Utvecklarna av budbäraren har länge fokuserat sin uppmärksamhet uteslutande på de senaste versionerna av operativsystem, utan att felsöka några kompatibilitetsproblem med Windows 7. I stället rekommenderar de att du använder ett speciellt läge när det är aktiverat vilket möjligt problem måste försvinna. Låt oss kontrollera det som ett sätt att lösa en svart skärm när du startar diskordet.- Öppna "Run" -verktyget genom att använda den vanliga snabbnyckeln Vinst + R. i knappen Enter% AppData% och tryck på Enter-tangenten för att gå igenom den här sökvägen.
Metod 4: Tillfälligt inaktivera anti-virus
Denna metod gäller endast användaranvändare med hjälp av Windows 7 Antivirus på deras dator. Ibland blockerar dess action inkommande anslutningar, vilket förhindrar att diskordet hämtar information om servrar och kanaler, vilket framkallar utseendet på en svart skärm. För att kontrollera den här metoden rekommenderar vi att du stänger av antivirusskydd och de allmänna instruktionerna om detta ämne finns i artikeln nedan.
Läs mer: Inaktivera antivirus

Om det hjälpte och du är exakt säker på att orsaken till den svarta skärmen har blivit ett aktivt antivirus, kan du självklart lämna den i det avkopplade tillståndet, men det optimala alternativet är att lägga till en kassering till undantag baserat på instruktionerna från vår författare.
Läs mer: Lägga till ett program för att utesluta antivirus
Metod 5: Uppdatering av komponentdrivrutiner
Bristen på viktiga uppdateringar interna datorkomponenter leder regelbundet till framväxten av olika misslyckanden vid drift av operativsystem och relaterade program. Om du har ett fel med en svart skärm i Discord, först och främst, bör du vara uppmärksam på grafikkortsdrivrutinerna, men också för att kontrollera andra uppdateringar skadas inte heller.
Läs mer: Så här uppdaterar du drivrutiner på datorn
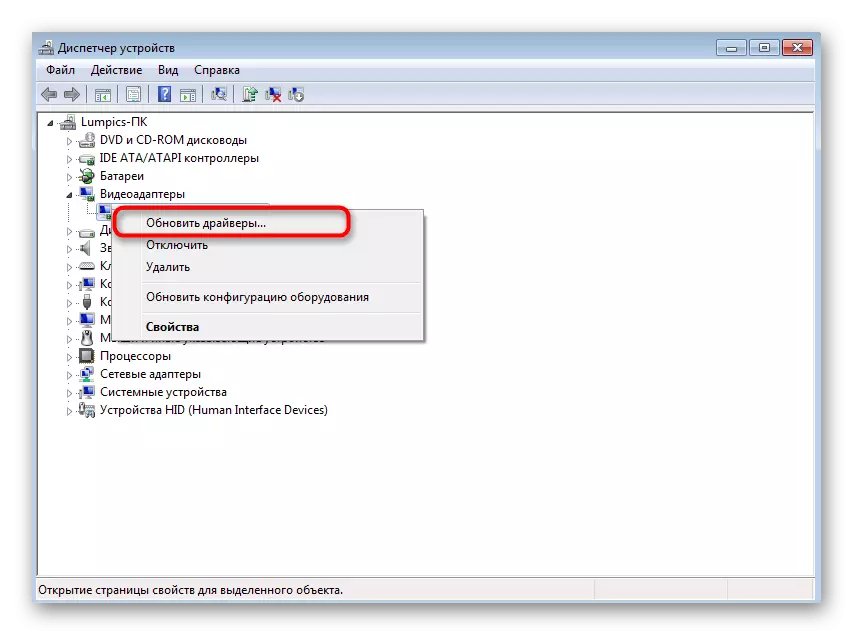
Metod 6: Installera ytterligare Windows-bibliotek
En av de officiella rekommendationerna från utvecklarna är att kontrollera uppdateringar för ytterligare Windows-komponenter till vilka Visual C ++, .NET Framework och DirectX är relaterade till .NET Framework och DirectX. Vanligtvis installeras alla dessa bibliotek manuellt eller under installationen av program från tredje part. Diskordet lägger inte till dem, så om det behövs måste du göra det själv. I länkarna nedan hittar du alla instruktioner för att snabbt klara av uppgiften.
/
Läs mer:
Hur man uppdaterar .NET Framework
Så här installerar du DirectX11 i Windows
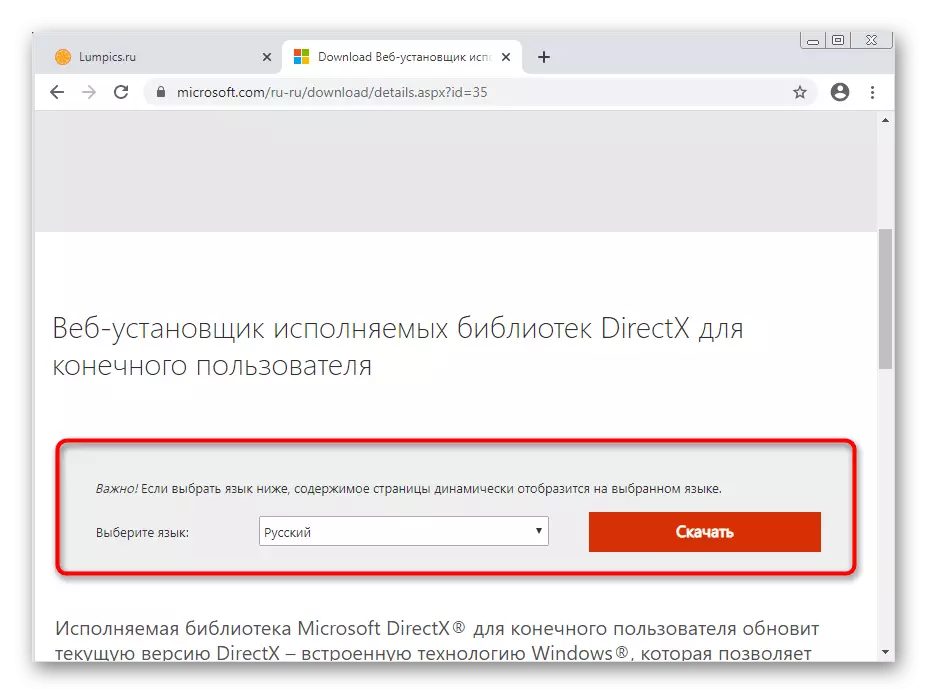
Metod 7: Innehållsuppdatering Discord
Diskordansökan är ordnad på ett sådant sätt att det fungerar nästan som en webbplats i webbläsaren, men med dess egenskaper och stödda grafiska element. Men här kan du fortfarande ringa utvecklingskonsolen för att verifiera trafik, nedladdningsbara föremål och annan information. Denna konsol kommer att vara användbar när du uppdaterar innehållet om den svarta skärmen visas när ett fel med dess display och visas.
- Kör programmet och även om du har en svart skärm, kolla Ctrl + Shift + I-tangentkombinationen.
- Utvecklarkonsolen visas, i vilken fliken Nätverk.
- Markera kryssrutan Inaktivera cache.
- Använd CTRL + R-tangenterna för att starta innehållet.
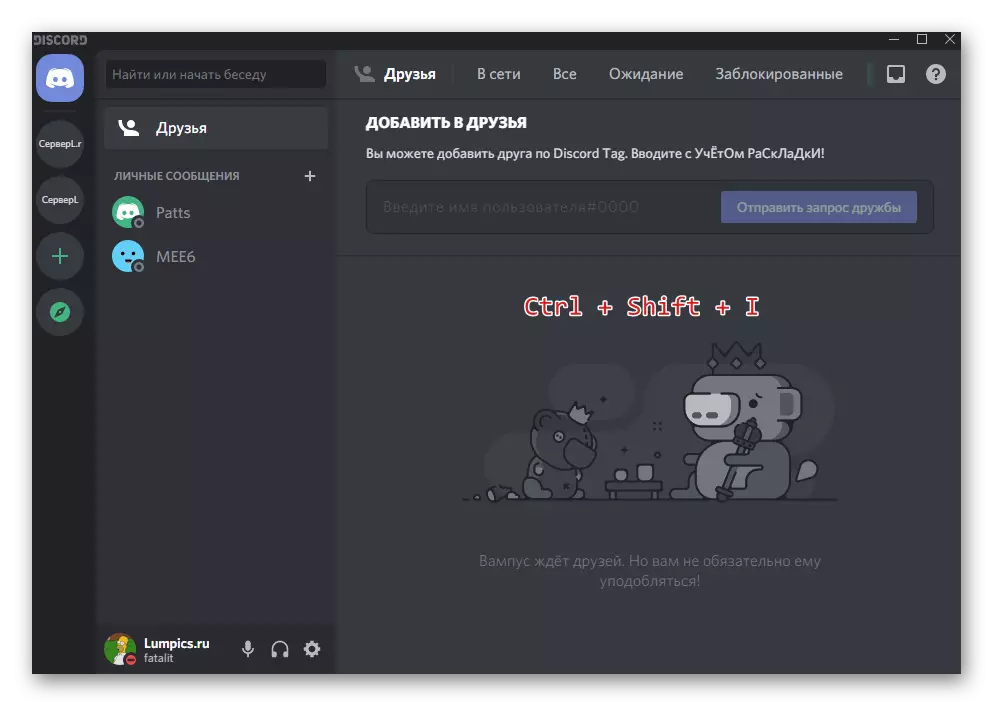

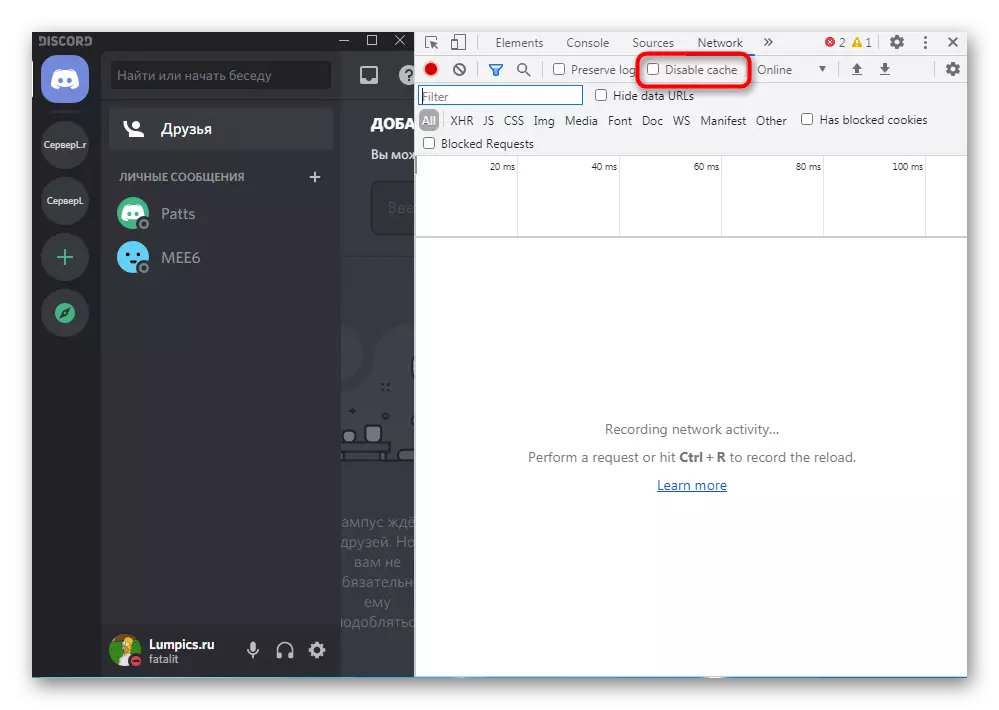
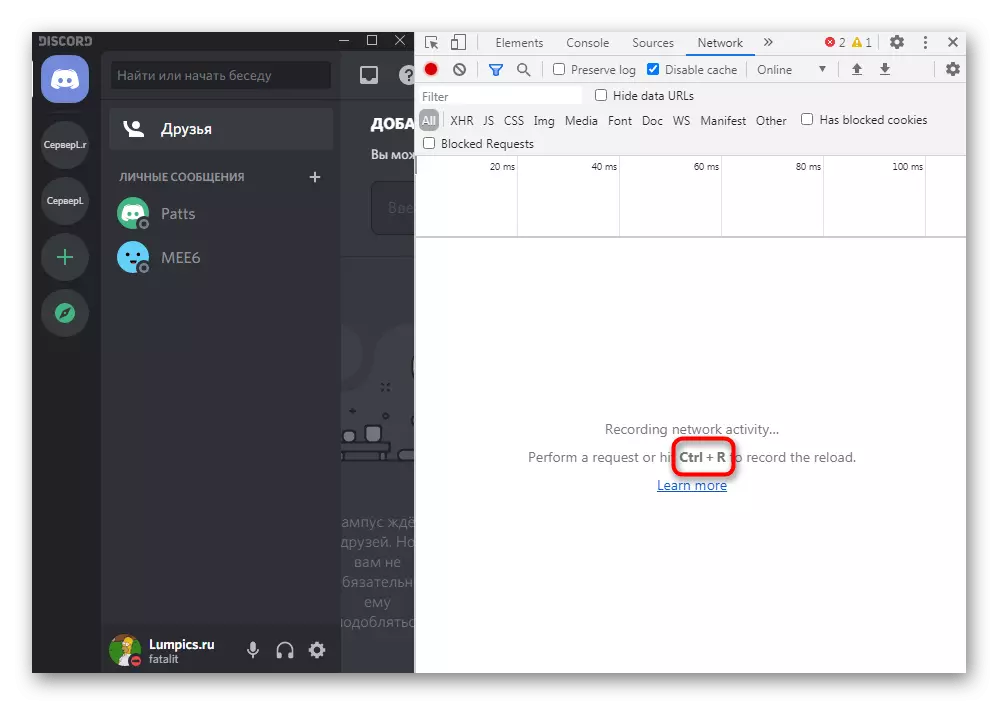
Tänk på att omlastningen av innehållet tar mycket mer tid än den vanliga starten på applikationen, så vänta minst några minuter innan du stänger diskordet och flyttar till följande metoder.
Metod 8: Installera om med rengöring av innehåll
Om inget av ovanstående inte gav det korrekta resultatet, är situationen ganska möjlig att problemen uppstod vid installationsstadiet i programmet på en dator. Vi rekommenderar att du ska göra en ren installation, men du måste först bli av med den aktuella versionen av programvaran. Förstå detta kommer att hjälpa den allmänna artikeln på vår hemsida.
Läs mer: Installation och avinstallation av program i Windows 7
Så snart den huvudsakliga avinstallationsprocessen är klar kan du omedelbart börja rengöra resterande filer. Det är nödvändigt att göra detta för att installationen alla ska bytas ut, och inte kompletteras av den saknade, eftersom vårt mål är en nettoinstallation.
- För att göra detta, öppna den välkända verktyget "kör" (vinn + R) och gå längs vägen% AppData%.
- Hitta en mapp där med namnet "Discord" och klicka på det högerklick.
- Från den snabbmeny som visas väljer du Ta bort och bekräfta körningen i katalogen till korgen.
- Öppna "kör" igen, men den här gången, som en väg, anger% localAppdata%.
- Hitta en katalog med samma namn och radera.
- Ladda ner den senaste versionen av Discord från den officiella hemsidan och använd inte resurser från tredje part eller en befintlig installatör. Om hur du installerar den här programvaran är klar, läs i materialet nedan.
Läs mer: Installera Discord på en dator
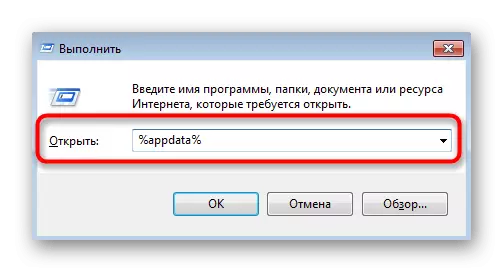

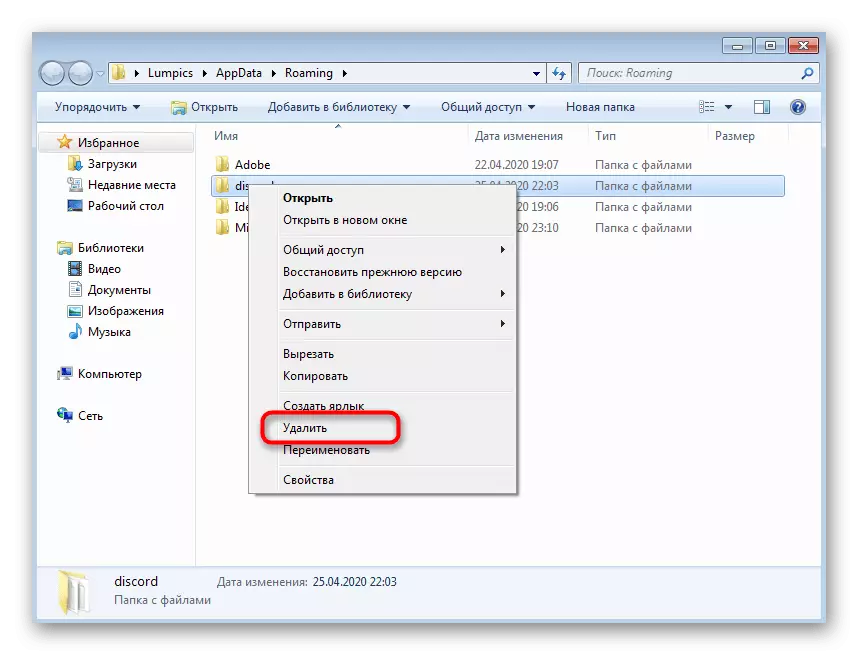
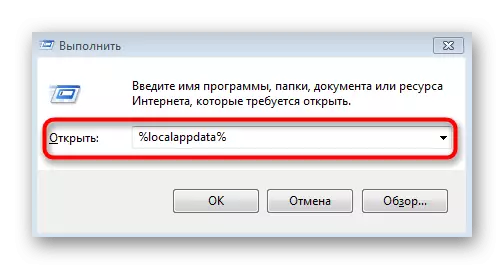
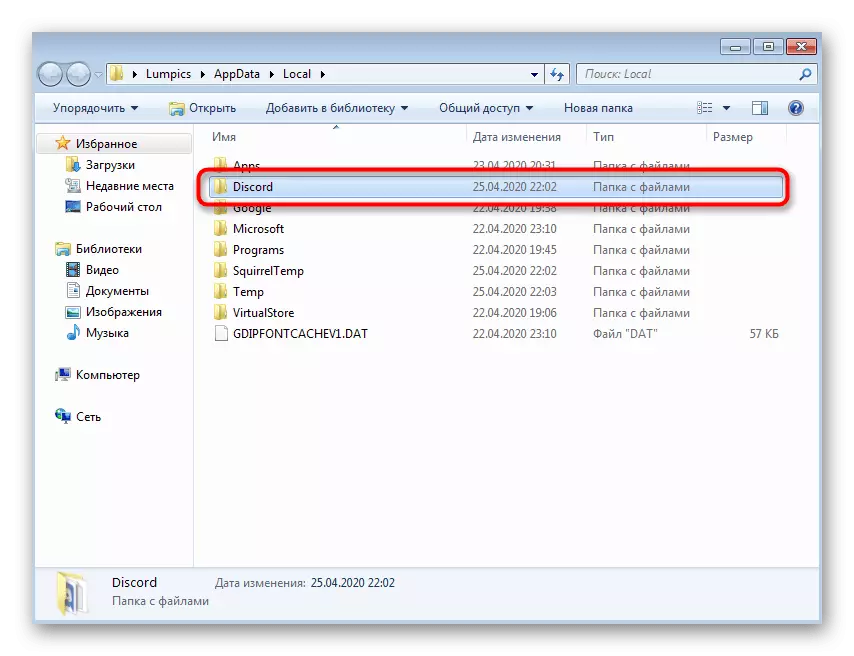
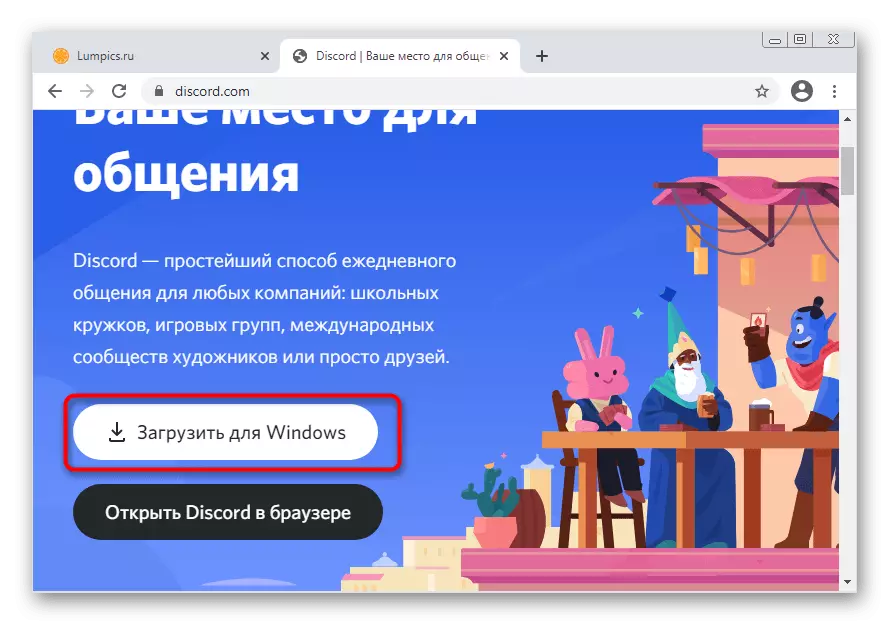
Metod 9: Installera en offentlig beta
Om den stabila versionen av diskordet fortfarande vägrar att fungera kan det inte visas i ett svart skärmfel, som oftare är uppdaterat, men har testfunktioner och mer instabilt. Om alla tidigare metoder redan har utlösats kan du dock installera det och kontrollera prestanda.
Gå till den officiella hemsidan för Discord
- Klicka på länken ovan för att gå till huvudsidan på Discord-webbplatsen och i avsnittet "Produkt", hitta "nedladdning" -strängen.
- Bland alla alternativ för nedladdning, hitta knappen "Ladda ner offentlig testversion".
- Efter att ha klickat på det kan en lista med stödda plattformar väljas "Windows".
- Förvänta dig nedladdningen för att ladda ner den körbara filen och köra den.
- Installationen tar bokstavligen några minuter, varefter uppdateringskontrollen och formuläret för godkännande börjar. Logga in på ditt konto och kontrollera om det svarta skärmfelet försvann.