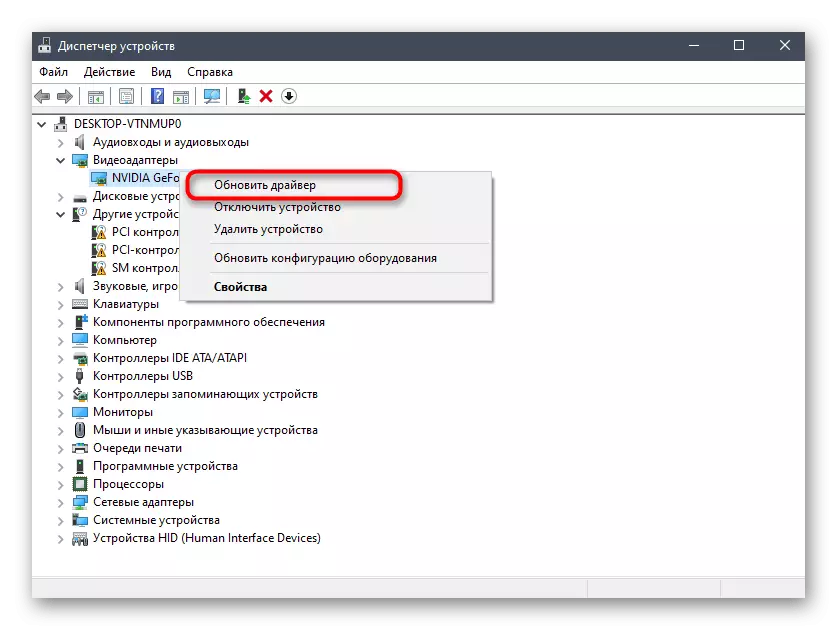Denna artikel kommer att diskuteras uteslutande om överlagringsarbetet i Discord-programmet för datorn. När det gäller mobila enheter har Messenger-programmet ingen funktion, vilket gör att du kan visa information på skärmen direkt under spelet, och knappast när det visas.
Metod 1: Kontrollera spelets överlagringsaktivitet
Det följer av de mest banala sätten, för oftast är de effektiva. Otillräckliga användare märker helt enkelt inte funktionen för funktionshindrade överlagring eller tryck på fel nyckel för att slå på den, varför det finns svårigheter med displayen.
- För att kontrollera överlagringsarbetet, öppna användarinställningarna genom att klicka på växeln i huvudmenyn.
- Gå till avsnittet "Overlay".
- Se till att funktionen är aktiverad och var uppmärksam på "ON / OFF-tangenten. Overlås "- De kommer fortfarande att vara användbara när du utför ytterligare instruktioner.
- Nedan är inställningen "Platsmeddelande". Kanske överlägg är inte belägen på andra sidan skärmen, där du letar efter det - ändra denna parameter för dig själv genom att göra en aktiv en av skärmområdena.
- Ibland visas inte överlagret på grund av funktionshindrade spelaktivitetsfunktionen, så gå till partitionen med motsvarande namn och se till att "visa spelet i den status som du spelas för för tillfället" är i ett aktivt skick.
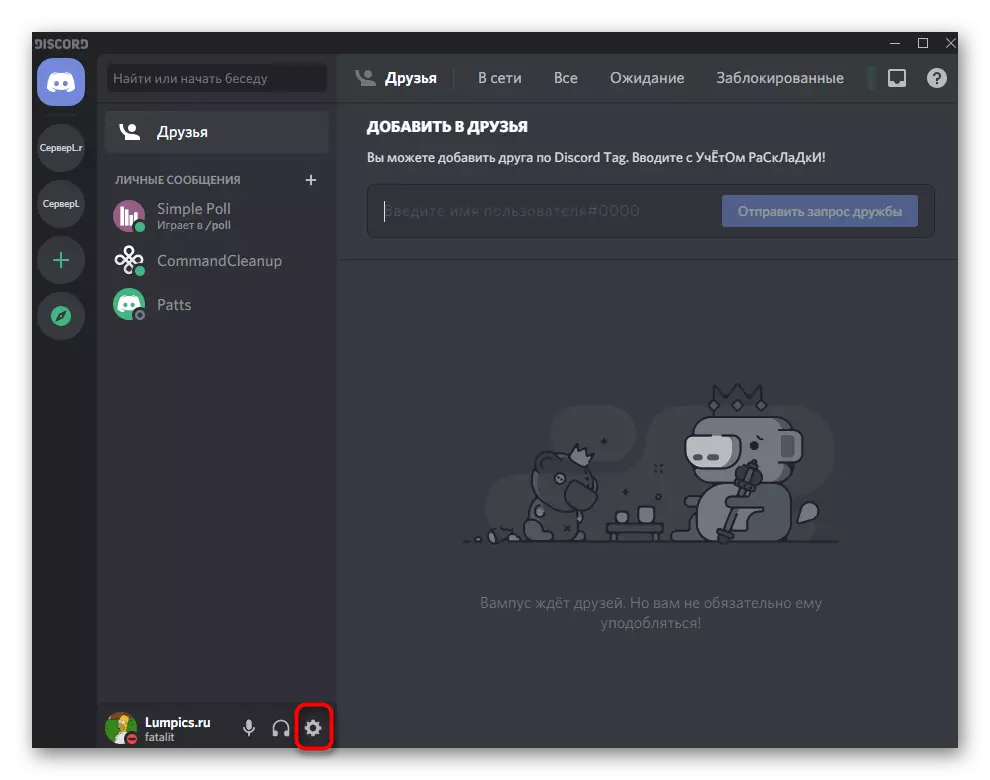

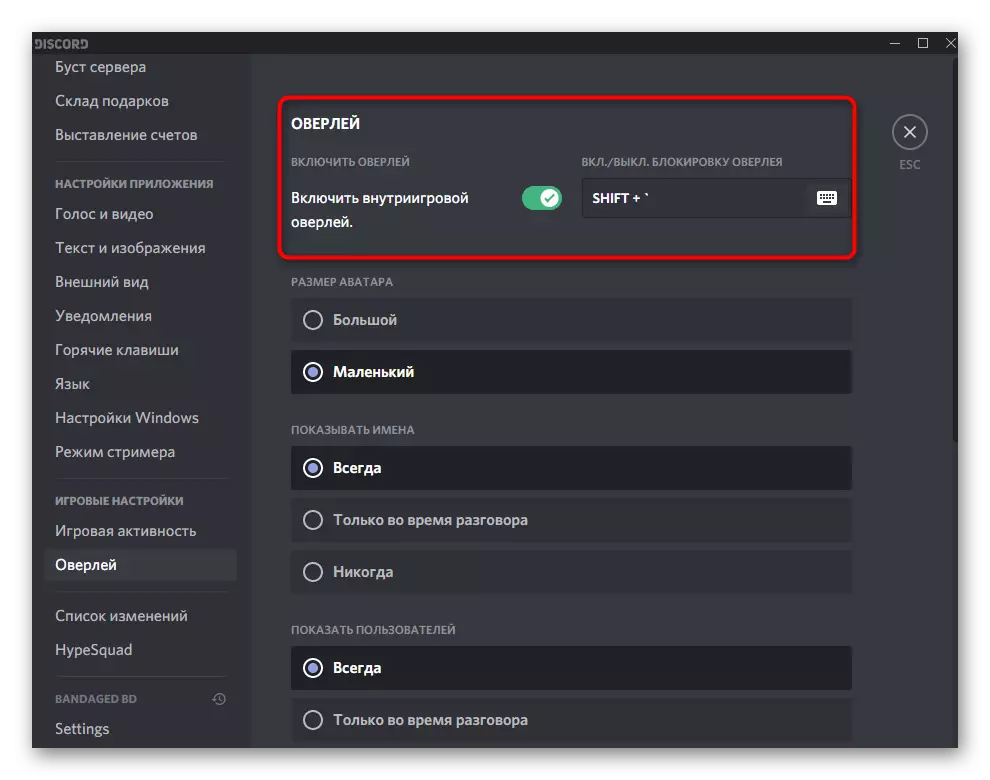

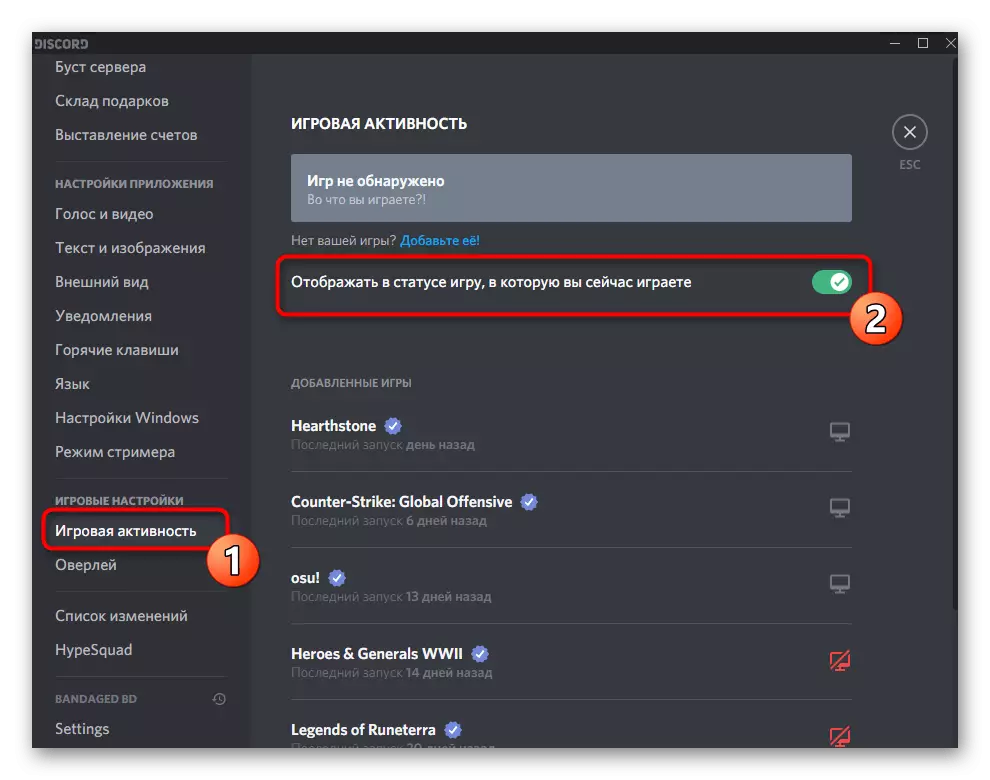
Metod 2: Överlagringslåshantering
I Discord finns en separat funktion som låter dig styra överlagringsskärmar. Följaktligen, om alla är avstängda, kommer inga objekt på skärmen inte att visas och kan visas som överlägg inte fungerar av andra skäl. Kontrollera att du låser, försöker öppna kontrollfönstret direkt i spelet.
- För att göra detta behöver du en tidigare nämnd snabbnyckel som du behöver komma ihåg.
- Kör spelet och klämman den här kombinationen (standardskift + `) för att visa konfigurationsfönstret.
- Som ett exempel visar vi visningen av en av de skärmar som kan kopplas från eller säkras. Detta anmälningsblock visas när den är ansluten till en röstchatt.
- Använd knappen med ett klipp nära varje fönster, gömmer eller visar fönstret i spelet. Om du håller den med vänster musknapp och flyttar kan du välja platsen för fönstret i spelet.
- När du har gjort ändringar stänger du kontrollfönstret genom att trycka på samma snabbnyckel igen och kontrollera om de nödvändiga objekten i spelet visas.

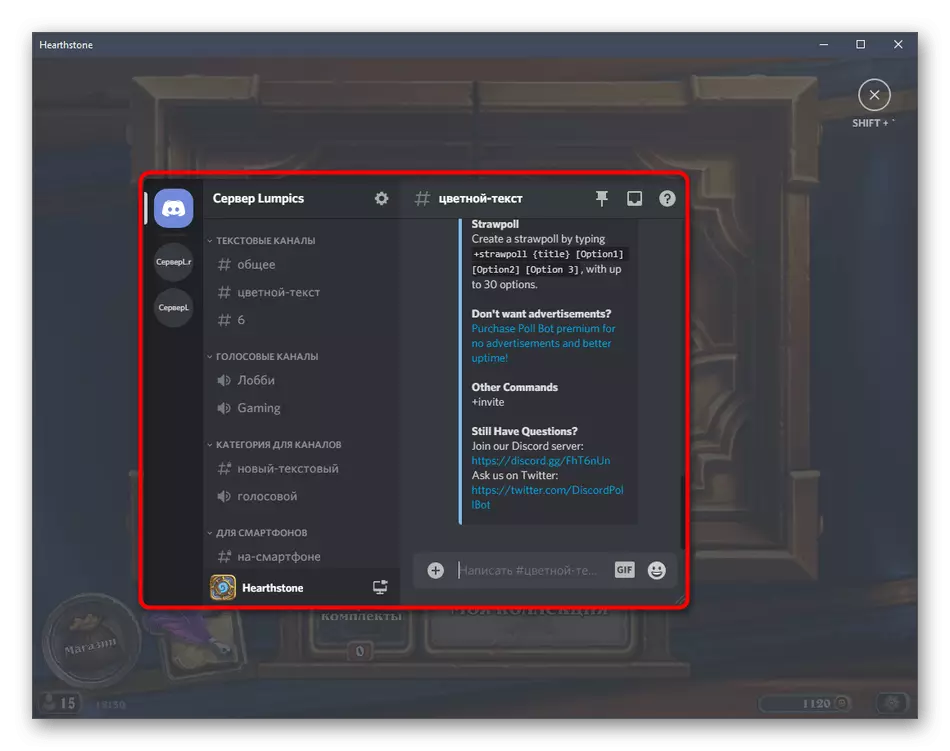
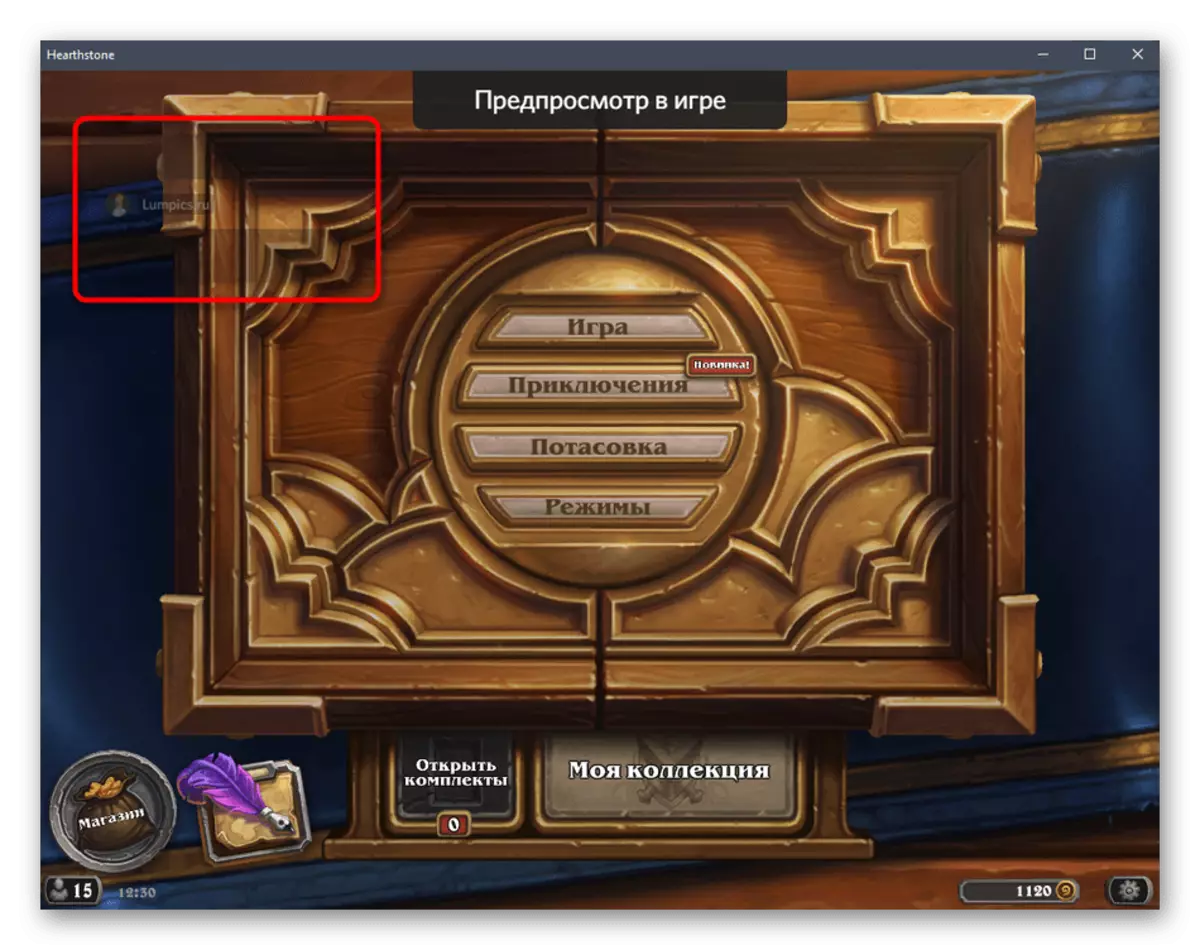
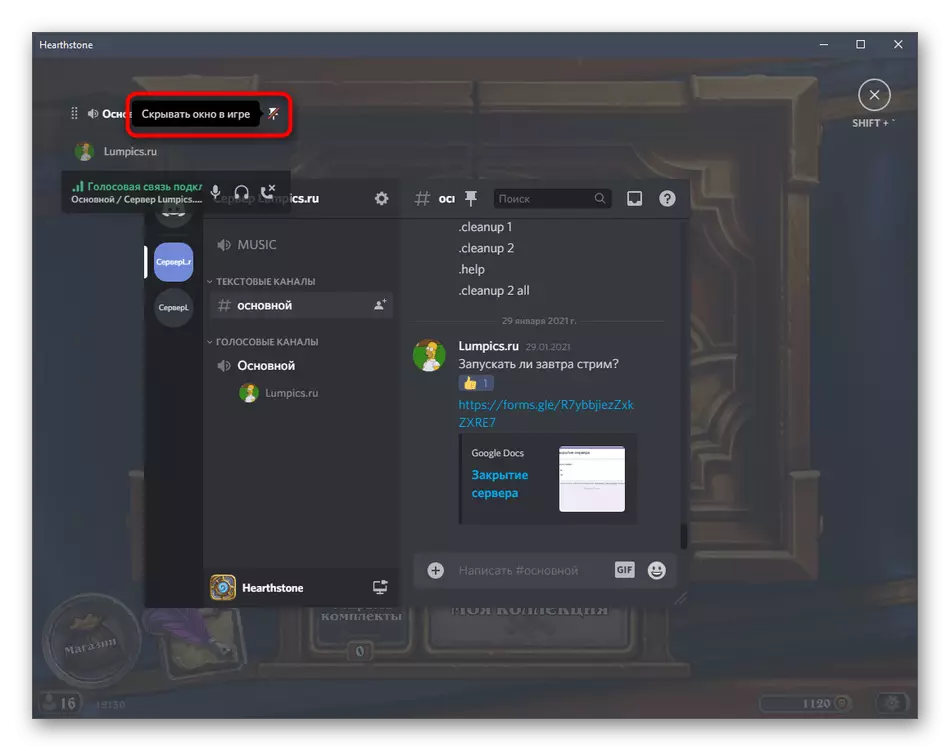
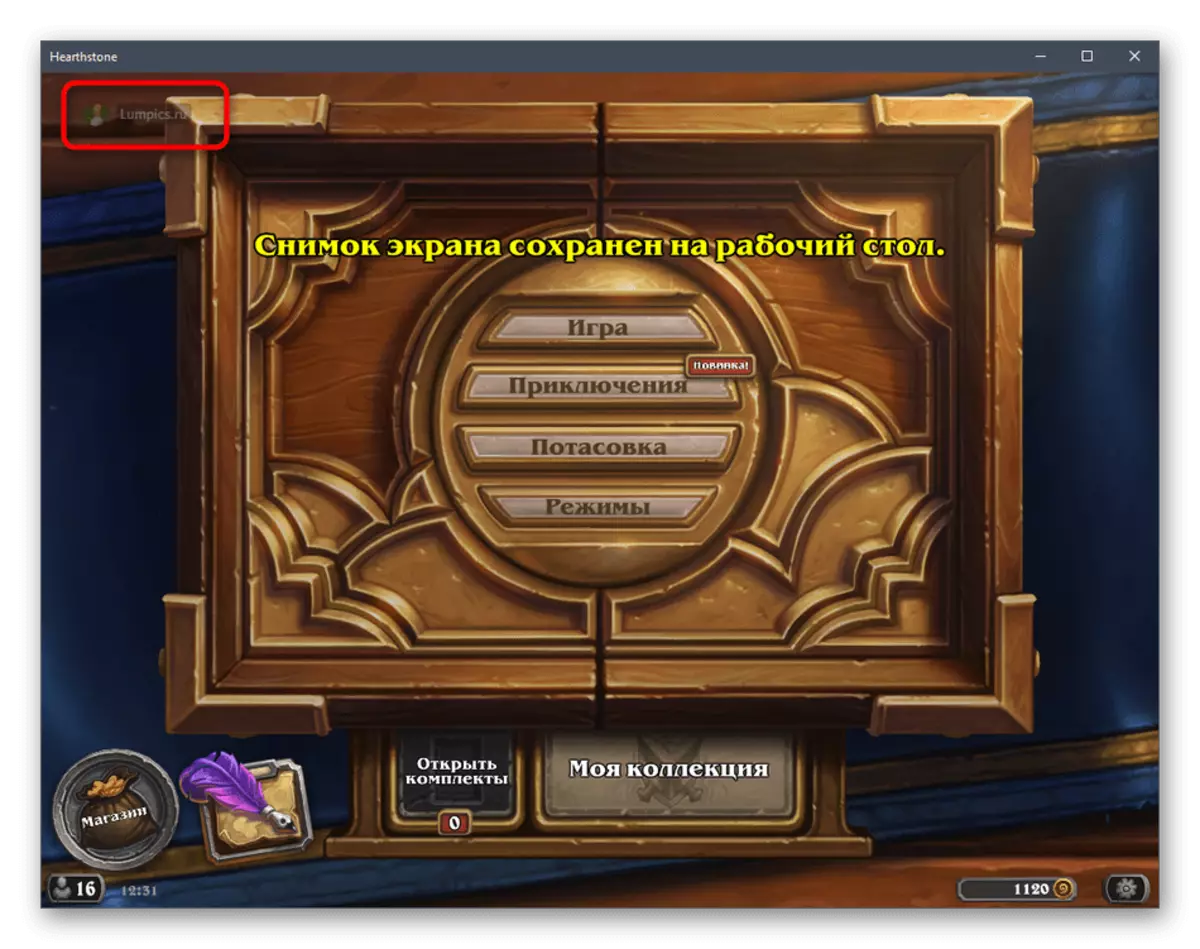
Metod 3: Inaktivera hårdvaruacceleration
Tidigare var en separat sektion med inställningar närvarande i kassan, där varje användare kunde stänga av hårdvaruaccelerationen för programmet, vilket påverkade belastningen av komponenter och ibland tillåtet att lösa olika fel, inklusive med visning av ett överlag. Nu används denna parameter oftare för att sända video, men på grund av driften av de interna mjukvarualgoritmerna kan den kopplas bort positivt på att lösa det aktuella problemet.
- Öppna menyn med inställningarna och välj avsnittet "Voice and Video".
- Hitta parametern H.264 och koppla bort den.
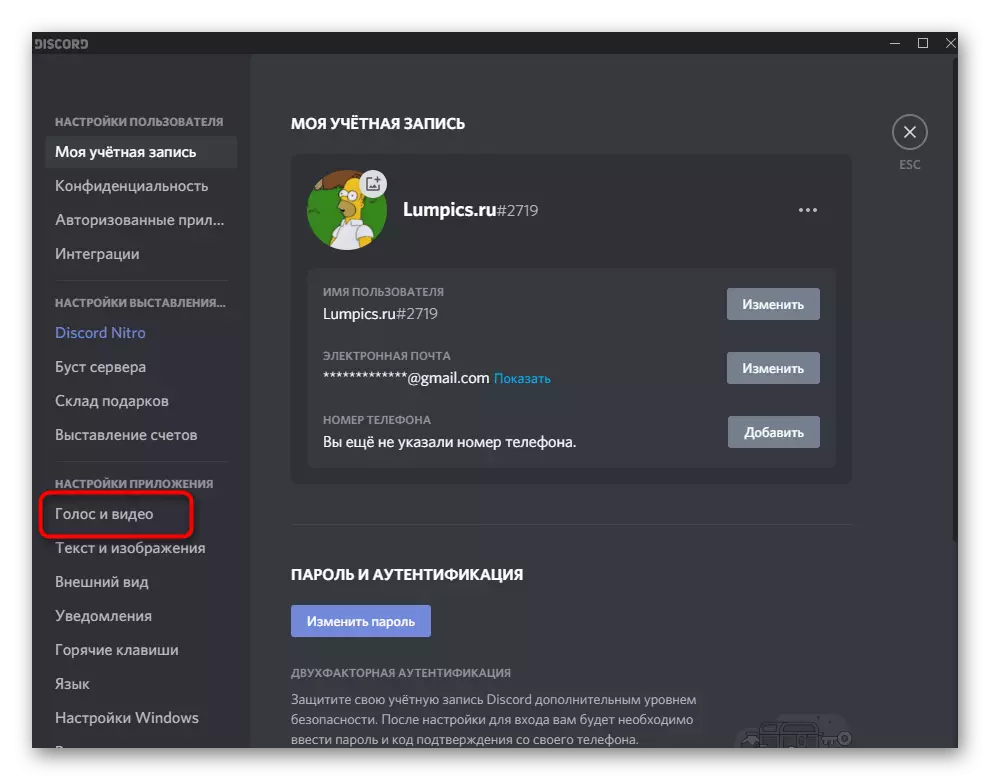

Ett annat objekt "hårdvaruacceleration" finns i avsnittet "Utseende" -inställningar, där den är avstängd på exakt samma sätt som det just har visats.
Metod 4: Ändra skärmskala
Det finns en inbyggd funktion i Windows som låter dig öka skalan av objekt på skärmen, om standardvärdet inte är tillräckligt för bekväm användning. Detta är vanligtvis relevant för bärbara datorer med små diagonala eller definierade bildskärmar, men alla användare kan ändra denna parameter. Ibland på grund av en förstorad skala faller överlagringsskärmarna helt enkelt inte i den synliga zonen, så det rekommenderas att ställa in standardvärdet, vilket händer som:
- Öppna Start-menyn och gå till "Parametrar".
- Välj avsnittet Första inställningar - "System".
- Det öppnar omedelbart den önskade kategorin - "displayen", där du är intresserad av parametern "Ändra storleken på texten, applikationerna och andra element". Välj "100%" och använd nya inställningar.
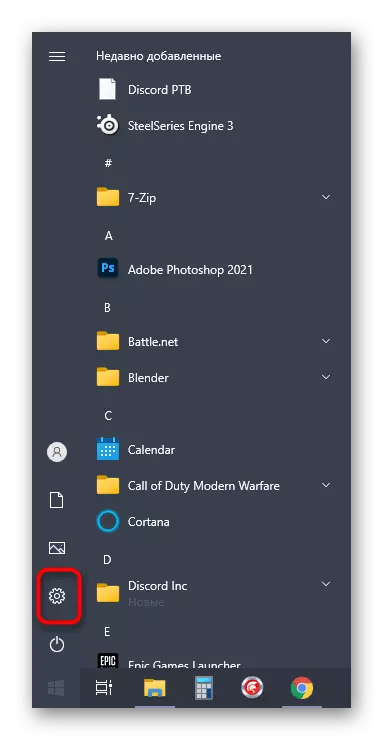
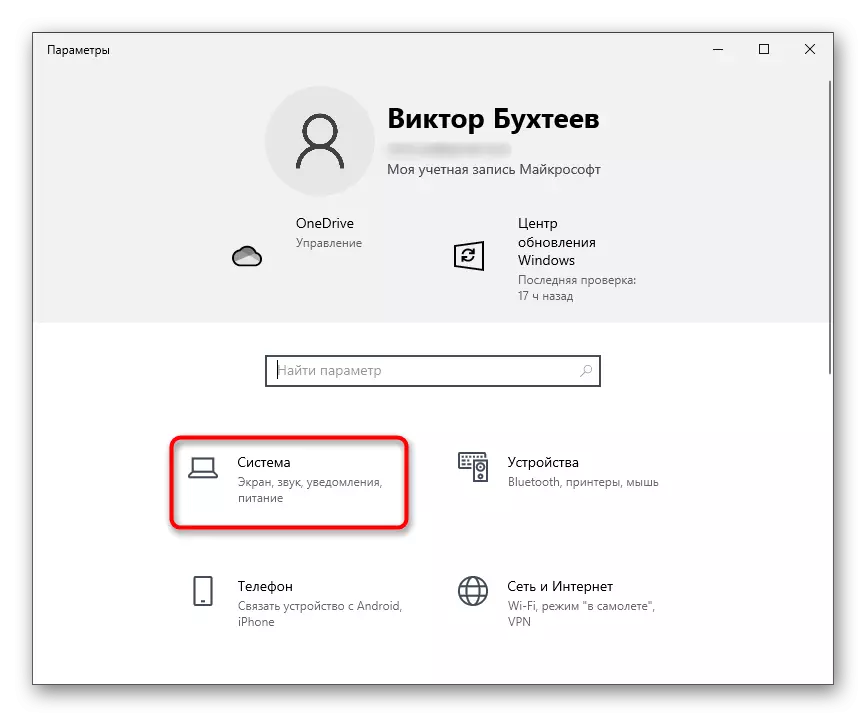
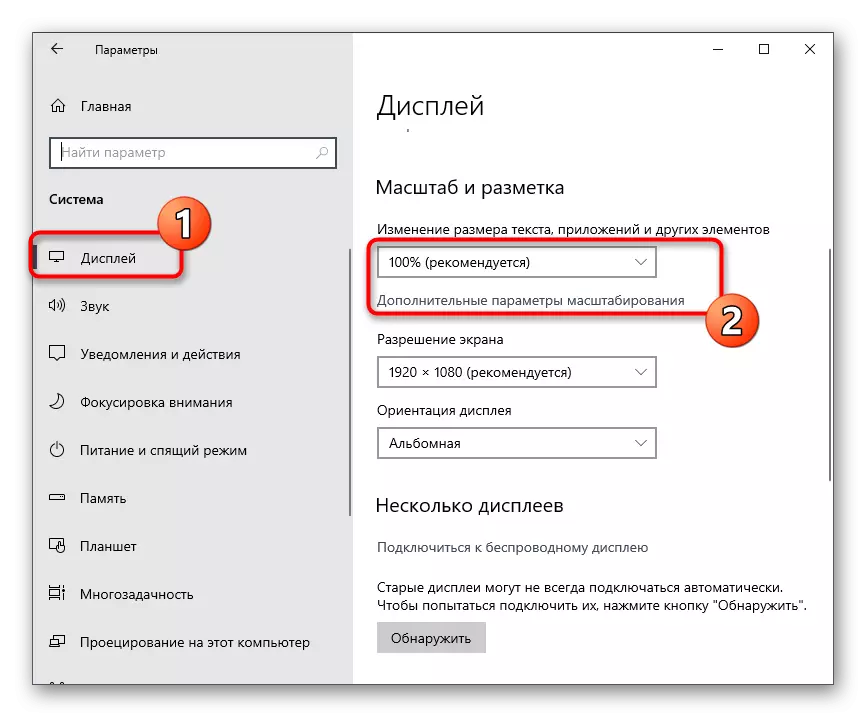
Efter att ha ändrat skalan till standarden, återgå till siffran, starta önskat spel och kolla pilplatsen. Om denna åtgärd inte har medfört resultatet kan den tidigare skalan returneras när som helst.
Metod 5: Återställ överläggningsinställningar
Vissa användare ställer in en specifik överlagringsinställningar, varför det helt enkelt försvinner eller visas felaktigt. I sådana situationer kommer den mest effektiva och snabba lösningen att återställa sina inställningar som utförs genom utvecklarens konsolbyggda konsolprogram.
- Öppna diskordet i vilken sektion som helst och klämma fast CTRL + Shift + I-tangentkombinationen för att öppna utvecklarkonsolen.
- Klicka på den högra pilen för att visa ytterligare flikar.
- Välj "Program".
- I "Storage" -blocket öppnar du "Lokala lagring" och går igenom den enda vägen där.
- I nyckellistan finns en "överlaystorev2" -sträng, som du behöver klicka på höger musknapp.
- Från snabbmenyn som visas väljer du "Radera". Starta om programmet för att tillämpa återställningsinställningar och kontrollera överlägg som för närvarande är i standardläget.
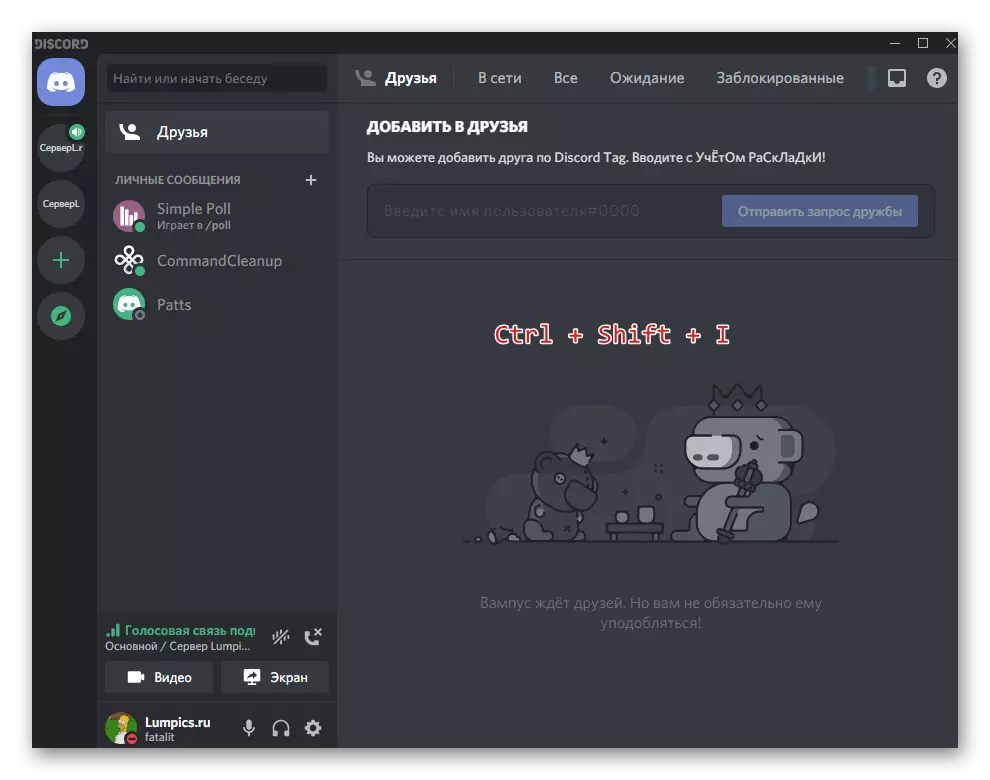
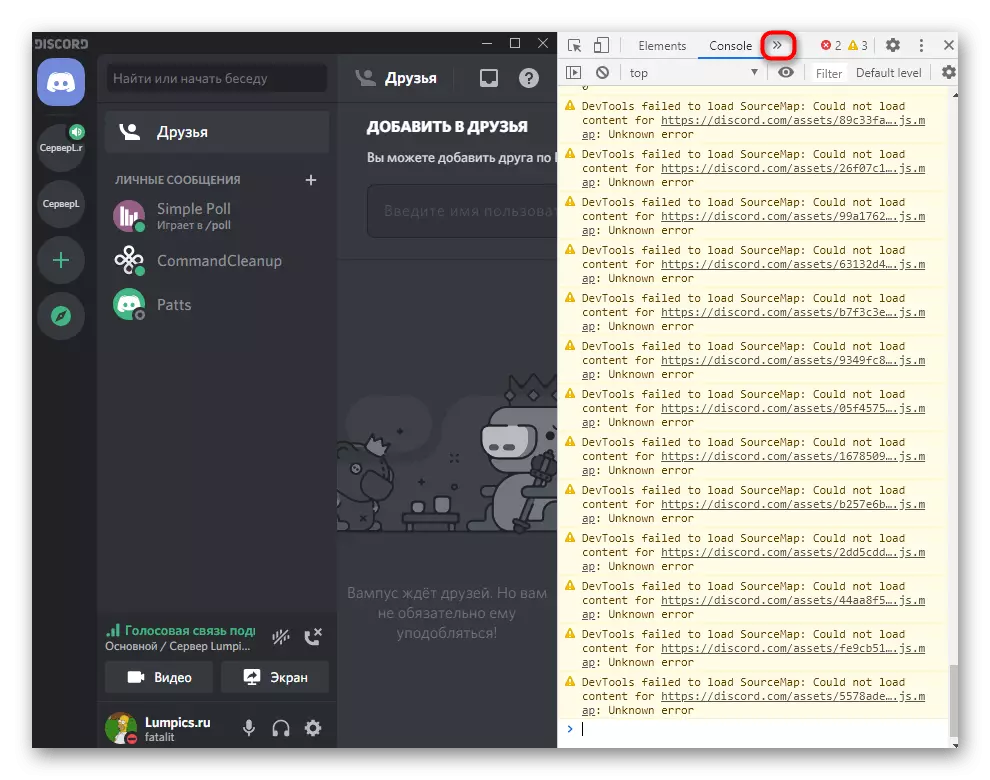
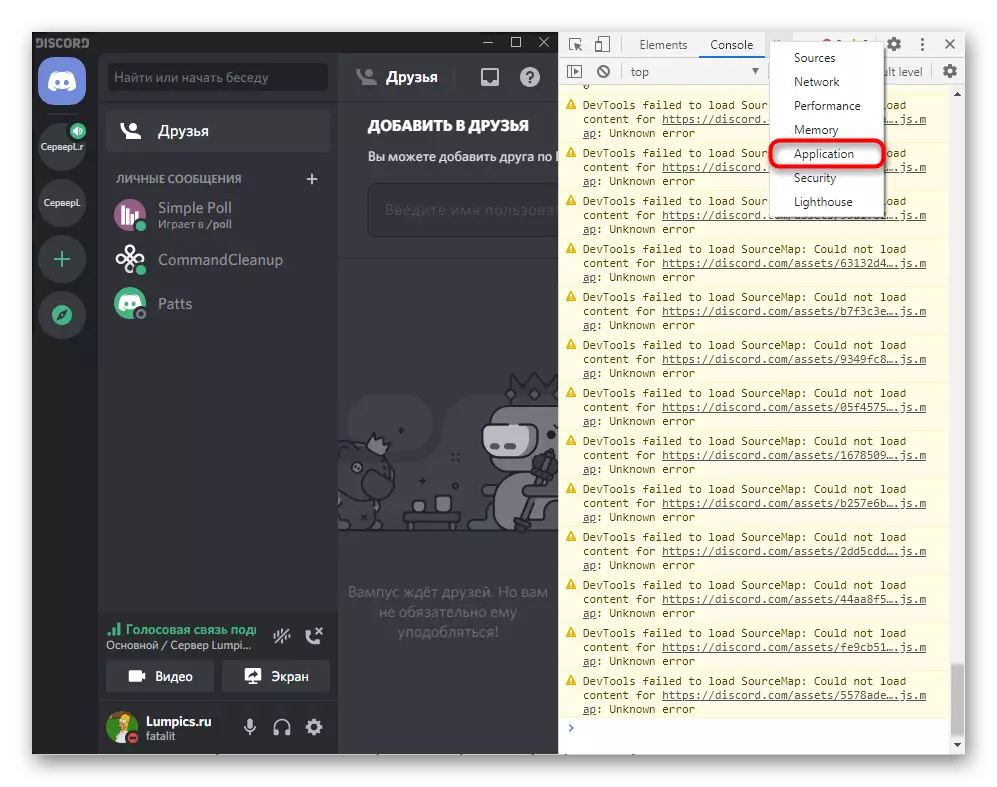

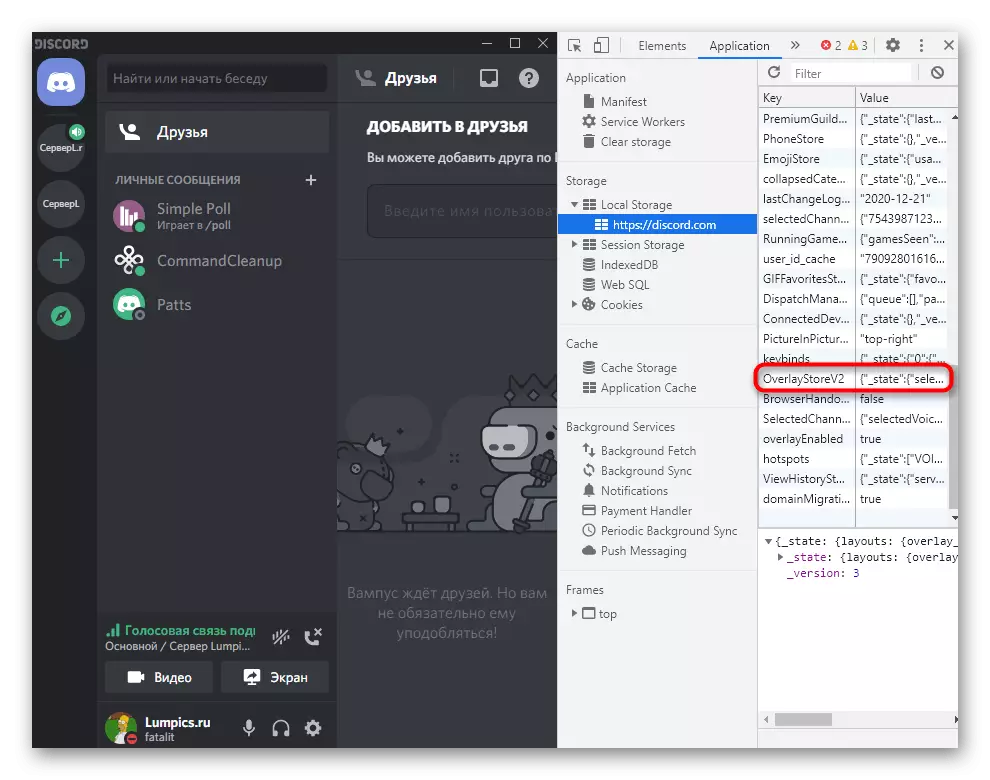
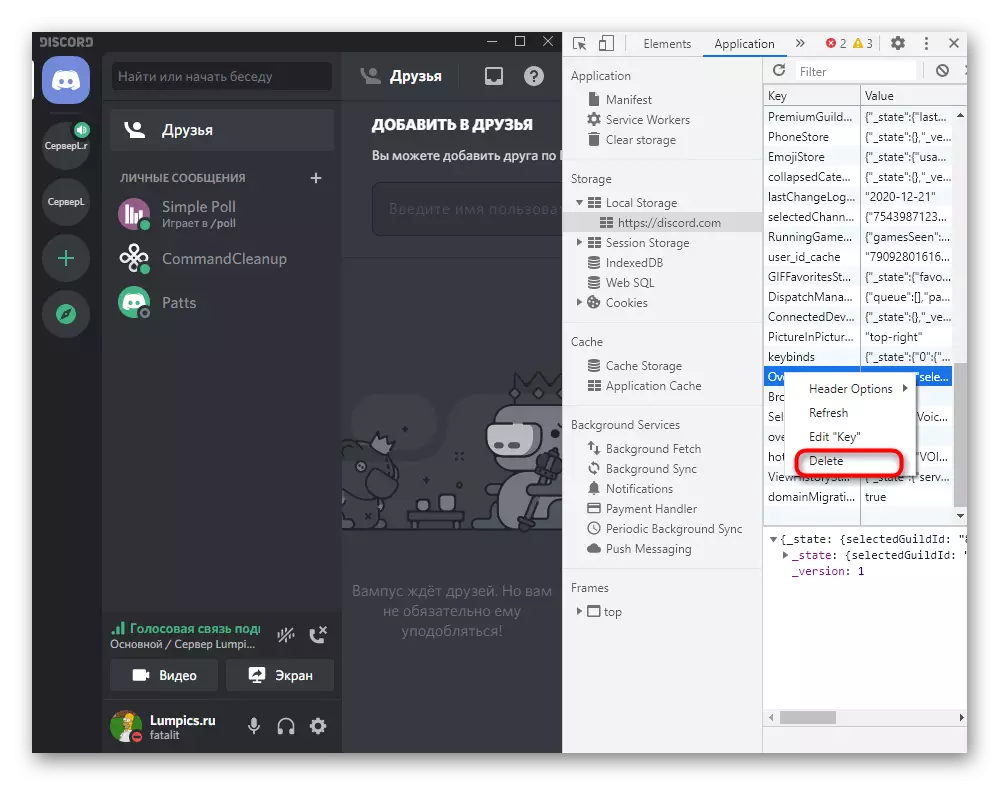
Metod 6: Uppdatera Discord till den senaste versionen
Om du använder en gammal version av diskordet är det ganska möjligt att visa konflikter på programnivån eller det föråldrade överlagret stöds inte i det valda spelet. Denna situation är fixerad bokstavligen om några minuter. Du måste hämta den senaste versionen av Messenger från den officiella webbplatsen och installera den på datorn, samtidigt som du raderar den föregående enheten är inte nödvändig.
Läs mer: Installera Discord på en dator

Metod 7: Radera programfiler
Om inget av ovanstående har hjälpt och överlägg fortfarande inte fungerar, är det ganska möjligt att problemet ligger i korrupta programfiler och de är skyldiga att ersätta. Tyvärr kommer det inte att hända i automatiskt läge, så du måste manuellt ta bort dem så att nästa gång du startar lanseringen av de saknade komponenterna.
- Öppna "Run" -verktyget med hjälp av standardvinst-tangenterna. Ange i fältet% appdata% och tryck på Enter-tangenten för att gå igenom den här sökvägen.
- Klicka på katalogen "Discord" med höger musknapp.
- Välj Radera, därmed flytta den här katalogen till korgen.
- Använd det redan kända verktyget för att "exekvera" för att gå vidare på den andra vägen -% localAppdata%.
- Lägg mappen där med samma namn och ta bort det.
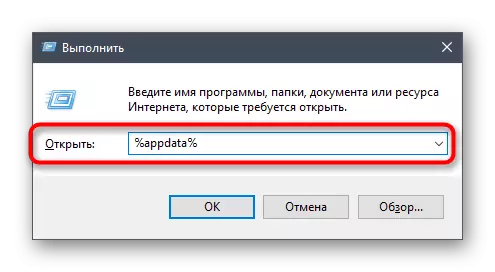
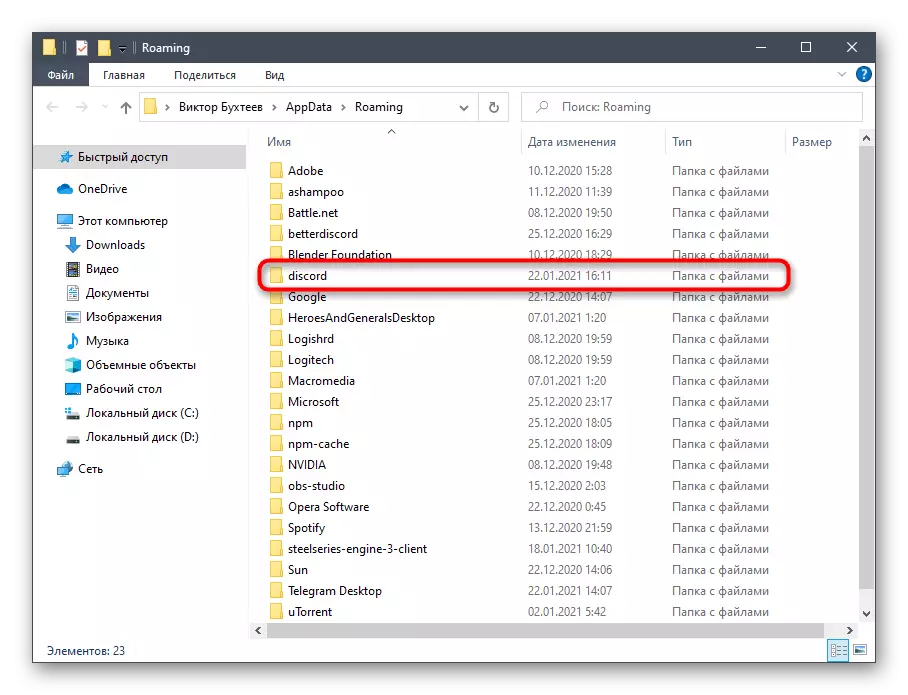
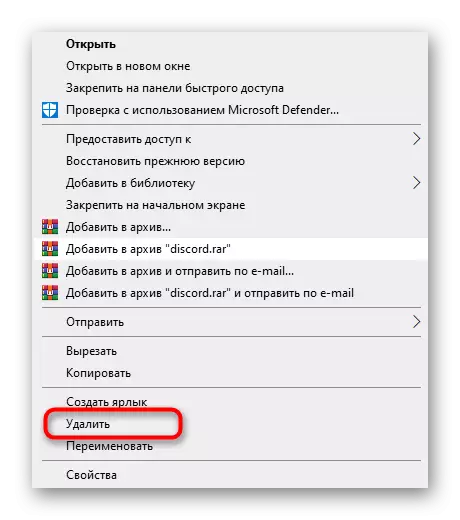


Metod 8: Tillfälligt inaktivera anti-virus
Den näst sista metoden är sällan effektiv, men hjälper fortfarande ägare till antivirus från tredje part, vars talan påverkar negativt med andra program i operativsystemet, inklusive Discord. Bristen på en överlagdskärm kan associeras med överlagringslås och kontrollera att den här metoden kan vara ganska enkelt - tillfälligt inaktiverat antivirus. Allmänna instruktioner finns i en annan artikel på vår hemsida genom att klicka på länken nedan.
Läs mer: Inaktivera antivirus
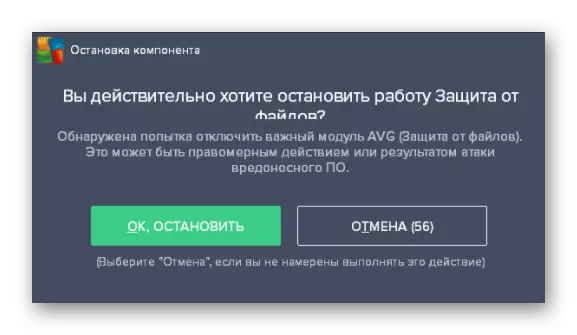
Om det plötsligt visade sig att det här alternativet verkligen hjälpte till att problemet uppstår, kan du självklart hålla anti-viruset ständigt frånkopplat eller avlägsnat det alls, men det är inte nödvändigt, eftersom varje programvara stöder listan över undantag. Du måste lägga till Discord på det så att skyddet inte uppmärksammar detta program.
Läs mer: Lägga till ett program för att utesluta antivirus
Metod 9: Uppdatering av videokortdrivrutin
Under sitt arbete hänvisar discorden ibland till den grafiska adaptern för att visa viss information eller använda andra funktioner på grafikkortet. Bristen på de senaste drivrutinuppdateringarna för den här komponenten kan orsaka problem när du interagerar med det, och överlagret är bara nära relaterat till den grafiska komponenten, så den senaste vår rekommendation kontrollerar uppdateringen för grafikkortet, som används för att läsa i efter instruktion.
Läs mer: Uppdatera grafikkortsdrivrutin