
Automatisk skapelse och spara minnesdump är inte alltid inkluderad i Windows 10, och i instruktionerna om ämnet för att fixa vissa BSOD-fel måste jag beskriva och sökvägen att automatiskt spara minnesdump i systemet för efterföljande visning i BlueScreenView och Analoger - var därför det beslutet att skriva en separat guide till hur man aktiverar automatisk skapande av en minnesdump under systemfel för att vidare referera till det.
Ställa in skapandet av minnesdumpar när Windows 10 fel
För att aktivera automatisk spara systemfeldumpfil är det tillräckligt att utföra följande enkla steg.
- Gå till kontrollpanelen (för det här i Windows 10 kan du börja skriva "Kontrollpanelen" i sökpanelen i aktivitetsfältet) om "Kategorier" ingår i kontrollpanelen i fältet "Visa", ställ in "ikoner" och öppna "System" -posten.
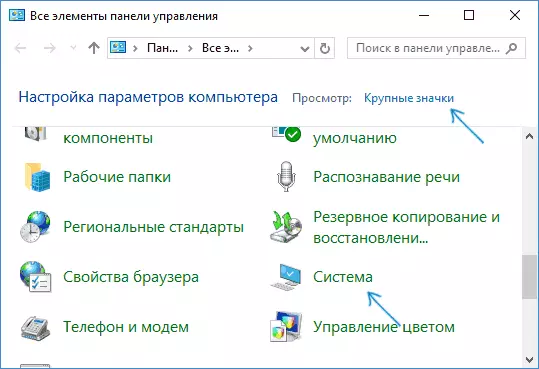
- På menyn Vänster väljer du "Avancerade systemparametrar".
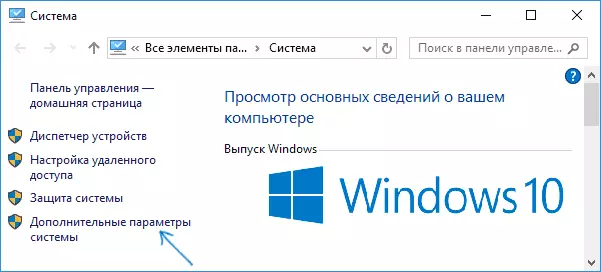
- På fliken Avancerat, klicka på "Parameters" -knappen i avsnittet Avancerat, i avsnittet "Ladda ner och återställas".
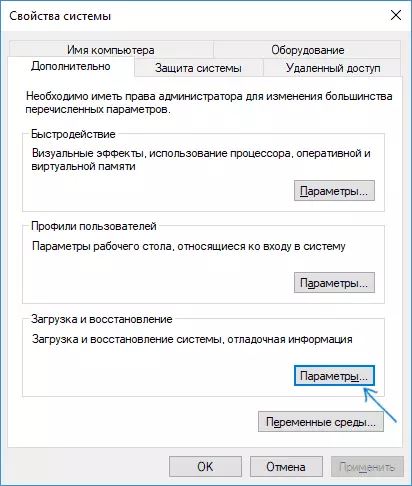
- Parametrarna för att skapa och spara minnesdump är i avsnittet "Systemfel". Som standard skapas skrivalternativ i systemloggen, automatisk omladdning och byte av en befintlig minnesdump, en "automatisk minnesdump", lagras i% Systemroot% \ Memory.dmp (dvs MEMORY.DMP-filen i Windows-systemmappen ). Parametrar För att aktivera automatiska minnesskapande dumpar som används som standard kan du också se på skärmbilden nedan.
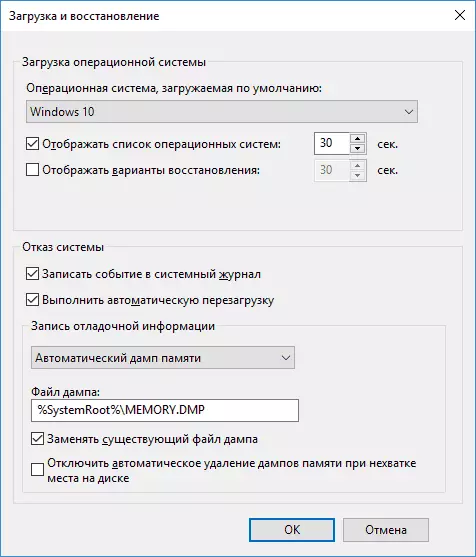
Alternativet "Automatic Memory Dump" sparar snapshot med Windows 10-kärnminnet med den nödvändiga felsökningsinformationen, liksom minnet som är allokerat för enheter, drivrutiner och programvara som arbetar på kärnnivån. När du väljer en automatisk minnesdump sparas små minnesdump i mappen C: \ Windows \ minidump. I de flesta fall är denna parameter optimal.
Förutom den automatiska minnesdumpen "i bevarandet av felsökningsinformation finns det andra alternativ:
- En fullständig minnesdump - innehåller en komplett bild av Windows Ram. De där. Storleken på Memory.dmp Memory Dump-filen kommer att vara lika med volymen av den (upptagna) RAM vid tiden för felet visas. Den vanliga användaren är vanligtvis inte nödvändig.
- Kärnminnet-dumpningen - innehåller samma data som "automatisk minnesdump", det är faktiskt samma alternativ, förutom hur Windows ställer in paging-filens storlek i händelse av en av dem. I allmänhet är alternativet "Automatisk" lämplig (mer för dem som är intresserade av engelska - här.)
- Små minnesdump - skapande Endast mini-dumper i C: \ windows \ minidump. När det här alternativet är markerat sparas 256 KB-filer, innehåller grundläggande information om Blue Death-skärmen, listan över nedladdade drivrutiner, processer. I de flesta fall, med icke-professionell användning (till exempel, som i instruktionerna på den här sidan för att korrigera BSOD-fel i Windows 10), används bara en liten minnesdump. Till exempel, när du diagnostiserar orsakerna till den blå skärmen av döden i Bluescreenview, används Mini Dump-filer. I vissa fall kan dock den fullständiga (automatiska) minnesdumpen krävas - ofta kan mjukvarustödstjänsten i händelse av problem (förmodligen orsakad av denna programvara) be om det.
ytterligare information
Om du behöver ta bort en minnesdump kan du göra det manuellt, radera MEMORY.DMP-filen i Windows-systemmappen och de filer som finns i MINIDUMP-mappen. Du kan också använda Windows Rengöringsverktyget (tryck på WIN + R-tangenter, skriv in CleanMgr och tryck på Enter). I "Clearing Disc" klickar du på knappen "Rensa systemfiler", och sedan i listan, kontrollera minnesdumpfilen för systemfel för att radera dem (i avsaknad av sådana saker kan det antas att minnetumparna har ännu inte skapats).
Tja, och i slutet av varför kan skapandet av minnesdumpen vara inaktiverade (eller koppla bort efter att ha sänt): Oftast är orsaken till att du rengör datorn och optimerar systemoperationen, såväl som programvara för att optimera SSD-operationen, vilket kan också stänga av sin skapelse.
