
Ofta, för lokala anslutningar, är det här namnet "Network", "Network 2", det trådlösa namnet motsvarar det trådlösa nätverksnamnet, men det kan ändras. Vid anvisningarna om hur du ändrar visningsnamnet för nätverksanslutningen i Windows 10.
Varför kan detta komma till nytta? Om du till exempel har flera nätverksanslutningar och alla är "Network" -namn, kan det hindra identifieringen av en specifik anslutning, och i vissa fall kan det visas felaktigt.
Obs! Metoden fungerar både för Ethernet-anslutningar och för Wi-Fi-anslutning. Men i det senare fallet ändras inte nätverksnamnet i listan över tillgängliga trådlösa nätverk (endast i nätverkshanteringscentret). Om du behöver ändra det, kan du göra det i routerns inställningar, exakt se instruktionerna: Så här ändrar du lösenordet till Wi-Fi (det finns också en ändring i namnet på det trådlösa nätverket SSID.
Ändra namnnamnet med hjälp av Registerredigeraren
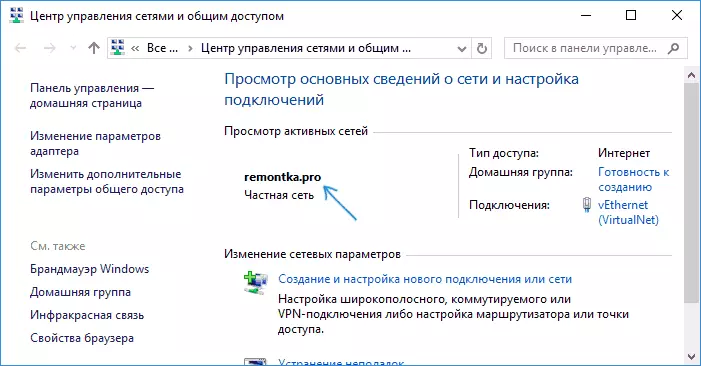
För att ändra namnet på nätverksanslutningen i Windows 10 måste du använda Registereditorn. Förfarandet kommer att vara som följer.
- Kör Registereditorn (tryck på Win + R-tangenterna, skriv in regedit, tryck på Enter).
- I registerredigeraren, gå till avsnittet (mappar på vänster sida) HKEY_LOCAL_MACHINE \ Programvara \ Microsoft \ Windows NT \ CurrentVersion \ NetworkList \ Profiles
- Inuti det här avsnittet kommer en eller flera underavsnitt, som alla matchar den sparade nätverksanslutningsprofilen. Hitta det för dem du vill ändra: För att göra det, välj Profil och se värdet på nätverksnamnet i ProfileName-parametern (i rätt panel av Registereditorn).
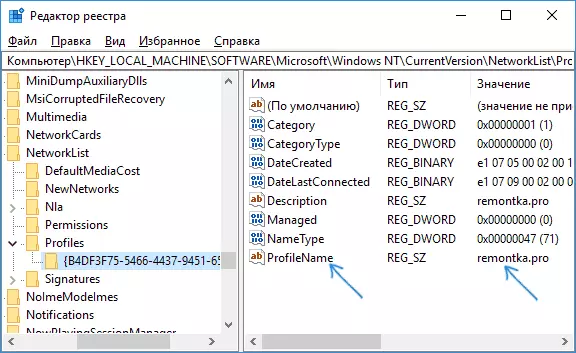
- Dubbelklicka på PROFILENAME-parameterns värde och ställ in ett nytt namn för nätverksanslutning.
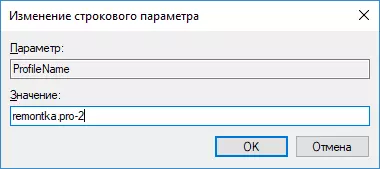
- Stäng registerredigeraren. Nästan omedelbart i nätverkshanteringscentret och listan över anslutningar ändras nätverksnamnet (om det händer, försök att koppla loss och ansluta till nätverket igen).
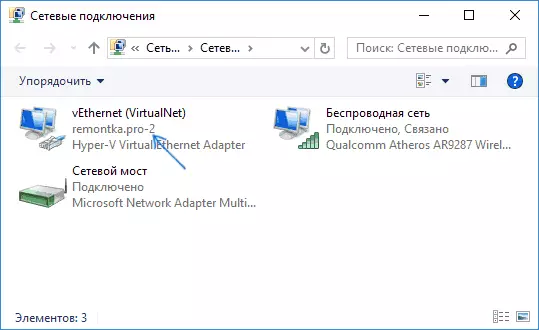
På detta alla - Nätverkets namn ändras och visas som det var inställt: Som du kan se, inget komplicerat.
Förresten, om du kom till den här guiden från sökningen, kan dela i kommentarerna, för vilka ändamål behövde du ändra anslutningsnamnet?
